Band-in-a-Box 2021 New Feature - Utility Tracks
There are 16 new editable Utility tracks, which can be used for audio and/or MIDI. You can generate RealTracks on the Utility tracks, where you can hear and edit the audio RealTracks, or view and edit the RealCharts MIDI. You can record audio or import an audio file to the Utility tracks to play, edit, or harmonize the audio. You can copy or move audio, MIDI, or both from other tracks to the Utility tracks. You can record MIDI or import a MIDI file to the Utility tracks for playback, notation display, or editing.
Note: If a Utility track contains both audio and MIDI, the audio is audible and the MIDI is only for display purposes (e.g., transcription of the audio). If a Utility track contains only MIDI, then the MIDI is audible.
To generate RealTracks on a Utility track, right-click on that track in the Mixer and go to Generate | Select and Generate RealTracks. If you want to generate RealTracks for a region, highlight the region on the Utility track in the Audio Edit window. Then, select a RealTracks in the Best RealTracks dialog and press OK.
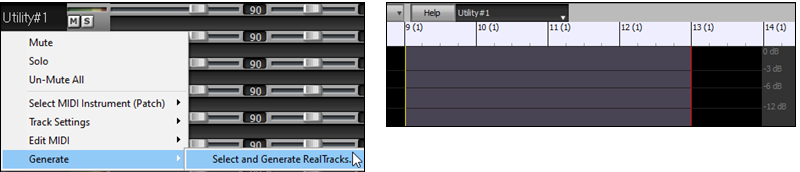
When the RealTracks is generated, you can view the audio in the Audio Edit window.
Tip: If the track contains a RealChart, you can also view notation and see the playing on the guitar fretboard or the piano keyboard.
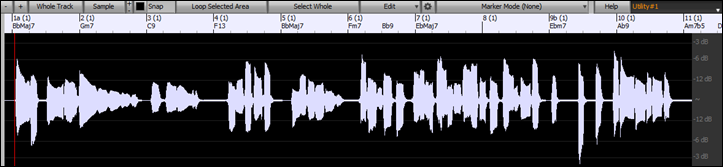
Press the [Play] button on the toolbar to hear the RealTracks. You can use the Mixer to control volume, panning, etc. for the Utility track.
![]()
You can regenerate a region of the RealTracks on the Utility track. To do this, Highlight the region, press the [Edit] button, and go to Generate | Generate RealTracks. If you want to regenerate a region using a different RealTracks, use the Select and Generate RealTracks menu item instead.

During the regeneration, the whole track becomes blank for a moment, but when it’s finished, everything except the highlighted region is the same as it was before.
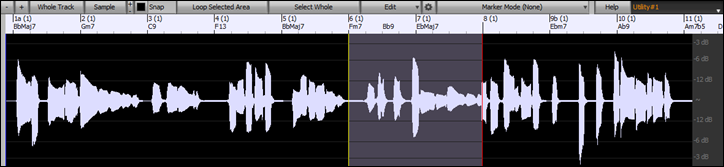
Note:If you select a mono RealTracks for the whole track and then select a stereo RealTracks for a region, the whole track will be converted to a stereo.
You can repeat this process until you are satisfied, and since it supports the Undo and Redo, you can use the Ctrl+Z or Shift+Ctrl+Z keys to go back to what you like most.
The audio on the Utility tracks can be edited in the Audio Edit window with the [Edit] button menu, the right-click menu, or the standard hotkeys like Ctrl+C, Ctrl+V, etc. For example, you can highlight a region and move it to another location of the track, or you can select the whole track, copy it, and paste it into another Utility track. When the regions are edited, the beginning and ending of the regions cross-fade to make a smooth transition, so you won’t hear unpleasant clicks or pops at the joints during playback.
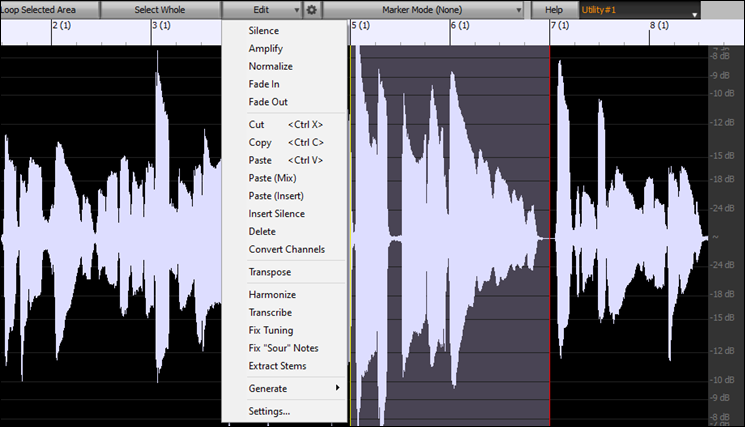
You can harmonize the audio on any track, and send the separated harmonies to the Utility tracks. In the Audio Edit window, press the [Edit] button, and select Harmonize from the menu to open the Audio Harmonies dialog. Then, set the number of harmony voices and other options, select the source track, enable the “Output to separate tracks” option, and select destination tracks for each harmony voice.
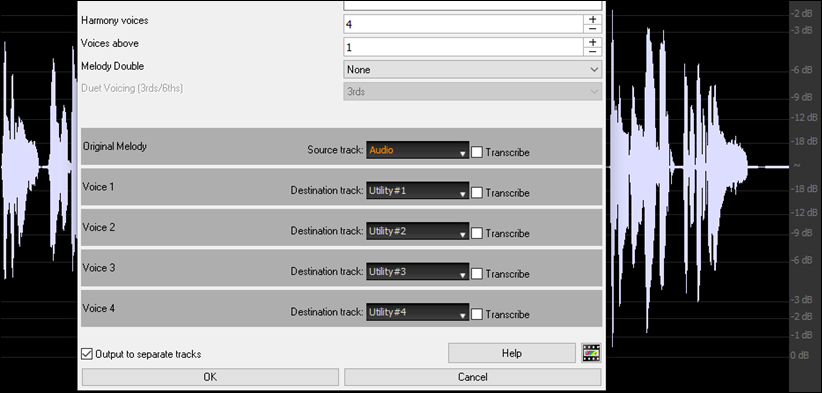
You can record audio or MIDI to the Utility tracks. Previously you could record only to the Audio track, but now you can use 16 additional tracks. Press the [Record Audio] button on the toolbar, then in the dialog that opens, set the “Record Audio to” option to a Utility track. If you want to record audio and MIDI at the same time, also set to record MIDI to a Utility track.
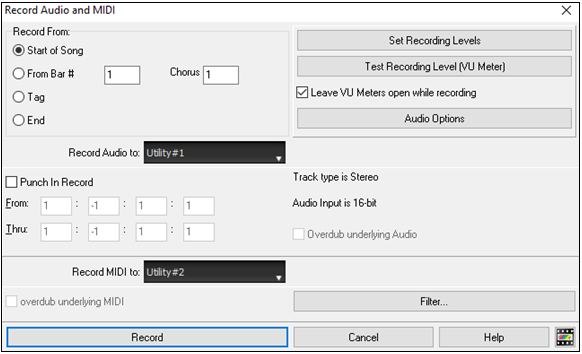
You can import an audio or MIDI file to a Utility track. Drag a file and drop it anywhere on the Band-in-a-Box screen, and when the Import dialog opens, select a Utility track as the destination.
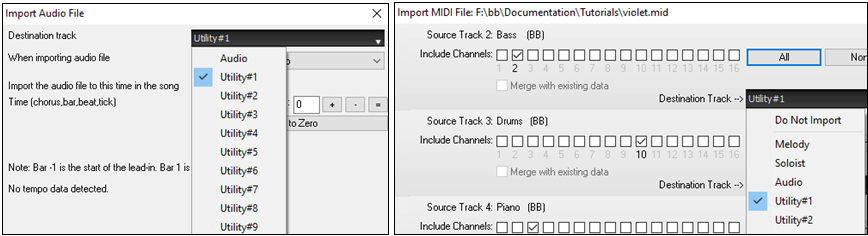
You can copy or move the whole audio and/or MIDI from other tracks to a Utility track using the Copy/Move Track dialog. Open the dialog with the Edit | Copy Special | Copy/Move Tracks menu item, and select a Utility track as the destination for copying or moving audio and/or MIDI.
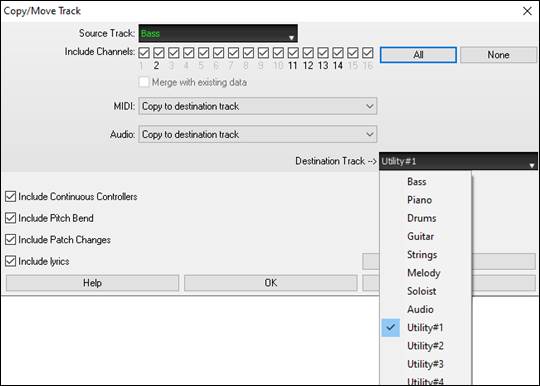
When a Utility track contains MIDI, you can view notation, see the playing on the guitar fretboard or the piano keyboard, or edit in the Notation or Piano Roll window.
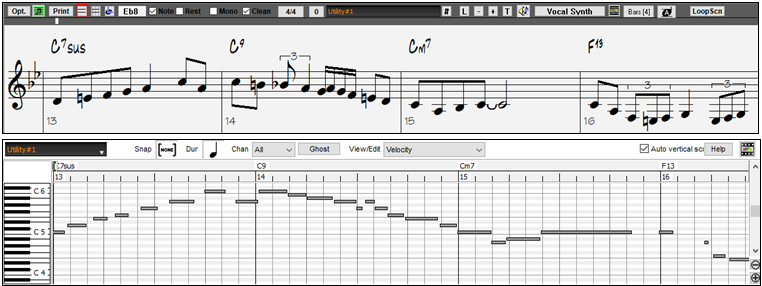
When you save the song, the Utility tracks will be saved as audio files (.WAV) with the same name in the same folder. For example, if you save the song as MySong.MGU, Utility track #1 will be saved as MySong #1.WAV, Utility track #2 will be saved as MySong #2.WAV, etc. Then, next time you open MySong.MGU, these audio files will be loaded to the Utility tracks.
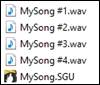
Unconditional 30-Day Money Back Guarantee on all PG Music products purchased from PG Music Inc.
PG Music Inc.
29 Cadillac Ave Victoria BC Canada V8Z 1T3
Sales: 800-268-6272, 250-475-2874,+ 800-4746-8742*
* Outside USA & Canada where International Freephone service is available.
Access Codes
Tech Support: Live Chat, support@pgmusic.com
Q: How do I get the latest version of Band-in-a-Box?
A: We have packages for first-time or existing customers. Use the convenient chart to find the right package for you.
Q: Can I really have the entire UltraPAK shipped pre-installed on a USB 3 hard drive?
A: Yes, in addition to e-delivery/download, you can choose during checkout to get a physical backup copy hard drive for only $25 US (free shipping). You can use Band-in-a-Box directly from the hard disk, or copy it to your computer.
 Online now
Online now
Need Help?
Customer Sales & Support
|
Phones (Pacific Time) 1-800-268-6272 1-250-475-2874 |
||
| Live Chat | ||
| OPEN | Online Ordering 24/7 |
|
| OPEN | Forums, email, web support |

