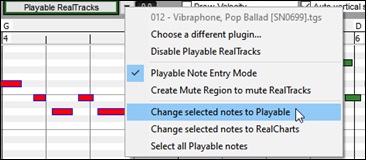Band-in-a-Box 2022 New Feature - Playable RealTracks
This feature allows you to customize the RealTracks performance by adding your own notes. You will then hear those notes using a MIDI sound created from the RealTracks recording. This means you can get the RealTracks to play the notes you want at key parts of the performance, either augmenting or replacing what the RealTracks is playing, for any sections in the song.
When you open the Piano Roll or Notation window for a RealTrack, the notes you see are RealCharts, which are silent MIDI. You can see them, but they don’t actually play during playback. With the Playable RealTracks feature, you can make some of these notes playable.

![]() To enter Playable RealTracks notes in the Piano Roll window, press the [Playable RealTracks] button on its toolbar.
To enter Playable RealTracks notes in the Piano Roll window, press the [Playable RealTracks] button on its toolbar.
Note: If you want to add notes in the Notation window (Editable or Staff Roll mode), press the [PRT] button on its toolbar and select Enable Playable RealTracks.
You will then see a message to confirm that a Hi-Q patch plugin will be installed on the track. Press OK to proceed.
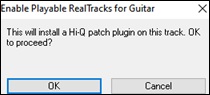
![]() Now, the button gets the green borders to indicate that you are in the Playable RealTracks mode. In this mode, any note you enter will be heard during playback unlike RealCharts notes.
Now, the button gets the green borders to indicate that you are in the Playable RealTracks mode. In this mode, any note you enter will be heard during playback unlike RealCharts notes.
You can enter a note by holding the Shift+Ctrl keys and clicking where you want to add a note. A note will be entered with the duration selected in the “Dur” drop-down menu. It will snap to the nearest grid boundary if the “Snap” setting is enabled. After you have entered a note, you can change its location by dragging it.

The notes you have entered show in green and will be heard during playback along with the RealTrack audio. But you would want to have your own notes play in place of the RealTrack audio. So, right-click on the window and selectCreate Mute Region to mute RealTracks from the contextual menu. This will add a green label at the top that says “Mute RealTrack Audio.” You can extend it by dragging horizontally. When you play the song, the RealTrack audio in this region won’t be heard, but the green notes you have entered will be heard. If you regenerate the RealTrack, it will be outside of this is region.
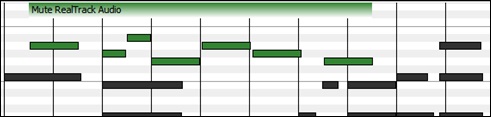
There is also a feature to change the RealCharts notes in a region to Playable notes. Select the notes, click on the arrow button to the right of the [Playable RealTracks] button, and select Change selected notes to Playable from the drop-down menu. The selected notes will then become green and be heard during playback.
|
This drop-down menu also has options to change the selected notes to RealCharts notes, select all Playable notes, choose a different Hi-Q patch, etc. |
![]() You can also set volume for the Playable RealTracks notes with the control area to the right of the arrow button.
You can also set volume for the Playable RealTracks notes with the control area to the right of the arrow button.
There are many possibilities you can do with the Playable RealTracks feature. For example, the MIDI version of a pedal steel does not sound realistic, but if you add some pitch bends events, it will sound much better.
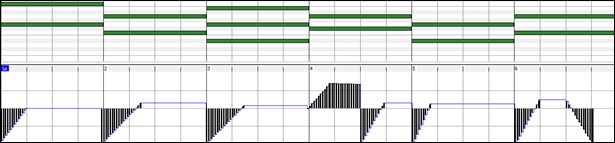
Unconditional 30-Day Money Back Guarantee on all PG Music products purchased from PG Music Inc.
PG Music Inc.
29 Cadillac Ave Victoria BC Canada V8Z 1T3
Sales: 800-268-6272, 250-475-2874,+ 800-4746-8742*
* Outside USA & Canada where International Freephone service is available.
Access Codes
Tech Support: Live Chat, support@pgmusic.com
Q: How do I get the latest version of Band-in-a-Box?
A: We have packages for first-time or existing customers. Use the convenient chart to find the right package for you.
Q: Can I really have the entire UltraPAK shipped pre-installed on a USB 3 hard drive?
A: Yes, in addition to e-delivery/download, you can choose during checkout to get a physical backup copy hard drive for only $25 US (free shipping). You can use Band-in-a-Box directly from the hard disk, or copy it to your computer.
 Online now
Online now
Need Help?
Customer Sales & Support
|
Phones (Pacific Time) 1-800-268-6272 1-250-475-2874 |
||
| Live Chat | ||
| OPEN | Online Ordering 24/7 |
|
| OPEN | Forums, email, web support |