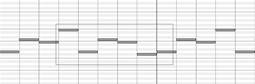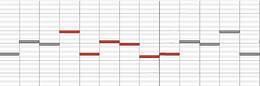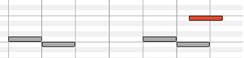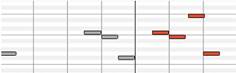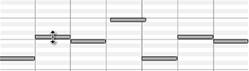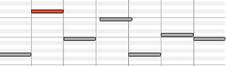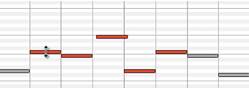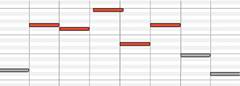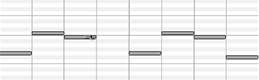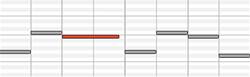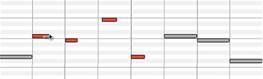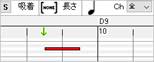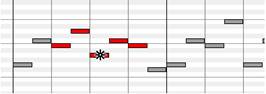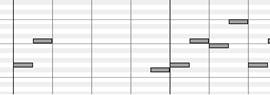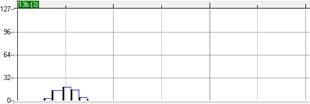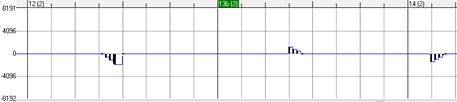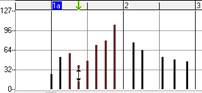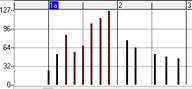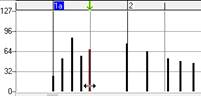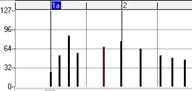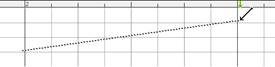Band-in-a-Box Windows 版 バージョン29 マニュアル
第10章 メロディー / ソロ
シーケンサートラックとして機能するメロディーまたはソロのトラックに様々な方法でデータを入力することができます。
- MIDI機器を弾いて録音
- ウィザード共演機能を使って録音
- ノーテーションウィンドウで音符を入力
- メロディスト機能を使ってメロディーを自動生成
- MIDIファイルのデータをインポート
- 別のソングからメロディーをインポート
MIDI機器を弾いて録音
コンピュータに接続したMIDI機器(MIDIキーボード やMIDIギター等)の演奏を録音します。
ツールバーの [MIDI録音] ボタンか [Ctrl]+[R] キーを押してダイアログを開きます。
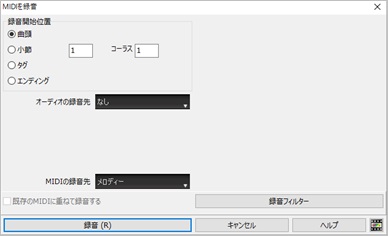
録音先トラックを指定し、録音範囲を確認します。「既存のMIDIに重ねて録音する」は録音先に既にデータがある場合、それを残すには有効にし、新しいデータで上書きするには無効にします。
[フィルター] ボタンを押すと、録音に含めるMIDIデータを選択することができます。

準備ができたら [録音開始] ボタンを押し、伴奏に合わせてMIDI機器を弾きます。(伴奏は「録音開始位置」の2小節前から始まります。)
演奏を終えたら、ツールバーの [停止] ボタンか [Esc] キーを押します。終了を告げるダイアログが開きますので、 [録音を採用する] を押して録音を確定するか、 [録音をやり直す] を押します。

ファーストコーラスを全コーラスにコピーする 有効にすると、ファーストコーラスで録音したメロディーが他のコーラスにもコピーされます。
既存の音符に重ねて録音する 有効にすると、録音先に既に音符がある場合、それを維持する形で録音を採用します。無効にすると、既存の音符は上書きされます。
最終音以降の既存の音符を残す 有効にすると、新しい録音の最終以降に既にあった音符が維持されます。
ウィザード共演機能を使って録音
ウィザード共演機能はソングの演奏に合わせてPCキーボードか外部接続MIDI機器で音を鳴らす機能です。この機能を使いながらメロディーを録音します。キーを適当に打ってもコードに適した音が鳴る仕組みですので、音程を気にせず、リズムに集中して録音することができます。録音した後、ノーテーションウィンドウ(楽譜編集モードかスタッフロールモード)でマウスを使って編集します。
PCキーボードでウィザード録音
ツールバーの [MIDI録音] ボタンか [Ctrl]+[R] キーを押して録音ダイアログを開き、録音先トラックや録音範囲を確認します。そして、 [録音開始] ボタンを押し、伴奏に合わせて、PCキーボードの下二列で音を鳴らします。
![]()
ツールバーの [停止] ボタンか [Esc] キーを押すと、終了を告げるダイアログが開きますので、 [録音を採用する] か [録音をやり直す] を押します。
キーボードでウィザード録音
ウィザード共演機能はMIDIキーボード上でも働きます。C/E/G/Bbのキーはコードトーンとして、D/F/A/Bのキーはパッシングトーンとして認識され、コードに適した音を録音することができます。ボリューム情報を送信することもできます。
この機能を使う前に、ソングまたはスルートラックの移調ダイアログの「スルートラックにウィザード機能を適用する」を有効にします。
![]()
録音の手順はPCキーボードでウィザード録音するのとと同じです。録音ダイアログを開き、 [録音開始] ボタンを押して、伴奏が聞こえてきたら、MIDIキーボードのキーを適当に弾いてメロディーを録音します。
ノーテーションウィンドウで音符を入力
ノーテーションウィンドウでマウスを使って音符を一つ一つ入力します。楽譜編集モードかスタッフロールモードのウィンドウ内にマウスのカーソルを置くと、その音程が上部に表示されます。その音程でよければマウスをクリックし、音符を入力します。

メロディスト機能を使ってメロディーを自動生成
メロディストはソングを丸ごと1曲生成する機能を持っていますが、メロディーだけを生成することもできます。
ツールバーの [メロディスト] ボタンか [Shift]+[F5] キーを押してメロディスト選択ダイアログを開きます。そして、メロディストを選び、「コードを生成」を無効にし、「メロディーを生成」を有効にします。選択メロディストに組み込まれたスタイルを使わず、現行スタイルを使ってメロディーを生成したければ「組み込まれたスタイルを使用」を無効にします。必要に応じてその他のオプションを設定し、 [OK] ボタンを押します。
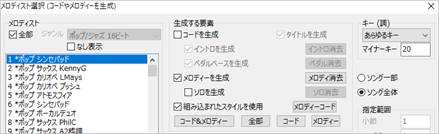
MIDIファイルのデータをインポート
ファイルメニュー>インポート> MIDIファイルをメロディートラックにインポート または MIDIファイルをソロトラックにインポート を使います。インポート先トラックはダイアログを開いてから選択できますので、どちらのコマンドを使ってもかまいません。または、メロディーメニュー/ソロメニュー>編集>MIDIファイルをインポート を使います。「ファイルを開く」のダイアログが開いたらMIDIファイルを選択します。
クリップボードにコピーしておいた他のプログラムからのMIDIデータを開くには、ファイルメニュー>インポート>クリップボードのMIDIデータをインポート を使います。
また、エクスプローラのMIDIファイルをドラッグし、Band-in-a-Boxの画面にドロップすることもできます。
MIDIファイルのインポートダイアログが開いたら、宛先トラックやオプションを選択し、【OK】ボタンを押します。
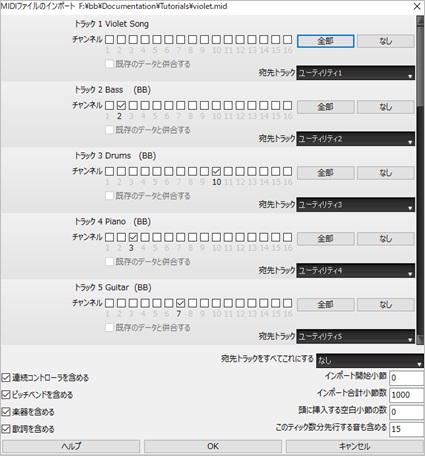
チャンネル 欲しいデータが保存されているチャンネルを選びます。全部を選ぶとすべてのチャンネルのデータが統合されますのでご注意ください。
既存データと併合する 有効にすると、インポート先トラックのデータとMIDIファイルからのデータが併合されます。
宛先トラック ファイルのインポート先を選択します。
インポート開始小節 ファイルを最初から読み込むには0を入力し、特定の位置からインポートするにはその小節番号を入力します。
インポート合計小節数 初期設定である1000にするとファイル全体をンポートします。数値を変更してファイルの一部を読み込むこともできます。
頭に挿入する空白小節の数 Band-in-a-Boxでは通常、冒頭に2小節分のリードインがありますので、MIDIファイルにリードインがない場合、このオプションを使って空白小節を挿入できます。
このティック数分先行する音も含める このオプションはファイルを途中からインポートする際に最初の音も確実に含まれるようにします。例えば「10」を入力すると、範囲の10ティック前の音も検出されます。
連続コントローラを含める/ピッチベンドを含める/楽器を含める/歌詞を含める 初期設定ではこれらのタイプのデータはすべてインポートされますが、必要なければ除外することができます。
別のソングからメロディーをインポート
既に作成した別のソングからメロディーを取り入れることができます。
ファイルメニュー>インポート>ソングをインポートを使ってダイアログを開きます。そして、「要素」欄の「メロディー/ソロ」を有効にし、範囲等を設定して [OK] ボタンを押します。
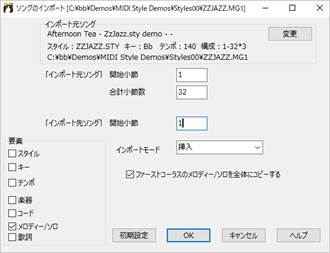
シーケンサーモード(マルチチャンネル)
MIDIデータを録音する際、普通はデータ全体が1つのトラックとして受信されます。しかし、メロディートラックをマルチチャンネルに設定すると、MIDIデータ内の複数のチャンネルが別々に受信され、最高16個のトラックとして扱われます。このような設定を「シーケンサーモード」と呼びます。
シーケンサーモードに切り替えるには、メロディーメニュー>チャンネルタイプを「マルチ」にします。または、ツールバー [シーケンサー] のボタンを押し、メニューの「メロディートラックのシーケンサー」を選択します。メロディートラックをマルチチャンネルに切り替えることを確認するダイアログが開きますので、「はい」と答えます。ファイルメニューの「MIDIファイルを開く」を使ってファイルを開いた場合は自動的にマルチチャンネルに設定されます。
シーケンサーモードではメロディートラックの出力はメロディーチャンネルではなく、MIDIデータの各チャンネルが保存されているチャンネルを通ります。(どのチャンネルを通るかはイベントリストエディターで確認できます。) リードシートウィンドウでメロディートラックを表示すると、全チャンネルが別々のトラックとして扱われています。
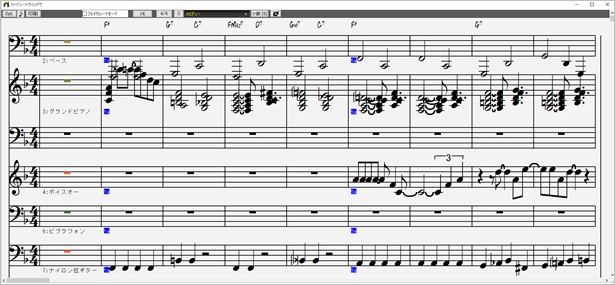
オーケストラの指揮者でない限り、全チャンネルの楽譜を見る必要はありません。特定のチャンネルを表示しましょう。リードシートオプションダイアログを開き、「指定チャンネルを表示・演奏する」を有効にし、 [指定] ボタンを押します。

シーケンサーウィンドウが開きますので、「表示」列で必要なチャンネルを選びます。
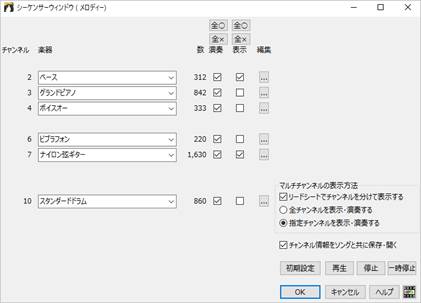
OK ボタンを押すと、選択したチャンネルだけがリードシートウィンドウに表示されます。
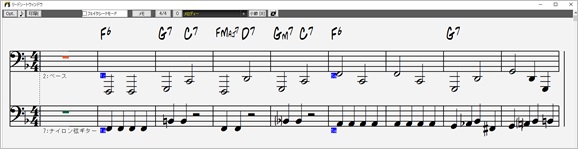
メロディーチャンネルだけを残す
MIDIファイルから、メロディーデータが保存されているチャンネル以外をすべて削除し、メロディーだけを残して、伴奏をBand-in-a-Boxに生成させるという使い方ができます。まず、「演奏」列のチェックを切り替えながら [再生] ボタンを押し、メロディーがどのチャンネルにあるかを判断します。そして、「編集」のボタン使ってメロディーのチャンネル以外をすべて削除します。
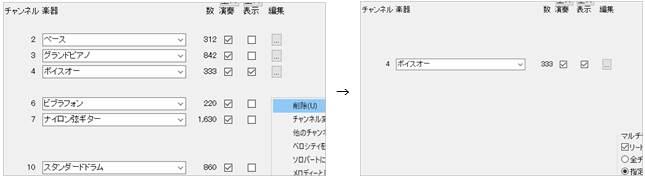
チャンネルを一つだけ残してダイアログを閉じると、メロディートラックをシングルチャンネルに戻すことを確認するメッセージが表示されますので、はいと答えます。
MIDIファイルを開くと、ファイルがそのまま(伴奏なしで)再生されるよう、自動的にスタイルが無効になります。(ツールバーのスタイル表示欄にXが付きます。) 伴奏を生成したければ、この部分をクリックし、メニューの「スタイル有効」をクリックしてXを外します。そして、スタイルピックウィンドウ等でスタイルを選択し、ツールバーの [演奏] ボタンを押します。

シーケンサーモードでの録音
MIDIを録音する際、メロディートラックがシングルチャンネルの場合、メロディーチャンネル(普通はチャンネル4)が使用される為、自分でMIDIチャンネルを設定する必要はありません。しかし、マルチチャンネル(シーケンサーモード)の場合はメロディーはメロディーチャンネルではなく、そのデータが保存されているMIDIチャンネルに録音されます。
マルチチャンネルのメロディートラックにMIDIを録音すると、録音終了を告げるダイアログに「録音先MIDIチャンネル」のオプションが表示されますので、チャンネルを選択します。チャンネル2~10は伴奏トラックに使われる為、11~16を選択します。
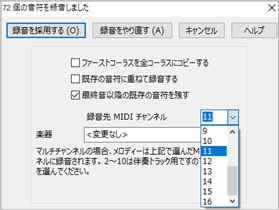
シーケンサーモードでの多重録音
シーケンサーモードで多重録音を行い、各メロディーを異なる楽器で演奏することができます。
1. メロディーメニュー>チャンネルタイプ をマルチチャンネルにして、メロディートラックをシーケンサーモードに切り替えます。
2. ツールバーの[MIDI録音]ボタンか [Ctrl]+[R] キーを押して録音ダイアログを開きます。
3. [録音開始] ボタンを押し、MIDI機器やPCキーボードをメロディーを弾いて録音します。
4. 録音終了時に表示されるダイアログで録音先MIDIチャンネルを指定します。楽器を指定してもかまいません。(楽器は後でシーケンサーウィンドウで指定することもできます。)
5. 上記2、3、4を数回繰り返し、その都度、未使用のチャンネルを選択します。前回の録音内容が残るよう、毎回、「既存音符に重ねて録音する」を有効にします。
編集
メロディーまたはソロのメニューを使って、メロディーまたはソロのトラックを編集することができます。
前後にずらす
メロディーメニュー>編集>位置を調整>前後にずらす (ソロトラックを編集する場合はソロメニューを使います。)
全体を指定ティック数分で前後にずらします。後ろにずらすと、伴奏トラックよりゆったりとした雰囲気で演奏します。
拍を挿入
メロディーメニュー>編集>位置を調整>拍を挿入 (ソロトラックを編集する場合はソロメニューを使います。)
指定する拍数を、指定する小節に挿入します。最初に開くダイアログで挿入先を指定し、次のダイアログで拍数を指定します。例えば第5小節に2小節分を挿入するには、最初に開くダイアログに5を入力し、次に開くダイアログに2小節分である8を入力します。
拍を削除
メロディーメニュー>編集>位置を調整>拍を削除 (ソロトラックを編集する場合はソロメニューを使います。)
指定する拍数を、指定する小節から削除します。
クオンタイズ
メロディーメニュー>編集>位置を調整>クオンタイズ (ソロトラックを編集する場合はソロメニューを使います。)
リズムのズレを補正します。

グリッド間隔 小節の刻み方(4、8、12、16等)を選びます。
開始小節/コーラス/小節数 補正対象の範囲を指定します。
正確さ 機械で計ったように正確に補正するには100% にします。
音の開始位置をクオンタイズする 普通はスタートタイムを補正しますが、必要なければ無効にします。
音の終了位置をクオンタイズする 音の長さを補正するには有効にします。普通は無効にします。
ヒューマナイズ
メロディーメニュー>編集>位置を調整>ヒューマナイズ (ソロトラックを編集する場合はソロメニューを使います。)
クオンタイズ機能を適用すぎると、機械的になり、かえって不自然に聞こえることがあります。そこで、ヒューマナイズ機能を使い、テンポやリズムのノリ等を微妙にずらすことができます。
この機能は設定をいろいろ変えてみるのが一番です。8分音符の間隔を小さめにし、オフビートを遅れ気味にするとプロが演奏するメロディーのようになります。
思い切っていろいろお試しください。レガートやオフビートはあまり頻繁に使用せず、適当に間を置くとよいでしょう。

よりリアルに演奏
メロディーメニュー>編集>位置を調整>音の発生位置を微妙にずらす(ソロトラックを編集する場合はソロメニューを使います。)
音の発生をランダムにずらし、より自然な演奏に仕上げます。
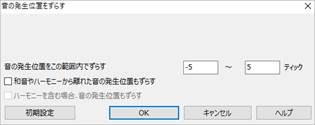
音の発生位置をこの範囲内でずらす 例えば -5~6にすると、音は5ティック先から6ティック後の間で発生します。
和音やハーモニーから離れた音の発生位置もずらす 普通は無効にして和音やハーモニーに属している音のみの発生位置をずらします。
ハーモニーを含む場合、メロディー音の発生位置もずらす 無効にすると、ハーモニーだけをずらし、元のメロディーはそのままにします。
イベントリストエディターで編集
イベントリストエディターを使うと、すべてのイベントタイプを含むMIDIデータを編集することができます。
メロディートラックを編集するにはメロディーメニュー>編集>イベントリストエディターで編集、ソロトラックを編集するにはソロニュー>編集>イベントリストエディターで編集 を使います。
ウィンドウメニュー>ノーテーションウィンドウ>イベントリストエディター を使って開いた場合は、 [メロディー編集] [ソロを編集] ボタンで編集トラックを切り替えます。
ノーテーションウィンドウのツールバーの [#] ボタンを使ってイベントリストエディターを開くと、ノーテーションウィンドウで表示されているトラックを編集することができます。メロディーとソロのトラック以外を編集するにはこの方法で開いてください。

イベントリストエディターでは普通、メロディーかソロのトラックを編集します。これ以外のトラックを編集することもできますが、ソングを演奏した際に編集内容が上書きされないようフリーズしてください。
リストは初期設定ではイベントタイプ別に色分けされますが、「色の分け方」のオプションを使って別の方法で色分けすることができます。
既存のイベントを編集するには [編集] ボタンを押し、データを変更します。
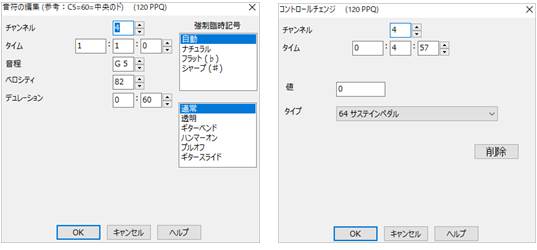
イベントを挿入または追加するには [挿入] または [追加] ボタンを押し、イベントタイプを選択してからデータを入力します。
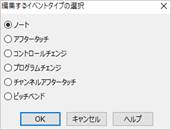
イベントリストエディターで特定タイプのイベントを表示することができます。まず、表示オプション欄で「特定イベントタイプ」を選択し、 [フィルター] ボタンを押します。

イベントリストフィルターが開きますので、表示したいイベントタイプを選び、 [OK] ボタンを押します。
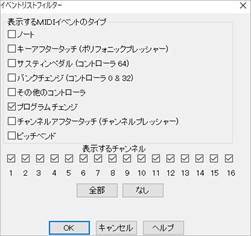
[OK] ボタンを押すと、指定したタイプのイベントがイベントリストエディターに表示されます。

ピアノロールウィンドウで編集
ピアノロールウィンドウでは音の位置や長さをグラフ上で編集することができます。ベロシティやコントローラ、プログラムチェンジ、チャンネルアフタータッチ、ピッチベンド等の他の要素も精密に編集できます。
このウィンドウを開くにはツールバーの [ピアノロール] ボタンを押します。
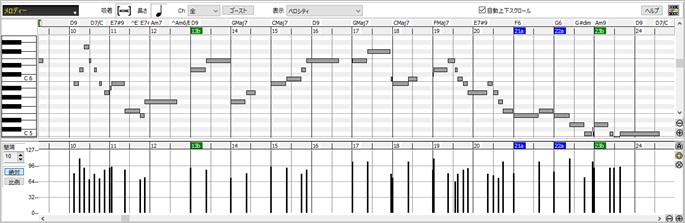
編集トラックの選択
左上のボタンを使って編集するトラックを切り替えます。普通はメロディーかソロのトラックを編集します。これ以外のトラックを編集することもできますが、ソングを演奏した際に編集内容が上書きされないようフリーズしてください。
![]()
キーボードパネル
画面の左にキーボードがあります。キーをクリックしてノートを選択することができます。
|
キーをクリックすると、クリックした音程に相当するノートすべてが選択されます。 キーをクリック+ドラッグをすると、ドラッグした音程範囲に相当するノートすべてが選択されます。 キーを [Shift]+クリック+ドラッグをすると、選択中のノートに追加して、ドラッグした音程範囲に相当するノートすべてが選択されます。 キーを [Ctrl]+クリック+ドラッグをすると、選択中のノートの中から、ドラッグした音程範囲に相当するノートのみが選択解除されます。 例えば次の操作でノートの範囲選択ができます。まず、C5からC6のキーをドラッグして1オクターブのノートすべてを選択します。次に、C3のキーを[Shift]+クリックしてC3のノートを追加選択します。そしてC5のキーを[Ctrl]+クリックして選択中のノートからC5のノートを解除します。 |
カーソル位置
ウィンドウ内にマウスのカーソルを置くとその位置がキーボードの上に表示されます。「小節:拍:ティック」の順で表示されます。MIDIノート番号とカーソル位置によってはコントローラの値も表示されます。
![]()
ルーラー
ルーラーには2つのタイプがあります。コードルーラーはコード名と現行位置を表示し、タイムルーラーは小節線や拍分割線を表示します。
![]()
コードルーラー上をクリックすると、現行位置が変更します。演奏中にコードルーラー上をクリックすると、演奏が停止します。コードルーラー上をダブルクリックすると、その小節の最初から演奏が開始します。また、現行位置標示を移動してCtrl+Gキーを押すと、その位置から演奏が開始します。
タイムルーラーでは、ノートを選択できます。(コントローラやピッチベンド等のノート以外のイベントは選択できません。) ルーラー内をクリックしてドラッグすると、その範囲内のすべてのノートが選択されます。既にノートが選択されている状態で、ルーラー内の別の箇所を [Shift] キーを押しながらクリックすると、新しい範囲内のノートが追加選択されます。
分割バー
ノートパネルとグラフィックイベントパネルの間に分割バーがあります。分割バーを上下にドラッグすることで、各パネルの高さを変更できます。
ズームボタン
画面右側のボタンを使ってズーム表示をコントロールします。
![]() ノートパネルを垂直にズームします。
ノートパネルを垂直にズームします。
![]() 複数の選択イベントをズームイン(拡大表示)します。
複数の選択イベントをズームイン(拡大表示)します。
![]() ズームインボタンを押す前の状態に戻します。
ズームインボタンを押す前の状態に戻します。
![]() すべてのイベントが画面に表示されるようにします。
すべてのイベントが画面に表示されるようにします。
![]() ノートパネルとグラフィックパネルを水平にズームします。
ノートパネルとグラフィックパネルを水平にズームします。
吸着
入力するノートはここで設定したグリッドに吸着します。吸着が必要なければ [NONE] に設定します。
![]()
長さ
入力するノートの長さを設定します。長さは後でマウスを使って変更できますので、とりあえず、よく使う長さを設定しておきます。
![]()
Ch (チャンネル)
編集中のトラックが複数チャンネルを持つ場合に「全」を選ぶと、全チャンネルのMIDIイベントが表示されます。それ以外を選ぶと、選択チャンネルだけが表示されます。全チャンネルの表示を選ぶと、新しいMIDIイベントはBand-in-a-Boxのトラックで割り当てられたチャンネルに挿入されます。複数チャンネルを備えるギタートラック以外は、全トラックのイベントを割り当てたチャンネルが再生されます。この為、ここでのチャンネルの選択は殆ど気にする必要はありません。

ゴースト
複数チャンネルを持つトラックで特定チャンネルを表示している際にこのボタンを押すと、他のチャンネルに存在するノートが薄く表示されます。
![]()
表示
ウィンドウ下部のグラフィックパネルで表示するデータのタイプを選びます。チャンネルが「全」でない限り、選択チャンネルのイベントが表示されます。
![]()
ノートパネル
ウィンドウ上部のパネルではノートが表示されます。

ノートは選択、編集(発生位置、音程、長さ)、入力、削除することができます。
重複しているノートは水色で表示されます。
![]()
ノートの選択
選択したノートは赤で表示されます。
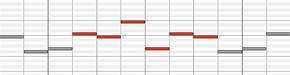
・ノートをクリックすることで選択することができます。
・別のノートを[Shift] キーを押しながらクリックすると、追加選択されます。
・ノートを[Ctrl] キーを押しながらクリックすると、選択と選択解除が切り替わります。
ノートを複数選択することもできます。
・ノートのない箇所でマウスをドラッグして長方形を描くと、その長方形内のノートが選択されます。その際、発生位置が長方形の中に完全に収まるノートのみ選択されます。左端が長方形の中に収まらないノートは選択されません。
|
→ |
|
・別の部分を[Shift] キーを押しながらドラッグして長方形を描くと、既に選択されているノートに追加する形で長方形内のノートが選択されます。
・[Ctrl] キーを押しながらドラッグして長方形を描くと、その中のノートが選択/解除されます。
タイムルーラーを使ってノートを選択することもできます。
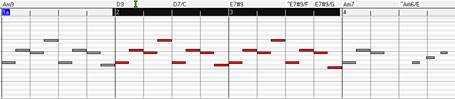
・タイムルーラーでドラッグ選択した範囲に相当するノートが選択されます。
・タイムルーラーで他の位置を[Shift] キーを押しながらドラッグすると、ノートが追加選択されます。
・[Ctrl] キーを押しながらドラッグすると、選択と選択解除が切り替わります。
ノートの発生位置の編集
ノートの左の方にカーソルを置き、カーソルが![]() と表示されたら、左右にドラッグします。
と表示されたら、左右にドラッグします。
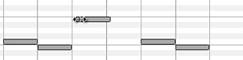 |
→ |
|
複数のノートを移動するには、まずノートを選択し、その内のいずれかのノートの左の方にカーソルを置き、![]() が表示されている間に[Shift] キーを押しながら左右にドラッグします。
が表示されている間に[Shift] キーを押しながら左右にドラッグします。
|
→ |
|
ノートの音程の編集
ノートの上の方にカーソルを置き、カーソルが ![]() で表示されたら、上下にドラッグします。
で表示されたら、上下にドラッグします。
|
→ |
|
複数のノートの音程を変更するには、まずノートを選択し、その内のいずれかのノートの上の方にカーソルを置き ![]() が表示されている間に[Shift] キーを押しながら左右にドラッグします。
が表示されている間に[Shift] キーを押しながら左右にドラッグします。
|
→ |
|
ノートの長さの編集
ノートの右の方にカーソルを置き、カーソルが![]() と表示されたら、左右にドラッグします。
と表示されたら、左右にドラッグします。
|
→ |
|
複数のノートの長さを変更するには、まずノートを選択し、その内のいずれかのノートの右の方にカーソルを置き ![]() が表示されている間に[Shift] キーを押しながら左右にドラッグします。
が表示されている間に[Shift] キーを押しながら左右にドラッグします。
|
|
→ |
|
ノートの入力
カーソルを希望位置に移動し [Shift]+[Ctrl] キーを押すと、カーソルが鉛筆![]() に変わります。この間にマウスをクリックするとノートが入力されます。
に変わります。この間にマウスをクリックするとノートが入力されます。
|
→ |
|
ノートは、ノートパネル上部の「チャンネル」で設定されているチャンネル上に、「長さ」で設定されているノートの長さで入力されます。
ツールバーの「吸着」が 「NONE」以外の場合、ノートは設定されたグリッドに最も近い位置に吸着する形で入力されます。

ノートの削除
ノートを選択し、[Delete] キーを押します。複数のノートもこの方法でまとめて削除できます。
[Shift]+[Ctrl] キーを押しながらノートにカーソルを置くと、消しゴム![]() が表示されます。この間にマウスをクリックするとノートが削除されます。複数のノートもこの方法でまとめて削除できます。
が表示されます。この間にマウスをクリックするとノートが削除されます。複数のノートもこの方法でまとめて削除できます。
|
→ |
|
グラフィックイベントパネル
ウィンドウ上部のパネルではノート以外のイベントが表示されます。ツールバーの「表示」欄で指定されているタイプのイベントが表示されます。

イベントの値が0の場合、イベントが存在することがわかるよう、四角(中は空白)で表示されます。モジュレーションやサステイン等のコントローラやピッチベンドのあるイベントの場合、それらのコントローラやピッチベンドが終了するということを示す為に、0を入力(四角を挿入)することが重要です。でないと、次のノートが影響されて、ピッチベンドやビブラート、サステインペダルが押された状態になってしまいます。
ベロシティ
「表示」欄を「ベロシティ」にすると、グラフィックイベントパネルにベロシティイベントが表示されます。
![]()

コントローラ
「表示」欄を「コントローラ」にした場合、グラフィックパネルに表示するコントローライベントのタイプを選択します。チャンネルが「全」でない限り、選択チャンネルのコントローライベントが表示されます。
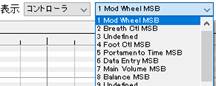
「表示」欄を「コントローラ」、コントローラのタイプとして「11 Expression MSB」を選んでみてください。
![]()
デモソング RollDemoSong.MGUの場合、エクスプレッションコントローラによって、イントロでオスティナートを演奏するフルートが徐々にボリュームを増した後、徐々に減っていくという効果が加えられています。このイベントはラインツールを使って入力しました。第4小節の途中でトランペットの演奏が開始する所で通常のボリュームに戻す為にエクスプレッションコントローラのイベントが1つ、127の値で設定されています。このような単一のコントローライベントを入力するには、希望位置にカーソルを置き、クリックします。

今度は、コントローラのタイプとして「1 Mod Wheel MSB」を選んでください。
![]()
モジュレーションコントローラは普通、ビブラートやトレモロ効果を出すために使います。PianoRollDemoSong.MGUを演奏し、ビブラート効果を出すためにどのようにモジュレーションが設定されているかご覧ください。

プログラムチェンジ
「表示」欄を「プログラム」にすると、グラフィックイベントパネルにプログラムチェンジイベントが表示されます。
|
|
PianoRollDemoSong.MGUにはプログラムチェンジイベントが組み込まれています。グラフィックイベントパネルで右の方に画面をスクロールしていくと、複数のログラムチェンジが見られます。プログラムチェンジは0を基に表示されますのでご注意ください。例えばピアノは1ではなく0の位置で表示されます。PianoRollDemoSong.MGUの場合、イントロにフルート、ファーストコーラスにトランペット、ミドルコーラスにフルート、そしてラストコーラスにソプラノサックスが含まれています。
チャンネルアフタータッチ
「表示」欄を「アフタータッチ」にすると、グラフィックイベントパネルにチャンネルアフタータッチイベントが表示されます。
|
|
ピッチベンド
「表示」欄を「ピッチベンド」にすると、グラフィックイベントパネルにピッチベンドイベントが表示されます。
|
|
イベントの選択
選択したイベントは赤で表示されます。
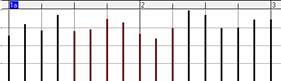
・イベントをクリックすることで選択できます。
・別のイベントを[Shift] キーを押しながらクリックすると、追加選択されます。
・イベントを[Ctrl] キーを押しながらクリックすると、選択と選択解除が切り替わります。
イベントはグラフィックイベントタイムルーラーを使って選択することもできます。
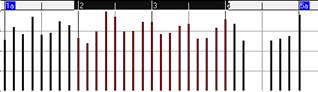
・タイムルーラーでドラッグ選択した範囲に相当するイベントが選択されます。
・タイムルーラーで他の位置を[Shift] キーを押しながらドラッグすると、イベントが追加選択されます。
・[Ctrl] キーを押しながらドラッグすると、選択と選択解除が切り替わります。
イベントの編集モード
イベントの編集には2つのモードがあります。モードはグラフィックイベントパネルの左にあるボタンを使って切り替えます。
![]()
絶対モードではすべての選択イベントを同じ値で絶対的に変更します。比例モードではすべての選択イベントを元の値に比例する形で変更します。
イベントの値の編集
イベントの上の方にカーソルを置き、カーソルが![]() と表示されたら上下にドラッグします。
と表示されたら上下にドラッグします。
|
→ |
|
複数の選択イベントを [Shift] キーを押しながら上下にドラッグすると、すべての選択イベントの値を変更できます。その際の値は、編集モードによって決まります。「絶対モード」では、複数の選択イベントを[Shift] キーを押しながら上下にドラッグすると、すべての選択イベントはドラッグした分で増減されます。「比例モード」では、複数の選択イベントを[Shift] キーを押しながら上下にドラッグすると、すべての選択イベントは元の数値に比例して増減されます。(注釈:編集モードは、グラフィックイベントパネルの左にある [絶対] [比例] ボタンで切り替えます。)
|
→ |
|
ベントの発生位置の編集
イベントの下の方にカーソルを置き、カーソルが![]() と表示されたら左右にドラッグします。
と表示されたら左右にドラッグします。
|
→ |
|
複数のイベントを移動するには、まずイベントを選択し、その内のいずれかのイベントの左の方にカーソルを置き、![]() が表示されている間に[Shift] キーを押しながら左右にドラッグします。
が表示されている間に[Shift] キーを押しながら左右にドラッグします。
|
→ |
|
イベントの入力
イベントを入力するには、ラインツールまたは鉛筆ツールを使います。
[ラインツール] グラフのない部分でカーソルを移動すると、カーソルはラインツールとして働きます。ラインツールをクリックしながらドラッグすると、点線が表示され、クリックを離すと、その点線に合わせてイベントが入力されます。
|
→ |
|
絶対モードでは、ベロシティはラインツールで描いたとおりに変更します。比例モードでは、ラインツールで描いたとおりにダイナミクスが変更しますが、ベロシティは描かれた線に比例しながら増減します。比例モードでは、ベロシティダイナミクスを維持しながらベロシティフェードを入力したりベロシティ範囲を変更できまです。
どの間隔でイベントを入力するかはグラフィックイベントパネルの左にある [間隔] の欄でコントロールします。
間隔=1の場合 |
間隔=30の場合 |
[鉛筆ツール] グラフがない箇所で[Shift]+[Ctrl] キーを押しながららカーソルを動かすと、カーソルが ![]() (鉛筆)に変わります。鉛筆をクリック+ドラッグして、クリックを離すと、その範囲にイベントが入力または調整されます。
(鉛筆)に変わります。鉛筆をクリック+ドラッグして、クリックを離すと、その範囲にイベントが入力または調整されます。
|
→ |
|
イベントの削除
イベントを選択し、[Delete] キーを押します。複数のイベントもこの方法でまとめて削除できます。
イベントを選択し、[Shift]+[Ctrl] キーを押しながらイベントにカーソルを置くと、消しゴム![]() が表示されます。この間にマウスをクリックするとイベントが削除されます。複数のノートもこの方法でまとめて削除できます。
が表示されます。この間にマウスをクリックするとイベントが削除されます。複数のノートもこの方法でまとめて削除できます。
|
→ |
|
右クリックメニュー
ウィンドウ内を右クリックするとメニューが開き、イベントを編集することができきます。

元に戻す 最後に行った操作を元に戻します。Band-in-a-Boxのメインの編集メニューの「元に戻す」か、[Ctrl]+[Z] キーでも元に戻せます。
選択イベントを削除 選択中のイベントを削除します。[Delete] キーでも削除できます。
全ノートイベント、全グラフィックイベントを選択 ウィンドウ上部の 「チャンネル」が 「全」の場合にこのコマンドを選ぶと、全チャンネルのすべてのイベントが選択されます。「全」以外の特定チャンネルに設定されている場合にこのコマンドを選ぶと、そのチャンネルのすべてのイベントが選択されます。
全ノートイベントを選択 (これはノートパネルまたはノートルーラーで右クリックすると表示されます。)ウィンドウ上部で「チャンネル」が「全」に設定されている場合、このコマンドは「全ノートイベントを選択(全チャンネルで)」と表示され、これを選ぶと、全チャンネルのすべてのノートイベントが選択されますが、ノートイベント以外のイベントは選択されません。「全」以外の特定チャンネルに設定されている場合、このコマンド「は全ノートイベントを選択(現行チャンネルで)」と表示され、これを選ぶと、指定したチャンネルのみのノートイベントが選択されます。
全グラフィックイベントを選択(全/現行チャンネルでの現行タイプ) これは、グラフィックイベントパネルまたはグラフィックイベントルーラーで右クリックすると表示されます。「チャンネル」が 「全」に設定されている場合、このコマンドは「全グラフィックイベントを選択(全チャンネルでの現行タイプ)」と表示され、これを選ぶと、全チャンネルの現行タイプ (「表示」で選択中のタイプ) の全グラフィックイベントが選択されます。チャンネルが 「全」以外の特定チャンネルに設定されている場合、このコマンドは「全グラフィックイベントを選択(現行チャンネルでの現行タイプ)」と表示され、これを選ぶと、指定したチャンネルの現行タイプ(「表示」で選択中のタイプ)のグラフィックイベントが選択されます。
切り取り 選択イベントをクリップボートにコピーし、そのイベントを削除します。Band-in-a-Boxのメイン画面の 編集メニュー>「切り取り」か、[Ctrl]+[X] キーでも切り取れます。
コピー 選択イベントをクリップボードにコピーします。Band-in-a-Boxのメイン画面の 編集メニュー>「コピー」 か、[Ctrl]+[C] キーでもコピーできます。ピアノロールウィンドウとノーテーションウィンドウ間でデータをコピーできます。
貼り付け(置換) (クリップボードにイベントがなければ、このコマンドは選択できません。) コピーしたイベントを、右クリックした位置に貼り付けます。クリップボートの上のイベントが貼り付け先のイベントと同じタイプの場合、貼り付け先のイベントは上書きされます。ウィンドウ上部の「チャンネル」が「全」の場合、イベントはコピー元のMIDIチャンネルを維持します。「チャンネル」が「全」以外の場合は、イベントは「チャンネル」で指定したチャンネルに切り替わります。
貼り付け(併合) (クリップボードにイベントがなければ、このコマンドは選択できません。) コピーしたイベントを、右クリックした位置に貼り付けます。貼り付け先の既存のイベントはクリップボートのイベントと併合されます。ウィンドウ上部で 「チャンネル」が「全」の場合、イベントはコピー元のMIDIチャンネルを維持します。「チャンネル」が「全」以外の場合は、イベントは「チャンネル」で指定されたチャンネルに切り替わりれます。
全イベントをこのチャンネルに切り替える(Ch=xx) 全ノートイベントとグラフィックイベントを、このMIDI出力チャンネルに切り替えます。このコマンドは、ピアノロールの編集をより正確に行う場合に便利です。例えば、メロディーの出力チャンネルの初期設定が4の場合、Band-in-a-Boxはメロディートラック内のイベントをチャンネル4に出力しますが、メロディートラック内のイベントは、実際にはチャンネル1か複数チャンネルかもしれません。イベントが別々のチャンネルに存在していても、「チャンネル」を「全」に設定している限り、通常の再生や編集には何の影響も与えませんが、「貼り付け(置換)」コマンドを実行する際、このコマンドがあまりにも働きすぎて、クリップボードのMIDIデータのチャンネルとは異なるチャンネルのイベントを置き換えないようにしようとします。この為、全イベントのチャンネルを括弧内に表示されているチャンネルに強制的に切り替えておくと、「貼り付け(置換)」コマンドが適切にイベントを置き換えます。
選択イベントをこのチャンネルに切り替える(Ch=xx) 選択中のイベントのチャンネルを切り替えます。
重複したノートを削除 ノートパネルから重複ノート(水色で表示されるノート)を削除します。