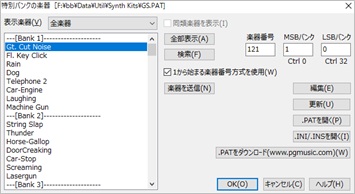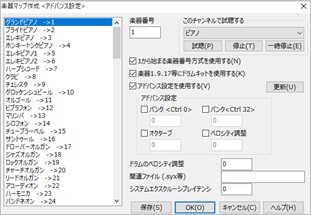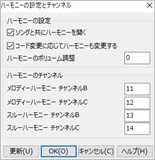Band-in-a-Box Windows 版 バージョン31 マニュアル
第15章 メニュー・参照
ファイルメニュー
新規作成 新規ファイルが作成できるようコードシートを白紙にします。現行ソングに変更がある場合にこのコマンドを選ぶと、保存するかどうかのメッセージが開きます。
開く サポートされるすべてのフォーマット(.MGU、.SGU、.WAV、.MID等)からファイルを開きます。[F3] / [S][S][4][Enter]
開く(各種)
次のソングを開く 現行フォルダにおいてアルファベット順で次のソングを開きます。[Shift]+[F8] / [S][S][8][Enter] 前のソングを開く 現行フォルダにおいてアルファベット順で前のソングを開きます。[Ctrl]+[Shift]+[F8] / [S][S][7][Enter] ソングを開く 「ファイルを開く」のダイアログを使ってソングを開きます。[Alt]+[Shift]+[F3] 現行フォルダからソングを開く 現行フォルダからソングを開きます。 メロディー付きのソングを開く メロディーを含むソングファイル(.MG_)だけを表示する「ファイルを開く」のダイアログを開きます。[Alt]+[F3] お気に入りソング/最近使ったソングを開く お気に入りと最近使ったソングを表示するダイアログを使ってソングを選択します。[Shift]+[F3] / [S][S][2][Enter] / [S][S][3][Enter] お気に入りフォルダからソングを開く ソングファイルを一度開くと、そのフォルダがお気に入りフォルダとして自動的に登録されます。その中からソングを開きます。[S][S][6][Enter] カラオケファイルを開く カラオケファイル(.KAR)を開きます。コード進行がコードシートに書き出され、その他のデータはメロディートラックに書き出されます。スタイルは自動的に無効に設定されますが、有効に切り替えてカラオケファイルに伴奏を加えることもできます。 ソングピックウィンドウからソングを開く ソングピックウィンドウを開きます。ウィンドウの「ホームフォルダで開く」オプションの設定によって現行フォルダかホームフォルダで開きます。このウィンドウではソングの具体的な情報(タイトル、スタイル、キー、テンポ、拍子、メロディー/ソロ/歌詞の有無等)を確認したり、ソングを開く前にコード進行をソングピックウィンドウで見ながらソングを選択できます。[Ctrl]+[F3] / [S][S][6][Enter] ソングピックウィンドウ(現行フォルダ)からソングを開く 現行フォルダの全ソングを表示するソングピックウィンドウを開きます。 ソングピックウィンドウ(ホームフォルダ)からソングを開く ホームフォルダのフォルダの全ソングを表示するソングピックウィンドウを開きます。 ソングピックウィンドウ(お気に入り)からソングを開く お気に入りフォルダダイアログでフォルダを指定した後、そのフォルダのソングを表示するソングピックウィンドウが開きます。 MIDIファイルを開く MIDIファイル(.MID)を開きます。コード進行がコードシートに書き出され、その他のデータはメロディートラックに書き出されます。スタイルは自動的に無効に設定されますが、有効に切り替えてMIDIファイルに伴奏を加えることもできます。[F7] / [S][S][9][Enter] MusicXMLファイルを開く 楽譜編集プログラム(Finale、Sibelius、Guitar Pro等)で作成されたMusicXMLファイルを開きます。 ABC譜ファイルを開く 世界で広く使われているシンプルなテキスト形式のABC譜ファイルを開きます。 オーディオファイルを開く オーディオファイル(WAV、WMA、MP3、MP4、M4A、CDA等)を開きます。スタイルは自動的に無効に設定されますが、有効に切り替えてオーディオファイルとBand-in-a-Boxxによる伴奏を一緒に聞くこともできます。[S][S][1][0][Enter] ファイルを検索 Band-in-a-Boxがサポートする全タイプのファイルを検索するダイアログを開きます。[S][S][1][1][Enter] オーディオコードウィザード – 選択オーディオファイルからコードを検出 指定するオーディオファイルでオーディオコードウィザードを起動します。 オーディオコードウィザード – 現行オーディオファイルからコードを検出 現行ソングで既にオーディオファイルが開いている場合(オーディオトラックにデータが存在する場合)は、このコマンドを選んでオーディオコードウィザードを起動します。 オーディオコードウィザードユーティリティ 現行ソングへのオーディオコード検出にあたって補助的な設定を行えるダイアログを開きます。 |
現行ソングを開く 現在開いているソングへの編集を却下し、再度開きます。
上書き保存 現行ソングを現行ファイル名で上書き保存します。[F2]
新規保存 現行ソングを新しい名前で保存します。
保存
設定を指定して保存 現行ソングに含める設定を選択しながら保存します。[Alt]+[F2] MIDIファイルとして保存 現行ソングをMIDIファイルとして保存します。 MusicXMLファイルとして保存 現行ソングをMusicXMLファイルとして保存します。 ABC譜ファイルとして保存 現行ソングをシンプルなテキスト形式のABC譜ファイルとして保存します。 オーディオファイルとして保存 現行ソングを指定する形式(WAV/WMA/MP3/MP4/M4A)のオーディオファイルとして保存します。 メールで送る 現行ソングをメールに添付します。 |
インポート
MIDIファイルをメロディートラックにインポート お手持ちのMIDIファイルを現行ソングにインポートします。 クリップボードのMIDIデータをメロディートラックにインポート クリップボードにコピーされたMIDIデータを現行ソングにインポートします。(クリップボードにMIDIデータがなければ、このコマンドは使えません。) MIDIファイルをソロトラックにインポート お手持ちのMIDIファイルを現行ソングにインポートします。 クリップボードのMIDIデータをソロトラックにインポート クリップボードにコピーされたMIDIデータを現行ソングにインポートします。(クリップボードにMIDIデータがなければこのコマンドは使えません。) オーディオファイルをインポート お手持ちのオーディオファイルを現行ソングにインポートします。 PG MusicのMIDIファイルからコードをインポート/クリップボードのPG MusicのMIDIデータからコードをインポート PG Music社のプログラム(Band-in-a-Box、PowerTracks Pro Audio等)で作成されたMIDIファイルからコードを現行ソングに取り入れます。(コードイベントを含まない普通のMIDIファイルはMIDIコードウィザードを使ってコードを検出してください。) MIDIコードウィザード – MIDIファイルからコード等を検出 お手持ちのMIDIファイルからコードを自動検出します。 ソングをインポート 他のソングのコードやメロディー等を現行ソングにインポートします。 メドレーメーカー 複数のソングを繋ぎ合わせてメドレーを作成します。 |
スタイルピックウィンドウからスタイルを開く デモを試聴したり、使用楽器を確認したり、フィルター機能を使ったりしながらスタイルを選択します。[Ctrl]+[F9] / [S]+[Enter] / [S]+[1]+[Enter]
スタイルを開く
フォルダを表示してスタイルを開く 「ファイルを開く」のダイアログを使って、スタイルを選びます。[F9] / [S]+[6]+[Enter] お気に入り/最近使用スタイルを開く お気に入りまたは最近使ったスタイルを開きます。[Shift]+[F9] / [S]+[4]+[Enter] / [S]+[5]+[Enter] 前のスタイルを開く 現行フォルダにおいてアルファベット順で前のスタイルを開きます。 [Ctrl]+[Alt]+[Shift]+[F8] / [S]+[7]+[Enter] 次のスタイルを開く 現行フォルダにおいてアルファベット順で次のスタイルを開きます。[Alt]+[Shift]+[F8] / [S]+[8]+[Enter] 現行のMIDIスタイルをリアルスタイルに変更する 現行のMIDIスタイルの代わりに使用できるようなリアルスタイルがあれば開きます。 現行スタイルのデモソングを開く 現行スタイルのデモソングを開きます。[S]+[9]+[Enter] スタイルを有効にする 無効にすると、画面の [現行ソング] のスタイル名に×が付きます。スタイルが無効の場合、伴奏は生成されません。また、MIDIファイルの作成時、スタイルのデータが書き込まれません。MIDIファイルをメロディートラックに開いた後、このコマンドを無効にすると、伴奏は生成されませんので、メロディートラックのMIDIファイルだけを聞けます。 ソングと共にスタイルを開く 普通は有効にし、ソングを開いた時、ソングに組み込まれているスタイルも開くようにしますが、あるスタイルをいろいろなソングで試してみたければ無効にします。すると、ソングだけが開きますので、現行スタイルを使って、いろんなソングを伴奏できます。 スタイルエイリアスの設定 指定のスタイルを別のスタイルで代用するように設定します。例えばZZJAZZ.STYが組み込まれているソングを開くとZZJAZZ.STYでなくJ_WYNT_K.STYが開くようにすることができます。 リアルスタイル代用前のMIDIスタイルに戻す リアルスタイルの代用を行った後に元のMIDIスタイルに戻します。 MIDIスタイルのソングを開く時、代用リアルスタイルを開く 有効にすると、MIDIスタイルが組み込まれているソングを開くと、可能ならばMIDIスタイルの代わりにリアルスタイルが自動的に開きます。 MIDIスタイルのソングを開く時、リアルスタイルの代用を推薦する 有効にすると、MIDIスタイルが組み込まれているソングを開く時、MIDIスタイルの代わりにリアルスタイルが使用できる場合、その使用を促すメッセージが表示されます。 |
スタイルを作成
スタイルメーカー:新規スタイルを作成 スタイルメーカーで新しいスタイルを作成します。 スタイルメーカー:選択スタイルを編集 スタイルメーカーで選択スタイルを編集します。[Alt]+[F9] スタイルメーカー:現行スタイルを編集 スタイルメーカーで現行スタイルを編集します。[Ctrl]+[Shift]+[F9] 現行の設定をスタイルとして保存 現行ソングにおいて各トラックに割り当てたリアルトラック/MIDIトラックによってスタイルを保存します。MIDIスタイルを開いた後にリアルトラックを追加した場合、保存されるファイル名の頭には = が付きます。例えば、ZZJAZZ.STYを開いて、アコースティックベースのリアルトラックを追加すると、=ZZJAZZ.STYとして保存されます。新しく保存したスタイルは、スタイルピックウィンドウの [リスト更新] ボタンを押すと、「その他」のカテゴリーに追加されます。 ハイブリッドスタイルを作成 最高5つの異なるスタイルを組み合わせてハイブリッドスタイルを作成します。例えばベースはレゲエで、ドラムはロックで、ピアノはサルサで演奏するようなスタイルを作成できます。 MIDIスタイルウィザード – MIDIファイルからスタイルを作成 お手持ちのMIDIファイルからスタイルを作成します。 |
ユーティリティ ファイルを管理する為のコマンドです。
現行フォルダを変更 フォルダを参照し、現行フォルダを変更します。[Ctrl]+[D] 現行フォルダでエクスプローラを開く 現行フォルダを表示するエクスプローラを開きます。 指定フォルダでエクスプローラを開く フォルダを参照してからエクスプローラを開きます。 現行フォルダの全ソングのファイル名をロングファイル名に付け替える 現行フォルダに保存されているすべてのソングに対し、ファイル名をソングタイトルを使ったロングファイル名に付け替えます。(日本語のファイル名やソングタイトルには対応しません。) オプションで、大文字のみのソングタイトル(例 OLD FOLKS AT HOME)を大文字と小文字(例Old Folks at Home)にしたり、既にロングファイル名でも付け替えたりすることもできます。 指定ソングのファイル名を変更 指定するソングのファイル名を変更します。 現行ソングのファイル名を変更 現在開いているソングのファイル名を変更します。 指定ソングをディスクから削除 指定するソングをディスクから削除します。 現行ソングをディスクから削除 現在開いているソングをディスクから削除します。 Windowsにファイルを関連付ける/Windowsからファイルの関連付けを解除 Band-in-a-Boxのファイルを関連付けておくと、エクスプローラ上でソングファイル(.MGU/.SGU)やスタイルファイル(.STY)をダブルクリックするとBand-in-a-Boxが起動しファイルが開きます。 指定フォルダの全ソングをMIDIファイルとして保存 指定フォルダの全ソングをMIDIファイルとして保存するダイアログを開きます。 現行フォルダの全ソングを指定のテンポに変更 現行フォルダの全ソングのテンポを指定のテンポで置き換えます。注意:この操作は実行後、元に戻せません。 現行フォルダの全ソングを指定のスタイルに変更 現行フォルダの全ソングのスタイルを指定のスタイルで置き換えます。注意:この操作は実行後、元に戻せません。 現行フォルダの全ソングをデフォルトのミキサー設定に変更 現行フォルダの全ソングのミキサー設定を、デフォルトとして保存しておいたミキサー設定値で置き換えます。注意:この操作は実行後、元に戻せません。 |
印刷 現行ソングの楽譜を印刷します。[Ctrl]+[P]
印刷 [フェイクシートモード] リードシートウィンドウのオプションを適用しながら、現行ソングの楽譜を印刷します。[Ctrl]+[Shift]+[P]
印刷 [複数ソング] 指定のフォルダの全ソングの楽譜を印刷します。
終了 Band-in-a-Boxを終了します。 [Alt]+[F4]
編集メニュー
元に戻す/ やリ直す ほとんどの編集操作は元に戻したり、やり直すことができます。元に戻せなければ、「元に戻せません」と表示されます。
切り取り 現行セルまたは指定範囲のコードを切り取ります。[Ctrl]+[X]
コピー 現行セルまたは指定範囲のコードをクリップボードにコピーします。[Ctrl]+[C]
コピー(各種)
コード/音符をコピー&貼り付け 指定範囲のコードや音符等を別の位置にコピーします。[Alt]+[C] ブレイクをコピー&貼り付け 指定範囲のすべてのコードに別の小節のブレイクをコピーします。 トラック間のコピー/移動 指定のトラックを別のトラックにコピーまたは移動します。 ソングをテキスト形式でコピー ソングのコードやその他のデータをシンプルなテキスト形式でコピーします。 |
貼り付け クリップボードにコピーしたコードを現行セルに貼り付けます。[Ctrl]+[V]
クリップボードのソングを貼り付け クリップボードにコピーした他のソングを現行ソングに貼り付ける際のオプションを選択するダイアログを開きます。
コード/音符を消去 特定範囲のコードや音符、歌詞を消去します。[Alt]+[K]
小節を挿入 指定小節数をコードシートに指定小節数を挿入します。
小節を削除 コードシートから指定小節数を削除します。
コード/メロディーをずらす 指定範囲のコードやメロディーを前後にずらします。
構成
現行ソングの設定 現行ソングを伴奏する際のオプションを設定します。コードをジャズ風に装飾しながら演奏したり、タグ、エンディング等の設定を変えてオリジナリティやバリエーションを加える、といった設定ができます。[Ctrl]+[N] 反復記号を作成 現行ソングに反復記号を入力します。 イントロコードの自動生成/削除 現行ソングにイントロコードを自動生成します。 小節圧縮(コードの長さを半分にする) 全小節を半分に圧縮します。コードの長さも半分(4拍→2拍、2拍→1拍)に縮まります。 小節伸長(コードの長さを2倍にする) 全小節を2倍に伸ばします。コードの長さも2倍(2拍→4拍、2拍→1拍)に伸びます。 展開 複数コーラスを1つのコーラスに広げます。展開すると、コーラス毎に違うコードやメロディーを入力できます。 分解 1つの大きなコーラスを複数コーラスに分けます。 |
移調
指定範囲を移調 現行ソングの指定の範囲を移調します。 1半音下に移調 / 1半音上に移調 半音分上下に移調します。このコマンドは演奏中でも使えます。 指定半音数分移調 指定の半音数分で現行ソングを移調します。 |
テンポ
テンポ設定 表示されるダイアログに数値を入力してテンポを変更します。[Ctrl]+[Alt]+[T] 通常速度 元の速度に戻します。 Ctrl]+[=] 1/2の速度 1/4の速度 1/8の速度 元の速さの1/2、1/4、1/8で演奏します。 ソングを開く時テンポを増減する ソングを開く時、本体のテンポを指定の数値によって増減します。 オーディオの土台テンポを設定 オーディオトラックの土台テンポを設定します。 |
歌詞
音符単位歌詞を入力 ノーテーションウィンドウを開いて、音符単位の歌詞を入力します。[Ctrl]+[L] 歌詞ウィンドウ カラオケ形式で歌詞を表示するウィンドウを開きます。[Ctrl]+[Shift]+[L] 歌詞テキストウィンドウ 書式設定可能なウィンドウを開きます。[Ctrl]+[Alt]+[Shift]+[L] 歌詞を印刷/クリップボードにコピー 小節単位歌詞や音符単位歌詞をクリップボードにコピーまたは印刷するダイアログを開きます。 ファーストコーラスの音符単位歌詞を他のコーラスコピー ファーストコーラスの音符単位歌詞を他のコーラスにコピーします。 小節単位歌詞を削除 小節単位歌詞をすべて削除します。 音符単位歌詞を削除 音符単位歌詞を全コーラスから削除します。 音符単位歌詞を特定コーラスから削除 特定のコーラスから音符単位歌詞を削除します。 タイムラインの直前の音符単位歌詞を移動 現行タイムラインの直前にある音符単位歌詞をタイムラインに移動します。 タイムラインの直後の音符単位歌詞を移動 現行タイムラインの直後にある音符単位歌詞をタイムラインに移動します。 音符単位歌詞を移動 / 音符単位歌詞に拍を挿入 / 音符単位歌詞から拍を削除 拍や小節の数を変更した為に歌詞が元の音符からずれてしまった場合に実行します。 音符単位歌詞をイベントリストで編集 音符単位歌詞を編集します。 歌声を合成 – 自動 / 歌声を合成 – 手動 音符単位歌詞に基いて歌声を合成します。 |
コード
代理コード生成(選択) 4小節単位で表示される代理コードの候補を選択します。 代理コード生成(自動) ソング全体か一部に、代理コードを自動生成します。 メロディーからコード生成(選択) 既に入力したメロディーを基に候補されるコードを2小節ずつ選択します。 メロディーからコード生成(自動) ソング全体か一部にメロディーを基にしたコード進行を自動生成します。 コードをジャズアップ 三和音コードを7thコードや6thコード等に書き換えて全体的にジャズらしいコードにします。 コードをジャズダウン 7thコードや6thコードを三和音コードに、9thコードや13thコードを7thコードに書き換えて全体的にポップ・ロックに相応しいコードにします。 コードを検索/置換 指定のコードを検索して別のコードに置き換えます。ワイルドカードを使用し、例えばマイナー7thのコードをすべて検索するといったこともできます。また、C13#11#5等の複雑なコードをシンプルなC9 に置き換える機能も付いています。 コードショートカットを編集 メモ帳を開き、コードショートカットshortcut.txtを編集します。このファイルをというファイルを作成しておくことでBand-in-a-Boxが認識しないコードが認識されるようになります。さらに、ショートカットを定義することもできます。 コードショートカットを更新 編集したコードショートカットが認識されるようにします。 |
コードビルダー 選択肢からルートとエクステンション等を選び、実際の響きを確認しながらコードを入力します。[Ctrl]+[Shift]+[B]
現行コードを再生 コードシートの現行位置のコードを試聴します。[Shift]+[Enter]
現行コードの設定 現行コードに各種のブレイク(休止、ショット、ホールドコード)やプッシュを追加するダイアログを開きます。[Alt]+[F5]
マイクロコードの設定 各拍にコードを最高4つ入力することができるダイアログを開きます。[F6]
タイミングをずらす 指定トラックの演奏タイミングをずらします。例えばベースを前にずらしてリードさせることができます。
現行小節の設定 現行小節においてテンポ、楽器、スタイル等を変更します。[F5]
ソングメモ 現行ソングにメモを追加します。
選択範囲に拍子を設定 ソングの途中で拍子を変更します。
ソングタイトルを自動生成 ソングにタイトルを自動生成します。
オプションメニュー
MIDI/オーディオドライバ設定 MIDIドライバやオーディオドライバ等を選択します。
代替MIDI出力ドライバ MIDI出力ドライバが他のプログラムよって使用されている場合、今回に限り別の出力ドライバを代用します。
工場出荷時の初期設定に戻す プログラムを初期設定にリセットします。リセットする際に現在の設定をカスタム環境設定として保存しておき、後で取り戻すこともできます。「「RealTracks」と「Drums」のカスタムフォルダを維持する」を有効にすると、プログラムを初期設定に戻しても、リアルトラックとリアルドラムのカスタムフォルダの場所はリセットされません。
付属商品を検索 お使いのBand-in-a-Boxにどの素材セットが含まれているのかを確認できます。
表示言語を切り替える 表示言語を英語に切り替えます。
MIDI楽器マップ等
GM設定等
GS機能はRoland社のGS音源に対してのみ有効です。Roland Sound Canvas等で機能します。
XG機能はYAMAHA XG音源に対してのみ有効です。
Roland GS Roland GS音源のためのコマンドです。
GS音源のリセット / GS音源のリセット(全ID) GS音源を初期設定の状態にします。 GS音源のリバーブタイプの選択 / GS音源のコーラスタイプの選択 GS音源(SoundCanasやSCC1等)は、異なるタイプのリバーブやコーラスを選択できます。 GS音源のパート等の設定 GS対応シンセサイザーにはパートが16あります。初期設定ではパート1にチャンネル1、パート2にチャンネル2が割り当てられますが、チャンネルは変更してもかまいません。1つのチャンネルで2パートで使用して、同じパートを2つの楽器が演奏するようにすることも可能です。 |
MIDIメッセージを送信
GMモードオンを送信(BB楽器情報を含む) 外部MIDI機器にGMモードオンメッセージを送信し、プログラムを起動する度に、BB楽器情報を含めモードシグナルを自動送信します。 GMモードオンを送信(BB楽器情報なし) 外部MIDI機器をGMモードに設定します。これにより、外部MIDI機器がバンク、コントローラ、楽器情報等のMIDI情報を的確に処理します。 GSモードオンを送信(Roland) / XGモードオンを送信(YAMAHA) プログラムを起動する度に、モードシグナルをGS機種あるいはXG機種に自動送信します。 起動時にGM /GS/XGモードオンを自動実行 Band-in-a-Box起動時にどのモードをオンにして実行するかを選びます。プログラムを起動する度に、選んだモードシグナルをご使用の音源に自動送信します。 ローカルオフ(外部MIDIキーボード) / ローカルオン(外部MIDIキーボード) ローカルとは、外部接続MIDI機器で再生した音を意味します。「オフ」の場合、外部接続MIDI機器はスルートラックを通して再生され、「オン」の場合、Band-in-a-Boxも外部接続MIDI機器もスルートラックを通して再生されます。 プログラム終了時にローカルをオンにする Band-in-a-Box終了後に外部接続MIDI機器を自動的にオンにします。 |
マスターチューニング ご利用のサウンドカードまたは音源を他の楽器にチューニングします。
マスターボリュームを調整
GS/GMのSysex代わりにMIDIメッセージを使用 Roland社のGSシンセ、Roland Sound Canvasをご使用の場合以外は有効にします。すると、コンボ設定のマスターボリュームやその他のMIDI設定が正しく機能します。 GSマスターボリュームメッセージ(Roland) / GMマスターボリュームメッセージ(YAMAHA) マスターボリュームメッセージに、RolandのGS、YAMAHAのGMのいずれを使用するかを選びます。Rolandをご使用でない場合はYAMAHAを選びます。 |
パンをモノラルに設定 全トラックのパン設定をモノラルに切り替えます。
パンをステレオに設定 全トラックのパン設定をステレオに切り替えます。
他のプログラムを起動
再生制御パネルを起動 Windowsの再生プロパティを開きます。 録音制御パネルを起動 Windowsの録音プロパティを開きます。(録音制御パネルが表示されなければ、再生制御パネルのオプションメニュー|プロパティで 「録音」を選びます。 Windowsのコントロールパネルを起動 Windowsのコントロールパネルを開きます。マルチメディアでMIDIや オーディオの設定を確認したり、ハードウェアを追加します。 他のアプリケーションを起動 / 他のアプリケーションを選択 PowerTracks等の他のアプリケーションを選んで起動します。 DLL/EXEプラグインを起動 / DLL/EXEプラグインを選択 PG Music Inc.社の製品用に作成されたプラグインを選んで起動します。 |
PowerTracksまたはCakewalkの楽器ファイルを変換 PowerTracksで作成された.INIファイルやCakewalkで作成された.INSファイルを読み込み、Band-in-a-Boxで使用できるよう、.PAT形式に変換します。
カスタム環境設定を開く 保存しておいたプログラムの動作環境を呼び戻します。
カスタム環境設定を保存 プログラムの動作環境(ノーテーション表示、移調、フォルダ設定等)をカスタマイズ設定として保存します。保存しておくと、プログラムを工場出荷時の初期設定にリセットした後でも以前の設定を呼び出すことができます。
環境設定 あらゆる動作環境をカスタマイズすることができるダイアログを開きます。[Ctrl]+[E]

ソングをミキサー設定と共に開く・保存する ソングをボリュームやリバーブ、パン等のミキサー設定を含めて保存したり開くには有効にします。(注釈:ソング毎にどの設定を保存するかはソングの保存オプションダイアログで設定します。) |
環境設定ダイアログの[MIDIオプション] ボタンを押すと MIDIオプションダイアログが開きます。
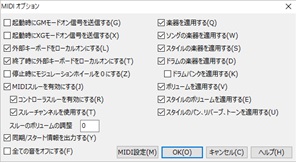
起動時にGMモードオン信号を送信する / 起動時にXGモードオン信号を送信する GMまたはXG機器をご使用の場合、Band-in-a-Boxを起動する度に自動的にGMモード/XGモード信号を音源に送信し、正しいモードで使用できるようにします。 |
環境設定ダイアログの[MIDI設定] ボタンを押すとMIDI設定ダイアログが開き、 チャンネルやオクターブ、リバーブ、ボリューム、コーラス、パン等をトラック毎に設定することができます。
|
チャンネル トラックのチャンネルを選択します。 |
環境設定ダイアログの[MIDI設定] ボタンかMIDI設定ダイアログの[ハーモニー設定] ボタンを押すと ハーモニーの設定/チャンネルダイアログが開きます。 ソングを開く時に保存されているハーモニーを開くよう設定したり、演奏時のハーモニーのボリューム等を調整します。
|
ソングと共にハーモニーを開く ソングを開く時、ソングに保存されたハーモニーも一緒に開くには有効にします。 |
環境設定ダイアログの[GM楽器編集] ボタンを押すと GM楽器編集ダイアログが開きます。 GM非対応の音源を使用している場合、このダイアログを使って楽器マップを作成します。
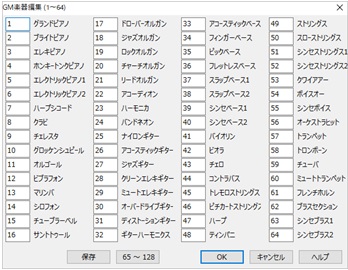 |
No.1~64の楽器が表示されますが、 [65~128] ボタンを押すと、No.65以降の楽器が表示されます。使用する音源の楽器番号を指定して楽器マップを作成します。ご使用の音源/シンセサイザーに適合した楽器がなければ、存在する楽器の中から一番近いものを選びます。例えば、ご使用の音源のグランドピアノの楽器番号が41の場合「グランドピアノ」の欄に41を入力します。 すると、グランドピアノ(GM No.1)を選択する度、Band-in-a-Boxはこの楽器マップに従ってグランドピアノ(シンセ No.41)を使用するよう音源に指示します。 |
環境設定ダイアログの[ドラムキット定義] ボタンを押すと ドラムキット定義ダイアログが開きます。 ご使用の音源やシンセサイザーに適合するドラムキットマップが内蔵DKファイルになければ、ドラムキットマップを作成することができます。
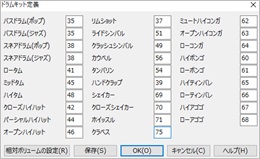 |
次の手順でカスタムドラムキットを作成します。 1. 外部接続MIDIキーボードからドラムの音を再生します。 |
特定のドラム楽器のボリュームが他のドラム楽器と合わない場合に相対的に調整するには [相対ボリュームの設定] ボタンを押し別のダイアログを開きます。(注釈:相対ボリュームはリアルドラムには適用されません。)
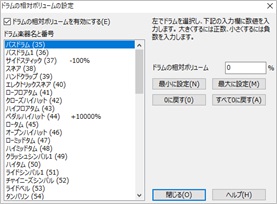
環境設定ダイアログの[お気に入り楽器] ボタンを押すとお気に入り楽器の設定ダイアログが開きます。各トラックに好きな楽器を割り当てることができます。
 |
各トラックに楽器番号を入力し、 [保存] ボタンを押します。(GM楽器番号を入力します。ご使用のシンセ/音源の楽器番号ではありません。)[GM楽器一覧] ボタンを押すと、番号の一覧表が表示されます。[お気に入りバンド] ボタンを押すと、別のダイアログが開き、各トラックに1つずつの楽器を割り当てたセットを用意することができます。 |
環境設定ダイアログの【コードを出力】ボタンを押すと、外部接続へのコード出力をコントロールすることができます。外部接続のデバイスには、リアルタイムでコードを読み込む際にコードをルートポジションで受信する必要がある機種があります。例えば TC-Helicon Voice Live はマイクからの声をハーモナイズします。Band-in-a-Box ではこのようなデバイスに対応する為にコードをルートポジションで特定のチャンネルに出力します。
 |
コードを外部デバイスに出力する 機能を使用するにはチェックを入れます。 |
演奏メニュー
演奏(同じ伴奏で) 既に生成した伴奏を使ってソングを演奏します。
演奏
演奏(新しい伴奏で) ソングを新しい伴奏で演奏します。 [F4] 演奏(同じ伴奏で) 既に生成した伴奏を使ってソングを演奏します。 演奏(フリーズ中でも新しい伴奏で) [演奏]ボタンまたは[F4] キーを押してもフリーズされたトラックは新しい伴奏で上書きされませんが、このコマンドを選ぶと、フリーズされたトラックにも伴奏が生成されます。そして、フリーズされていたトラックは新しい伴奏内容で再度フリーズされます。(注意:フリーズしたトラックを編集したら、このコマンドを実行する前にソングを保存します。そうしないと新しい伴奏で上書きされてしまいます。) 指定小節から演奏 指定のコーラスの指定の小節からソングを演奏します。[Ctrl]+[F] 現在位置から演奏 カーソルが置かれている位置からソングを演奏します。[Ctrl]+[G] ソングを開いて演奏 ソングを開いて、演奏を開始します。 |
停止 演奏を停止します。[Esc]
一時停止 演奏を一時的に停止します。再度このコマンドを選ぶと、一時停止した位置から演奏が始まります。[Ctrl]+[H]
選択範囲を繰り返し演奏 コードシートで選択している範囲を繰り返し演奏します。
繰り返し演奏 特定範囲の繰り返し機能を切り替えたり、その範囲を設定する為のコマンドです。
ソングを開いたら指定コーラス数に設定 有効にすると、ソングを開いた際コーラス数が指定の数に設定されます。
ジュークボックス演奏 指定するフォルダのソングをジュークボックス形式で連続演奏します。[F8]
前のソングへ / 次のソングへ ジュークボックスの使用時に現行フォルダの前後のソングに移動します。
ウィザード共演機能 ウィザード共演機能はPCキーボードか外部接続MIDIキーボードを使ってBand-in-a-Boxに合わせて演奏する機能です。このコマンドにチェックを入れると、機能が有効になります。
ウィザード共演機能“マジック”を使用 有効にすると、コード/キーに基いてウィザード共演機能が働きます。自動的に正しい音が再生されますので、リズムに集中できます。
パニック! MIDI再生が止まらなくなったらこのコマンドを選びます。このコマンドは、全MIDIチャンネルにオールノートオフメッセージとサスティンペダルオフメッセージを送信します。その際サスティンされているスルー音もカットされます。[F12]
パニックの際VSTi/DXiシンセもリセットする 有効にすると、上のコマンドを実行する際、オールノートオフメッセージにVSTi/DXiシンセサイザーも含まれます。
全トラックをフリーズ 現行ソング内の全トラックをフリーズします。フリーズされたトラックは演奏ごとに上書きされません。フリーズされたソングに伴奏を生成するには、「伴奏を生成(フリーズ中でも生成)」 のコマンドを使います。
全トラックのフリーズを解除 全トラックのフリーズを解除し、通常の伴奏生成を可能にします。
選択トラックをフリーズ 指定のトラックをフリーズします。画面上部のトラックボタンに*が付きます。トラックがMIDI トラックでもリアルトラックでもフリーズすることができます。フリーズされたトラックは演奏ごとに上書きされません。フリーズされたトラックに伴奏を生成するには、「伴奏を生成(フリーズ中でも生成)」 のコマンドを使います。
ステップ進行 ソングを演奏していない間、現行トラック内を和音単位または単音単位で進むことができます。例えばノーテーションウィンドウやリードシートウィンドウ、ギターウィンドウで現行トラックとしてメロディーが選択されている間に「単音単位でステップ進行」のコマンドを選ぶと、画面上部のピアノ鍵盤やギターウィンドウ、リードシート、ノーテーションウィンドウで音が一つずつ進んで行きます。
メロディーメニュー
チャンネルタイプ メロディートラックのチャンネルのタイプを設定します。 「シングルチャンネル」:普通はこれを選びます。 「マルチチャンネル」: 全MIDIチャンネルが保存・出力されます。メロディートラックに開いたMIDIファイルを伴奏生成なしで(つまり、スタイルを無効にして)再生する場合、これに設定します。 「ギター」 :チャンネル11~16が第1弦~6弦としてギターフレットボード上に表示されます。ノーテーションウィンドウではタブ譜が表示され、音符は1オクターブ上で表示されます。MIDIファイルにはチャンネル11~16が含まれます。「ピアノ」: チャンネル8と9がピアノトラックの左右の手として扱われます。 「ドラム」¥; ドラム譜対応のチャンネルにします。ノーテーションウィンドウではドラム譜を表示できます。「ベース/ウクレレ/マンドリン/バンジョー/バイオリン」: ノーテーションウィンドウではタブ譜が表示され、ギターウィンドウでは正しいフレットボードが表示されます。「ギター 各種チューニング」: DADGAD、ドロップD、ダブルドロップD、オープンG、その他11種のチューニングに設定することもできます。ギターウィンドウやタブ譜付きノーテーションウィンドウは、これらのチューニングによって正しく表示されます。
メロディスト選択 ソングを丸ごと1曲自動生成します。[Shift]+[F5]
メロディストメーカー
新規メロディストファイルを作成 メロディストメーカーで新規のメロディストデータファイルを作成します。 選択メロディストファイルを編集 メロディストメーカーで指定のメロディストデータファイルを編集します。 現行メロディストファイルを編集 メロディストメーカーで現行のメロディストデータファイルを編集します。 メロディストをリフレッシュ メロディストは常に新しいメロディーフレーズを生成するよう設定されて設定されていますが、データベースには限界があり、何度も生成を重ねるうちにフレーズネタに行き詰まってくる場合もあります。そこで、このコマンドを実行して、過去に使ったものを含むすべてのネタの使用許可をメロディストに与え、豊富なネタの中から自由にフレーズを生成させることができます。 |
シーケンサーウィンドウ メロディートラックがマルチチャンネルに設定されている場合、シーケンサーモードと見なされ、「シーケンサーウィンドウ」でチャンネルの入れ替えや削除ができます。リードシートウィンドウで特定のチャンネルを表示するよう設定することもできます。
編集
装飾
自動装飾 メロディーのライブ装飾機能を切り替えます。この機能は、演奏中、メロディーのタイミングを変えてシンコペーションを加えたり、スタッカートやレガートによって長さを微妙に変えたり、装飾音や追加音、ビブラートやスラー等の演奏効果を加えます。[Ctrl]+[Alt]+[E] 自動装飾を設定 演奏中のメロディーのライブ装飾に関する設定を行います。[Ctrl]+[Alt]+[L] |
ミドルコーラスでメロディーを消音 このコマンドを有効にすると、演奏中、ミドルコーラスでメロディーが消音されます。
サウンドトラックを生成 ホームビデオやホームページ、スライドショー等のBGMとして使用できる著作権フリーのサウンドトラックを作成します。
ソロメニュー
チャンネルタイプ ソロトラックのチャンネルのタイプを設定します。 「シングルチャンネル」: 普通はこれを選びます。 「マルチチャンネル」: 全MIDIチャンネルが保存・出力されます。ソロトラックに開いたMIDIファイルを伴奏生成なしで(つまりスタイルを無効にして)再生する場合はこれを選びます。 「ギター」 :チャンネル11~16が第1弦~6弦としてギターフレットボード上に表示されます。ノーテーションウィンドウではタブ譜が表示され、音符は1オクターブ上で表示されます。MIDIファイルにはチャンネル11~16が含まれます。 「ピアノ」: チャンネル8と9がピアノトラックの左右の手として扱われます。 「ドラム」 このタイプにすると、ノーテーションウィンドウではドラム譜を表示できます。 「ベース/ウクレレ/マンドリン/バンジョー/バイオリン」: ノーテーションウィンドウではタブ譜が表示され、ギターウィンドウでは正しいフレットボードが表示されます。 「ギター 各種チューニング」: DADGAD、ドロップD、ダブルドロップD、オープンG、その他11種のチューニングに設定することもできます。ギターウィンドウやタブ譜付きノーテーションウィンドウは、これらのチューニングによって正しく表示されます。
ソリスト選択 現行ソングにソロを自動生成します。[Shift]+[F4]
ソリストメーカー
新規ソリストファイルを作成 ソリストメーカーで新規のソリストデータファイルを作成します。 選択ソリストファイルを編集 ソリストメーカーで指定のソリストデータファイルを編集します。 現行ソリストファイルを編集 ソリストメーカーで現行のソリストデータファイルを編集します。 ソリストをリフレッシュ ソリストは常に新しいソロフレーズを生成するよう設定されていますが、データベースには限界があり、何度も生成を重ねるうちにフレーズネタに行き詰まってくる場合もあります。そこで、このコマンドを実行して、過去に使ったものを含むすべてのネタの使用許可をソリストに与え、豊富なネタの中から自由にフレーズを生成させることができます。 ソリストの設定をソングと共に開く ソングを開く時、ソングに組み込まれているソリストも開くには有効にします。 ソロハーモニーをスルーで使用 有効にすると、ソロに付けたハーモニーはスルートラックで再生されます。 |
シーケンサーウィンドウ ソロトラックがマルチチャンネルに設定されている場合、シーケンサーモードと見なされ、シーケンサーウィンドウでチャンネルの入れ替えや削除ができます。リードシートウィンドウで特定のチャンネルを表示するよう設定することもできます。
編集
MIDIファイルをインポート MIDIファイルをソロトラックにインポートします。 クリップボードのMIDIデータをインポート クリップボードにコピーしてあるMIDIデータをソロトラックに取り入れます。 MIDIを録音 外部接続MIDIキーボードやPCーボードを使ってソロを録音します。 MIDIを録音 (指定位置から) 指定する位置からソロを録音します。 ステップ編集 リスト上でソロを編集します。 位置を調整 クオンタイズやヒューマナイズ機能等、タイミングを調整する為のコマンドです。
移調
構成
ボリュームを調整 他のトラックに影響を与えずに、ソロトラックのボリュームを調整します。 メロディートラックにコピー ソロトラックのデータをメロディートラックにコピーします。 メロディートラックに移動 ソロトラックのデータをメロディートラックに移動します。 メロディートラックと交換 ソロトラックのデータをメロディートラックに移動し、メロディートラックのデータをソロトラックに移動します。 ハーモニーを書き込む 単音のソロフレーズにハーモニーを加え、ソロトラック全体をハーモニー付きのソロフレーズで書き換えるダイアログを開きます。 ハーモニー/ ギターコードを削除 「ハーモニーを書き込む」または「ギターコードを生成」のコマンドで書き込んだハーモニーまたはギターコードをソロトラックから削除します。 ギターコードを生成 ギタリスト選択ダイアログを開きます。単音のソロフレーズをギターコードで書き換えます。 ギターチャンネルに変換 ソロトラックをチャンネル11~16に変換します。チャンネル11~16はギターの第1弦~6弦として認識されます。 指定範囲を特定のギターフレットポジションに変更 指定する範囲のソロを特定のギターフレットポジションに変更します。 左手/右手用に分ける ソロトラックを高音譜表・低音譜表に分けて表示します。分割後、ピアノウィンドウでは、左手用は赤で、右手用は緑で表示され、ノーテーションウィンドウでは、それぞれは上下の譜表で別々に表示されます。 音の長さを調整 ソロトラックに存在するすべての音の長さを調整します。ソロトラックに存在するすべての音の長さを調整します。音を伸ばすには、最初のダイアログに正数を入力します。例えば60を入力すると、ソロトラックのすべて音は60ティック長くなります。OKボタンを押すと、別のダイアログが開きますので、音を伸ばしても次の音と衝突しないよう、数値を入力します。音を短くするには、最初のダイアログに負数を入力します。例えば-60を入力すると、ソロトラックのすべて音は60ティック短くくなります。OKボタンを押すと、別のダイアログが開きますので、音を短くしても最低の長さが維持されるよう、数値を入力します。 チャンネルを調整 ソロトラック内の全チャンネルを指定の数値分で変更します。 |
音階を生成
音階を生成 各コードにおける音階をソロトラックかメロディートラックに生成します。 [演奏]ボタンのクリック時に音階を自動生成 有効にすると、ソングに伴奏を加える度にソロトラックに音階が自動生成されます。 |
オーディオメニュー
録音 現行ソングに歌声や楽器を録音します。
録音 - MIDIも録音(メロディートラックに) 「MIDIの録音先」がメロディートラックに設定されたオーディオを録音ダイアログを開きます。歌いながらMIDIピアノを演奏するといった、オーディオ録音とMIDI録音を同時に行うことができます。
録音 - MIDIも録音(ソロトラックに) 「MIDIの録音先」がソロトラックに設定されたオーディオを録音ダイアログを開きます。歌いながらMIDIピアノを演奏するといった、オーディオ録音とMIDI録音を同時に行うことができます。
プラグイン リバーブやエコー等のオーディオエフェクトをオーディオトラックに追加します。Band-in-a-Box にはコンプレッサー、ゲート、ディストーション、リバーブ、エコー、コーラス、フランジャー等のプラグインがたくさん内蔵されています。
編集
ファーストコーラスを全コーラスにコピー ファーストコーラスのオーディオを他のすべてのコーラスにコピーします。 全コーラスから消去 オーディオトラック全体を消去します。 指定コーラスから消去 指定するコーラスからオーディオを削除します。 指定範囲から消去 指定する範囲のオーディオを削除します。 指定範囲のボリュームを調整 オーディオファイル自体の指定範囲のボリュームを変更します。このコマンドは、ボリュームを増大してもクリッピングを引き起こさないように特別なピークリミット計算法を用います。調整単位はデシベル(dB)です。0はレベルに変更がないことを意味し、+6はレベルを二倍に、-6はレベルを半分にするという意味です。 指定範囲を前後にずらす 指定範囲のオーディオを、指定のミリ秒分でずらします。正数は前に、負数は後ろにずらします。「オーディオ設定」ダイアログに、サウンドカードとMIDIデバイスを同期化する為にレイテンシを調整するオプションがありますので、通常はこのコマンドを使う必要はありません。 指定位置に小節を挿入 指定する位置に、指定数の空白小節を挿入します。例えばオーディオを録音した後にイントロ部分に2小節を追加した場合、2小節(4/4拍子の場合8拍分)を挿入します。 指定範囲を削除 指定する位置から、指定数の小節を削除します。 出力モード(モノラル/ステレオ)を切り替える オーディオトラックの出力モードをモノラルとステレオの間で切り替えます。 |
オーディオドライバを選択・設定 オーディオドライバのタイプ(WASAPI/ASIO/MME)を変更したり、オーディオのタイプ等を設定するダイアログを開きます。
再生制御パネルを起動 Windowsの再生制御パネルを開きます。オーディオ再生のボリュームを調整します。
録音制御パネルを起動 Windowsの録音制御パネルを開きます。オーディオ録音のボリュームを調整します。
ソングをオーディオファイルとして保存 現行ソングをオーディオファイルとして保存するダイアログを開きます。
オーディオファイルをインポート オーディオファイル(WAV、MP3、MP4等)を現行ソングに取り入れるダイアログを開きます。
オーディオ編集ウィンドウ オーディオトラックのデータを波形で表示するウウィンドウを開きます。
オーディオハーモニーを生成・音程を補正 オーディオ編集ウィンドウを開き、オーディオにハーモニーを追加したり音程を補正します。
オーディオデータをMIDIデータに転写 オーディオデータをMIDIデータとして同トラックに転写します。
オーディオコードウィザード オーディオ編集ウィンドウを開き、オーディオファイルからコードを検出します。
オーディオトラックの土台テンポを設定 オーディオトラックの土台テンポを設定します。
全トラックをオーディオトラックに移動(伴奏を固定) オーディオトラック以外の全トラックをオーディオデータに変換し、オーディオトラックに移動します。操作を実行すると、ツールバーの【演奏(新伴奏)】ボタンを押しても伴奏は生成されません。
オーディオトラックを消去(伴奏の固定を解除) 上のコマンドを使って変換したオーディオデータを削除し、ツールバーの【演奏(新伴奏)】ボタンを押した際に伴奏が生成されるようにします。
ハーモニーメニュー
メロディートラックにハーモニーを選択 メロディートラックを和声で演奏します。[Alt]+[F10]
ソロ/スルートラックにハーモニーを選択 ソロ/スルートラックを和声で演奏します。[Alt]+[F11]
メロディートラックにお気に入りハーモニーを選択 最近使ったハーモニーを使ってメロディートラックを和声で演奏します。[Ctrl]+[F10]
ソロ/スルートラックにお気に入りハーモニーを選択 最近使ったハーモニーを使ってソロ/スルートラックを和声で演奏します。[Ctrl]+[F11]
ライブハーモニー ソングを演奏していない時に外部接続MIDI機器を使って和声を楽しむことができます。ダイアログの「分岐点」より下で弾いたコードは「コード」欄に入力され、分岐点より上で弾いた音はコードとハーモニーのタイプに従ってハーモナイズされます。分岐点より下でコードが押さなくてもハーモナイズしたければ、「左手コードが押されている場合にのみハーモナイズする」のオプションを無効にします。
オーディオハーモニーを生成・音程を補正 オーディオ編集ウィンドウを開き、オーディオにハーモニーを追加したり音程を補正します。
ハーモニーメーカー
新規ハーモニーファイルを作成 ハーモニーメーカーで新規のハーモニーデータファイルを作成します。 選択ハーモニーファイルを編集 ハーモニーメーカーで選択ハーモニーデータファイルを編集します。 現行ハーモニーファイルを編集 ハーモニーメーカーで現行のハーモニーデータファイルを編集します。 |
ハーモニーをメロディートラックに書き込む 現行ハーモニーを使って単音のメロディーラインを和声で書き換えます。
ハーモニーをソロトラックに書き込む 現行ハーモニーを使って単音のソロラインを和声で書き換えます。
ハーモニーの使い方を設定 ハーモニーの使い方を設定する様々なコマンドです。
ソングと共に選択ハーモニーを開く ソングを開く際、ソングに保存したハーモニーも開くには有効にします。 ソングと共に選択ハーモニーを保存 ソングを保存する際、ソングに選択したハーモニーも保存するには有効にします。 コード変更に応じてハーモニー変更 有効にすると、コード変更の度にハーモニー変更(例えば転回等)を行います。 メロディーハーモニーを使用 有効にすると、MIDIメロディーチャンネルにハーモニーが使用されます。[Shift]+[F10] スルーハーモニーを使用 有効にすると、MIDIスルーチャンネルにハーモニーが使用されます。[Shift]+[F11] ソロハーモニーを使用(スルーで) 有効にすると、MIDIスルーチャンネルを通してソロトラックにハーモニーを使うことができます。 スルーでパッシングハーモニーを使用 有効にすると、外部接続MIDI機器かPCキーボードで演奏する際、パッシングハーモニーも利用できます。例えば、C7コードでAbの音を弾くと、ハーモニーは減音Bコード、つまり、パッシングハーモニーになる可能性があります。 この音を押した時、スルーをハーモナイズ=36 (C3) 有効にすると、外部接続MIDI機器でC3の音を弾いた時にスルーがハーモナイズされます。 |
ウィンドウメニュー
ノーテーション
ノーテーションとコードシートを切り替える ノーテーションウィンドウとコードシートを切り替えます。[Ctrl]+[W] 可動ノーテーションウィンドウ 移動/サイズ変更が可能なノーテーションウィンドウを開きます。[Ctrl]+[O] ノーテーションモードを切り替える ノーテーションウィンドウのモード(スタンダートモード、楽譜編集モード、スタッフロールモード)を切り替えます。 音符/休符入力モード 楽譜編集モードかスタッフロールモードのノーテーションウィンドウ内をクリックした際に、音符を入力するのか休符を入力するのかを選択します。 モノフォニック入力モード 有効にすると、音符を入力する際、現行位置に既に音符がある場合、それを削除してから新しい音符を入力します。無効にすると、現行位置の既存の音符に追加する形で新しい音符を入力します。 クリーン記譜表示モード 有効にすると、不自然な音符が自動調整されて読みやすい楽譜になります。演奏時には影響ありません。入力したとおりに演奏されます。もし、入力したとおりにすべての音符を表示したければ無効してください。 イベントリストエディター 選択トラックのMIDIイベントを編集します。 前の画面を表示し演奏を開始 前の画面に戻って、演奏を開始します。 次の画面を表示し演奏を開始 次の画面に進んで、演奏を開始します。 表示トラックを選択 ノーテーションウィンドウで表示するトラックを選択します。 次のトラックを表示 ノーテーションウィンドウで次のトラック(ベース→ピアノ→ドラム→ギター→ストリングス→メロディー→ソロ)を表示します。[Ctrl]+[F5] 前のトラックを表示 ノーテーションウィンドウで前のトラック(ソロ→メロディー→ストリングス→ギター→ドラム→ピアノ→ベース)を表示します。[Ctrl]+[Shift]+[F5] |
リードシートウィンドウ 楽譜を大きく表示するウィンドウを開きます。複数トラックを表示することもできます。[Alt]+[W]
歌詞ウィンドウ
歌詞ウィンドウ 音符単位歌詞カラオケ形式で表示します。[Ctrl]+[Shift]+[L] 歌詞テキストウィンドウ 書式設定を含めた歌詞を表示します。[Ctrl]+[Alt]+[Shift]+[L] カラオケウィンドウ カラオケMP3/CDGファイルを表示するウィンドウを開きます。 ボーカルウィザード ソングを分析し、ユーザーの声域に合ったキー判断します。 |
オーディオ編集ウィンドウ
オーディオ編集ウィンドウ 画面下半分でオーディオ編集ウィンドウを開き、オーディオデータを編集します。 可動オーディオ編集ウィンドウ 移動可能なオーディオ編集ウィンドウを開き、オーディオデータを編集します。 |
ピアノロールウィンドウ
ピアノロールウィンドウ 画面下半分でピアノロールウィンドウを開き、MIDIデータを編集します。 可動ピアノロールウィンドウ 移動可能なピアノロールウィンドウを開き、MIDIデータを編集します。 |
ピアノウィンドウ 各トラックの演奏をピアノの鍵盤に表示します。[Ctrl]+[Shift]+[N]
ドラムウィンドウ ドラムの演奏を3Dドラムに表示します。[Ctrl]+[Shift]+[D]
ギターウィンドウ 各トラックの演奏をフレットボードに表示します。[Ctrl]+[Shift]+[G]
ミキサーウィンドウ 画面右上に固定されているミキサーを移動可能なウィンドウに切り替えます。[Ctrl]+[Shift]+[M]
ツールバー最小限モード コードシートが広範囲で表示されるよう、ツールバーを最小限に表示します。[Ctrl]+[T]
MIDIモニター Band-in-a-BoxとMIDI機器の間を行き来するMIDIデータを表示します。
チューナー サウンドカードのマイクまたはライン入力に接続した楽器をチューニングします。
耳の訓練ゲーム 耳の訓練をします。コードを聞いてルートとコードを当てたり、2つの音を聞いてその音程を当てたりして音感を養います。エイリアンを退治しながら音程感覚を養うゲームや音程、リズム感、メロディー認識を養うゲームをすることもできます。[Ctrl]+[Shift]+[J]
練習ウィンドウ 練習に役立つ機能を備えたダイアログやアドインプログラム、よく使う「練習フォルダ」等にボタン一つで素早くアクセスできるウィンドウを開きます。[Altl]+[Shift]+[L]
指揮者ウィンドウ 演奏中、次に演奏する箇所や繰り返す範囲、テンポ等をPCキーボードか外部MIDI機器で指示します。ソングの「作成中」ではなく、ライブやジャムセッションの「演奏中」に力を発揮する機能です。
コードビルダー/現行コードを再生
コードビルダー 選択肢からルートとエクステンション等を選び、実際の響きを確認しながらコードを入力する実際の響きを確認しながらコードを入力します。[Ctrl]+[Shift]+[B]
現行コードを再生 現行コードを再生します。[Shift]+[Enter]
MIDIキーボードからコードを入力
MIDIキーボードでコードを入力 外部接続MIDIキーボードでコードを弾き、提示されるコードの中からコードを選択して入力します。 MIDIキーボードのコードを現行拍位置に入力 外部接続MIDIキーボードで最後に弾いたコードを現行位置に入力します。[Ctrl]+[Enter] MIDIキーボードのコードを次の拍位置に入力 外部接続MIDIキーボードで最後に弾いたコードを現行位置の次の拍位置に入力します。[Ctrl]+[Shift]+[Enter] |
DAWプラグインモード 有効にすると、Band-in-a-Box をドラッグ&ドロップしやすいプラグインモードに画面が切り替わります。[Ctrl]+[Shift]+[S]
BBツーゴー(モバイルアプリ用) Band-in-a-Box のモバイルアプリを使用する為のファイルを準備します。
ヘルプメニュー
ヘルプ ヘルプを開き、Band-in-a-Boxの概要を表示します。[F1]
ヘルプ:トピック ここにはヘルプの特定のトピックを表示する為のコマンドがあります。
ヘルプ:新バージョンの機能 ヘルプを開き、新バージョンの機能を表示します。
機能ブラウザ Band-in-a-Box の様々な機能を説明する便利なダイアログを開きます。各機能の概要を読んだり、アクセスの仕方を調べたり、選択機能の該当ダイアログを開いたり、動画を開いたりすることができます
マニュアル(PDF)を開く 全般的な使い方を説明したマニュアルか、新機能の使い方を解説したマニュアルを開きます。
ポップアップヘルプ ダイアログやウィンドウ内でマウスのカーソルを乗せると表示される機能解説の表示方法をカスタマイズします。
今日の豆知識を表示 いろいろな豆知識を表示するダイアログを開きます。ダイアログの「起動時に豆知識を表示」を有効にすると、Band-in-a-Box を起動する度にダイアログが開きます。
アップデートを確認 お使いのバージョンに対してアップデートがあるかを調べるダイアログを開きます。 「アップデートを自動的に確認する」を有効にすると、アップデートがあるかを自動的に www.pgmusic.com のサイトにアクセスして調べてくれます。この機能にはインターネットの接続が必要です。「0日毎」に設定しておくと、起動する度にアップデートが確認されます。 アップデートがなければ、「Band-in-a-Box は最新です」と表示されます。 アップデートがあれば、ダイアログの右側に [ダウンロード] ボタンが表示されますので、クリックしてダウンロードを開始します。ダウンロードが完了すると、 [ダウンロード] ボタンが [インストール] ボタンに変わりますので、クリックして、ダウンロードしたアップデートをインストールします。ユーザーアカウント制御の設定によっては、「コンピュータへの変更を許可しますか」というメッセージが表示されますので、許可します。 アップデートは英語で行われます。最初の画面で [Next] ボタンを押します。Band-in-a-Box の保存先を確認する画面が表示されたら、保存先を確認して [Next] ボタンを押します。続いて、 [Install] ボタンを押すとインストールが開始します。 アップデートをすべてインストールしたのに、そのことがアップデートダイアログに反映されなければ、 [情報更新] ボタンを押してみてください。
付属商品を検索 お使いの Band-in-a-Box にどの素材セットが含まれているのかを確認できます。
ウェブサイト インターネットブラウザを起動し、PG Music またはフロンティアファクトリーのウェブサイトを開きます。
Band-in-a-Box について Band-in-a-Box の概要を表示します。
ユーティリティ
ログのテキストファイルを開く 起動時刻や今までに表示されたメッセージ等を記録したテキストファイルをメモ帳で開きます。 Coyote WaveTable をインストール 付属のDXシンセサイザー Coyote WaveTable は Band-in-a-Box のインストール時に自動的にインストールされますが、自動インストールしなかったり、何らかの理由で再度インストールが必要な場合にこのコマンドを使ってインストールできます。 BandInABoxRequest を作成 PG Music またはフロンティアファクトリーのサポートから指示された時に実行します。 BB クリーンアップを起動 Band-in-a-Boxのフォルダを整理します。フォルダの整理は Band-in-a-Box のインストール時に自動的に実行されますので普通はこのコマンドを使う必要はありません。 ダウンロードマネジャーを起動 ダウンロード版を購入した場合、購入グレードに含まれているリアル素材のインストール状況を調べ、不足している場合はインストーラをダウンロードすることができます。 |
認証する Band-in-a-Box の最初の起動時に認証をしなかった場合、このコマンドを実行します。認証すると、このコマンドは「認証を解除」と表示され、認証済みコンピュータの認証を解除することができます。
ホットキー 一覧
ファイル
[S][S][Enter]、[S][S][1][Enter]、[Ctrl]+F3] |
ソングピックウィンドウを開く |
[S][S][2][Enter]、[Shift]+[F3] |
最近使ったソングダイアログを開く |
[S][S][3][Enter]、[Shift+[F3] |
お気に入りソングダイアログを開く |
[S][S][4][Enter]、[F3]、[Alt]+[Shift]+[F3] |
Windowsのファイルを開くからソングを選択 |
[S][S][5][Enter] |
ソングピックウィンドウを開く |
[S][S][6][Enter]、[Alt]+[Shift]+F] |
お気に入りフォルダダイアログを開く |
[S][S][7][Enter]、[Ctrl]+[Shift]+[F8] |
アルファベット順で前のソングを開く |
[S][S][8][Enter]、[Shift]+[F8] |
アルファベット順で次のソングを開く |
[S][S][9][Enter] |
MIDIファイルを開く |
[S][S][1][0][Enter] |
オーディオファイルを開く |
[S][S][1][1][Enter] |
ファイルの検索ダイアログを開く |
[S][S][1][2][Enter] |
現行スタイルのデモソングを開く |
[S][S][1][3][Enter] |
カラオケファイルを開く |
[S][S][1][4][Enter] |
オーディオコードウィザードを起動 |
[S][O][N][G](ファイル名の一部)[Enter] |
ソングを開く 例: 現行フォルダのzzwaltz.MG8を開くには SONGZZW [Enter] |
[Ctrl]+[Alt]+[I] |
MIDIコードウィザードを開く (MIDIファイルからコード等をインポート) |
[F2] |
ソングを上書き保存 |
[Alt]+[F2] |
設定を選択してソングを保存 |
[Alt]+[Shift]+[S] |
ソングをお気に入りフォルダに保存 |
スタイル
[S][Enter]、[S][1][Enter]、[Ctrl]+[F9] |
スタイルピックウィンドウを開く |
[S][2][Enter] |
リアルスタイルリストを表示 |
[S][3][Enter] |
曲名検索ウィンドウを開く |
[S][4][Enter]、[Shift]+[F9] |
最近使ったスタイルダイアログを開く |
[S][5][Enter]、[Shift]+[F9] |
お気に入りスタイルダイアログを開く |
[S][6][Enter]、[F9] |
Windowsの「ファイルを開く」からスタイルを選択 |
[S][7][Enter]、[Ctrl]+[Alt]+[Shift]+[F8] |
アルファベット順で前のスタイルを開く |
[S][8][Enter]、[Alt]+[Shift]+[F8] |
アルファベット順で次のスタイルを開く |
[S][9][Enter] |
現行スタイルのデモソングを開く |
[S][1][0][Enter] |
現行スタイルのオーディオデモを再生 |
[S][T][Y][L][E](完全なファイル名)[Enter] |
スタイルを開く 例: zzbossa.STYを開くには s t y l e z z b o s s a [Enter] |
リアルトラック/リアルドラム/ループ素材
[R][T][Enter]、[R][T][1][Enter] |
リアルトラックピックウィンドウを開く |
[F8] |
部分的リアルトラックの生成ダイアログを開く |
[R][T][2][Enter] |
リアルトラック設定ダイアログを開く |
[R][T][3][Enter] |
現行スタイルに適したリアルトラックを全タイプから選択 |
[R][T][4][Enter] |
現行スタイルに適したリアルトラックをリズムタイプから選択 |
[R][T][5][Enter] |
現行スタイルに適したリアルトラックをソロタイプから選択 |
[R][D][Enter]、[R][D][1][Enter] |
リアルドラムピックウィンドウを開く |
[R][D][2][Enter] |
リアルドラム設定ダイアログを開く |
[R][D][3][Enter] |
リアルドラムの選択ダイアログを開く |
[R][L][Enter] |
ループ素材の選択ダイアログを開く |
演奏
[F4] |
新しい伴奏で演奏 |
[Ctrl]+[F] |
指定の小節から演奏 |
[Ctrl]+[G] |
現行の小節から演奏 |
[Ctrl]+[H] |
演奏を一時停止 |
[Ctrl]+[R] |
MIDIを録音 |
[Esc] |
演奏またはMIDI録音を停止 |
[L][Enter] |
現行位置から4小節を繰り返す |
[テンキー1] |
繰り返し機能の切り替え |
[テンキー2] |
繰り返しの設定ダイアログを開く |
[Ctrl]+[~] |
指揮者ウィンドウを開く |
[Ctrl]+[テンキー1] |
ラストコーラスを繰り返しながら演奏 |
[Ctrl]+[テンキー2] |
ミドルコーラスを繰り返しながら演奏 |
[Ctrl]+[テンキー3] |
ミドルコーラス/ラストコーラスを繰り返しながら演奏 |
[Ctrl]+[テンキー4] |
ラストコーラスにジャンプ |
[Ctrl]+[テンキー5] |
エンディングにジャンプ |
[Ctrl]+[テンキー7] |
ノーテーション画面を繰り返す |
[テンキー DEL] |
ノーテーション、リードシート、ギターウィンドウ内での和音進行 |
[テンキー INS] |
ノーテーション、リードシート、ギターウィンドウ内での和音後進 |
[Ctrl]+[Alt]+[E] |
メロディー自動装飾を切り替える |
[Ctrl]+[Alt]+[L] |
メロディー自動装飾の設定ダイアログを開く |
コーラス設定テンポ/キー/拍子
[B][E][G][I][N][Enter] |
現行小節をコーラスの開始小節に設定 |
[C][H][O][R][U][S][E][N][D][Enter] |
現行小節をコーラスの終了小節に設定 |
[E][N][D][Enter] |
現行小節をエンディング小節に設定 |
[Ctrl]+[Alt]+[T] |
テンポを入力 |
[T](テンポ)[Enter] |
ソングのテンポを設定 例:[t][9][5][Enter]⇒テンポを95に設定 |
[T][K](キー)[Enter] |
ソングのキーを変更 例:[t][k][d][Enter]⇒キーをDに設定 |
[T][R](キー)[Enter] |
ソングのキーを変更し、コードを移調 |
[Ctrl]+[Alt]+[5] |
コードを1半音分下に移調 |
[Ctrl]+[Alt]+[6] |
コードを1半音分上に移調 |
[Ctrl]+[Alt]+[7] |
コードを指定の半音数で移調 |
[Ctrl]+[Alt]+[1] |
メロディートラックを1オクターブ下に移調 |
[Ctrl]+[Alt]+[2] |
メロディートラックを1オクターブ上に移調 |
[Ctrl]+[Alt]+[3] |
ソロトラックを1オクターブ下に移調 |
[Ctrl]+[Alt]+[4] |
ソロトラックを1オクターブ上に移調 |
[4][/][4] |
現行小節を4/4拍子に設定 |
[3][/][4] |
現行小節を3/4拍子に設定 |
[2][/][4] |
現行小節を2/4拍子に設定 |
トラックの選択
[Ctrl]+[3] |
ベーストラックを選択 |
[Ctrl]+[4] |
ピアノトラックを選択 |
[Ctrl]+[5] |
ドラムトラックを選択 |
[Ctrl]+[6] |
ギタートラックを選択 |
[Ctrl]+[7] |
ストリングストラックを選択 |
[Ctrl]+[8] |
メロディートラックを選択 |
[Ctrl]+[9] |
ソロトラックを選択 |
消音
[Alt]+[Shift]+[Z] |
現行トラック以外を消音 |
[Alt]+[2] |
全トラックを消音 |
[Alt]+[3] |
ベーストラックを消音 |
[Alt]+[4] |
ピアノトラックを消音 |
[Alt]+[5] |
ドラムトラックを消音 |
[Alt]+[6] |
ギタートラックを消音 |
[Alt]+[7] |
ストリングストラックを消音 |
[Alt]+[8] |
メロディートラックを消音 |
[Alt]+[9] |
ソロトラックを消音 |
[Alt]+[0] |
スルートラックを消音 |
ミキサー設定
[Ctrl]+[Alt]+[A] |
マスターボリュームを5下げる |
[Ctrl]+[Alt]+[S] |
マスターボリュームを5上げる |
[Ctrl]+[Alt]+[D] |
マスターボリュームを設定 |
[Ctrl]+[Alt]+[Shift]+[Q] |
全トラックのボリュームを5下げる |
[Ctrl]+[Alt]+[Shift]+[W] |
全トラックのボリュームを5上げる |
[Ctrl]+[Alt]+[Shift]+[E] |
全トラックのボリュームを設定 |
[Ctrl]+[Shift]+[Q] |
選択トラックのボリュームを5下げる |
[Ctrl]+[Shift]+[W] |
選択トラックのボリュームを5上げる |
[Ctrl]+[Alt]+[Shift]+[R] |
選択トラックのボリュームを設定 |
[Ctrl]+[Shift]+[E] |
選択トラックのパンを5下げる |
[Ctrl]+[Shift]+[R] |
選択トラックのパンを5上げる |
[Ctrl]+[Shift]+[T] |
選択トラックのリバーブを5下げる |
[Ctrl]+[Shift]+[Y] |
選択トラックのリバーブを5上げる |
その他
[F7]、 [T][Enter] |
トラックの設定とアクションダイアログを開く |
[Ctrl]+[N] |
現行ソングの設定ダイアログを開く |
[F5] |
現行小節の設定ダイアログを開く |
[F6]、 [M][Enter] |
マイクロコードの設定ダイアログを開く |
[Alt]+[C]、 [K][K][Enter] |
コード/音符のコピー&貼り付けダイアログを開く |
[Alt]+[K] |
コード/音符の消去ダイアログを開く |
[Ctrl]+[Shift]+[V] |
ソングの貼り付け/保存ダイアログを開く |
<[Ctrl]+[Shift]+[B] |
コードビルダーを開く |
[Shift]+[Enter] |
現行コードを再生 |
[Alt]+[Shift]+[T] |
タイトルを自動生成 |
[Shift]+[F5] |
メロディスト選択ダイアログを開く |
[Shift]+[F6] |
ソリスト選択ダイアログを開く |
[Alt]+[F10] |
ハーモニー選択 [メロディートラック] ダイアログを開く |
[Alt]+[F11] |
ハーモニー選択 [ソロ/スルー] ダイアログを開く |
[Ctrl]+F10] |
お気に入りハーモニー[メロディートラック] ダイアログを開く |
[Ctrl]+F11] |
お気に入りハーモニー[ソロ/スルー]ダイアログを開く |
[Ctrl]+[P] |
印刷オプションダイアログを開く |
[Alt]+[F9] |
選択スタイルをスタイルメーカーで編集 |
[Ctrl]+[Shift]+[F9] |
現行スタイルをスタイルメーカーで編集 |
[Ctrl]+[W] |
ノーテーションウィンドウとコードシートを切り替える |
[Ctrl]+[O] |
可動ノーテーションウィンドウを開く |
[Alt]+[W] |
リードシートウィンドウを開く |
[Ctrl]+[T] |
ノーテーション/コードシートを画面全体に表示 |
[Ctrl]+[Shift]+[A] |
オーディオ編集ウィンドウを開く |
[Ctrl]+[Shift]+[D] |
ドラムウィンドウを開く |
[Ctrl]+[Shift]+[G] |
ギターウィンドウを開く |
[Ctrl]+[Shift]+[N] |
ピアノウィンドウを開く |
[Ctrl]+[~] |
指揮者ウィンドウを開く |
[Ctrl]+[Shift]+[J] |
耳の訓練ウィンドウを開く |
[Alt]+[Shift+L] |
練習ウィンドウを開く |
[Ctrl]+[Shift]+[L] |
歌詞ウィンドウを開く |
[Ctrl]+[Shift]+[M] |
ミキサーウィンドウを開く |
[Ctrl]+[Shift]+[S] |
DAWプラグインモードを切り替える |
[Ctrl]+[Alt]+[Q] |
GMモードオンメッセージを送信 |
[Ctrl]+[E] |
環境設定ダイアログを開く |
[F1]、[Shift+F1] |
ヘルプを開く |
| [L][O][G][Enter] | メモ帳を起動しログを表示 |
[Alt]+[F4] |
プログラムを終了 |
スタイルメーカー
[F2] |
スタイルの保存 |
[Alt]+[F2] |
スタイルに名前を付けて保存 |
[R]、[F3] |
パターンの録音 |
スペースキー、[F4] |
パターンの再生 |
[F8] |
パターンをコード上で再生 |
[F10] |
パターンオプション |
[F6]、[Shift]+[F6] |
楽器変更 |
[→] [←] [↑][↓] |
画面を移動 |
[Alt]+[F4] |
スタイルメーカーを終了 |
[F5] |
ドラムパターンエディター:ドラムの代替 |
[Z][X][C][V][B][N][M][,][.][/] |
ドラムパターンエディター:ドラム音の入力 |
[F6] |
ドラムパターンエディター:タイムベース変更 |
[F10], [Alt]+[F4] |
ドラムパターンエディター:終了 |
MIDIノートナンバー早見表

一般コード一覧表
(太字はよく使われるコード)
メジャーコード
C, Cmaj, C6, Cmaj7, Cmaj9, Cmaj13, C69, Cmaj7#5, C5b, Caug, C+, Cmaj9#11, Cmaj13#11
マイナーコード
Cm, Cm6, Cm7, Cm9, Cm11, Cm13, Cmaug, Cm#5, CmMaj7
ハーフディミニッシュ
Cm7b5
ディミニッシュ
Cdim
ドミナント7thコード
C7, C7+, C9+, C13+, C13, C7b13, C7#11, C13#11, C7#11b13, C9,
C9b13, C9#11, C13#11, C9#11b13, C7b9, C13b9, C7b9b13, C7b9#11,
C13b9#11, C7b9#11b13, C7#9, C13#9, C7#9b13, C9#11, C13#9#11, C7#9#11b13
C7b5, C13b5, C7b5b13, C9b5, C9b5b13, C7b5b9, C13b5b9, C7b5b9b13,
C7b5#9, C13b5#9, C7b5#9b13, C7#5, C13#5, C7#5#11, C13#5#11, C9#5,
C9#5#11, C7#5b9, C13#5b9, C7#5b9#11, C13#5b9#11, C7#5#9, C13#5#9#11,
C7#5#9#11, C13#5#9#11
サスペンド4コード
Csus, C7sus, C9sus,
C13sus, C7susb13, C7sus#11, C13sus#11, C7sus#11b13, C9susb13, C9sus#11, C13sus#11,
C9sus#11b13, C7susb9, C13susb9, C7susb9b13, C7susb9#11,
C13susb9#11, C7susb9#11b13, C7sus#9, C13sus#9, C7sus#9b13, C9sus#11, C13sus#9#11,
C7sus#9#11b13, C7susb5, C13susb5, C7susb5b13, C9susb5, C9susb5b13, C7susb5b9,
C13susb5b9, C7susb5b9b13, C7susb5#9, C13susb5#9, C7susb5#9b13,
C7sus#5, C13sus#5, C7sus#5#11, C13sus#5#11, C9sus#5, C9sus#5#11, C7sus#5b9, C13sus#5b9,
C7sus#5b9#11, C13sus#5b9#11, C7sus#5#9, C13sus#5#9#11, C7sus#5#9#11, C13sus#5#9#11
Add2コード
Cadd2, Cmadd2
その他のコード
C2, C5, C4, C69, C7alt, Cm7#5
コードのショートカット
J = Maj7 (例えば CMaj7を入力するにはCJ とタイプします。)
H = m7b5 (H=ハーフディミニッシュ)
D = dim
S = 7sus
コードのショートカットを追加
Band-in-a-Box が認識しないコードが認識されるようにしたり、例えば J とタイプしたら Maj7 を入力するといったショートカットを追加することもできます。C:\bb\Data のフォルダにテキストファイルshortcut.txt を用意します。そして、各行に例えば n@7#9 や r@7sus#11 を入力して保存します。すると、コートシートで [c] [n] をタイプするとC7#9が入力され、[d] [R] をタイプするとD7sus#11が入力されます。
Band-in-a-Boxのフォルダとファイル
Band-in-a-Box の規定のフォルダは C:\bb です。Band-in-a-Box を起動するにはこのフォルダに保存されている bbw.exe (32ビット版) または bbw64.exe をダブルクリックします。その他のアプリケーションファイル (bbw2_63.exe、 bbw3.exe等) はダブルクリックしないでください。これらは付属の RealBand や Band-in-a-Box DAW プラグインを起動した際に自動的に使用されるものです。
このフォルダには下記のサブフォルダが保存されています。
AudioChordWizard:スタンドアローンのオーディオコードウィザードが保存されています。(注釈:スタンドアローンのオーディオコードウィザードは英語で表示されます。また、Band-in-a-Box からスタンドアローンのオーディオコードウィザードを起動することはできません。Band-in-a-Box ではオーディオ編集ウィンドウに組み込まれているオーディオコードウィザードを使ってください。)
BB2Go:Band-in-a-Box のモバイル版用のフォルダです。このフォルダにモバイル版用のファイルを用意しておくと、モバイル版を使って伴奏や再生、保存等のコントロールができます。また、モバイル版で新しくファイルを準備し、コード進行を入力して伴奏を生成した後、このフォルダに保存する、といったこともできます。
BBHelper:Band-in-a-Box をモバイル版に接続する為のプログラム BandinaBoxServer.exe が保存されています。
BBPlugin:付属の「Band-in-a-Box DAW プラグイン」のスタンドアローン版が保存されています。また、Band-in-a-Box DAW プラグインによって生成されたファイルもここに保存されます。
Data:Band-in-a-Boxの起動に必要な様々なデータファイルが保存されています。
Demos:様々なデモソングが保存されています。
Documentation:ユーザーマニュアル、新機能ガイド、ヘルプ、プログラム使用許諾契約書等が保存されています。
DragDrop:ドロップステーションにドロップして作成されたファイルが保存されています。
Drums:リアルドラムの関連ファイルが保存されています。
DX Settings:VST/DX プラグインの設定を記憶する.tgsファイルや、Hi-Q 音色/VSTプラグイン(sforzando等) のプリセットが保存されています。
Preferences:様々な環境設定ファイルが保存されています。このフォルダに保存されている intrface.bbw を削除すると、プログラムを工場出荷時の初期設定に戻すことができます。
RealTracks:リアルトラックの関連ファイルが保存されています。
Soloists:リアルトラックやソリストを使って伴奏やソロを生成するのに必要なデータファイル (ST2、XT2) が保存されています。
Songs:ソングピックウィンドウで使う「ホーム」フォルダです。
Songs and Lessons:音楽学習に最適な様々なソングが保存されています。
SoundCloud:音楽コミュニティサイト SoundCloud にオーディオファイルをアップロードすると、そのファイルのコピーがこのフォルダにバックアップとして保存されます。
Styles:Band-in-a-Boxのスタイルファイルが保存されています。自分でスタイルを作成した場合、このフォルダに保存し、スタイルピックウィンドウでリストを再構築すると、作成したスタイルがスタイルリストに追加されます。
TicketsActivated:Band-in-a-Box を認証したことを示すファイルが保存されます。
Undos:Band-in-a-Boxで操作を元に戻する為のデータは殆どの場合、RAMに記憶されますが、データが大きい場合はこのフォルダに保存されます。例えばオーディオ編集ウィンドウで編集したデータはこのフォルダに保存されます。
uninstall:Band-in-a-Box の本体や素材等をコンピュータから削除するアンインストールプログラムが保存されています。(注釈: Band-in-a-Box をアンインストールしても認証は解除されません。アンインストールする前に ヘルプメニュー>認証を解除 を実行してください。)
ソングファイルについて
ソングファイルはコード名等の情報を保存します。MIDIファイルより小さいデータファイルの為、ディスク領域をあまり取らない利点があります。
ソングファイルの拡張子(.MG_/.SG_) にはそれぞれ意味があります。
最初の文字 (M/S):Mはメロディー付き、Sはメロディーなしを表します。
中央の文字 (G):ソングファイルであることを表します。
最後の文字 (U/1~9/A~N):普通はUですが、古いバージョンでは、例えばZZJAZZ.STYが組み込まれたソングには .MG1が付き、「1」はスタイルセット1に属するスタイルが組み込まれていることを示しました。今ではこのようなソングでも最後の文字はUです。.MG1等の古いタイプのソングを上書き保存する際、ソングファイルの重複を避ける為、再度、同じ拡張子が付きます。MIDIファイルを開いたソングを保存すると、MIDIファイルを含むことを示すためにXが付きます。(.MGX)
オーディオデータを含むオーディオトラックやユーティリティトラックはソングファイルでなくオーディオファイル(.WAV)に保存されます。例えば、ソングをMySong.MGUとして保存すると、オーディオトラックはMySong.WAV、ユーティリティ1トラックはMySong #1.WAV、ユーティリティ2トラックはMySong #2.WAVとして同じフォルダに保存されます。そして、次回MySong.MGUを開くと、各オーディオファイルが該当トラックに開きます。これらのオーディオファイルがソングファイルと同じフォルダに保存されていないと開きませんので、オーディオファイルを他の場所に移動しないよう注意してください。