Band-in-a-Box Mac 版 バージョン29 マニュアル
第11章 オーディオ機能
オーディオの設定
環境設定ダイアログの【オーディオ設定】ボタンを押すと、オーディオトラックを再生または録音する為の装置や、オーディオトラックの出入力モード等を選択することができます。

【オーディオ装置の選択】 オーディオトラックを再生する為の装置やオーディオを録音する為の装置を選択するダイアログを開きます。
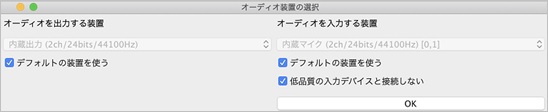
「デフォルトの装置を使う」を有効にすると、お使いのシステムの設定(システム環境設定>サウンド)に従った装置が自動選択されます。このオプションを有効にすると、システム環境設定>サウンドで経由で装置を変更するとそれがこのダイアログに反映されます。Band-in-a-Boxではシステムの設定とは別の装置を使いたければ無効にし、選択肢の中から装置を選びます。「低品質の入力デバイスと接続しない」を有効にすると、Band-in-a-Boxは低品質の入力デバイス(AirPods等のBluetoothデバイス)と接続しません。そのようなデバイスと接続するとオーディオ入力時にオーディオ出力のクオリティが低下する可能性がある為このオプションがあります。
現行ソングのオーディオトラックの出入力モード オーディオトラックの出入力モード(ステレオかモノラル)を現行ソングにおいて選択します。
新規ソングのオーディオトラックの出入力モード オーディオトラックの出入力モード(ステレオかモノラル)をプログラム全般的に選択します。
オーディオ録音するチャンネル オーディオの録音時にどのチャンネルのデータをどこから受けるかを設定します。両方、左だけ、右だけ、の選択ができます。もし、現在オーディオトラックがモノラルの場合に両方を選ぶと、左右のチャンネルが1つのチャンネルに併合されます。
ソングを開く際、関連付いたオーディオファイルが見つからなければメッセージを表示する ソングを開く際、オーディオトラックのファイル(例: My Song.MGUのオーディオファイルはMy Song.wav)が見つからない場合にメッセージで知らせてほしければ有効にします。メッセージが目障りだったり、オーディオファイルを別のフォルダに保存している場合は無効にしてかまいません。
オーディオファイルをインポート
現行ソングにオーディオファイルをインポートすることができます。
オーディオメニュー>オーディオファイルをインポート を使ってオーディオファイルを選択します。または、オーディオファイルをFinderからドラッグし、Band-in-a-Boxにドロップします。ダイアログが開いたら、宛先トラック、宛先トラックに既存データがある場合はその扱い方、インポート先の位置等を選択します。

オーディオテンポの均等化
一定のテンポで録音されていないオーディオを他のトラックとタイミングが合うように一定のテンポに整えることができます。
まず、ツールバーの【オーディオ】ボタンを押してオーディオ編集ウィンドウを開き、オーディオコードウィザードモードに切り替えます。そして、オーディオを再生して小節線の場所を見極め、【小節線を入力】ボタンか[L]キーを使ってオーディオ全体に小節線を入力します。小節線を入力し終えたら、【テンポを均等にする】ボタンを押し、オーディオ全体に適用するテンポを入力します。

オーディオを録音
歌や楽器の演奏を録音することができます。
まず、マイクや楽器がコンピュータに接続されていることを確認しておきます。そして、ツールバーの【オーディオ録音】ボタンを押してダイアログを開きます。
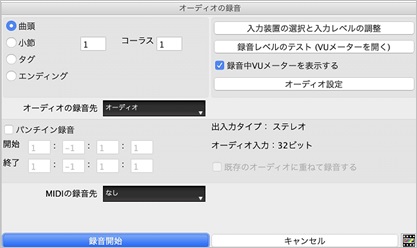
【入力装置の選択と入力レベルの調整】ボタンを押すとMacのシステム環境設定>サウンドが開きますので、適切な録音デバイスを選びます。
録音デバイスを選んだら、VUメーターで入力状況を確認します。マイクに向かって声を出したり、楽器を弾くと、「入力」のメーターが反応します。これを緑に保つようにします。赤は過入力状態です。特に「Clip」まで届くと、音が歪んだり割れたりしますので注意してください。

そして、録音開始位置ややオーディオの録音先トラック等を選択します。オーディオに加えてMIDIも録音する(例えばMIDIピアノを弾きながら歌う)場合はMIDIの録音先トラックを選択します。「パンチイン録音」オプションを使って指定範囲に録音することもできます。録音先トラックに一度録音していて、さらに録音(多重録音)したければ「既存のオーディオに重ねて録音する」を有効にします。このオプションは録音終了時にも選択できます。
準備ができたら、【録音開始】ボタンを押します。伴奏が流れてきますので、歌うか楽器を演奏します。
ツールバーの【停止】ボタンか[esc]キーを押すと、録音が終了します。録音終了を告げるダイアログがで【録音を採用する】ボタンを押すと録音が確定します。【録音をやり直す】ボタンを押すと、「オーディオの録音」ダイアログに戻って録音をやり直せます。オプションで、ファーストコーラスに録音したデータを全コーラスにコピーしたり、既にオーディオが存在する場合はそれに重ねたりすることができます。
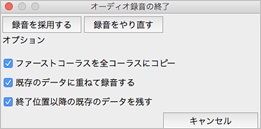
録音を採用し、ツールバーの【演奏】ボタンを押すと、録音したオーディオが伴奏トラックと共に流れてきます。試聴し、録音内容に満足できなければ、編集メニューの「元に戻す」を使って却下できます。
合成歌声を作成
メロディーに付けた音符単位歌詞に基いて合成歌声を作成することができます。
これは、インターネット上のフリーの歌声合成システムSinsyの技術を使います。完全自動で実行するか、Band-in-a-Box が作成する楽譜ファイル(XML)をSinsyのウェブサイトwww.sinsy.jpにアップロードします。特に理由がない限り、完全自動をお勧めします。
この機能を使うには、メロディートラックに音符と歌詞(日本語または英語)が必要です。日本語の歌詞はひらがなかカタカナで発音通りに入力します。例えば「こんにちは」でなく「こんにちわ」と入力します。英語の歌詞は半角のアルファベットで入力します。

メロディートラックに音符と歌詞を入力したら、ツールバーの【歌詞】ボタンやノーテーションウィンドウの【歌声合成】ボタンをクリックし、メニューの「歌声を合成 (自動)」を選択してダイアログを開きます。

歌詞の言語とボーカリストを選択し、必要に応じて声質を変更したり、ビブラートのかかり具合やピッチを調整します。
歌詞が付いていない音に対して歌声を合成したければ「歌詞のない所ではこの音節で歌う」を有効にし、音節を入力します。例えば、日本語の場合に「ラ」を入力すると、歌詞のない音はラ、ラ、ラ~で歌われます。英語の場合は「la」等を入力するとよいでしょう。
【OK】ボタンを押すと、歌声合成が開始します。完成するまでの時間は曲全体の長さやサーバーの込み具合によって影響されます。その間、他の操作を使ってもかまいません。
Sinsyのサイトがダウンしていたり混み合っていると歌声を合成することはできません。その場合はしばらく時間をおいて実行してください。
歌声が合成されると、そのオーディオファイルをオーディオトラックにインポートすることを促すダイアログが開きますので、【OK】ボタンを押します。
ツールバーの【演奏】ボタンを押すと、歌声とBand-in-a-Boxの伴奏が流れてきます。
合成された歌声にハーモニーを生成することもできます。
オーディオトラックの出力モードの切り替え
オーディオメニュー>編集>出力モードを切り替える を使って、出力モード(モノラル⇔ステレオ)の切り替えができます。左右のチャンネルにデータをどの割合で含めるかを指定することもできます。
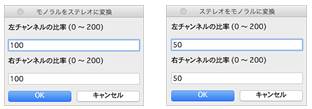
オーディオトラックの編集 (オーディオ編集ウィンドウ)
オーディオ編集ウィンドウは各トラックのオーディオデータを波形で表示します。このウィンドウでオーディオトラックやユーティリティトラックのオーディオデータを編集することができます。(注意:リアルトラックのオーディオデータは見ることはできますが、編集することはできません。)
ウィンドウを開くには、ツールバーの表示欄の【オーディオ】ボタンを押します。
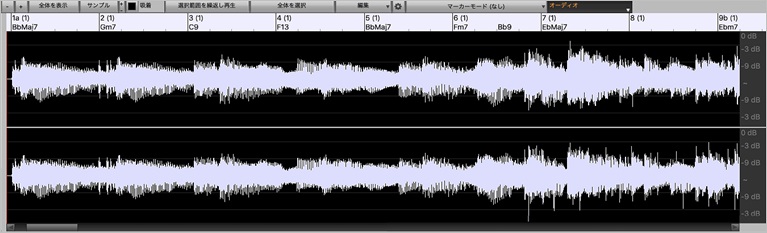
オーディオデータがステレオの場合、波形が2本表示されます。左チャンネルのデータが上に、右チャンネルのデータが下に表示されます。
ウィンドウの上部では小節番号、パートマーカー、コーラス位置等が表示されます。長い線は小節を示し、短い線は拍を示します。
ウィンドウの右側に目盛り (デシベル) が表示されます。
波形をドラッグしてデータを選択することができます。広範囲を選択するには、範囲の最初の位置をクリックした後、最後の位置を[Shift]キーを押しながらクリックします。
ホットキーを使ってウィンドウ内をナビゲートすることができます。
- [home]はカーソルをトラックの始まりに移動します。
- [end]はカーソルをトラックの終わりに移動します。
- [shift]+[home]は選択範囲の左のカーソルをトラックの始まりに移動します。
- [shift]+[end]は選択範囲の右のカーソルをトラックの終わりに移動します。
- [command]+[A]はトラック全体を選択します。
オーディオデータを編集してもソングを保存するまで固定されません。例えば、MySong.MGUにおいて、オーディオトラックはソングを保存するまで一時ファイルTEMPMAIN.WAVに保存され、ソングを保存した時点でMySong.WAVに保存されます。
上部のツールバーのボタンを使って表示をコントロールします。
![]() 水平レベルでズームアウトします。波形を縮小し、表示範囲を広げます。ズームの焦点は現在地を示す縦の線ですが、その線が画面外にある場合はウィンドウの中央となります。 このボタンの代わりにマウスホイールを使ってズームすることもできます。
水平レベルでズームアウトします。波形を縮小し、表示範囲を広げます。ズームの焦点は現在地を示す縦の線ですが、その線が画面外にある場合はウィンドウの中央となります。 このボタンの代わりにマウスホイールを使ってズームすることもできます。
![]() 水平レベルでズームインします。 波形を拡大し、表示範囲を狭めます。 ズームの焦点は現在地を示す縦の線ですが、その線が画面外にある場合はウィンドウの中央となります。 このボタンの代わりにマウスホイールを使ってズームすることもできます。
水平レベルでズームインします。 波形を拡大し、表示範囲を狭めます。 ズームの焦点は現在地を示す縦の線ですが、その線が画面外にある場合はウィンドウの中央となります。 このボタンの代わりにマウスホイールを使ってズームすることもできます。
![]() 可能な限り水平レベルでズームアウトし、データ全体を表示します。
可能な限り水平レベルでズームアウトし、データ全体を表示します。
![]() サンプルレベルまでズームインします。サンプルポイント(デジタルオーディオの場合)か波形の曲線(アナログオーディオの場合)まで表示します。これは帯域制限補間法を使用し、デジタルからアナログに変換した際に実際に聞こえる波形を表します。
サンプルレベルまでズームインします。サンプルポイント(デジタルオーディオの場合)か波形の曲線(アナログオーディオの場合)まで表示します。これは帯域制限補間法を使用し、デジタルからアナログに変換した際に実際に聞こえる波形を表します。
![]() 垂直レベルでズームイン/アウトします。ズームの焦点は INF の線です。このボタンの代わりにCtrlキーを押しながらマウスホイールを動かしてズームすることもできます。その場合、マウスポインターが焦点となります。
垂直レベルでズームイン/アウトします。ズームの焦点は INF の線です。このボタンの代わりにCtrlキーを押しながらマウスホイールを動かしてズームすることもできます。その場合、マウスポインターが焦点となります。
![]() 有効にすると、マウスのクリッ位置が最寄りの拍に吸着します。
有効にすると、マウスのクリッ位置が最寄りの拍に吸着します。
![]() 選択範囲を繰返し再生します。
選択範囲を繰返し再生します。
![]() 全体を選択します。
全体を選択します。
![]() データを編集する為のメニューを開きます。 (編集コマンドはオーディオトラックとユーティリティトラックに対して使用できます。)
データを編集する為のメニューを開きます。 (編集コマンドはオーディオトラックとユーティリティトラックに対して使用できます。)

消音:トラックを消音します。
レベルを拡大:レベルを指定のデシベル分で拡大します。
レベルを最適化:最大レベルが指定デシベルになるよう最適化します。
フェードイン:レベルを徐々に大きくします。
フェードアウト:レベルを徐々に小さくします。
貼り付け(合併):既存のデータを維持する形でクリップボードのデータを現行位置に貼り付けます。既存のデータをどの割合で残し、クリップボードのデータをどの割合で貼り付けるかを指定できます。
貼り付け(挿入):現行位置の右のデータを右にずらして、クリップボードのデータを現行位置に貼り付けます。
空白を挿入:選択範囲と同じ範囲の空白を現行位置に挿入します。
削除:選択範囲のデータを削除します。
出力モードを切り替える:現行のデータがステレオならモノラルに、モノラルならステレオに変換します。機能の実行時に左右のチャンネルにどの割合でデータを含めるかを選択できます。
移調:データを移調します。
ハーモニーを生成:オーディオトラックにハーモニーを生成したり、音程を補正します。
MIDIに転写:オーディオデータをMIDIデータとして同トラックに転写します 。
音程を補正:ソングのキーに基いてデータを補正します。(注釈:機能の実行後に元のボイスを維持したり、パンを設定したければ「ハーモニーを生成」のメニューからダイアログを開き、「音程を補正」の機能を使います。)
和音の音程を補正:トラックの和音内の音をコードやキー等によって補正します。例えばCMaj7 コード(構成音C、E、G、B)上で弾かれたG#をGに補正することができます。コードや他のトラックとの不協和音を防げる機能です。
 |
基準 何を基準にして音を補正するかを選択します。各基準の詳細はダイアログの上部に記載されます。 |
ステムを抽出:お手持ちのステム分割アプリケーションを使って選択範囲からステムを抽出します。ベースやドラムの楽器やボーカルをユーティリティトラックに別々に抽出することができます。
生成:リアルトラックを生成します。
設定:ウィンドウ内の様々な要素の色や波形の表示方法等を変更するダイアログを開きます。
 |
補間法を適用する 有効にすると、実際の音を表すサンプルポイントは曲線で結ばれます。 これはサンプルレベルを超えてズームインした際にのみ適用されます。 |
選択範囲を自動的にクロスフェードする 有効にすると、オーディオデータの選択範囲を編集する際、前後の繋ぎ目が滑らかになるよう範囲の冒頭と末尾がクロスフェードされます。 切り取り、貼り付け、消音、ボリュームの拡大、ボリュームの一定化の際に適用されます。
クロスフェード時の初期設定のサンプルの長さ 自動クロスフェードの際のサンプルの数です。 非常に短い範囲をプロセスする際、長さは自動的に短く調整されます。 441サンプルは10ミリ秒に相当します。
オーディオの編集時に同トラックのMIDIを同期化させる 有効にすると、オーディオの特定範囲を挿入したり削除すると、\n同トラックのMIDIがオーディオに合わせてずれます。
マウスホイールはマウスカーソルでなく編集カーソルを中心にズームする 有効にすると、マウスホイールを動かすと画面はマウスのカーソルに対してズームするのではなく編集カーソルに対してズームします。
マウスホイールがズームする編集カーソルはウィンドウの中央に対してズームする これは上のオプションが有効の際に選択できます。有効にすると、マウスホイールを動かすと、編集カーソルはウィンドウの中央に対してズームします。
![]() ウィンドウ内のさまざまな要素の色や波形の表示方法等を変更するダイアログを開きます。
ウィンドウ内のさまざまな要素の色や波形の表示方法等を変更するダイアログを開きます。
![]() マーカーモードを切り替えます。オーディオコードウィザードモードかユーザートラックモードでは小節線等のマーカーを表示・編集することができます。
マーカーモードを切り替えます。オーディオコードウィザードモードかユーザートラックモードでは小節線等のマーカーを表示・編集することができます。
(下記のボタンはマーカーモードがオーディオコードウィザードに設定されている際に表示されます。)
![]() 現行位置に小節線を入力します。コンピュータキーボードの[L]キーを使って入力することもできます。
現行位置に小節線を入力します。コンピュータキーボードの[L]キーを使って入力することもできます。
![]() テンポに基いて残りの小節線を入力したり、すべての小節線を削除することができます。
テンポに基いて残りの小節線を入力したり、すべての小節線を削除することができます。
![]() 有効にすると、ユーザーが入力した小節線から計算したテンポに基いて、残りの小節線が自動入力されます。これは、ユーザーが第1小節と第2小節を入力した後に実行されます。
有効にすると、ユーザーが入力した小節線から計算したテンポに基いて、残りの小節線が自動入力されます。これは、ユーザーが第1小節と第2小節を入力した後に実行されます。
![]() 有効にすると、小節線を入力したり移動する度にコードが検出され、コードシートに書き出されます。
有効にすると、小節線を入力したり移動する度にコードが検出され、コードシートに書き出されます。
![]() オーディオファイルのコードを検出します。「コードを自動検出」が有効の際は普通、このボタンを押す必要はありませんが、コードシートでコードを書き替えたり削除した後にコード検出が必要になったらボタンを押します。
オーディオファイルのコードを検出します。「コードを自動検出」が有効の際は普通、このボタンを押す必要はありませんが、コードシートでコードを書き替えたり削除した後にコード検出が必要になったらボタンを押します。
![]() 有効にすると、オーディオの分析がMIDIデータに転写されて同トラックに書き出されます。書き出されたMIDIデータはピアノロールウィンドウやノーテーションウィンドウで表示されます。(注釈:この場合のMIDIデータ転写は8分音符単位で音を拾い集めたスナップショット方式であり、オーディオデータ自体をMIDIデータに置き換えるものではありません。)
有効にすると、オーディオの分析がMIDIデータに転写されて同トラックに書き出されます。書き出されたMIDIデータはピアノロールウィンドウやノーテーションウィンドウで表示されます。(注釈:この場合のMIDIデータ転写は8分音符単位で音を拾い集めたスナップショット方式であり、オーディオデータ自体をMIDIデータに置き換えるものではありません。)
![]() 一定のテンポで録音されていないオーディオを一定のテンポに整えます。まず、【小節線を入力】ボタンか[L]キーを使ってオーディオ全体に小節線を入力します。そしてこのボタンを押し、オーディオ全体に適用するテンポを入力します。
一定のテンポで録音されていないオーディオを一定のテンポに整えます。まず、【小節線を入力】ボタンか[L]キーを使ってオーディオ全体に小節線を入力します。そしてこのボタンを押し、オーディオ全体に適用するテンポを入力します。
オーディオコードウィザード
オーディオコードウィザードを使って、オーディオファイル(WAV、WMA、MP3等)からコードを検出することができます。
ウィザードを起動するには、まずツールバーの【開く】ボタンを使ってコード検出対象のオーディオファイルを開きます。そして、ツールバーの【オーディオコードウィザード】ボタンを押すか、オーディオメニュー>オーディオコードウィザード を選択します。すると、マーカーモードがオーディオコードウィザードに設定されたオーディオ編集ウィンドウが開きます。

オーディオコードウィザードでは、コードが正確に検出され、オーディオファイルが伴奏トラックと同期再生されるよう、オーディオファイル内の小節線を位置付ける必要があります。小節線の位置付けは【小節線を入力】ボタンか[L]キーを使って行います。オーディオファイルを再生し、現行位置を示す赤い線が各小節の頭だと思われる所に来たら【小節線を入力】ボタンか[L]キーを押します。

小節線を入力し始めると、オーディオファイルの第1小節のテンポがソングのテンポとして自動的に設定されます。

オーディオファイルの第1小節のテンポが設定されると、リードインの部分が見えるよう、第1小節の位置が自動的に調整されます。

小節線を入力すると、演奏時にオーディオファイルが伴奏トラックと同期再生されるよう、コードシートにテンポマップが作成されます。
![]()
小節線の入力後に第1小節か第2小節を調整したことで第1小節のテンポが変更した場合、ソングのテンポも自動的に変更されます。

![]() このオプションを有効にしておくと、ユーザーが入力した小節線から計算したテンポに基いて、残りの小節線が自動的に入力されます。これはユーザーが第1小節と第2小節を入力した後に実行されます。初期設定では、ユーザーが入力した小節線は紫、自動入力された小節線は水色で表示されます。
このオプションを有効にしておくと、ユーザーが入力した小節線から計算したテンポに基いて、残りの小節線が自動的に入力されます。これはユーザーが第1小節と第2小節を入力した後に実行されます。初期設定では、ユーザーが入力した小節線は紫、自動入力された小節線は水色で表示されます。

![]() このボタンを押すとメニューが開き、テンポに基いて残りの小節線を入力したり、すべての小節線を削除したりすることができます。
このボタンを押すとメニューが開き、テンポに基いて残りの小節線を入力したり、すべての小節線を削除したりすることができます。

一度入力した小節線はマウスで動かすこともできます。各小節線の右下に表示されるサムネイルをクリックし、左右に動かします。自動入力された小節線を動かすと、ユーザーが入力した小節線とみなされ、水色の線が紫に変わります。
サムネイルを右クリックするとメニューが開き、小節線のタイプ(ユーザー入力か自動入力)を変更したり、その小節の拍数を変更したりすることができます。メニューにはさらに、その小節の拍数と次の小節線の位置を計算した結果のその小節のテンポも表示されます。

![]() このオプションを有効にすると、小節線を入力したり移動したりする度にオーディオファイルが分析され、コードが検出されます。検出されたコードはオーディオ編集ウィンドウにもコードシートにも表示されます。
このオプションを有効にすると、小節線を入力したり移動したりする度にオーディオファイルが分析され、コードが検出されます。検出されたコードはオーディオ編集ウィンドウにもコードシートにも表示されます。
このオプションが有効の際は普通、【コードを検出】ボタンを押す必要はありませんが、もし、コードシートのコードを書き替えたり削除した後にコードの検出が必要になったらボタンを押して再検出します。

![]() このオプションを有効にすると、オーディオファイルの分析がMIDIデータに転写され、同トラックに書き出されます。書き出されたMIDIデータはピアノロールウィンドウやノーテーションウィンドウで表示されます。(注釈:この場合のMIDIデータ転写は8分音符単位で音を拾い集めたスナップショット方式であり、オーディオデータ自体をMIDIデータに置き換えるものではありません。)
このオプションを有効にすると、オーディオファイルの分析がMIDIデータに転写され、同トラックに書き出されます。書き出されたMIDIデータはピアノロールウィンドウやノーテーションウィンドウで表示されます。(注釈:この場合のMIDIデータ転写は8分音符単位で音を拾い集めたスナップショット方式であり、オーディオデータ自体をMIDIデータに置き換えるものではありません。)
![]() このボタンは一定のテンポで録音されていないオーディオファイルを一定のテンポに整えます。
このボタンは一定のテンポで録音されていないオーディオファイルを一定のテンポに整えます。
![]() このボタンを押すとダイアログが開き、コード分析をカスタマイズすることができます。
このボタンを押すとダイアログが開き、コード分析をカスタマイズすることができます。
 |
ソングのキー 例えばGにするとウィザードはGのキー上でのコードを探します。 |
オーディオハーモニーの生成・音程の補正
オーディオにハーモニー(和声)を加えたり、録音時にずれてしまった音程を補正(いわば音痴のお助け!)することができます。
オーディオまたはハーモニーのメニューの「オーディオハーモニーを生成・音程を補正」を選択します。すると、オーディオ編集ウィンドウが開き、「オーディオハーモニーの生成・音程の補正」ダイアログが表示されます。既にオーディオ編集ウィンドウが開いている場合はウィンドウ内の【編集】ボタンを押し、メニューの「ハーモニーを生成」選択するとダイアログが開きます。

まず、ハーモニーの「基準」を3つの中から選びます。
・「コード」はソングに入力したコードと、指定するハーモニーのタイプに基いてハーモニーを生成します。「ハーモニーのタイプ」としてインテリジェントモードを選択した場合、生成するハーモニーボイスの数と、その内いくつを元のボイスの上に生成するかも指定します。インテリジェントモード以外のプリセットの場合はこれらの数は決まっています。さらに、「メロディーダブ」のオプションを使って、元のボイスをダブるハーモニーボイス(ユニゾン、1オクターブ上、1オクターブ下)を生成することもできます。さらに、「デュエットボイシング」では、二声ハーモニー(元のボイス+ハーモニーボイス一つ)に対して、ハーモニーボイスを元のボイスの3度上か下、6度上か下、3度上か下と6度上か下の組み合わせにすることができます。(上か下は「元のボイスの上のハーモニーボイス」によって左右されます。)(注釈:「ハーモニーのタイプ」の選択肢に楽器名が表示される場合がありますが、楽器はMIDIのメロディートラックまたはソロトラックを 和声で演奏 する際に適用されます。オーディオハーモニーを生成する際は適用されません。ハーモニーの仕方とボイス数だけが適用されます。)
・「MIDI」は該当トラックのMIDIデータに基いてハーモニーを生成します。生成するハーモニーボイスの数は4つまで選択することができます。
・「キー」はソングのキーに基いてオーディオを補正します。いわば音痴お助け機能です。
ハーモニーの基準やその他のオプションを選択したら、ハーモニー生成やMIDI転写の対象となるトラックを「生成元トラック」の欄で選択します。
「別々のトラックに生成する」のオプションは生成元トラックがオーディオトラックかユーティリティトラックの際に選択できます。有効にすると、ハーモニーは生成元とは別のトラックに書き出されます。無効にすると、ハーモニーは生成元トラックに書き出されます。生成元トラックが伴奏トラックの場合はこのオプションは自動的に有効に設定されます。
生成元トラックに書き出す場合は機能を実行する前に各々のボイスの「ボリューム」と「パン」を調整することができます。別のトラックに書き出す場合は機能の実行後にミキサーウィンドウで各ボイスのボリュームやパン、リバーブ、トーンを調整することができます。
「転写」のオプションを有効にするとハーモニーの生成に加えて、オーディオデータがMIDIデータに転写されます。この機能は歌声や単音楽器(トランペット等)に対して働きます。
「元のボイスをメロディートラックに転写」のオプションを有効にすると、オーディオハーモニーの生成または音程の補正機能の実行時に元のボイスがMIDIデータとしてメロディートラックに書き出されます。
「ハーモニーボイスをソロトラックに転写」のオプションを有効にすると、オーディオハーモニーの生成または音程の補正機能の実行時に生成されるハーモニーボイスがMIDIデータとしてソロートラックに書き出されます。
