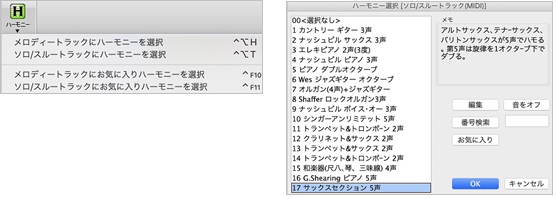Band-in-a-Box Mac 版 バージョン29 マニュアル
第5章 ソングの演奏
ファイルを開く
Band-in-a-Boxでは、ソングファイル(.SG_、.MG_)、オーディオファイル(WAV、MP3、M4A等)、MIDIファイル、カラオケファイル、動画ファイル、MusicXMLファイル、ABC譜ファイルを開くことができます。
ファイルを開くには、ツールバーの![]() か
か![]() ボタンを使います。[ソング] ボタンの上部を押すと、規定の方法でファイルを開くことができます。それ以外の方法で開くにはボタンの下部を押します。ボタン上部の規定動作はこのメニューの「ボタン上部の規定動作を設定」 を使って変更できます。
ボタンを使います。[ソング] ボタンの上部を押すと、規定の方法でファイルを開くことができます。それ以外の方法で開くにはボタンの下部を押します。ボタン上部の規定動作はこのメニューの「ボタン上部の規定動作を設定」 を使って変更できます。
Finderでソングを開く
ツールバーの [開く] か [ソング] ボタンのメニュー 「ソングを開く」 を選択するか、ホットキー[command]+[O] か [s][s][4][return] を押して Finder を表示し、ソングを選択します。

ドラッグ&ドロップでファイルを開く
ファイルを Finder からドラッグし、Band-in-a-Box にドロップして開くことができます。この機能に対応するファイル形式はソングファイル(.SGU、.MGU)、オーディオファイル (.WAV、.M4A、.MP3等)、MIDIファイル (.MID)、MusicXML (.XML等)、abc譜ファイル (.abc)です。ファイルの形式によっては新規ファイルとして開くか、現行ソングにインポートすることができます。どちらにするかはファイルをドロップした際に選択できます。
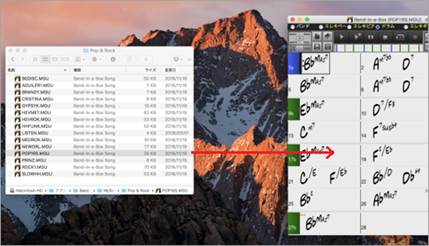
ソングピックウィンドウでソングを開く
このウィンドウでは最高60,000曲のソングをリストすることができます。リストにはソングの具体的な情報(タイトル、スタイル、キー、テンポ、拍子、メロディー/ソロ/歌詞の有無等)が表示されます。ソングを開く前にコード進行をソングピックウィンドウで見たり、現行ソングと同じコード進行やメロディーを持つソングを検索したりすることもできます。
ウィンドウを開くには、ツールバーの [開く] か[ソング] ボタン、または、ホットキー([command]+[F7]、[s][s][return]、 [s][s][1][return])を使います。ツールバーの [開く] か [ソング] ボタンを使ってウィンドウを開きます。
最初にこのウィンドウを開くと、ホームフォルダ(Band-in-a-Box>MySongs)のソングリストを構築することを促すメッセージが表示されますので、指示に従ってください。

他のフォルダのソングを表示したければ、左上部の[変更] ボタンを押します。このボタンのメニューには他にも、ホームフォルダを変更したり、常にホームフォルダでウィンドウを開くよう設定したりするコマンドもあります。
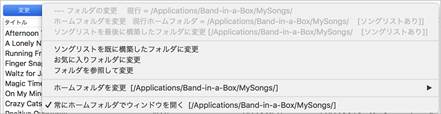
「ホームフォルダで開く」にチェックを入れておくと、フォルダを指定せずにウィンドウを開いても、現行フォルダでなくホームフォルダが表示されます。
![]()
左下にリストで選択中のソングのコード進行が表示されますので、ソングを開く前に確認できます。

リストは様々な要素でフィルターすることができます。
![]()
[文字フィルター] 例えばloveとタイプすると、いずれかの列でloveを含むソングを探せます。
[サブフォルダ] リストに特定のサブフォルダを表示する、すべてのサブフォルダを表示する、サブフォルダを全く表示しない、の選択ができます。
[ジャンル・リズム] ジャンル、リズムのノリ、拍子でリストをフィルターします。
[コード・メロディー] 指定のコード進行、現行ソングの指定範囲のコード進行やメロディーを持つソングを探せます。
[その他] 例えば、指定のスタイルが組み込まれているソング、メロディーを含むソング、歌詞を含むソング、特定のキーのソング、特定期間に作成されたソング等を探せます。
[コード・メロディー] ボタンを押し、メニューの「指定のコード進行に一致」 を選択すると、指定するコード進行を持つソングを検索できます。

ダイアログを開いたら、入力欄にDm7 | G7 | C | というように縦棒で小節線を表しながらコードをタイプします。
この機能はコードのバリエーションを同じと判断します。例えばCを探す際、CMaj7やC/Eも検索結果に含まれます。
初期設定ではキーに左右されないコード進行を検索します。例えばDm7-G7-C(1-4-7)を探す際、Am7-D7-G(1-4-7)も同じと判断されます。キーで相対的に見たコード進行を検索するには、「キーが相対的に同じ」 を有効にし、キーを指定します。例えばキーを指定せずにC-D-Eを検索すると、DキーのD-E-Fや CキーのF-G-Aが一致すると判断されますが、CキーでのC-D-E(1-2-3)を検索すると、DキーのD-E-F(1-2-3)は一致すると判断されても、CキーのF-G-A(4-5-6)は違うと判断されます。
[OK] ボタンを押してソングピックウィンドウに戻ると、指定したコード進行によってリストがフィルターされます。そして、各ソングのどの部分にそのコードが存在するかがリストの下に表示されます。

[コード・メロディー] ボタンを押し、メニューの「現行ソングの指定範囲のコード進行に一致」 を選択すると、現在開いているソングの指定範囲のコード進行と同じコード進行を持つソングを検索できます。ダイアログを開いたら、「範囲の指定」 欄で開始小節と小節数を入力て範囲を指定します。[更新] ボタンを押すと、その範囲のコード進行がダイアログに表示されます。[OK] ボタンを押してソングピックウィンドウに戻ると、そのコード進行を持つソングがリストされます。

[コード・メロディー] ボタンを押し、メニューの「現行ソングの指定範囲のメロディーに一致」 を選択すると、現在開いているソングの指定範囲のメロディーと同じメロディーを持つソングを検索できます。ダイアログを開いたらまず、照合先トラックを選択します。そして、範囲を指定し、[更新] ボタンを押します。
初期設定では、例えばC4,D4,E4はC4,D3,E5と同じというように、オクターブの動きが違っても同じと判断されますが、「オクターブの動きが同じ」 を有効にすると、例えば C4,D4,E4はC4,D3,E5とは違うと判断されます。
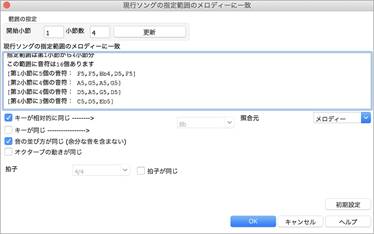
[コード・メロディー] ボタンを押し、メニューの「現行ソングの指定範囲のメロディーに一致」 を選択すると、現在開いているソングの指定範囲のメロディーと同じメロディーを持つソングを検索できます。ダイアログを開いたらまず、照合先トラックを選択します。そして、範囲を指定し、[更新] ボタンを押します。
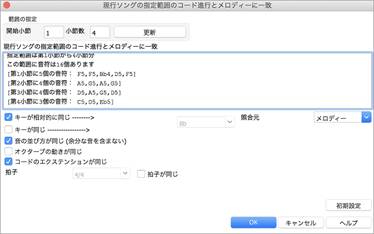
ソングピックウィンドウの右下にはソングを他の方法で検索したり他のダイアログにアクセスする為のボタンがあります。

[開く] ソングピックウィンドウを閉じ、「ファイルを開く」 のダイアログを開きます。
[最近使用] ソングピックウィンドウを閉じ、最近使ったソングダイアログを開きます。
[お気に入り] ソングピックウィンドウを閉じ、お気に入りソングダイアログを開きます。
[検索(S)] 指定する文字をどこかの列で含んでいるソングを検索します。このボタンの代わりに[option]+[S]か[command]+[F]キーを押しても検索できます。
[検索(G)] 上のボタンを使った文字検索を現行位置から続行します。このボタンの代わりに[command]+[G]か[F3]キーでも検索を続行できます。
[構築] 現行フォルダにおいてソングリストを構築します。
[オプション] ソングリストの文字のサイズを変更したり、ソングを選んでOKボタンを押したら演奏が始まるよう設定したり、リストの並べ替えを有効にするダイアログを開きます。
お気に入り/最近使ったソングを開く
[開く] か[ソング] ボタンを使って、「お気に入り/最近使ったソング」 ダイアログを開きます。ホットキーを使う場合はお気に入りソングは [s][s][3][return]、最近使ったソングは [s][s][4][return] です。

左上部のボタンを使って「お気に入り」 と「最近使用」 のリストを切り替えます。 「お気に入り」 のリストには、[お気に入り] ボタンを使って追加したソングが表示されます。「最近使用」 のリストには、使ったソングが自動的に追加されます。新規に保存したソングも追加されます。(「使用アイテムを自動追加する」 を有効にしておいてください。)
ソングを選んだら、[OK] ボタンを押します。「選択時に演奏を開始する」 を有効にしておくと、[OK] ボタンを押すとすぐに演奏が開始します。
ショートカットキーを使ってソングを開く
ファイル名が分かっていれば、ソングピックウィンドウ等を使わずに、ショートカットキーを使ってソングを素早く開くことができます。[s][o][n][g](ファイル名)[return] をタイプします。タイプするファイル名は一部で構いません。例えば、現行フォルダがSongsの際に [s][o][n][g][z] [z][w][return]と打つと、Songsフォルダに保存されているzzwaltz.MG8が開きます。
お気に入りフォルダからソングを開く
ソングを一度開くと、そのフォルダがお気に入りフォルダとして自動的に登録されます。お気に入りフォルダを表示するには、ツールバーの【開く】か【ソング】ボタンを押し、メニューの「お気に入りフォルダからソングを開く」を使います。または、[s][s][6][return]キーを押します。「お気に入りフォルダ」ダイアログが開きますので、フォルダを選択し、【OK】ボタンを押します。すると、選択したフォルダを表示する「ファイルを開く」のダイアログが開きますので、ソングを選択し、【開く】ボタンを押します。
前のソングを開く/次のソングを開く
ツールバーの【開く】か【ソング】ボタンを押し、メニューの「前のソングを開く」または「次のソングを開く」を使うと、アルファベット順で現行ソングの前または次に並んでいるソングを開くことができます。ホットキーは、前のソングを開くには [s][s][7][return] か [control]+[shift]+[F8]、次のソングを開くには [s][s][8][return] か [shift]+[F8]です。
MIDIファイルを開く
ツールバーの [開く] ボタンを押し、メニューの 「MIDIファイルを開く」 を選びます。 または、ファイルメニュー>開く(各種)>MIDIファイルを開く を使います。ホットキー [s][s][9][return] を使うこともできます。
MIDIファイルを開くと、コード進行がコードシートに書き出され、その他のデータはメロディートラックに書き出されます。スタイルは自動的に無効に設定されます。これは、MIDIファイルをそのまま、つまり、伴奏生成なしで再生する為です。MIDIファイルとBand-in-a-Box による伴奏を一緒に聞きたければ、ツールバーの現行ソング欄に表示されるスタイル名を右クリックしてメニューの「スタイル有効」 にチェックを入れます。そして、スタイルを選択し、画面の[演奏] ボタンを押します。
カラオケファイルを開く
ツールバーの【開く】ボタンを押し、メニューの「カラオケファイルを開く」を選びます。または、ファイルメニュー>開く(各種)>カラオケファイルを開く を使います。ホットキー [s][s][1][3][return] を使うこともできます。
カラオケファイル(.KAR)を開くと、コード進行がコードシートに書き出され、その他のデータはメロディートラックに書き出されます。スタイルは自動的に無効に設定されます。これは、カラオケファイルをそのまま、つまり、伴奏生成なしで再生する為です。カラオケファイルとBand-in-a-Boxによる伴奏を一緒に聞きたければ、ツールバーの現行ソング欄に表示されるスタイル名を右クリックし、メニューの「スタイル有効」にチェックを入れます。そして、スタイルを選択し、画面の【演奏】ボタンを押します。
オーディオファイルを開く
WAVやAIFF形式等のオーディオファイルを開くには、ツールバーの[開く] ボタンを押し、メニューの「オーディオファイルを開く」 を選びます。または、ファイルメニュー>開く(各種)>オーディオファイルを開く を使います。ホットキー [s][s][1][0][return] を使うこともできます。
オーディオファイルを開くと、スタイルは自動的に無効に設定されます。これは、オーディオァイルをそのまま、つまり、伴奏生成なしで再生する為です。オーディオファイルとBand-in-a-Boxによる伴奏を一緒に聞きたければ、ツールバーの現行ソング欄に表示されるスタイル名を右クリックしてメニューの「スタイル有効」 にチェックを入れます。そして、スタイルを選択し、画面の演奏ボタンを押します。
ABC譜ファイルを開く
世界で広く使われているシンプルなテキスト形式のABC譜ファイルを開くには、ツールバーの [開く] ボタンを押し、メニューの「ABC譜ファイルを開く」 を選びます。ABC譜ファイルに関する詳細は abcnotation.com をご覧ください。
MusicXMLファイルを開く
Finale、Sibelius、Guitar Pro等の楽譜編集プログラムで作成したファイルを開くには、ツールバーの [開く] ボタンを押し、メニューの 「MusicXMLファイルを開く」 を選択します。そして、MusicXMLファイルを選ぶと、「MusicXMLファイルを開く」 のダイアログが開きます。
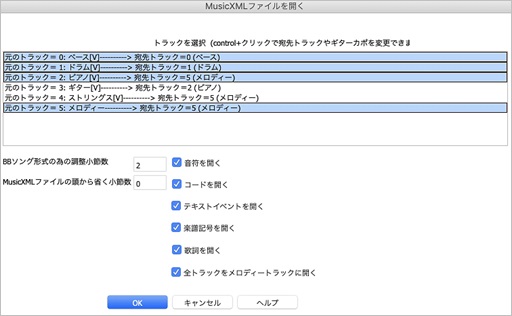
「トラックを選択」 の欄にMusicXMLファイルに存在するトラックが表示されます。 ここで、Band-in-a-Boxに開きたいものを選択します。MusicXMLファイルに含まれていても、この欄で選択されないトラックは開きませんのでご注意ください。複数のトラックを選択するには [command]キーを押しながらクリックします。
「トラックを選択」 欄をcontrolキーを押しながらクリックすると、各トラックの宛先を変更したり、ギターカポの設定を行うことができます。
取り入れるトラックや宛先を選択したら、どのデータ(音符、コード、テキストイベント等)を取り入れるかを選択します。
「全トラックをメロディートラックに開く」 のオプションを有効にすると、「トラックを選択」 の欄で選択したトラックが全部メロディートラックに開いてしまいます。メロディートラックにまとめないで各トラックを「トラックを選択」 の欄で設定したとおりに開くには、このオプションを無効にしてください。
「BBソング形式の為の調整小節数」 のオプションでは、MusicXMLファイルを開く際に頭に付け加える小節数を入力します。 これは、Band-in-a-Boxのソングの出だしの2小節カウントインに合わせる為のものです。MusicXML ファイルにカウントインがなければ、「2」 を入力してください。
「XMLファイルの頭から省く小節」 のオプションを使って、特定の小節からデータを読み込むことができます。 例えば 「4」 を入力すると、MusicXMLファイルの第5小節からデータが読み込まれます。
トラックの選択や宛先の変更、データの選択、オプションの設定を行ったら、[OK] ボタンを押しし、MusicXMLファイルをBand-in-a-Boxに開きます。
スタイルの選択
スタイルは伴奏を決定するものです。Band-in-a-Boxには様々ななジャンルのスタイルがあります。
ツールバーの「現行ソング」 の欄では現在のスタイルを確認したり、[スタイル] ボタンを使ってスタイルを選択することができます。

初期設定の状態の[スタイル] ボタンを押すと、デモを試聴したり使用楽器を確認しながらスタイルを探せるウィンドウが開きます。このウィンドウはホットキー [s][return] または [control]+[F9]を使って開くこともできます。

リストで任意のスタイルをダブルクリックすると、そのオーディオデモが再生されます。
「ソングの試聴」 欄では、リストで選択されているスタイルを使って現行ソングを演奏してみることができます。
リストの左下の表ではスタイル内の楽器を確認できます。また、この表のメニューボタンを使って、トラック毎に楽器を変更したり、消音やフリーズしたり、タイムベースを選択したりできます。「カスタム」 を有効にすると、自分で選んだ設定(楽器やタイムベース等)が他のスタイルにも適用されます。無効にすると、設定は他のスタイルには適用されません。[スタイルを作成] ボタンを押すと、自分で選んだ設定に基いてスタイルのバリエーション版を作成できます。
[ウィンドウ] ボタンを押すと、有名な曲に似たスタイルを探すことができます。
目的のスタイルが見つかったら、[OK] ボタンを押します。
スタイルピックウィンドウの細かい使い方や、このウィンドウ以外を使ったスタイルの選択方法は第6章をご覧ください。
MIDスーパートラックの選択
「スーパー」 という名前が付いているのは、普通のMIDIトラックより高度なエンジンでできているからです。普通のMIDIトラックはC7パターン上でプログラミングしたデータが使用されますが、MIDIスーパートラックは本物のミュージシャンの演奏をMIDI録音したデータが使用されます。
MIDIスーパートラックはMIDIトラックやリアルトラック同様、どのトラックにも取り入れることができます。勿論、どんなコードやスタイルにも対応します。さらに、MIDIトラックやリアルトラック同様、VST/AUプラグイン(シンセサイザー/エフェクト)を適用することもできます。
MIDIスーパートラックはスタイルに組み込まれている場合があり、スタイルピックウィンドウのリストのセット列にMSTが表示されるスタイルを選択して下の表を見ると、どのMIDIスーパートラックが組み込まれているか調べることができます。

スタイルにMIDIスーパートラックが組み込まれていなくても、指定のトラックにMIDIスーパートラックを選択することができます。画面上部のトラックボタンを右クリックし、メニューの「MIDIスーパートラックを選択」を使ってダイアログを開きます。そして、オーディオデモを試聴したり、フィルター機能を使ったり、メモを参考にしたりしてMIDIスーパートラックを選択し、【OK】ボタンを押します。

また、ソリスト選択ダイアログでMIDIスーパートラックのソリスト(No.1796-1811、1885-1900、1968-1921、2056-2108、2266-2345等)を選んで【OK】ボタンを押すとMIDIスーパートラックのソロが自動生成されます。

ミキサーウィンドウではMIDIスーパートラックが選択されているトラックにVSTシンセサイザーが設定されていることを確認できます。VSTシンセサイザーの名前をクリックするとVSTシンセサイザーのウィンドウが開き、Hi-Q楽器にエフェクトを加えたり、別のHi-Q楽器に変更することができます。

リアルドラムの選択
リアルドラムはスタジオミュージシャンの演奏を録音した1小節から8小節のオーディオデータを基にしています。これらのデータをつなぎ合わせてトラックが生成されます。ドラムパターンを打ち込んだMIDIドラムと違い、臨場感あふれる演奏を楽しむことができます。
リアルドラム付きスタイル
リアルドラムはスタイルに組み込まれている場合があります。スタイルピックウィンドウのリストでスタイルを選択して下の表を見ると、リアルドラムが組み込まれているかを確認できます。

リアルドラムピックウィンドウ
このウィンドウを使うと、スタイルに組み込まれているリアルドラムを変更したり、リアルドラムが組み込まれていないスタイルでリアルドラムを使うことができます。
ウィンドウを開くには、ツールバーの [リアルドラム] ボタンを [shift] キーを押しながらクリックします。または、このボタンを押し、メニューの 「リアルドラムを選択(リアルドラムピック)」 を選びます。ホットキーは[r][d][return]です。【リアルドラム】ボタンやホットキーを使う場合、リアルドラムはドラムトラックに適用されます。他のトラックに選択するには、画面上部のトラックボタンを右クリックし、メニューの「リアルドラムを選択」を使います。
ウィンドウを開いたら、リスト内をダブルクリックしてオーディオデモを試聴したり、フィルター機能を使ったり、メモやジャンル等を参考にしながらリアルドラムを選択し、[OK] ボタンを押します。

リアルドラムの選択ダイアログ
画面上部のドラムトラックボタンを押し、メニューの「リアルドラムの選択(シンプルダイアログ)」 を選ぶと、オプションやメモを含まないすっきりとしたダイアログが開きます。リアルドラムピックウィンドウと違って、バリエーション版は一つのリアルドラムとして扱われます。また、ボタン一つで、現行スタイルに合うリアルドラムや選択リアルドラムに似たリアルドラムを探すこともできます。
リアルトラックの選択
リアルトラックはスタジオミュージシャンの演奏を録音した1小節から8小節のオーディオデータを基にしています。これらのデータをつなぎ合わせてトラックが生成されます。パターンを打ち込んだMIDIトラックと違い、臨場感あふれる演奏を楽しむことができます。
リアルトラック付きスタイルの選択
リアルトラックはスタイルに組み込まれている場合があります。スタイルにリアルトラックが最低1つ組み込まれている場合、スタイルのファイル名の頭に = が付いています。MIDIトラックがなくてリアルトラックだけが組み込まれている場合は _ が付いていてリアルスタイルを読んでいます。
スタイルピックウィンドウのフィルター欄の「タイプ」 ボタンを使って、リアルトラックが組み込まれているスタイルを探すことができます。「リアル」 は、リアルトラックだけのスタイルをリストに表示し、「リアル、リアル+MIDI」 は、リアルトラックだけのスタイルと、リアルトラックとMIDIトラックが混在したスタイルをリストに表示します。

各トラックにリアルトラックを選択(リアルトラックピックウィンドウ)
リアルトラックピックウィンドウを使うと、スタイルに組み込まれているリアルトラックを変更したり、リアルトラックが組み込まれていないスタイルでもリアルトラックを使用することができます。
ウィンドウを開くには、ツールバーの[リアルトラック] ボタンを[shift]キーを押しながらクリックします。ホットキー [r][t][return] を使って開くこともできます。あるいは、画面上部のトラックボタンを右クリックし、メニューの「リアルトラックを選択」 >「「リアルトラックを選択(ピックウィンドウ)」 を使います。
ウィンドウを開いたら、まずリアルトラックを割り当てるトラックを左上部で確認します。次に、そのトラックに対するリアルトラックをリストで選択します。リスト内をダブルクリックしてオーディオデモを試聴したり、フィルター機能を使ったり、メモやジャンル等を参考にしながらリアルトラックを探すとよいでしょう。探せたら、[生成] ボタンを押します。
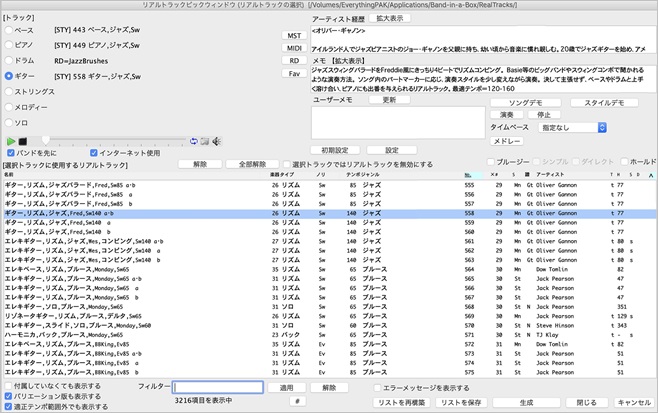
各種設定(ボリューム、ミキサー、プラグイン)の変更
各トラックのボリュームやミキサーの設定はミキサーウィンドウで行います。ソングの演奏中でも行うことができます。

プラグイン(シンセサイザー/エフェクト)の選択
各トラックに対し、ソフトウェアシンセサイザー(sforzando等)やエフェクトを選択することができます。選択はミキサーウィンドウのプラグインの画面で行います。

MIDIのトラックには1つのシンセサイザーと3つのエフェクト、オーディオのトラックには4つのエフェクトを選択できます。プラグインを選択するにはプラグインの名前をクリックしてメニューを開き、「プラグインを選択」をクリックします。プラグインを選択する度に初期設定ではそのウィンドウが自動的に開きます。
プラグインの名前をクリックすると開くメニューには「プリセットを開く」「プリセットを保存」「グループを開く」「グループを保存」等のコマンドがあります。プリセットとは個々のプラグインで行った設定、グループとは各トラックで選んだプラグインのまとまりのことです。
MIDIトラックのMIDI出力は初期設定ではデフォルトのシンセサイザーに送られますが、他のMIDIトラックで選択されているシンセサイザーに送ることができます。ミキサーウィンドウのプラグイン画面でシンセサイザーの名前をクリックし、メニューの「MIDIプラグインを経路変更」に進み、他のトラックで選択されているシンセサイザーを選択します。
MIDIプラグインのオーディオ出力をミキサーウィンドウ内でコントロールすることができます。つまり、MIDIプラグインのサウンドをオーディオのトラック(リアルトラック、リアルドラム、オーディオトラック)と同じようにコントロールすることができます。
ソフトウェアシンセサイザー sforzando の使い方
Sforzando(Plogue社開発)は.SFZ形式に対応したサウンドプレイヤーです。Band-in-a-BoxではMIDIトラックをHi-Q楽器で再生する為のVSTシンセサイザープラグインとして使うことができます。
MIDIのトラックをsforzandoで再生するには、ミキサーウィンドウのプラグインの画面で現在選択されているシンセサイザーの名前をクリックし、メニューの「プラグインを選択」をクリックします。使用可能なプラグインをリストするダイアログが開きますので、<VSTi> Plogue Art et Technologies, Inc: sforzandoを選んで【OK】ボタンを押します。
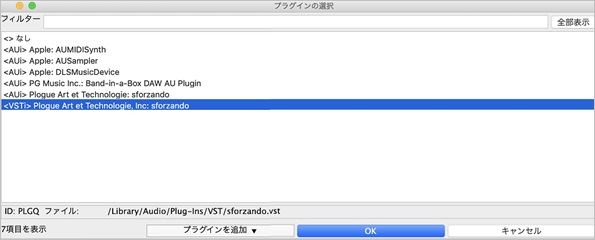
注釈:もし、sforzandoがリストされていなければ【プラグインを追加】ボタンを使って取り入れます。sforzando の保存先はLibrary>Audio>Plug-Ins>Componentsです。
Sforzandoのウィンドウが開いたら、左部に表示されている【INSTRUMENT】をクリックしてHi-Q楽器を選択することができます。

上記以外に、SforzandoとHi-Q楽器のプリセットを選択する方法もあります。ミキサーか画面上部のトラックボタンを右クリックし、メニューの「MIDI楽器を選択」>「Hi-Q楽器のプリセットを選択」に進みます。ダイアログが開きますので、プリセット(.tgs)を選択し、OKボタンを押します。

また、MIDIスーパートラックが含まれているスタイルを選択すると、自動的に該当トラックにHi-Q楽器とSforzandoが選択されます。ミキサーウィンドウの【プラグイン】内に表示されるsforzandoの名前を右クリックするとsforzandoのウィンドウが開きますので、Hi-Q楽器にエフェクトを加えたり、別のHi-Q楽器に変更することができます。
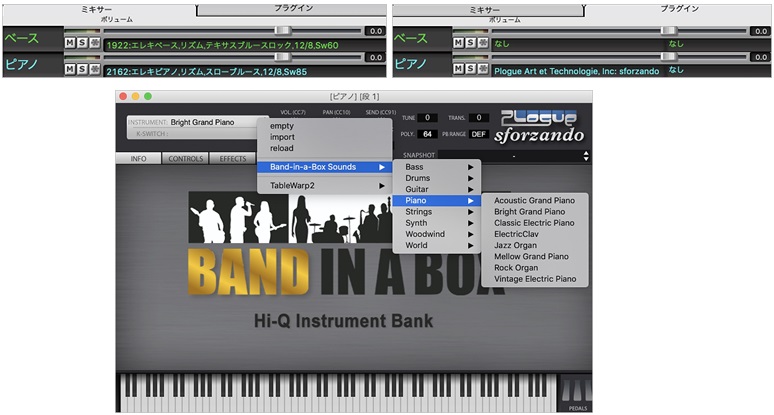
伴奏生成・演奏のコントロール
ツールバーのボタンかコンピュータキーを使って演奏をコントロールします。
![]()
[演奏] 既に生成された伴奏を使って演奏します。 初めて演奏する(伴奏がまだない)場合は伴奏を生成してから演奏します。 [command]+[R]
[演奏(新伴奏)] 伴奏を新たに生成して演奏します。フリーズ中のソングでは伴奏を生成しませんが、[shift]キーを押しながらボタンを押すと伴奏を生成できます。 [F4]または[command]+[A]
[繰返し演奏] ボタンにチェックが入っている場合、ソングは最後まで演奏したら最初に戻って繰り返しを続けます。ボタンをクリックすると、繰り返しにメニューが表示され、コードシートで選択している範囲を繰り返したり、繰り返し設定現行ソングまたは全般的に切り替えたりすることができます。
[指定小節から演奏] 指定する小節から演奏します。 [control]+[F]
[停止] 演奏または録音を停止します。 [esc]
[一時停止] 演奏を一時停止します。再度押すと、現行位置から演奏が開始します。 [control]+[H]
特定トラックのソロ演奏/消音
ミキサーウィンドウの [M] (消音)か [S](ソロ)ボタンを使います。[M] ボタンが赤または青で表示されているトラックは消音状態です。[S] ボタンが黄色で表示されているトラックはソロ状態です。
![]()
青で表示されている [M] ボタンを右クリックすることで、他のトラックのソロや消音状態を変更できます。例えばギタートラックがソロの状態の際に青で表示されているドラムトラックの [M] ボタンを押すと、ドラムトラックの消音が解除されると同時にギタートラックのソロが解除されます。

消音やソロにショートカットキーを使うこともできます。
[command]+[2] 全トラックを消音
[command]+[3] ベーストラックを消音
[command]+[4] ピアノトラックを消音
[command]+[5] ドラムトラックを消音
[command]+[6] ギタートラックを消音
[command]+[7] ストリングストラックを消音
[command]+[8] メロディートラックを消音
[command]+[9] ソロトラックを消音
[command]+[0] スルートラックを消音
[command]+[2] に続いて [command]+[3] ベーストラックをソロ
[command]+[2] に続いて [command]+[4] ピアノトラックをソロ
[command]+[2] に続いて [command]+[5] ドラムトラックをソロ
[command]+[2] に続いて [command]+[6] ギタートラックをソロ
[command]+[2] に続いて [command]+[7] ソロトラックをソロ
[command]+[2] に続いて [command]+[8] ストリングストラックをソロ
[command]+[2] に続いて [command]+[9] メロディートラックをソロ
[command]+[2] に続いて [command]+[0] スルートラックをソロ
アレンジオプション/リードイン
環境設定と環境設定2ダイアログのオプションを使って、アレンジの仕方やリードインの使い方をプログラム全般的に設定することができます。
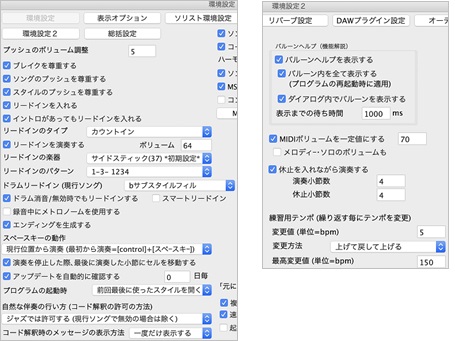
プッシュのボリューム調整 拍の頭の直前で弾くプッシュのボリュームを相対的に調整します。プッシュはやや大きめに演奏すると効果的です。
ブレイクを尊重する 有効にすると、コードに付けたブレイク(休止、ショット、ホールド)が演奏時に反映されます。ブレイクを無視したければオプションを無効にします。ブレイクの多いソングでドラムが休止することでリズムが掴みにくければオプションを無効にするとよいでしょう。
ソングのプッシュを尊重する 有効にすると、コードに付けたプッシュが演奏時に反映されます。プッシュを無視したければ無効にします。
スタイルのプッシュを尊重する 有効にすると、スタイルに組み込まれているプッシュが演奏時に反映されます。プッシュを無視したければ無効にします。
エンディングを生成する 有効にすると、ラストコーラスの後にエンディングが生成されます。(注釈:エンディングの生成をプログラム全般的には有効にしても、ソング毎には無効にするには現行ソングの設定ダイアログを使います。)
リードインを入れる 有効にすると、演奏開始部分に2小節のリードインが入ります。いきなり第1小節から始めるには無効にします。
イントロがあってもリードインを入れる イントロがあるソングではリードインを入れないのが普通ですが、イントロがあってもリードインを入れるには有効にします。
リードインのタイプ 「1-3-1234」の「カウントイン」ではなく、2小節分の「ドラムパターン」(a/bサブスタイルフィルや2小節のパターン等)にすることもできます。単純なカウントインではなくドラムパターンが聞こえてくると、これから始まるソングのイメージがつかめます。
カウントインを演奏する カウントインを聞くには有効にします。
ボリューム カウントインのボリュームを調整します。
カウントインの楽器/リードインのパターン リードインを演奏する楽器やパターンを選びます。(注釈:このオプションはリアルドラム使用時には適用されません。リアルドラムの使用時は常にサイドスティックが「1-3-1234」をカウントします。)
ドラムリードイン(現行ソング) 現行ソングにおけるドラムリードインの仕方を選択します。
スマートカウントイン 有効にすると、第1小節の前でメロディーが始まるとドラムのカウントが自動的に消えます。
ドラム消音/無効時にもカウントインする 有効にすると、ドラムトラックが消音中か無効時でもカウントが聞こえます。
自然な伴奏の行い方 プロは複雑なエクステンション(C7b9b13やGm11等)を近いエクステンションで置き換えることによって、無理のない演奏を行うことがあります。 Band-in-a-Boxもこのようなコード解釈を行うことができます。(注釈:この機能をソング毎に上書きするには現行ソングの設定ダイアログを使います。)
MIDIボリュームを一定値にする すべてのソングを特定のボリュームで演奏することができます。「メロディー・ソロのボリュームも」も有効にすると、メロディートラックとソロトラックも同じボリュームで演奏されます。
休止を入れながら演奏する 有効にするとどのソングも指定小節分の休止を入れながら演奏します。この機能を使ってテンポ感覚を養う練習ができます。例えばBand-in-a-Boxが4小節演奏した後、次の4小節は完全に休止させてその間に自分でテンポをカウントしたり楽器を弾く、といった使い方ができます。
練習用テンポ 指定範囲を繰り返す度にテンポを少しずつ変更することができます。この機能を有効にするには「変更値」に0以外の数値を入力します。(例えば20を入力すると、繰り返す度にテンポは20ずつ変更します。) そして「変更方法」を指定します。
ソングの総括設定
環境設定ダイアログの【総括設定】ボタンを押すと、ソングの繰り返し方をプログラム全般的に設定したり、ソングを開く際に読み込む要素を選択することができます。

全体の繰り返し方 ソングを一通り演奏した後、繰り返すかどうかを設定します。
ソングを開く際下記の設定も読み込む ソングを開いた時に一緒に開く設定を選択します。
行単位歌詞を小節単位歌詞に自動変換する 古いバージョンを使って行単位歌詞を入力したソングをお持ちの場合、行単位歌詞を小節単位歌詞に変換することができます。初期設定は 「変換する(分割する)」 となっていて、ソングを開いた時、行単位歌詞が小節単位歌詞に変換され、各行の歌詞が4小節に振り分けられます。「変換する(分割しない)」 にすると、行単位歌詞は小節単位歌詞に変換されますが、振り分けはされません。「変換しない」 にすると、行単位歌詞は小節単位歌詞に変換されません。この場合、ソングを開いた後で[今変換する] ボタンを使って変換することができます。
ソングを開く際楽譜記号も読み込む 有効にすると、ソングを開いた時にスラー等の楽譜記号が表示されます。
ミドルコーラスではパートマーカーを無視する 有効にすると、ミドルコーラスではパートマーカーに沿った演奏を行わず、サブスタイルbだけで演奏します。無効にすると、ミドルコーラスは他のコーラス同様、パートマーカーに沿った演奏を行います。(注釈:このオプションをソング毎に上書きするには現行ソングの設定ダイアログを使います。)
シンプルに伴奏する 有効にすると、余分なリズムを加えたりコードを難しく装飾しません。無効にすると、例えばC7のコードはC13やC7b9に装飾されます。(注釈:このオプションをソング毎に上書きするには現行ソングの設定ダイアログを使います。)
移調しない 有効にすると、すべてのソングのすべてのトラックにおいてリアルトラックが移調をしないで生成されます。移調しなければ無理のない伴奏を得ることができますが、バリエーションに欠けることがあります。
下記のトラックをシンプルに伴奏する 特定のトラックをシンプルに伴奏することができます。
現行ソングの設定
このダイアログを使って、演奏の仕方を現行ソングにおいて設定することができます。例えば、ミドルコーラスでは伴奏の仕方を少し変えたり、コードのブレイクを特定コーラスでは無視するといった設定を行えます。
ダイアログを開くには、ツールバーの[ソング設定] ボタンを押します。または、コードシートを右クリックし、メニューの「現行ソングの設定」 を選択します。

ミドルコーラスでパートマーカーを無視する 有効にすると、ミドルコーラスではパートマーカーを無視してサブスタイルbだけで演奏します。無効にすると、ミドルコーラスは他のコーラス同様、パートマーカーに沿った演奏を行います。全コーラスをパートマーカー通りに演奏すると単調になりがちですが、このオプションを有効にすることでミドルコーラスから違う印象を与えることができます。
ミドルコーラスでプッシュを尊重する 有効にすると、コードに付けたプッシュは他コーラス同様、ミドルコーラスでも尊重されます。無効にすると、ミドルコーラスでは無視されます。ミドルコーラスにソロがあるソングではミドルコーラスでプッシュを無視すると効果的です。
ファースト/ミドル/ラストコーラスでブレイクを尊重する コードに付けたブレイクを指定のコーラスで無視することができます。ミドルコーラスにソロがあるソングではこのオプションを無効にすると効果的です。
ミドルコーラスでペダルベースを尊重する 無効にすると、コードに付けたペダルベースは他のコーラスでは演奏されますが、ミドルコーラスでは演奏されません。
シンプルに伴奏する(高度なコード装飾をしない) 余分なリズムを加えたりコードを難しく装飾せず、シンプルに伴奏するには有効にします。無効にすと、例えばC7のコードはC13やC7b9に装飾されます。
タグを使用する 有効にすると、タグ(ラストコーラスの終わりで演奏される数小節の終止部分)が加わます。 「この小節の後にタグへ移動する」 で指定した小節の後、「タグ開始小節」 から「タグ終了小節」 までの部分のタグを演奏し、2小節のエンディングを演奏します。
エンディングを生成する エンディングの生成が全般的には有効(環境設定ダイアログの「エンディングを生成する」 が有効)でも、現行ソングではエンディングなしにするには無効にします。注釈 :現行ソングで生成するには両方のオプションを有効にする必要があります。)
リアルトラックは4小節エンディングを生成する 有効にすると、リアルトラックはより自然にフェードアウトするようエンディングを4小節演奏します。
エンディングを2小節早めに開始する エンディング小節はラストコーラスの最終小節の後に追加されますが、このオプションを有効にすると、2小節早く始まり、最終小節で終わるという形になります。例えば、1コーラスに32小節があるソングにおいて、このオプションを無効にするとエンディングは第33小節と34小節に生成されますが、有効にすると第31小節と32小節に生成されます。
フェードアウトエンディング小節数 徐々に音を消していく小節数を指定します。[6小節] ボタンはフェードアウト小節数として一般的な「6」 を入力します。
ドラムリードイン 演奏時のドラムリードインはプログラム全般的には環境設定ダイアログで設定しますが、このオプションを使って現行ソングにおいては別の方法を選択することができます。
テンポに合うリアルトラックを自動代用する 有効にすると、選択リアルトラックよりも、現行ソングのテンポにより相応しいリアルトラック*注釈があればそちらを代用します。(*注釈 代用可能なリアルトラックを選んだ場合、ミキサーウィンドウの楽器名の前にチルダ ~ が1つ付きます。)例えばスローなジャズバラードのソングにおいてテンポ60のリアルトラックを選んだ後にソングのテンポを140に変えると、140に近いテンポのリアルトラック(同じジャンルのもの)に自動変更されます。(自動代用されたことを示す為にミキサーウィンドウの楽器名の前にチルダが2つ付きます。)
ショット/ホールド/プッシュを使用する 有効にすると、リアルトラックはコードに付けたショットやホールド、プッシュに応じながら演奏します。(注釈:すべてのリアルトラックがショット等に対応する訳ではありません。対応するかはリアルトラックピックウィンドウの「S/H/P」 の列で調べることができます。)
選択タイムベースを尊重する リアルトラックに選択したタイムベースに基いた伴奏を得るには有効にします。
ベーストラック以外は分数コードのベース音を無視する 有効にすると、ベーストラック以外のリアルトラックは分数コード(オンコード、スラッシュコード) のベース音は弾きません。例えばC/Eの分数コードではベース音であるEを無視します。
リアルトラックを移調しない 有効にすると、リアルトラックは移調しません。結果として伴奏の質はよくなりますが、多様性に欠ける場合があることをご留意ください。
リアルトラックのソロはブルージーに演奏する 有効にすると、ソロ(バックソロを含む)はメジャー三和音コード(C、F等)をドミナント7thコード(C7、F7等)で演奏します。
自然な伴奏の行い方 プロは複雑なエクステンション(C7b9b13やGm11等) を近いエクステンションで置き換えることによって、無理のない演奏を行うことがあります。 Band-in-a-Boxもこのようなコード解釈を行うことができます。この機能は環境設定ダイアログでのプログラム全般的な設定を現行ソングに置いて上書きします。
パートマーカーで改行する 有効にすると、新しいセクションが始まる部分(パートマーカーがある所)で改行されます。
ソングを開く時可能な限りリアルスタイルを開く 有効にすると、現行ソングを開く時に、可能であればMIDIスタイルの代わりにリアルスタイル(リアルトラックだけを含むスタイル) が開きます。
伴奏生成完了を待って演奏を開始す 遅いコンピュータではリアルトラックによる伴奏が完全に生成されるのを待たずに演奏を開始すると音切れが発じることがあります。そこで、このオプションを有効にし、伴奏が完全に生成されるのを待ってから演奏を開始することができます。
ボリュームの調整 現行ソングにおいて全体のボリュームを調整します。これはリアルトラックにもMIDIトラックにも適用されます。単位はデシベル(dB)、設定範囲は-36~36です。
オーディオトラックを移調する 有効にすると、ソングのキーを変えた時、オーディオトラックとパフォーマンストラックが移調されます。値はキーの変更時に自動的に設定されますが、上書きできます。
パートマーカーでドラムフィルを入れない
普通、パートマーカー(aやb等)が付いている小節の直前にドラムフィルが入りますが、入れたくなければ パートマーカーを右クリックし、「このパートマーカーの前でドラムフィルを許可する」 」 からチェックを外します。

ソングを指定のキーに移調
ソングを開いた時に指定のキーに移調することができます。また、各ソングのキーに左右されず特定のキーで共演できるように設定することもできます。
オプションメニュー>MIDI楽器マップ等>ソングまたはスルートラックの移調 または [control]+[shift]+[A] キーを使ってダイアログを開きます。

スルートラックを移調する スルートラックを移調するには数値を入力し、【更新】ボタンを押します。
ソングを開く際 移調の仕方を選び、キーを指定します。「ソングを移調する」にすると、どのソングも自動的に指定キーに移調されますので、同じキーでいろいろなソングを聞くことができます。「スルートラックを移調する」にすると、ソングを開いた時スルートラックだけが指定キーで移調され、お気に入りのキーを使ってBand-in-a-Boxと共演ができます。
演奏のタイミングをずらす
特定のトラックを少し前にずらしてリードさせることができます。これは「ドライビング」と呼ばれる奏法で、特にジャズやブルーグラス等で効果的です。
編集メニュー>タイミングをずらす を使ってダイアログを開きます。そして、「機能を有効にする」にチェックを入れます。さらに、各トラックに数値を入力することで、ずらし方の程度を設定します。例えば、ベーストラックに-3、他のトラックに0を入力すると、ベーストラックが全体を率いるような演奏が行われます。いつも同じようにずらすと単にタイミングが合っていないと思われてしまいますが、「ずらし方をランダムにする」を有効にすると現実的な演奏を得ることができます。
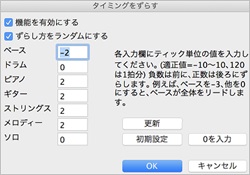
シンプルに演奏
指定するトラックを、装飾等を行わずにシンプルに演奏することができます。例えばドラムトラックをシンプルに演奏するよう設定すると、ドラムトラックはフィルやポストフィル(クラッシュシンバル)等を入れずに演奏します。
この機能は、プログラム全般的に設定することも現行ソングにおいて設定することもできます。
ツールバーの[シンプル] ボタンを押してメニューを開き、「現行ソングにおけるシンプル演奏の設定」 で対象のトラックを有効にします。「全トラック」 はドラムトラックには適用しません。ドラムを含めたすべてのトラックをシンプルにしたければ、「全トラック」 と「ドラム」 を有効にします。どのソングでもシンプルに演奏したければ、「全ソングにおけるシンプル演奏の設定」 を使います。

フリーズ
生成された伴奏が気に入ったらフリーズして、[演奏] ボタンを押しても上書きされないようにすることができます。
フリーズされたトラックは [演奏(新伴奏)] ボタンを押しても伴奏が再生成されない為、瞬時に聞くことができます。ソングをユーザー仲間に送って、同じ伴奏を聞いてもらうこともできます。
特定トラックをフリーズした後、コード進行やスタイルを変えて他のトラックの伴奏を書き換えることができます。例えば、まず、レゲエスタイルで全トラックの伴奏を生成します。そして、ベーストラックをフリーズした後、スタイルをテクノに変更し、 [演奏(新伴奏)] ボタンを押します。これで、ベーストラックはレゲエ、他のトラックはテクノの伴奏を得ることができます。
フリーズしたり解除するには、ツールバーの [フリーズ] ボタンを押し、フリーズしたいトラックにチェックを入れます。 または、ミキサーウィンドウのフリーズボタンをオン(青)にします。
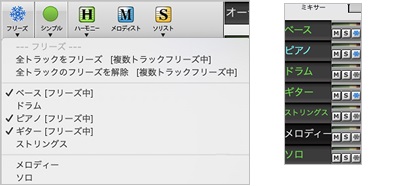
これで、【演奏(新伴奏)】ボタンを押してもフリーズしたトラックには伴奏が再生成されません。もし、フリーズ中に伴奏を再生成したければ、【演奏(新伴奏)】ボタンを[shift]キーを押しながらクリックします。
フリーズを解除するには、ツールバーの【フリーズ】ボタンを押し、解除したいトラックからチェックを外します。または、ミキサーウィンドウのフリーズボタンをオフ(灰色)にします。
特定範囲の繰り返し演奏
指定する範囲を繰り返し演奏するには、その範囲をコードシートで選択してから、[F10]キーを押すか、ツールバーの[繰返し演奏] ボタンを押して「選択範囲を繰り返す」 を選びます。
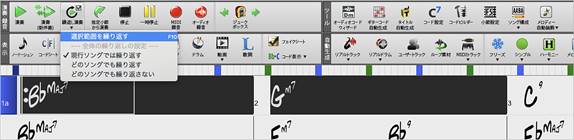
メロディー・ソロ付きソングの演奏
メロディー・ソロの自動装飾
優れたミュージシャンは譜面どおりに演奏するとは限りません。適当にタイミングを変えたり、スタッカートやレガート等を加えながら演奏します。Band-in-a-Boxもをのようなライブ感を伴った演奏を行うことができます。
この機能を適用するには、ツールバーの [メロディー自動装飾] ボタンを押し、メニューの 「メロディーを自動装飾」 にチェックを入れます。または、control+option+E キーを押します。
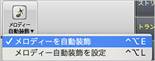
メロディー・ソロに自動的にハーモニーを付ける
【ハーモニー】ボタンを押し、メロディートラックにハーモニーを付ける(和声で演奏する)にはメニューの「メロディートラックにハーモニーを選択」を使い、ソロトラックにハーモニーを付けるにはメニューの「ソロ/スルートラックにハーモニーを選択」を使います。

ダイアログが開きますので、ハーモニーを選択し、[OK] ボタンを押します。
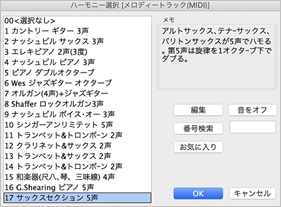
メロディー・ソロのリアルな演奏
メロディーやソロの発生位置をずらし、より自然な演奏を実現できます。メロディーメニューかソロメニューの編集> 位置を調整>音の発生位置を微妙にずらす を使います。
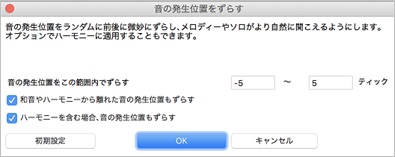
音の発生位置をこの範囲内でずらす 例えば -5~6に設定すると、音は5ティック前から6ティック後の範囲内で発生します。
ハーモニーから離れた音の発生位置もずらす 普通は無効にし、和音やハーモニーに属している音のみの発生位置をずらします。
ハーモニーを含む場合、音の発生位置もずらす 無効にすると、メロディーはずらさず、ハーモニーだけをずらします。
ジュークボックス演奏
現行フォルダのソングをジュークボックス形式で連続演奏することができます。他のアプリケーションを使いながらBand-in-a-BoxをBGMとして楽しむこともできます。
ツールバーの[ジュークボックス] ボタンを押します。ダイアログが開きますので、必要に応じてオプションを選び、 [ジュークボックス開始] ボタンを押します。
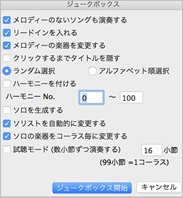
メロディーのないソングも演奏する 有効にすると、メロディーのないソング(*.SG_) も演奏します。
リードインを入れる 各ソングの頭にリードインを入れるには有効にします。(豆知識:リードインのタイプやパターンは環境設定ダイアログで設定することができます。)
メロディーの楽器を変更する 有効にすると、メロディーの楽器は「お気に入りメロディー楽器」の中からランダムに選択されます。
クリックするまでソングタイトルを隠す 有効にすると、画面のタイトルエリアをクリックするまでタイトルが表示されません。「曲名当てゲーム」としてお楽しみください。
ランダム選択/アルファベット順選択 現行フォルダのソングの選択方法を指定します。
ハーモニーを付ける 有効にすると、メロディーにハーモニーが付きます。ハーモニーは指定の範囲からランダムに選択されます。
ソロを生成する 有効にすると、全ソングでソロが自動生成されます。このオプションが有効の場合、ジュークボックスを開始する前にソリスト選択ダイアログが開きます。最初のソングに相応しいソリストが自動選択されますので、ただ、[OK] ボタンを押してください。
ソリストを自動的に変更する 有効にすると、各ソングに合ったソリストが自動選択されます。
ソロの楽器をコーラス毎に変更する 有効にすると、ソロの楽器がコーラス毎に変わります。
試聴モード 有効にして数値を入力することで、各ソングを数小節ずつ演奏することができます。1コーラスずつ演奏するには99を入力します。
ウィザード共演機能
ソングの演奏に合わせてコンピュータキーボードで音を鳴らすことができます。(注意:演奏を停止すると音は鳴りません。)
キーを適当に打っても現行のコードに適した音が鳴るよう自動判断され、音程を気にせずリズムに集中して共演を楽しむことができます。
この機能を使うにはまず、ツールバーの[MIDI] ボタンを押し、メニューの「ウィザード共演機能」 にチェックを入れます。そして、ソングの演奏を開始し、コンピュータキーボードの下二列のキーを使って音を鳴らします。
![]()
ウィザード共演の楽器やミキサー設定の変更
ウィザード共演にはスルートラックが使用されますので、楽器やボリューム等をミキサーウィンドウの「スルー」 の欄で変更することができます。
![]()
ウィザード共演のハーモナイズ
単音で弾いたメロディーを和声で聞くことができます。
ツールバーの [ハーモニー] ボタンを押し、メニューの「ソロ/スルーハーモニーを選択」 を選びます。ダイアログが開きますので、ハーモニーを選択し、[OK] ボタンを押します。