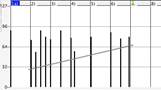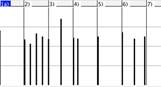Band-in-a-Box Mac 版 バージョン30 マニュアル
第10章 MIDI機能
現行ソングに様々な方法でMIDIデータを入力することができます。
- MIDI機器を弾いて録音
- ウィザード共演機能を使って録音
- ノーテーションウィンドウで音符を入力
- メロディスト機能を使ってメロディーを自動生成
- MIDIファイルのデータをインポート
MIDI機器を弾いて録音
コンピュータに接続したMIDI機器(MIDIキーボード やMIDIギター等)の演奏を録音します。
ツールバーの【MIDI録音】か[control]+[R]キーを押します。ダイアログが開きますので、録音先トラックを指定し、録音範囲を確認します。「既存のMIDIに重ねて録音する」のオプションは、録音先に既にMIDIデータがあり、それを残すには有効にし、新しいデータで上書きするには無効にします。録音に含めるMIDIデータを選択したければ、【録音フィルター】ボタンを押して別のダイアログを開き、必要なデータにチェックを入れます。
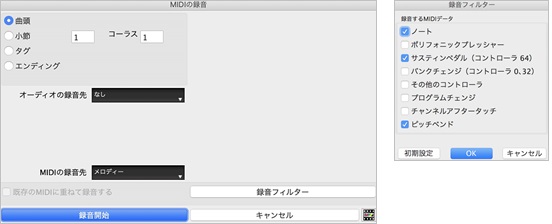
準備ができたら【録音開始】ボタンを押し、伴奏に合わせてMIDI機器を弾きます。(伴奏は録音開始小節の2小節前から始まります。)
演奏を終えたら、ツールバーの【停止】ボタンか [esc]キーを押します。終了を告げるダイアログが開きますので、【録音を採用する】を押して録音を確定するか、【録音をやり直す】を押します。

ファーストコーラスを全コーラスにコピーする 有効にすると、ファーストコーラスで録音したデータが他のコーラスにコピーされます。
既存の音符に重ねて録音する 有効にすると、録音先に既に音符がある場合、それを維持する形で録音を採用します。無効にすると、既存の音符は上書きされます。
最終音以降の既存の音符を残す 有効にすると、新しい録音の最終以降に既にあった音符が維持されます。
ウィザード共演機能を使って録音
ウィザード共演機能はソングの演奏に合わせてコンピュータキーボードか外部接続MIDI機器で音を鳴らす機能です。この機能を使いながらメロディーを録音します。キーを適当に打ってもコードに適した音が鳴る仕組みですので、音程を気にせず、リズムに集中して録音することができます。
まず、ツールバーの【MIDI】ボタンを押し、メニューの「ウィザード共演機能」を有効にします。次に、ツールバーの【MIDI録音】ボタンか[control]+[R]キーを押して録音ダイアログが開き、録音先や録音開始位置等を確認します。準備ができたら、【録音開始】ボタンを押し、伴奏に合わせて、コンピュータキーボードの下二列で音を鳴らします。
A S D F G H J K L ; ‘ の列のキーを押すと、パッシングトーン(2度、4度、6度)が鳴ります。
Z X C V B N M , . / の列のキーを押すと、コードトーン(ルート、3度、5度、7度)が鳴ります。
ツールバーの【停止】ボタンか[esc]キーを押すと、終了を告げるダイアログが開きますので、【録音を採用する】か【録音をやり直す】を押します。
ノーテーションウィンドウで音符を入力
マウスを使って音符を一つ一つ入力します。
楽譜編集モードかスタッフロールモードのウィンドウ内にマウスのカーソルを置くと、その音程が上部に表示されます。その音程でよければマウスをクリックし、音符を入力します。

メロディスト機能を使ってメロディーを自動生成
メロディストはソングを丸ごと1曲生成する機能を持っていますが、メロディーだけを生成することもできます。
ツールバーの【メロディスト】ボタンか[shift]+[F5]キーを押してメロディスト選択ダイアログを開きます。そして、メロディストを選び、「コードを生成」を無効にし、「メロディーを生成」を有効にします。選択メロディストに組み込まれたスタイルを使わず、現行スタイルを使ってメロディーを生成したければ「組み込まれたスタイルを使用」を無効にします。必要に応じてその他のオプションを設定し、【OK】ボタンを押します。
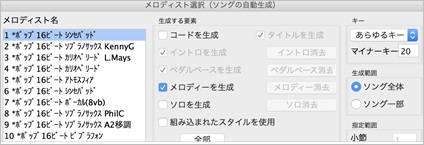
MIDIファイルのデータをインポート
ファイルメニュー>インポート> MIDIファイルをメロディートラックにインポート または MIDIファイルをソロトラックにインポート を使います。インポート先トラックはダイアログを開いてから選択できますので、どちらのコマンドを使ってもかまいません。または、メロディーメニューかソロメニューの編集> MIDIファイルをインポート を使います。
クリップボードにコピーしておいた他のプログラムからのMIDIデータを開くには、ファイルメニュー>インポート>クリップボードのMIDIデータをインポート を使います。
また、FinderのMIDIファイルをドラッグし、Band-in-a-Boxの画面にドロップすることもできます。
MIDIファイルのインポートダイアログが開いたら、宛先トラックやオプションを選択し、【OK】ボタンを押します。
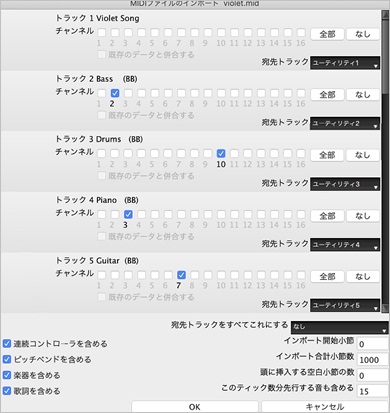
チャンネル 欲しいデータが保存されているチャンネルを選びます。全部を選ぶとすべてのチャンネルのデータが統合されますのでご注意ください。
既存データと併合する 有効にすると、インポート先トラックのデータとMIDIファイルからのデータが併合されます。
宛先トラック ファイルのインポート先を選択します。
インポート開始小節 ファイルを最初から読み込むには0を入力し、特定の位置からインポートするにはその小節番号を入力します。
インポート合計小節数 初期設定である1000にするとファイル全体をンポートします。数値を変更してファイルの一部を読み込むこともできます。
頭に挿入する空白小節の数 Band-in-a-Boxでは通常、冒頭に2小節分のリードインがありますので、MIDIファイルにリードインがない場合、このオプションを使って空白小節を挿入できます。
このティック数分先行する音も含める このオプションはファイルを途中からインポートする際に最初の音も確実に含まれるようにします。例えば「10」を入力すると、範囲の10ティック前の音も検出されます。
連続コントローラを含める/ピッチベンドを含める/楽器を含める/歌詞を含める 初期設定ではこれらのタイプのデータはすべてインポートされますが、必要なければ除外することができます。
編集
メロディーまたはソロのメニューを使ってメロディートラックまたはソロトラックを編集することができます。
前後にずらす
メロディーメニュー>編集>位置を調整>前後にずらす (ソロトラックを編集する場合はソロメニューを使います。)
全体を指定ティック数分で前後にずらします。後ろにずらすと、伴奏トラックよりゆったりとした雰囲気で演奏します。
拍を挿入
メロディーメニュー>編集>位置を調整>拍を挿入 (ソロトラックを編集する場合はソロメニューを使います。)
指定する拍数を、指定する小節に挿入します。最初に開くダイアログで挿入先を指定し、次のダイアログで拍数を指定します。例えば第5小節に2小節分を挿入するには、最初に開くダイアログに5を入力し、次に開くダイアログに2小節分である8を入力します。
拍を削除
メロディーメニュー>編集>位置を調整>拍を削除 (ソロトラックを編集する場合はソロメニューを使います。)
指定する拍数を、指定する小節から削除します。
クオンタイズ
メロディーメニュー>編集>位置を調整>クオンタイズ (ソロトラックを編集する場合はソロメニューを使います。)
リズムのズレを補正します。

グリッド間隔 小節の刻み方(4、8、12、16等)を選びます。
開始小節/コーラス/小節数 補正対象の範囲を指定します。全体を補正するには、「開始小節」に1、「小節数」に2000を入力します。
正確さ 補正の正確さを指定します。 機械で計ったように正確に補正するには100% にします。
音の開始位置をクオンタイズする 普通は音の開始を補正しますが、必要なければ無効にします。
音の終了位置をクオンタイズする 音の長さを補正するには有効にします。普通は無効にします。
ヒューマナイズ
メロディーメニュー>編集>位置を調整>ヒューマナイズ (ソロトラックを編集する場合はソロメニューを使います。)
クオンタイズ機能を適用すぎると、機械的になり、かえって不自然に聞こえることがあります。そこで、ヒューマナイズ機能を使い、テンポやリズムのノリ等を微妙にずらすことができます。
この機能は設定をいろいろ変えてみるのが一番です。8分音符の間隔を小さめにし、オフビートを遅れ気味にするとプロが演奏するメロディーのようになります。

よりリアルに演奏
メロディーメニュー>編集>位置を調整>音の発生位置を微妙にずらす(ソロトラックを編集する場合はソロメニューを使います。)
音の発生をランダムにずらし、より自然な演奏に仕上げます。
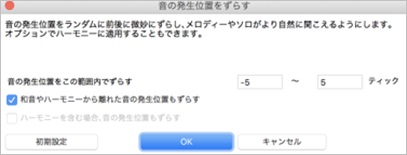
音の発生位置をこの範囲内でずらす 例えば -5~6にすると、音は5ティック先から6ティック後の間で発生します。
和音やハーモニーから離れた音の発生位置もずらす 普通は無効にして和音やハーモニーに属している音のみの発生位置をずらします。
ハーモニーを含む場合、メロディー音の発生位置もずらす 無効にすると、ハーモニーだけをずらし、元のメロディーはそのままにします。
イベントリストエディターで編集
イベントリストを使うと、すべてのイベントタイプを含むMIDIデータを編集することができます。
このダイアログを開くには、ノーテーションウィンドウのツールバーの【#】ボタンを押します。
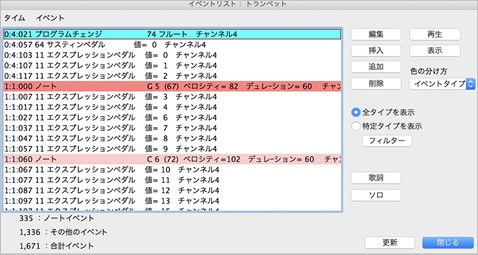
イベントリストは初期設定ではイベントタイプ別に色分けされますが、「色の分け方」のオプションを使って別の方法で色分けすることができます。
既存のイベントを編集するには【編集】ボタンを押します。該当のイベントを編集するダイアログが開きますので、値等を変更します。
イベントを挿入または追加するには【挿入】または【追加】ボタンを押し、イベントタイプを選択してからデータを入力します。
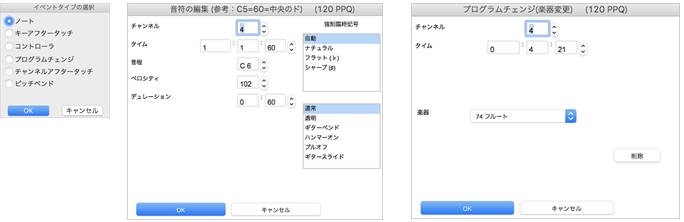
イベントリストエディターでは特定タイプのイベントを表示することができます。まず、表示オプション欄で「特定タイプ」を選択し、【フィルター】ボタンを押します。 イベントリストフィルターが開きますので、表示したいイベントタイプを選び、【OK】ボタンを押します。
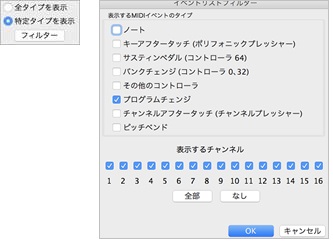
イベントリストエディターに戻ると、指定したタイプのイベントが表示されます。

ピアノロールウィンドウでの編集
ピアノロールウィンドウでは音の位置や長さをグラフ上で編集することができます。ベロシティやコントローラ、プログラムチェンジ、チャンネルアフタータッチ、ピッチベンド等の他の要素も精密に編集できます。
このウィンドウを開くにはツールバーの【ピアノロール】ボタンを押します。
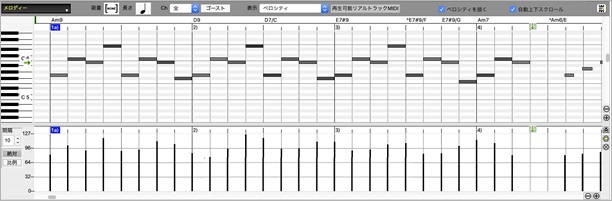
編集トラックの選択
左上のトラックボタンを使って、編集するトラックを切り替えます。普通はメロディートラックかソロトラックを編集します。これ以外のトラックを編集することもできますが、ソングを演奏した際に編集内容が上書きされないようフリーズしてください。
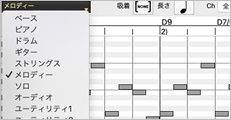
キーボードパネル
画面の左にキーボードがあります。キーをクリックしてノートを選択することができます。
|
・キーをクリックすると、クリックした音程に相当するノート全てが選択されます。 ・キーをクリック+ドラッグすると、ドラッグした音程範囲に相当するノート全てが選択されます。 ・キーを[shift]+クリック+ドラッグすると、 選択中のノートに追加して、ドラッグした音程範囲に相当するノート全てが選択されます。 ・キーを[command]+クリック+ドラッグすると、選択中のノートの中から、ドラッグした音程範囲に相当するノートのみが選択解除されます。 例えば次の操作でノートの範囲選択ができます。まず、C5からC6のキーをドラッグして1オクターブのノートすべてを選択します。次に、C3のキーを[shift]+クリックしてC3のノートを追加選択します。そしてC5のキーを[command]+クリックして選択中のノートからC5のノートを解除します。 |
カーソル位置
ウィンドウ内にマウスのカーソルを置くとその位置がキーボードの上に表示されます。「小節:拍:ティック」の順で表示されます。MIDIノート番号とカーソル位置によってはコントローラの値も表示されます。
![]()
ルーラー
ルーラーには2つのタイプがあります。「コードルーラー」はコード名と現行位置を表示し、「タイムルーラー」は小節線や拍分割線を表示します。
![]()
コードルーラー上をクリックすると現行位置が変更します。演奏中にコードルーラー上をクリックすると演奏が停止します。コードルーラー上をダブルクリックすると、その小節の最初から演奏が開始します
タイムルーラーでは、ノートを選択することができます。(コントローラやピッチベンド等のノート以外のイベントは選択できません。)ルーラー内をクリックしてドラッグすると、その範囲内のノートをすべて選択できます。既にノートが選択されている状態で、ルーラー内の別の箇所を [shift]キーを押しながらクリックすると、新しい範囲内のノートが追加選択されます。
分割バー
ノートパネルとグラフィックイベントパネルの間に分割バーがあります。分割バーを上下にドラッグすることで、各パネルの高さを変更できます。
![]()
ズームボタン
![]() ノートパネルを垂直にズームします。
ノートパネルを垂直にズームします。
![]() 複数の選択イベントをズームイン(拡大表示)します。
複数の選択イベントをズームイン(拡大表示)します。
![]() ズームインボタンを押す前の状態に戻します。
ズームインボタンを押す前の状態に戻します。
![]() すべてのイベントが画面に表示されるようにします。
すべてのイベントが画面に表示されるようにします。
![]() ノートパネルとグラフィックパネルを水平にズームします。
ノートパネルとグラフィックパネルを水平にズームします。
吸着
入力するノートはここで設定したグリッドに吸着します。吸着が必要なければ [NONE] に設定します。
![]()
長さ
入力するノートの長さを設定します。長さは後でマウスを使って変更できますので、とりあえず、よく使う長さを設定しておきます。
![]()
Ch (チャンネル)
編集中のトラックが複数チャンネルを持つ場合に「全」を選ぶと、全チャンネルのMIDIイベントが表示されます。それ以外を選ぶと、選択チャンネルだけが表示されます。全チャンネルの表示を選ぶと、新しいMIDIイベントはBand-in-a-Boxのトラックで割り当てられたチャンネルに挿入されます。複数チャンネルを備えるギタートラック以外は、全トラックのイベントを割り当てたチャンネルが再生されます。この為、ここでのチャンネルの選択は殆ど気にする必要はありません。

ゴースト
複数チャンネルを持つトラックで特定チャンネルを表示している際にこのボタンを押すと、他のチャンネルに存在するノートが薄く表示されます。
![]()
表示
ウィンドウ下部のグラフィックパネルで表示するデータのタイプを選びます。チャンネルが「全」でない限り、選択チャンネルのイベントが表示されます。

ベロシティを描く
![]() チェックを入れると、ノートの色はそのベロシティによって濃淡表示されます。ベロシティ値が高いノートは濃く、低いノートは薄く表示されます。
チェックを入れると、ノートの色はそのベロシティによって濃淡表示されます。ベロシティ値が高いノートは濃く、低いノートは薄く表示されます。
自動上下スクロール
![]() チェックを入れると、別のトラックを表示した際、そのトラックの全体が見えるよう自動的に上下にスクロールされます。便利な機能ですが、例えば似通った2つのトラックを比較したい場合等にはスクロールをオフにするとよいでしょう。
チェックを入れると、別のトラックを表示した際、そのトラックの全体が見えるよう自動的に上下にスクロールされます。便利な機能ですが、例えば似通った2つのトラックを比較したい場合等にはスクロールをオフにするとよいでしょう。
再生可能リアルトラックMIDI
リアルトラックのトラックではオーディオデータが再生され、楽譜表示の為に生成されるMIDIデータは再生されません。しかし、リアルトラックの開発時に作成されたHi-Q音色で再生されるMIDIデータに書き換えることができます。ノーテーションウィンドウやピアノロールウィンドウでMIDIデータを編集することによってリアルトラックの演奏をカスタマイズすることができます。
![]() 再生可能なMIDIデータに書き換えたり新しく追加したりするには、【再生可能リアルトラックMIDI】ボタンを押します。確認メッセージが表示されたらOKボタンを押します。すると、ボタンが緑の枠で囲われます。この状態でMIDIデータを入力すると表示だけでなく再生もされることになります。
再生可能なMIDIデータに書き換えたり新しく追加したりするには、【再生可能リアルトラックMIDI】ボタンを押します。確認メッセージが表示されたらOKボタンを押します。すると、ボタンが緑の枠で囲われます。この状態でMIDIデータを入力すると表示だけでなく再生もされることになります。
[shift]と[command]キーを押してマウスのカーソルが鉛筆に変わったら、入力したい位置をクリックします。するとノートがツーバーの「長さ」で設定されている長さで入力され、「吸着」で設定されたグリッドに吸着します。入力したノートは緑で表示されます。入力後、上下または水平ドラッグで位置を変更することができます。
ソングを演奏すると、自動生成されるオーディオデータに加え、自分で入力したMIDIデータが聞こえてきますが、特定範囲のオーディオデータを消音してMIDIデータだけを聞くことができます。【再生可能リアルトラックMIDI】ボタンの右の矢印ボタンを押し、メニューの「リアルトラックオーディオの消音範囲を設定」を選択します。すると、上部に緑のラベルが表示されます。このラベルは水平ドラッグすることで位置や長さを変更できます。ソングの演奏時、このラベル部分のオーディオデータは聞こえず、自分で入力したMIDIデータ(緑)だけが聞こえます。
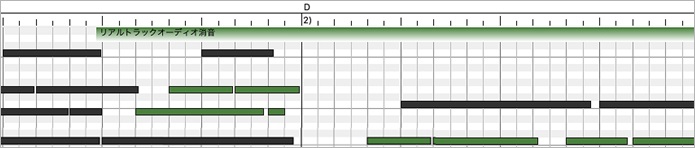
矢印ボタンのメニューには、指定範囲の再生不可MIDIデータを再生可能MIDIデータに変更したり、再生可能MIDIデータを再生不可MIDIデータに変更したり、Hi-Q音色を変更する、といった便利なコマンドも用意されています。
他にも様々なことができます。例えばMIDIのペダルスチールの音は現実的ではありませんが、ピアノロールウィンドウのグラフィックパネルでピッチベンドを加えることでより響きのよい音に仕上げるといったことも可能です。

ノートパネル
ウィンドウ上部のパネルではノートが表示されます。
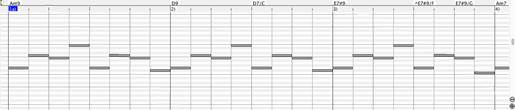
ノートは選択、編集(発生位置、音程、長さ)、入力、削除することができます。
重複しているノートは水色で表示されます。
![]()
ノートの選択
選択したノートは赤で表示されます。
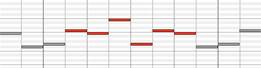
・ノートをクリックすることで選択ができます。
・別のノートを [shift]キーを押しながらクリックすると、追加選択されます。
・ノートを [command]キーを押しながらクリックすると、選択と選択解除が切り替わります。
ノートを複数選択することもできます。
・ノートのない箇所でマウスをドラッグして長方形を描くと、その長方形内のノートが選択されます。 その際、発生位置が長方形の中に完全に収まるノートのみ選択されます。 左端が長方形の中に収まらないノートは選択されません。

・別の部分を [shift]キーを押しながらドラッグして長方形を描くと、既に選択されているノートに追加する形で、長方形内のノートが選択されます。
・[command]キーを押しながらドラッグして長方形を描くと、その中のノートが選択/解除されます。
タイムルーラーを使ってノートを選択することもできます。

・タイムルーラーでドラッグ選択した範囲に相当するノートが選択されます。
・タイムルーラーで他の位置を [shift]キーを押しながらドラッグすると、ノートが追加選択されます。
・[command]キーを押しながらドラッグすると、選択と選択解除が切り替わります。
ノートの発生位置の編集
ノートの左の方にカーソルを置き、カーソルが![]() と表示されたら、左右にドラッグします。
と表示されたら、左右にドラッグします。

複数のノートを移動するには、まずノートを選択し、その内のいずれかのノートの左の方にカーソルを置き、![]() が表示されている間に [shift]キーを押しながら左右にドラッグします。
が表示されている間に [shift]キーを押しながら左右にドラッグします。

ノートの音程の編集
ノートの上の方にカーソルを置き、カーソルが ![]() で表示されたら、上下にドラッグします。
で表示されたら、上下にドラッグします。

複数のノートの音程を変更するには、まずノートを選択し、その内のいずれかのノートの上の方にカーソルを置き ![]() が表示されている間に[shift]キーを押しながら左右にドラッグします。
が表示されている間に[shift]キーを押しながら左右にドラッグします。

ノートの長さの編集
ノートの右の方にカーソルを置き、カーソルが![]() と表示されたら、左右にドラッグします。
と表示されたら、左右にドラッグします。

複数のノートの長さを変更するには、まずノートを選択し、その内のいずれかのノートの右の方にカーソルを置き ![]() が表示されている間に[shift]キーを押しながら左右にドラッグします。
が表示されている間に[shift]キーを押しながら左右にドラッグします。

ノートの入力
カーソルを希望位置に移動し [shift]+[command]キーを押すと、カーソルが鉛筆 に変わります。この間にマウスをクリックするとノートが入力されます。ノートは、ノートパネル上部の「チャンネル」で設定されているチャンネル上に、「長さ」で設定されているノートの長さで入力されます。
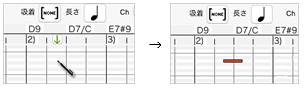
ツールバーの 「吸着」が 「NONE」以外の場合、ノートは設定したグリッドに最も近い位置に吸着する形で入力されます。

ノートの削除
ノートを選択し、[delete]キーを押します。複数のノートもこの方法でまとめて削除できます。
[shift]+[command]キーを押しながらノートにカーソルを置くと、消しゴム![]() が表示されます。この間にマウスをクリックするとノートが削除されます。複数のノートもこの方法でまとめて削除できます。
が表示されます。この間にマウスをクリックするとノートが削除されます。複数のノートもこの方法でまとめて削除できます。

グラフィックイベントパネル

このパネルはノート以外のイベントを表示します。ツールバーの「表示」欄で指定されているタイプのイベントが表示されます。
イベントの値が0の場合、イベントが存在することがわかるよう、四角(中は空白)で表示されます。モジュレーションやサステイン等のコントローラやピッチベンドのあるイベントの場合、それらのコントローラやピッチベンドが終了するということを示す為に、0を入力(四角を挿入)することが重要です。でないと、次のノートが影響されて、ピッチベンドやビブラート、サステインペダルが押された状態になってしまいます。
ベロシティ
「表示」欄を「ベロシティ」にすると、グラフィックイベントパネルにベロシティイベントが表示されます。
![]()

コントローラ
「表示」欄を「コントローラ」にした場合、グラフィックパネルに表示するコントローライベントのタイプを選択します。チャンネルが「全」でない限り、選択チャンネルのコントローライベントが表示されます。
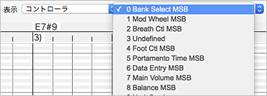
「表示」欄を「コントローラ」、コントローラのタイプとして「11 Expression MSB」を選んでみてください。
![]()
デモソング RollDemoSong.MGUの場合、エクスプレッションコントローラによって、イントロでオスティナートを演奏するフルートが徐々にボリュームを増した後、徐々に減っていくという効果が加えられています。このイベントはラインツールを使って入力しました。第4小節の途中でトランペットの演奏が開始する所で通常のボリュームに戻す為にエクスプレッションコントローラのイベントが1つ、127の値で設定されています。このような単一のコントローライベントを入力するには、希望位置にカーソルを置き、クリックします。

今度は、コントローラのタイプとして「1 Mod Wheel MSB」を選んでください。
![]()
モジュレーションコントローラは普通、ビブラートやトレモロ効果を出すために使います。 PianoRollDemoSong.MGUを演奏し、ビブラート効果を出すためにどのようにモジュレーションが設定されているかご覧ください。
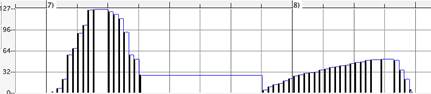
プログラムチェンジ
「表示」欄を「プログラム」にすると、グラフィックイベントパネルにプログラムチェンジイベントが表示されます。
![]()
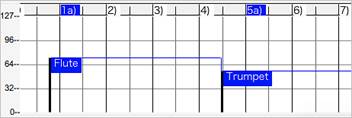
PianoRollDemoSong.MGUにはプログラムチェンジイベントが組み込まれています。グラフィックイベントパネルで右の方に画面をスクロールしていくと、複数のログラムチェンジが見られます。 プログラムチェンジは0を基に表示されますので注意してください。例えばピアノは1ではなく0の位置で表示されます。 PianoRollDemoSong.MGUの場合、イントロにフルート、ファーストコーラスにトランペット、ミドルコーラスにフルート、そしてラストコーラスにソプラノサックスが含まれています。
チャンネルアフタータッチ
「表示」欄を「アフタータッチ」にすると、グラフィックイベントパネルにチャンネルアフタータッチイベントが表示されます。
![]()
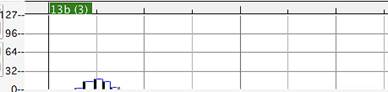
ピッチベンド
「表示」欄を「ピッチベンド」にすると、グラフィックイベントパネルにピッチベンドイベントが表示されます。
![]()

イベントの選択
選択したイベントは赤で表示されます。
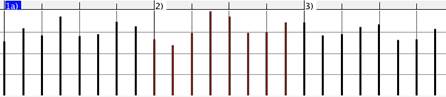
・イベントをクリックすることで選択できます。
・別のイベントを [shift]キーを押しながらクリックすると、追加選択されます。
・イベントを [command]キーを押しながらクリックすると、選択と選択解除が切り替わります。
イベントはグラフィックイベントタイムルーラーを使って選択することもできます。
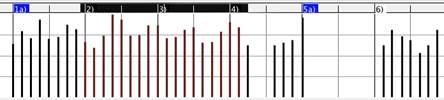
・タイムルーラーでドラッグ選択した範囲に相当するイベントが選択されます。
・タイムルーラーで他の位置を[shift]キーを押しながらドラッグすると、イベントが追加選択されます。
・[command]キーを押しながらドラッグすると、選択と選択解除が切り替わります。
イベントの編集モード
イベントの編集には2つのモードがあります。モードはグラフィックイベントパネルの左にあるボタンを使って切り替えます。
![]()
絶対モードではすべての選択イベントを同じ値で絶対的に変更します。
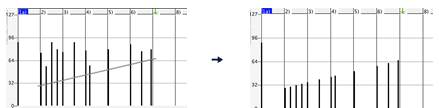
比例モードではすべての選択イベントを元の値に比例する形で変更します。
|
|
|
イベントの値の編集
イベントの上の方にカーソルを置き、カーソルが![]() と表示されたら上下にドラッグします。
と表示されたら上下にドラッグします。
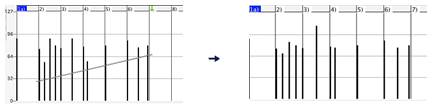
複数の選択イベントを [shift]キーを押しながら上下にドラッグすると、すべての選択イベントの値を変更できます。その際の値は、編集モードによって決まります。「絶対モード」では、複数の選択イベントを[shift]キーを押しながら上下にドラッグすると、すべての選択イベントはドラッグした分で増減されます。「比例モード」では、複数の選択イベントを[shift]キーを押しながら上下にドラッグすると、すべての選択イベントは元の数値に比例して増減されます。 (注釈:編集モードは、グラフィックイベントパネルの左にある【絶対】【比例】ボタンで切り替えます。)

イベントの発生位置の編集
イベントの下の方にカーソルを置き、カーソルが![]() と表示されたら左右にドラッグします。
と表示されたら左右にドラッグします。

複数のイベントを移動するには、まずイベントを選択し、その内のいずれかのイベントの左の方にカーソルを置き、![]() が表示されている間に [Shift]キーを押しながら左右にドラッグします。
が表示されている間に [Shift]キーを押しながら左右にドラッグします。

イベントの入力
イベントを入力するには、ラインツールまたは鉛筆ツールを使います。
[ラインツール] グラフのない部分でカーソルを移動すると、カーソルはラインツールとして働きます。ラインツールをクリックしながらドラッグすると、点線が表示され、クリックを離すと、その点線に合わせてイベントが入力されます。

絶対モードでは、ベロシティはラインツールで描いたとおりに変更します。比例モードでは、ラインツールで描いたとおりにダイナミクスが変更しますが、ベロシティは描かれた線に比例しながら増減します。比例モードでは、ベロシティダイナミクスを維持しながらベロシティフェードを入力したりベロシティ範囲を変更できまです。
どの間隔でイベントを入力するかはグラフィックイベントパネルの左にある【間隔】の欄でコントロールします。

[鉛筆ツール] グラフがない箇所で[shift]+[command]キーを押しながららカーソルを動かすと、カーソルが 鉛筆に変わります。鉛筆をクリック+ドラッグして、クリックを離すと、その範囲にイベントが入力または調整されます。

イベントの削除
イベントを選択し、[delete]キーを押します。複数のイベントもこの方法でまとめて削除できます。
イベントを選択し、[shift]+[commandl]キーを押しながらイベントにカーソルを置くと、消しゴム![]() が表示されます。この間にマウスをクリックするとイベントが削除されます。複数のノートもこの方法でまとめて削除できます。
が表示されます。この間にマウスをクリックするとイベントが削除されます。複数のノートもこの方法でまとめて削除できます。

右クリックメニュー
ピアノロールウィンドウ内を右クリックすると、メニューが開き、イベントを編集することができきます。
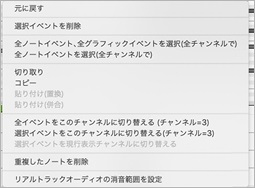
元に戻す 最後に行った操作を元に戻します。Band-in-a-Boxのメインの編集メニューの「元に戻す」か、[control]+[Z]キーでも元に戻せます。
選択イベントを削除 選択中のイベントを削除します。[delete]キーでも削除できます。
全ノートイベント、全グラフィックイベントを選択 ウィンドウ上部の 「チャンネル」が 「全」の場合にこのコマンドを選ぶと、全チャンネルのすべてのイベントが選択されます。「全」以外の特定チャンネルに設定されている場合にこのコマンドを選ぶと、そのチャンネルのすべてのイベントが選択されます。
全ノートイベントを選択 (これはノートパネルまたはノートルーラーで右クリックすると表示されます。)ウィンドウ上部で「チャンネル」が「全」に設定されている場合、このコマンドは「全ノートイベントを選択(全チャンネルで)」と表示され、これを選ぶと、全チャンネルのすべてのノートイベントが選択されますが、ノートイベント以外のイベントは選択されません。「全」以外の特定チャンネルに設定されている場合、このコマンド「は全ノートイベントを選択(現行チャンネルで)」と表示され、これを選ぶと、指定したチャンネルのみのノートイベントが選択されます。
全グラフィックイベントを選択(全/現行チャンネルでの現行タイプ) これは、グラフィックイベントパネルまたはグラフィックイベントルーラーで右クリックすると表示されます。 「チャンネル」が 「全」に設定されている場合、このコマンドは「全グラフィックイベントを選択(全チャンネルでの現行タイプ)」と表示され、これを選ぶと、全チャンネルの現行タイプ (「表示」で選択中のタイプ) の全グラフィックイベントが選択されます。チャンネルが 「全」以外の特定チャンネルに設定されている場合、このコマンドは「全グラフィックイベントを選択(現行チャンネルでの現行タイプ)」と表示され、これを選ぶと、指定したチャンネルの現行タイプ(「表示」で選択中のタイプ)のグラフィックイベントが選択されます。
切り取り 選択イベントをクリップボートにコピーし、そのイベントを削除します。Band-in-a-Boxのメイン画面の 編集メニュー>「切り取り」か、[control]+[X]キーでも切り取れます。
コピー 選択イベントをクリップボードにコピーします。Band-in-a-Boxのメイン画面の 編集メニュー>「コピー」 か、[control]+[C]キーでもコピーできます。ピアノロールウィンドウとノーテーションウィンドウ間でデータをコピーできます。
貼り付け(置換) (クリップボードにイベントがなければ、このコマンドは選択できません。) コピーしたイベントを、右クリックした位置に貼り付けます。クリップボートの上のイベントが貼り付け先のイベントと同じタイプの場合、貼り付け先のイベントは上書きされます。ウィンドウ上部の「チャンネル」が「全」の場合、イベントはコピー元のMIDIチャンネルを維持します。「チャンネル」が「全」以外の場合は、イベントは「チャンネル」で指定したチャンネルに切り替わります。
貼り付け(併合) (クリップボードにイベントがなければ、このコマンドは選択できません。) コピーしたイベントを、右クリックした位置に貼り付けます。貼り付け先の既存のイベントはクリップボートのイベントと併合されます。ウィンドウ上部で 「チャンネル」が「全」の場合、イベントはコピー元のMIDIチャンネルを維持します。「チャンネル」が「全」以外の場合は、イベントは「チャンネル」で指定されたチャンネルに切り替わりれます。
全イベントをこのチャンネルに切り替える 全ノートイベントとグラフィックイベントを、このMIDI出力チャンネルに切り替えます。このコマンドは、ピアノロールの編集をより正確に行う場合に便利です。例えば、メロディーの出力チャンネルの初期設定が4の場合、Band-in-a-Boxはメロディートラック内のイベントをチャンネル4に出力しますが、メロディートラック内のイベントは、実際にはチャンネル1か複数チャンネルかもしれません。イベントが別々のチャンネルに存在していても、「チャンネル」を「全」に設定している限り、通常の再生や編集には何の影響も与えませんが、「貼り付け(置換)」コマンドを実行する際、このコマンドがあまりにも働きすぎて、クリップボードのMIDIデータのチャンネルとは異なるチャンネルのイベントを置き換えないようにしようとします。この為、全イベントのチャンネルを括弧内に表示されているチャンネルに強制的に切り替えておくと、「貼り付け(置換)」コマンドが適切にイベントを置き換えます。
選択イベントをこのチャンネルに切り替える 選択中のイベントのチャンネルを切り替えます。
重複したノートを削除 ノートパネルから重複ノート(水色で表示されるノート)を削除します。
リアルトラックオーディオの消音範囲を作成 リアルトラックにおいて特定範囲のオーディオデータを消音し、MIDIデータだけを聞くことができます。