Band-in-a-Box Mac 版 バージョン30 マニュアル
第4章 画面の構成
ステータスバー
現行ソングのファイル名、全体の長さ、スタイル名等が表示されます。伴奏を生成中は、その進行状況が表示されます。
![]()
![]()
メニュー
メニューバーから、さまざまな機能にアクセスすることができます。
![]()
トラックボタン
![]()
注釈:ここに表示されるトラックに加え、Band-in-a-Boxには16のユーティリティトラックがあります。ユーティリティトラックにはオーディオやMIDIの録音、オーディオファイルやMIDIファイルのインポート、リアルトラックの生成、オーディオハーモニーの生成、他のトラックからのデータのコピー等のさまざまな操作を行うことができます。ユーティリティトラックは画面上部のトラックボタンには表示されませんがミキサーウィンドウには表示されます。
「バンド」 はソングの全体的なボリュームやミキサー等を設定する為に使います。
「ベース」 「ピアノ」 「ドラム」 「ギター」 「ストリングス」 は自動的に伴奏が生成されるトラックです。
「メロディー」 と 「ソロ」 は自分で入力するか、自動生成によって入力します。
「スルー」 は外部接続MIDI機器の演奏を出力するトラックです。ギターウィンドウの弦やピアノウィンドウの鍵盤をクリックしたり、コードビルダーでルートやエクステンションをクリックした際の再生もスルーに出力されます。
「オーディオ」 ユーティリティトラックは画面上部のトラックボタンには表示されませんがミキサーウィンドウには表示されます。
トラックボタンを右クリックするとメニューが開き、そのトラックに対して様々な操作を行うことができます。
現行ソングにおいてトラックの設定を変更した場合(例えばスタイルに含まれているリアルトラックとは別のリアルトラックを選択した場合)、トラックボタンの名前の前に = が付きます。
ボタンの色で、素材のタイプやデータの有無を把握できます。 黄=MIDIトラック。緑=リアルトラック、ユーザートラック、ループ素材。(短い下線 _ は楽譜を表示できるリアルトラック、長い下線 __ はタブ譜付きの楽譜を表示できるリアルトラックを意味します。[V]は動画対応リアルトラックを意味します。)青=MIDIスーパートラック 。橙=パフォーマンストラック。灰=無効。赤=消音。白=使用しない。
ボタンの名前は環境設定2ダイアログの「トラック名を楽器名で表示する」を無効にした場合、左から、ベース、ピアノ、ドラム、ギター、ストリングス、メロディー、ソロと表示されます。 しかし、このオプションを有効にすると、各トラックに割り当てた楽器名が反映されます。(「バンド」、「スルー」、「オーディオ」 の名前は変わりません。)そして、同じ楽器が複数のトラックで表示される場合は楽器名に数字が続きます。
トラックボタンを右クリックするとメニューが開き、そのトラックに対してさまざまな操作を行うことができます。
[単独トラックボタンのニュー]
トラックの設定とアクション:すべてのトラックに対する設定やアクション(生成等)を行うことができるダイアログを開きます。
リアルトラックを選択:リアルトラックの生成に関するコマンドがあります。
リアルドラムを選択:リアルドラムピックウィンドウを開き、リアルドラムを選択します。
マルチドラムを選択:(ドラムトラックのメニューで表示)マルチドラムを選択したり、マルチドラムを作成/編集します。
ユーザートラックを選択:ユーザートラックを選択します。
ループ素材を選択:自然の音(雨音、虫の声、波の音等)やドラムビートやギターリフ等のループ素材を選択します。
ギターアンプのプリセットを選択:(リアル素材を選択しているトラックのメニューで表示)ギターアンプシミュレーターのエフェクトプリセットを選択します。(ギターアンプシミュレーターをお持ちの場合に使用可)
MIDI楽器を選択:Hi-Q MIDI楽器のプリセット(VSTソフトウェアシンセサイザーSforzandoとHi-Q MIDI楽器の組み合わせ)、GM楽器、特別バンクの楽器、お気に入り楽器等を選択します。
MIDIスーパートラックを選択:普通のMIDIトラックより高度なエンジンでできているMIDIスーパートラックを選択します。
MIDIトラックを選択:指定するスタイルの特定のMIDIトラックを選択します。
設定 (消音、ソロ、フリーズ、等):消音やソロを切り替えたり、[演奏] ボタンを押しても上書きされないようフリーズしたり、演奏時のタイムベースを選択したり、シンプルまたは自然に伴奏するよう指示したりします。
xxxトラック有効:このコマンドからチェックを外すことで選択トラックを無効にすることができます。切り替えは演奏中でも行うことができますので特定のトラックがあるのとないとの違いを聞き比べることができます。 消音/ソロ演奏/消音解除: これらのコマンドを使って特定のトラックを消音することができます。 フリーズ:このコマンドにチェックを入れたトラックの伴奏は【演奏((新伴奏)】ボタンを押しても上書きされません。 シンプルに伴奏:このコマンドにチェックを入れたトラックでは装飾等を含まないシンプルな伴奏が生成されます。例えばドラムトラックをシンプルに演奏するように設定するとフィルやポストフィル(クラッシュシンバル)等を入れません。 移調しない:このコマンドにチェックを入れたトラックでは移調なしでリアルトラックが生成されます。移調しなければ無理のない伴奏を得ることができますが、バリエーションに欠けることがあります。 再生タイミングを調整:選択トラックの再生タイミングをティック単位で調整します。 タイムベース:例えば選択トラックは他のトラックの半分のテンポで演奏するといったことが行えます。 自然な伴奏を行う(コード解釈を許可する):このコマンドにチェックを入れたトラックではコードが自由に解釈され自然な伴奏が行われます。 マルチリアルトラックにする(リアルトラックを複写):トラックに現在選択されているリアルトラックを同じトラックに複写します。実行後、リアルトラックピックウィンドウからリアルトラックメドレーダイアログを開くと、サブトラックのパンを設定して厚みのあるトラックにすることができます。 トラック名を書き換える:トラック名をお好きなものに書き換えることができます。(豆知識:ミキサーウィンドウのトラック名をダブルクリックして書き換えることもできます。) 記述を追加・変更:ミキサーウィンドウに表示される長いトラック名の後にメモやコメント等を付け加えることができます。 ボリュームとパンをデシベルで表示する:このコマンドにチェックを入れたトラックではボリュームとパンがMIDIの値でなくオーディオの単位であるデシベルで表示されます。リアルトラック、リアルドラム、オーディオトラックはオーディオデータを含んでいますので、ボリュームやパンをデシベルで表示した方が適切です。(豆知識:このオプションを全トラックに対して設定するにはミキサーウィンドウの設定タブを開きます。) 和音の音程を自動修正:オーディオデータを含むトラックの和音内の音をコードやキー等によって自動的に補正することができます。例えばCMaj7 コード((構成音C、E、G、B)上で弾かれようとするG#をGに補正するよう設定することができます。コードや他のトラックとの不協和音を防げる機能です。 |
アクション:リアルトラックを(再)生成したり、既に生成された伴奏を消去したり、デーディオファイルとして保存したり、パフォーマンスフォーマンストラックとして保存/削除したりします。
部分的リアルトラックを生成:指定の範囲において部分的にリアルトラックを生成します。 スタイルに組み込まれた楽器に戻す:自分で楽器を選択した後、このコマンドを使って現行スタイルに組み込まれている楽器に戻すことができます。 データを消去:MIDIデータまたはオーディオデータまたは両方のデータを消去します。 オーディオファイルとして保存:選択トラックの伴奏をオーディオファイルとして書き出します。 パフォーマンストラックとして保存:選択トラックの伴奏をオーディオファイルとして保存します。パフォーマンストラックの再生はスタイルやリアルトラックを伴わない為、それらを持っていないユーザー仲間に聞いてもらうこともできます。 |
動画を作成:コードシートやノーテーションウィンドウの動画を作成します。
[バンドボタンのメニュー]
消音:全トラックを消音します。
ソングをオーディオファイルとして保存 :現行ソングをオーディオファイルとして保存します。
ソングに変更ありー新しい伴奏を生成:コードを書き変えたりスタイルを変更したりしてた場合、伴奏を新しく生成します。
伴奏を固定:全トラックをオーディオトラックに固定します。
伴奏の固定を解除:オーディオトラックに固定した伴奏を消去し、伴奏生成を可能にします。
全トラックをフリーズ:全トラックをフリーズします。
全トラックのフリーズを解除:フリーズを解除し、新しい伴奏が生成されるようにします。
現行のミキサー設定をデフォルトとして保存:気に入ったミキサー設定(ボリューム、パン、リバーブ等)をデフォルトとして保存します。
デフォルトのミキサー設定を開く:保存しておいたミキサー設定を開きます。
ミキサー設定を初期設定にリセット:全トラックのミキサー設定を初期設定に戻します。
ミキサー設定を標準値にリセット:全トラックのミキサー設定を標準値(ボリューム=90、パン/トーン/リバーブ=0)にリセットします。
シンプルに伴奏:有効にすると、余分なリズムを加えたり、コードを難しく装飾(例えば C7のコードをC13やC7b9に装飾)しないで控えめに伴奏します。
現行ソングのボリュームを調整:現行ソングにおいてマスターボリュームを実際のボリュームに対する増減値で調整します。
全ソングのボリュームを調整:プログラム全般的にマスターボリュームを実際のボリュームに対する増減値で調整します。
ツールバー
ツールバーには、メニューコマンドの中でもよく使うものが配置されています。
モード
ツールバーには通常モード、最小限モード、DAWモードがあります。モードを切り替えるには、画面の左上にあるボタン ![]() を使います。
を使います。
1. 最小限モードでは、コードシートが広範囲で表示されるよう、ツールバーが最小限に表示されます。
![]()
ツールバーのボタンをカラーで表示するには、 表示オプション ダイアログの[スキンを選択] ボタンを押し、メニューの「最小限モードツールバーカラー」を選択します。
よく使うボタンを [カスタム] のタブに集めることができます。まず、[カスタム] のタブを押し、右端の[+] ボタンを押します。カスタムのパネルが開きますので、[Ctrl]キーを押しながらボタンを最上段にドラッグします。欲しいボタンをすべて追加したら[閉じる] を押します。
2. ![]() 通常モードでは、ツールバーは画面の4割近くを占めます。モニター画面のサイズによってはボタンが隠れる場合がありますが、各欄の右端にある [>>] ボタンを使って表示できます。
通常モードでは、ツールバーは画面の4割近くを占めます。モニター画面のサイズによってはボタンが隠れる場合がありますが、各欄の右端にある [>>] ボタンを使って表示できます。
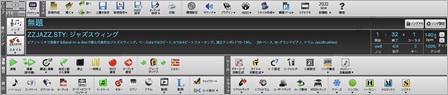
3. ![]() DAWプラグインモードでは、ツールバーが最小限に表示されるだけでなく、Band-in-a-Boxのウィンドウが小さくなります。他のアプリケーションよりも手前に表示され、シーケンサーへのドロップ操作がしやすくなります。
DAWプラグインモードでは、ツールバーが最小限に表示されるだけでなく、Band-in-a-Boxのウィンドウが小さくなります。他のアプリケーションよりも手前に表示され、シーケンサーへのドロップ操作がしやすくなります。
ドロップステーション
![]()
シーケンサー等で使うファイルを作成する場所です。ドロップステーションと呼んでいます。
ファイルを作成するには、画面上部のトラックボタンをドラッグし、目的のファイル形式の所でドロップします。ファイルが作成されると、ドロップした部分が緑色に変化し、デスクトップやシーケンサーにドラッグできます。さらに、この部分の右クリックメニューが使えるようにもなります。中央の[+] にドロップするとダイアログが開き、作成するファイルのオプションを設定することができます。
[プラグイン] ボタンはBand-in-a-BoxをDAWプラグインモードに切り替えたり、DAWプラグインを設定ダイアログを開いたりする為のものです。
ファイル
![]()
[新規作成] コードシートを白紙にします。
[開く] ソングファイル(MGU/SGU)や各種形式のファイル(MIDIファイル、オーディオファイル、ABC譜等)を開くことができます。
[前へ] 現行フォルダにおいてアルファベット順で現行ソングの前のソングを開きます。
[次へ] 現行フォルダにおいてアルファベット順で現行ソングの次のソングを開きます。
[上書き保存] 現行ソングを上書き保存します。
[新規保存] 現行ソングに名前を付けて保存したり、MIDIファイルやオーディオファイルとして保存することができます。
[MIDI保存] 現行ソングをMIDIファイルとして保存します。
[オーディオ保存] 現行ソングを様々な形式のオーディオファイルとして保存 します。
[印刷] 現行ソングの楽譜を印刷したり、PDFファイルを作成する為の印刷オプション ダイアログを開きます。
[環境設定] 環境設定ダイアログを開きます。 プログラム内のあらゆる動作環境をカスタマイズできます。
[サウンド] サウンド出力の為の選択や設定を行う為のボタンです。オーディオ装置やスピーカーの設定等ができます。
[プラグイン] VSTソフトウェアシンセサイザーやエフェクトを選択するダイアログや、リアルトラックに適用するオーディオリバーブダイアログを開きます。
[MIDI] MIDI ポートの設定、MIDIノートオフを命令、 ウィザード共演機能 の切り替え等ができます。
[スタイルメーカー] スタイルファイルを編集または作成します。
[練習] 練習の為の設定を行います。特定範囲を繰り返す為にテンポを徐々に変更したり、Band-in-a-Boxに指定小節分休止させ、その間にテンポを取る練習をしたりすることができます。
[ビデオデモ] インターネットブラウザを起動し、Band-in-a-Boxの使い方を簡単に説明したビデオを表示します。
[新機能] インターネットブラウザを起動し、PG Music のサイトの新機能チュートリアルのページを開きます。(チュートリアルは英語です。)
[機能] 機能ブラウザを開きます。
現行ソング
ここでは、現行ソングのタイトルやスタイル、キー、テンポ等を確認することができます。

ソングにタイトルを付けるには、「無題」と表示されている部分をクリックし、文字をタイプします。
[ソング] ソングを開く為のボタンです。ボタンの上部を押すと、規定の動作でソングを開くことができます。下部を押すと、その他の方法でソングを開いたり、ボタンの上部を押した際の動作を変更することができます。
[スタイル] スタイルを開く為のボタンです。上記のボタン同様、ボタンの上部を押して規定の動作でスタイルを開き、ボタンの下部を押してその他の方法でスタイルを開きます。
[ソングメモ] メモやコメントなどを付記できるソングメモダイアログを開きます。
[ソング設定] 現行ソングを伴奏する際のオプションを設定するダイアログを開きます。
[開始] [終了] [コーラス] 開始小節、終了小節、コーラス(繰り返し回数)を設定します。
[ノリ] 現行ソングのリズムのノリです。これはスタイルによって自動設定されます。ノリにはイーブン(ev)かスウィング(sw)、8ビートか16ビートがあります。
[拍子] 現行ソングの拍子です。 これは現行スタイルによって4/4拍子か3/4拍子に自動設定されます。 ボタンをクリックすると、特定範囲の拍子を変更することができます。
[キー] 現行ソングのキーです。 変更するにはボタンをクリックし、表示されるメニューからキーを選びます。 キーの右肩をクリックすると表示されるメニューを使ってキーは変えないでコードシートやノーテーションを表示上で移調することができます。
[テンポ] 現行ソングのテンポです。変更するには数値欄をクリックするか、右の[▲] [▼] ボタンを使って変更するか、タップボタンを使って音楽的な感覚で設定します。[-] を4回クリックしてその速さでテンポを設定し、[=] を4回クリックしてその速さでテンポを設定し演奏を開始します。%のボタンは演奏中、相対的に速度を変更する為のものです。
演奏・録音
![]()
[演奏] 既に生成された伴奏を使って演奏します。 初めて演奏する(伴奏がまだない)場合はまず伴奏を生成してから演奏します。
[演奏(新伴奏)] 伴奏を新たに生成し、演奏します。フリーズ中のソングでは伴奏を生成しませんが、[shift]キーを押しながらボタンを押すとフリーズ中でも伴奏を生成できます。
[繰返し演奏] 選択範囲を繰り返したり、全体的な繰り返しを切り替える為のボタンです。
[指定小節から演奏] 指定する小節から演奏します。
[停止] 演奏または録音を停止します。
[一時停止] 演奏を一時停止します。再度押すと、現行位置から演奏が開始します。
[MIDI録音] 外部MIDI機器を弾くか、 ウィザード共演機能を使って、MIDIデータを 録音します。
[オーディオ録音] 歌声や楽器を録音します。
[ジュークボックス] ジュークボックス 形式で指定フォルダのソングを連続的に演奏します。左右の矢印ボタンはフォルダの前後のソングに移動する為に使います。
[ミキサー] ミキサーウィンドウを開きます。
ツール
![]()
[ギターコード自動生成] メロディートラックまたはソロトラックに基いて ギターコードを自動生成 します。
[タイトル自動生成] 現行ソングにタイトルを自動生成します。
[コード設定] コードにブレイク(休止、ショット、ホールドコード)やプッシュ、ペダルベースを付ける為のダイアログを開きます。
[コードビルダー] 音の響きを確認しながらコードを入力する ダイアログ を開きます。
[小節設定] 現行の小節おいてテンポ、楽器、スタイル等を変更するダイアログを開きます。
[ソング構成] 構成に関するメニューを開きます。現行ソングを区分けして順序を並べ替えたり、イントロを自動生成したり、反復記号を作成することができます。
[メロディー自動装飾] メロディーの自動装飾機能を切り替えたり、装飾方法をカスタマイズするダイアログを開きます。
表示
![]()
[ノーテーション] 選択トラックの楽譜を表示する ノーテーションウィンドウを表示します。
[コードシート] コードシートを表示します。
[ピアノロール] ピアノロールウィンドウ を開きます。グラフ上でMIDIデータをで編集することができます。
[オーディオ] オーディオデータを波形で表示する オーディオ編集ウィンドウを開きます。
[オーディオコードウィザード] オーディオ編集ウィンドウを開き、オーディオコードウィザード を起動します。
[リードシート] 単独または複数トラックの楽譜を表示するウィンドウを開きます。
[ギター] ギターウィンドウを開きます。 選択トラックの演奏をフレットボードで見ることができます。
[ピアノ] ピアノウィンドウを開きます。 選択トラックの演奏を鍵盤で見ることができます。
[ドラム] ドラムウィンドウを開きます。 ドラムトラックの演奏を3Dのドラムキットで見ることができます。
[動画] 動画を作成する為のダイアログを開きます。(注釈 BasicPAK/MegaPAKではコードまたはノーテーションの動画を作成する ダイアログ 、EverythingPAKではリアルトラックの動画を作成するダイアログが開きます。)
[歌詞] 歌詞をカラオケ形式で表示する歌詞ウィンドウを開きます。
[フェイクシート] コードシートをフェイクシートモードに切り替えたり、 反復記号作成 ダイアログを開いたり、反復記号を自動検出したりすることができます。
[コード表示] コードシートやノーテーションウィンドウに表示するレイヤーを切り替えたり、キーを変更しないで非コンサート楽器用に移調したり、ギターカポ移調を行ったりします。
自動生成
![]()
[リアルトラック] リアルトラックを選ぶ為のウィンドウやリアルトラックの使用方法を設定する為のダイアログ を開いたり、リアルスタイルの代用方法を設定したりします。
[リアルドラム] リアルドラムを選ぶ為のウィンドウやリアルドラムの使用方法を設定する為のダイアログを開きます。
[ユーザートラック] 自分で作成したユーザートラックを取り入れます。
[ループ素材] 自然の音や、ドラムビートやギターリフ等のループ素材を取り入れます。
[MIDIトラック] MIDIスーパートラック、または、指定するスタイルの特定のMIDIトラックを取り入れます。
[フリーズ] 既存の伴奏が新しい伴奏によって上書きされないようフリーズします。
[シンプル] 指定のトラックをシンプルに伴奏します。
[ハーモニー] メロディートラックかソロトラックを和声で演奏します。
[メロディスト] ソングを丸ごと1曲自動作成するダイアログを開きます。
[ソリスト] 現行スタイルとの相性見ながらリアルトラックソリストを選択すダイアログや、設定をカスタマイズしながらソリスト(MIDI/リアル)を選択するダイアログを開きます。
プログレスバー
![]()
ここでは、ソングの進捗状況を把握することができます。
現行の位置は停止中はグレー、演奏中は黒で示されます。 停止中に他の位置をクリックすると、現行位置がその位置に変更されます。
各コーラスの開始小節は枠で囲まれます。
パートマーカーも表示されてセクションの移り変わりがよく分かります。
任意の位置をダブルクリックすると、その位置から演奏が開始します。
ミキサーウィンドウ

固定モードのミキサーウィンドウは、最小限モードツールバーを表示している際には画面の右に表示され、通常モードツールバーを表示している際は画面の右上か右下に表示することができます。(どちらにするかは、ウィンドウ右上の歯車ボタンを押し、オプションの「固定ウィンドウを画面の右上に表示する」で選択します。) また、コードシートやノーテーションウィンドウ、オーディオ編集ウィンドウ等が見やすいようにサイズを水平方向に調整することもできます。
右上部の ![]() ボタンを押すと、画面のどこにでも置けて透明度をコントロールすることもできる可動モードに切り替わります。ウィンドウのサイズを垂直方向に変更することもでき、最小限で表示してもバンドのVUメーターの表示やボリューム調整といった便利な機能は維持することができます。
ボタンを押すと、画面のどこにでも置けて透明度をコントロールすることもできる可動モードに切り替わります。ウィンドウのサイズを垂直方向に変更することもでき、最小限で表示してもバンドのVUメーターの表示やボリューム調整といった便利な機能は維持することができます。
最下段では、バンド(全トラック)を消音したり、全体的な出力状況を確認したり、マスターボリュームを調整することができます。マスターボリュームは現行ソングまたは全ソングにおいて実際のボリュームに対する増減量で調整します。
ミキサーウィンドウに表示するトラックを選択するには、右下のボタン![]() を使います。画面に表示しきれないトラックは、ウィンドウ右下の矢印ボタンかマウスホイールを使って上下にスクロールすることで表示することができます。
を使います。画面に表示しきれないトラックは、ウィンドウ右下の矢印ボタンかマウスホイールを使って上下にスクロールすることで表示することができます。
トラックパネルの高さを変更することができます。ウィンドウ内にマウスのカーソルを置き、[command]キーを押しながらマウスホイールを動かします。
ミキサーウィンドウのサイズを変更する際、トラックパネルを特定の高さで制限することができます。設定タブを押し、オプションの「各トラックパネルの最小の高さ」と「各トラックパネルの最大の高さ」で設定します。「各トラックパネルの最大の高さ」を低い数値に設定しておくと、ウィンドウを大きく表示した際、下に黒い部分が表示されますが、高い数値に設定しておくと、ウィンドウを大きく表示した際、トラックパネルがウィンドウ全体を埋め尽くす形で表示されます。
各トラックパネルの左端には、オプションの「トラック名を楽器名で表示する」が有効の場合は上から、ベース、ピアノ、ドラム、ギター、ストリングス、メロディー、ソロと表示されますが、このオプションが無効の場合は各トラックに割り当てた楽器名(フルート、トランペット等)が表示されます。
各トラックの名前をダブルクリックして書き換えることができます。例:ユーティリティ1⇒私の口笛
ソングの演奏が開始したら、使用されるトラックを表示して使用されないトラックを自動的に隠すことができます。設定タブを押し、オプションの「演奏を開始したら使用トラックを表示して不使用トラックを隠す」にチェックを入れておきます。
各トラックパネルにはフリーズボタン ![]() もあり、これをオンにすることで、生成済みの伴奏が新しい伴奏で置き換えられないようにすることができます。このボタンはオーディオデータを含むオーディオデータやユーティリティトラックでは表示されず、代わりに波形
もあり、これをオンにすることで、生成済みの伴奏が新しい伴奏で置き換えられないようにすることができます。このボタンはオーディオデータを含むオーディオデータやユーティリティトラックでは表示されず、代わりに波形 ![]() が表示されます。また、リアルトラックステムやリアルドラムステムが選択されているトラックでは
が表示されます。また、リアルトラックステムやリアルドラムステムが選択されているトラックでは ![]() が表示されます。
が表示されます。
トラック名をドラッグし、、ドロップステーションにドロップしてオーディオファイルやMIDIファイルに書き出すことができます。
ミキサーウィンドウには5つのタブがあり、デフォルトでは【ミキサー】のタブが選択されます。

このタブの画面では各トラックに対するボリューム、パン、リバーブ、トーンが表示されます。これらの数値を変更するには、スライダーを左右に動かすか、スライダーや数値上にカーソルを置きマウスホイールを動かします。[command]キーか[shift]キーを押しながらスライダーを動かすと、全トラックの数値が変わります。[command]キーを押しながらスライダーを動かすと、全トラックの数値が同じになって変化します。[shift]キーを押しながらスライダーを動かすと、数値は相対的なバランスを保ったまま変化します。また、スライダーをダブルクリックすると、初期設定の値にリセットされます。
ボリュームとパンをMIDIの値でなくオーディオの単位であるデシベルで表示することができます。オーディオデータを含んでいるトラック (リアルトラック、リアルドラム、オーディオトラック) はデシベルで表示した方が適切です。どちらで表示するかは、すべてのトラックに対しては設定タブを押し、オプションの「ボリュームとパンをデシベルで表示する」を使い、トラック毎に対してはトラックを右クリックし、メニューの「設定」>「ボリュームとパンをデシベルで表示する」を使います。
【プラグイン】のタブの画面ではソフトウェアシンセサイザープラグインやエフェクトプラグインが表示されます。

MIDIのトラックには1つのシンセサイザーと3つのエフェクト、オーディオのトラックには4つのエフェクトを選択することができます。プラグインを選択すると初期設定ではそのウィンドウが自動的に開きます。
プラグインの名前をクリックするとメニューが開き、プラグインを選択したり、プリセットやグループを開いたり、プラグインのオプションを設定することができます。
MIDIトラックのMIDI出力は初期設定ではデフォルトのシンセサイザーに送られますが、他のMIDIトラックで選択されているシンセサイザーに送ることができます。ミキサーウィンドウのプラグイン画面でシンセサイザーの名前をクリックし、メニューの「MIDIプラグインを経路変更」に進み、他のトラックで選択されているシンセサイザーを選択します。
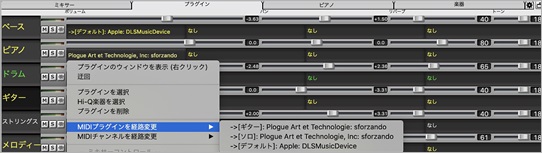
MIDIプラグインのオーディオ出力をミキサーウィンドウ内でコントロールすることができます。つまり、MIDIプラグインのサウンドをオーディオのトラック(リアルトラック、リアルドラム、オーディオトラック)と同じようにコントロールすることができます。
 |
シンセ出力のボリュームやパンを弱める プラグインのオーディオ出力のゲインをミキサーウィンドウのボリュームやパンに基いて変更します。このオプションを有効にした場合MIDIコントローラのボリュームはプラグインに送られません。MIDI コントローラに反応しないプラグインを使用している場合に便利な機能です。 |
プラグインの名前をクリックすると開くメニューから「プラグインのオプションを設定」を選択するとダイアログが開きます。

起動時にVSTプラグインを検索する 有効にすると、Band-in-a-Boxは起動する度にVSTプラグインを検索します。 以前察知しなかったプラグインのみが対象です。
起動時にAUプラグインを検索する 有効にすると、Band-in-a-Boxは起動する度にAUプラグインを検索します。 以前察知しなかったプラグインのみが対象です。
プラグインを選択したらそのウィンドウを自動的に開く 有効にすると、プラグインを選択するとそのプラグインのウィンドウが自動的に開きます。
キーボード入力をプラグインのウィンドウに送らない 有効にすることでプラグインのウィンドウがBand-in-a-Boxの外に出てしまうことを防ぎ、コンピュータキーボード入力が常にBand-in-a-Boxに行くようになります。キーボード入力を使用するプラグインを使う場合は無効にします。
jBridgeを介して32ビットのVSTプラグインを取り入れる 有効にすると、Band-in-a-Boxは32ビットのVSTプラグインを取り入れる為にjBridgeを使います。これにはjBridgeがインストールされていることが必要です。何か問題がある時やプラグインの検索を少しでも速めたければ無効にします。(注釈 このオプションは32ビット版のBand-in-a-Boxでは64ビットのプラグインに関して記載されます。)
プラグインのウィンドウの自動配置方法 プラグインのウィンドウを特定の位置で開くよう設定することができます。「特定しない」を選択すると、ウィンドウを前回開いた時の位置で開きます。
【除外するMIDIプラグイン】 Band-in-a-Box に取り入れたくないMIDIプラグインを選択することができます。
【除外するオーディオプラグイン】 Band-in-a-Box に取り入れたくないオーディオプラグインを選択することができます。
【除外するプラグインを選択】 プラグインを検索する際に Band-in-a-Box に取り入れたくないプラグインを指定することができます。
【プラグインを追加】 Band-in-a-Boxに取り入れるVSTプラグインをシステムや特定のディレクトリで検索したり、VSTプラグインを個別に選択することができます。
ピアノ】のタブの画面ではMIDIトラックまたはリアルチャートを含むリアルトラックの演奏の様子がピアノ鍵盤で表示されます。

【楽器】のタブの画面では楽器名が大きく表示されます。

歯車のタブの画面ではミキサーの表示やコントロールのオプションを選択することができます。
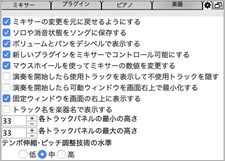
ミキサーの変更を元に戻せるようにする 有効にすると、ボリューム、パン、リバーブ、トーンを変更した後、編集メニューの「元に戻す」かcommand+Z キーを使って元に戻すことができます。
ソロや消音状態をソングに保存する 有効にするると、各トラックのソロや消音状態はソングに保存され、次回開いた時に同じ状態をすることができます。
ボリュームとパンをデシベルで表示する 有効にすると、ボリュームとパンはMIDIの値でなくデシベルで表示されます。トラックのデータがMIDIでなくオーディオの場合にデシベルで表示すると適切です。このオプションは全トラックに適用されます。トラック毎に設定するにはトラックを右クリックし、メニューの「設定」>「ボリュームとパンをデシベルで表示する」を使います。
新しいプラグインをミキサーでコントロール可能にする 有効にすると、MIDIプラグインを追加する際、「シンセ出力のボリュームやパンを弱める」、「シンセ出力をフィルターする」、「シンセ出力をマスターリバーブに送る」が有効になり、ミキサーウィンドウでプラグインのボリューム、パン、リバーブ、トーンをコントロールすることができます。
マウスホイールを使ってミキサーの数値を変更する 有効にすると、マウスのカーソルをスライダーやダイヤルに乗せてマウスホイールを動かして数値を変更することができます。
演奏を開始したら使用トラックを表示して不使用トラックを隠す 有効にすると、ソングの演奏が始まると使用されるトラックは自動的に表示され、使用されないトラックは自動的に隠れます。これはスタイルを変更したりリアルトラックを削除したりする際にも適用されます。
演奏を開始したら可動ウィンドウを画面右上で最小化する 有効にすると、ソングの演奏が始まると可動ミキサーウィンドウは画面の右上dで小さく表示され、演奏を停止すると自動的に元の位置とサイズに戻ります。
固定ウィンドウを画面の右上に表示する 有効にすると、通常モードのツールバーを表示している際、固定ミキサーウィンドウは画面の右下でなく右上に表示されます。
各トラックパネルの最小の高さ/各トラックパネルの最大の高さ ウィンドウのサイズを変えた際、各トラックパネルはここで設定した高さに基いて調整されます。
テンポ伸縮・ピッチ調整技術の水準 オーディオのテンポ伸縮・ピッチ調整技術の水準を選択します。殆どの場合、「高」にしても問題はありませんが、比較的遅いコンピュータで音切れが生じるなら「低」にしてください。
コードシート
画面の下半分にコードシートが表示されます。
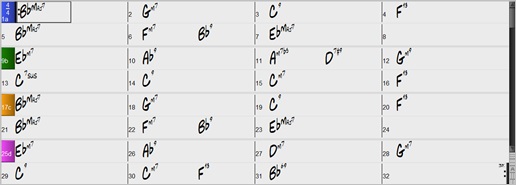
右下にあるボタンを使って、コードシートに表示する行や列の数を変更することができます。また、マウスホイールを使ってもっと素早く変更することもできます。コードシート上で[command]キーを押しながらマウスホイールを動かすと行数が変更し、[shift]キーを押しながらマウスホイールを動かすと列数が変更します。
コードシートでは、カーソルキー、tabキー、shift+tabキーを使って移動することができます。
Band-in-a-Boxは、コードシートに入力されたコード進行を基に伴奏を自動生成します。コードを入力するには、PCキーを打ったり、外部MIDI機器で和音を弾いたりします。コードの入力時にサブスタイルの切り替えを指定するパートマーカー(a、b等)やプッシュ記号(^)、ブレイク記号(.)等を併用すると、より具体的な伴奏を指示できます。
コードシートを右クリックするとメニューが開き、コードシートに対して様々な操作を行うことができます。
コードは、標準記譜(C、G7、Dmaj)、ローマ数字記譜(I、V7、IImaj)、ナッシュビル記譜(1、57、2maj)、ソルフェージュ記譜(Do、So7、ReMaj)、固定ソルフェージュ記譜(キーに左右されないDo、So7、ReMaj)で表示することができます。記譜を切り替えるには、ツールバーの[コード表示] ボタンのメニュー「コードの記譜法を選択」を使います。
初期設定では最初の小節と拍子が変更する小節で4/4や3/4等の拍子記号が小節番号の上に表示されます。表示したくなければコードシートを右クリックし、メニューの「表示オプション」を選択してダイアログを開いてオプションを変更します。
レイヤー
レイヤーとは、各小節に対する追加の情報を表示する部分のことです。 レイヤーには、テキスト、小節単位歌詞、小節設定、コードを表示することができます。レイヤーを表示するには、ツールバーの[コード表示] ボタンをクリックし、「レイヤーを選択」に進んで、表示したい項目を有効にします。
情報がない行では無駄なスペースが使われないようレイヤーは開かないようになっていますが、小節をクリックして開くことができます。
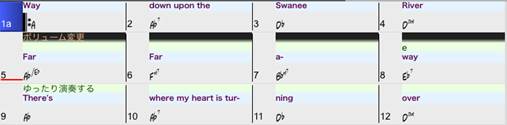
各レイヤーの色やフォントは表示オプションダイアログで変更することができます。レイヤーを右クリックすると、レイヤーを編集する為のメニューが開き、文字をコピーしたり、レイヤーの高さを変えたりすることができます。
*テキストレイヤー*
このレイヤーはメモ等のテキストを表示します。 テキストを入力するには、該当小節のテキストレイヤーをダブルクリックします。すると、入力が可能になったことを示す為にレイヤーの色が変化しますので、テキストを入力し、[tab]か[return]キーを押します。 このレイヤーにはテキストを127文字まで入力することができます。(半角英数の場合は255文字です。)テキストレイヤーの使い方は小節単位歌詞レイヤーと基本的に同じです。 入力・編集の仕方は第8章の小節単位歌詞の解説を参照してください。
![]()
*小節単位歌詞レイヤー*
このレイヤーは小節毎に入力した歌詞を表示します。歌詞を入力するには小節単位歌詞レイヤーをダブルクリックします。すると、入力が可能になったことを示す為にレイヤーの色が変化しますので、テキストをタイプし、[tab]か[return]キーを押します。このレイヤーには歌詞を127文字(半角英数の場合は255文字)まで入力することができます。テキストファイルを使って歌詞をコピーすることもできます。詳しい入力・編集の仕方は第8章をご覧ください。
![]()
*小節設定レイヤー*
このレイヤーでは、「現行小節の設定」ダイアログで行った各小節に対する設定(テンポ変更、ボリューム変更、楽器変更等)が表示されます。
![]()
*コードレイヤー*
このレイヤーを有効にすると、コードを2種類の記譜で表示することができます。
![]()
コードシートの表示モード(フェイクシートモード/リニアモード)の切り替え
コードシートの表示には、「フェイクシートモード」と「リニアモード」があります。モードを切り替えるには、ツールバーの[フェイクシート] ボタンを使います。
![]() フェイクシートモードでは繰り返し等が簡潔に表示され、全体の構成を把握しやすくなります。
フェイクシートモードでは繰り返し等が簡潔に表示され、全体の構成を把握しやすくなります。
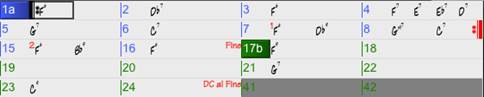
![]() チェックを外してリニアモードにすると、繰り返し部分が省略されることなくすべての小節が表示されます。このモードでは2回目の繰り返し部分に違うコードを入力したり、ブレイクを指定する、といったことも行えます。
チェックを外してリニアモードにすると、繰り返し部分が省略されることなくすべての小節が表示されます。このモードでは2回目の繰り返し部分に違うコードを入力したり、ブレイクを指定する、といったことも行えます。
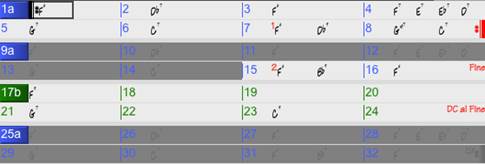
表示オプション
コードシート上を右クリックし、メニューの「表示オプション」を選択するとダイアログが開き、コードシートの表示をカスタマイズすることができます。
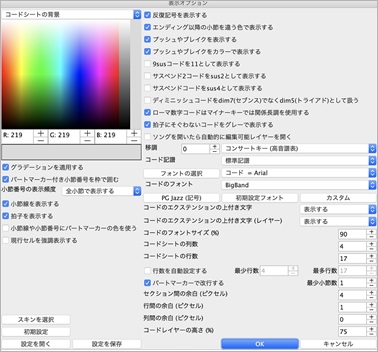
グラデーションを適用する 有効にすると、パートマーカーの色の濃淡が段階的になります。また、小節単位歌詞レイヤーやセクション文字レイヤー等のレイヤー間は滑らかになります。
パートマーカー付き小節番号を枠で囲む 有効にすると、パートマーカーが付いている小節番号の周りに枠が表示されます。
小節番号の表示頻度 小節番号をどの頻度で表示するかを選びます。初期設定では全小節で表示されますが、パートマーカーを付けた小節だけ表示、行の最初の小節だけ表示、全く表示しない、といった選択ができます。
小節線を表示する 有効にすると、各小節の左に縦の線が表示されます。
拍子を表示する 有効にすると、最初の小節と拍子が変更する小節において小節番号の上に4/4や3/4等の拍子が表示されます。
小節線や小節番号にパートマーカーの色を使う 有効にすると、パートマーカーが付いていない小節で小節線や小節番号、セクション文字がパートマーカーと同じ色で表示されます。 無効にした場合は、カラーパレットで選択されている色が適用されます。
現行セルを強調表示する 無効の場合、現行セルは周りに枠が付くだけですが、有効にすると、現行セルの背景が色で塗りつぶされて強調されます。 この色はカラーパレットで選択できます。(この機能は視覚障害者の為のJAWSに対応しています。)
反復記号を表示する 有効にすると、ソングに付けたリピートマークや1カッコ/2カッコ等のが表示されます。
エンディング以降の小節を違う色で表示する 有効にすると、エンディング以降の小節は違う色で表示されます。初期設定の色はグレーですが、ダイアログ内のカラーパレットを使ってお好きな色に変更できます。
プッシュやブレイクを表示する 有効にすると、コードに付けたプッシュやブレイクが表示されます。プッシュは^(キャレット)で、ブレイクは. (ピリオド)で表示されます。コードにプッシュやブレイクを付けたけれども、記号を表示しないコードシートにするには無効にします。
プッシュやブレイクをカラーで表示する 有効にすると、コードに付けプッシュやブレイクがカラーカラーで表示されます。色は初期設定では、プッシュは赤、ブレイクは緑ですが、ダイアログの左上部のカラーパレットを使って変更できます。
9susコードを11として表示する 有効にすることで、11thコードを9susとしてではなく11を付けて表示することができます。このオプションが有効の場合、例えばC9susとタイプしてもC11とタイプしても、コードシートにはC11が入力されます。
サスペンド2コードをsus2として表示する 有効にすると、サスペンド2コードはsus2コードとして表示されます。
サスペンドコードをsus4として表示する 有効にすると、サスペンドコードはsus4コードとして表示されます。
ディミニッシュコードをdim7(セブンス)でなくdim5(トライアド)として扱う ディミニッシュコード(dim)にはディミニッシュセブンス(dim7)とディミニッシュトライアド(dim5)があります。このオプションで、dimをどちらで扱うかを設定します。有効にすると、dimはディミニッシュトライアド、dim7はディミニッシュセブンスを意味します。無効にすると、dimはディミニッシュセブンス、dim5はディミニッシュトライアドを意味します。
ローマ数字コードはマイナーキーでは関係長調を使用する 有効にすると、ローマ数字コードのマイナーキーは関係長調に基づいて表記されます。例えばAmキーの場合、AmのコードはImではなくVImコードと表示されます。
拍子にそぐわないコードをグレーで表示する 有効にすると、演奏されないコードはグレーで表示されます。例えば、4拍目にコードがある 4/4拍子のソングを3/4拍子に変えると、4拍目のコードは演奏されないため薄く表示されます。
ソングを開いたら自動的に編集可能レイヤーを開く 編集可能レイヤーとはテキストレイヤーと小節単位歌詞レイヤーのことです。 このオプションを有効にすると、テキストまたは小節単位歌詞を含むソングを開いた際、相当するレイヤーが自動的に開き、ツールバーの[コード表示] ボタンの対象のレイヤーにチェックが入ります。
移調 コードと音符を指定の半音単位で移調します。例えば14にするとテナーサックス用に14半音(1オクターブと2半音)上に移調されます。
コード記譜 コードの記譜法 ― 標準記譜(C、G7、Dmaj)、ローマ数字記譜(I、V7、IImaj)、ナッシュビル記譜(1、57、2maj)、ソルフェージュ記譜(Do、So7、ReMaj)、固定ソルフェージュ記譜(キーに左右されないDo、So7、ReMaj)―を切り替えます。
フォントの選択 まず、右のボタンで変更対象の項目を指定してから、左の[フォントの選択] ボタンを押し、「フォント」ダイアログでフォントのタイプや書体、サイズを選びます。
コードのフォント コードシートのコードのフォントを選びます。Band-in-a-Box で特に人気があるのは BeStPlain、BigBand、RealScore です。プリセットボタンを使って設定することもできます。
コードのエクステンションを上付き文字で表示する コードのエクステンションを一回り小さいサイズで上部に表示することができます。(例 CMAJ7)自動にすると、コードがたくさんある小節ではエクステンションが上付き文字で表示され、それ以外の小節では標準で表示されます。
コードのエクステンションを上付き文字で表示する(レイヤー) コードレイヤーにおいてコードのエクステンションの表示の仕方を設定します。
コードのフォントサイズ (%) コードのフォントサイズをセルの高さに対して調整します。 100%はコードをセルぎりぎりの高さで表示します。
コードシートの列数 コードシートの列の数(各行に表示する小節数)を設定します。
コードシートの行数 コードシートの行の数(各列に表示する小節数)を設定します。
行数を自動設定する 有効にすると、ソングを開いた際、ソングの合計小節数と「最少行数」と「最多行数」によってコードシートの行数が自動的に設定されます。
パートマーカーで改行する / 最少小節数 有効にすると、パートマーカーを付けた小節で改行が行われます。改行すると、セクションの移り変わりが分かりやすくなります。(この機能はすべてのソングに適用されますが、現行ソングの設定ダイアログを使ってソング毎に上書きできます。)また、「最少小節数」を使って、改行に最低必要な小節数を設定することもできます。 例えば「8」を入力すると、前のパートマーカーとの距離が7小節以下のパートマーカー小節では改行は行われません。
セクション間の余白 (ピクセル)セクションとセクションの間の余白をピクセル単位で調整します。
行間の余白 (ピクセル )行間(上下の小節の間)の余白の高さをピクセル単位で調整します。
列間の余白(ピクセル) 列間(左右の小節の間)の余白の幅をピクセル単位で調整します。
コードレイヤーの高さ(%) コードレイヤーの高さをメインのコードの高さに対して設定します。 例えば50%に設定すると、コードレイヤーはメインのコードの半分の高さで表示されます。
[スキンを選択] スキンとは、ツールバーのボタンの外観表示を一括変更するための画像ファイルのコレクションのことです。
[設定を保存] [設定を開く] ダイアログの設定を保存したり、既に保存した設定を呼び出したりします。違う名前を付けることで複数の設定方法を保存することもできます。
