Band-in-a-Box Windows 版 バージョン28 マニュアル
第1章 Band-in-a-Boxへようこそ!
動作環境
対応OS:Windows® 7、8、8.1、10 日本語版
メモリ(RAM):1GB以上(R2GB以上を推奨)
プロセッサー:1.0 GHz以上(2.0 GHz以上を推奨)
モニタ解像度:1024x768ピクセル(1360x768ピクセル以上を推奨)
必要空き容量: |
[BasicPAK] 18GB以上 |
その他、PC内蔵サウンドカード、必要に応じ、ソフトウェアシンセサイザー*等のMIDI音源、外部MIDI音源等のMIDIシステム等
(*Band-in-a-Boxにはソフトウェアシンセサイザー Coyote WaveTable DXiが付属します。)
認証を行うのにインターネット環境が必要ですが、インターネットに接続できないコンピュータをお使いの場合は電話かメールでサポートに連絡し、オフラインで認証することができます。
インストール
USB メモリを使ったインストール (BasicPAK/MegaPAK)
1. USBメモリをコンピュータのUSBポートに接続します。
2. 数秒後、「自動再生」の画面が表示されますので、「フォルダを開いてファイルを表示」をクリックします。
3. USBメモリの内容が表示されたら、Setup.exeをダブルクリックします。あとは、画面の指示に従います。
HDD を使ったインストール (EverythingPAK)
1. USBケーブルのコネクタAをHDDのUSBポートに接続します。 |
 |
2. USBケーブルのコネクタBをコンピュータのUSBポートに接続します。 |
(普通、コネクタCを使う必要はありません。HDDに電源が十分に供給されていない場合のみ、コンピュータの別のUSBポートに接続します。 )
3. 「自動再生」の画面が表示されたら、「フォルダを開いてファイルを表示」をクリックします。
4. HDDの内容が表示されたら、Setup.exeをダブルクリックしてセットアップを行います。HDDにはBand-in-a-Boxを起動する為のファイルがインストールされていますが、最初に起動する前に必ずこのセットアップを行います。もし複数のコンピュータでBand-in-a-Boxを使用する場合は各コンピュータにおいてセットアップを行います。
[HDDの取り外しについて]
HDDをコンピュータから外すにはまず、HDDが使用中でない(Band-in-a-Boxを終了していて、エクスプローラ等でフォルダを開いていない)ことを確認し、タスクバーの「ハードウェアの安全な取り外し」のアイコンを右クリックします。 そして、「ハードウェアの安全な取り外し」の画面が表示されたら、取り外すデバイスを確認し、【停止】ボタンをクリックします。「このデバイスはコンピュータから安全に取り外すことができます」というメッセージが表示されたら、HDDを取り外します。
起動
Band-in-a-Boxは自動的に32ビット版と64ビット版の両方がインストールされます。
32ビット版は32ビットのOSでも64ビットのOSでも起動できます。起動するには、起動フォルダのbbw.exeをダブルクリックします。EverythingPAKをHDDから直接起動する場合はHDDのルートレベルに保存されているBand-in-a-Box (32-bit).exeをダブルクリックします。
64ビット版は64ビットのOSでのみ起動できます。起動するには、起動フォルダのbbw64.exeをダブルクリックします。EverythingPAKをHDDから直接起動する場合はHDDのルートレベルに保存されているBand-in-a-Box (64-bit).exeをダブルクリックします。
認証
Band-in-a-Boxを使用するには、お使いのコンピュータに対してシリアル番号を使って認証を行う必要があります。認証しなくても30日間は試用モードで利用できますが、その間に手続きを完了しなければ、起動できなくなりますので注意してください。
Band-in-a-Boxを初めて起動すると、認証を促すダイアログが開きますので、画面の指示に従ってください。
認証は、同一ユーザーが所有するコンピュータであれば、最高3台で行うことができます。例えば、コンピュータAでシリアル番号を入力して認証を済ませた後、コンピュータBでも同じようにシリアル番号を入力することができます。
一度認証を済ませたコンピュータでBand-in-a-Boxを使う必要がなくなったら認証を解除しても構いません。ヘルプメニューを使ってBand-in-a-Box認証ダイアログを開き、画面の指示に従ってください。
もし認証できなければ、状況説明(例えば、 PCの修復後に再インストールしたら認証の制限数を超えているというメッセージが表示される」等)を添えて、サポートにご連絡ください。
MIDIドライバ・オーディオドライバの設定
Band-in-a-Boxはお使いのWindows OSがサポートするサウンドカードまたはMIDIインターフェイスに対応するマルチメディアドライバを使用します。MIDIをMIDIドライバまたはVST/DXソフトウェアシンセサイザーを通してコンピュータのサウンドカードまたは外部MIDI機器に出力し、そしてオーディオをオーディオドライバを通してサウンドカードに出力します。
Band-in-a-Boxを最初に起動すると、MIDIの出力にDXソフトウェアシンセサイザーCoyote WaveTable、そして、オーディオの出力にWASAPIオーディオドライバが使用されるよう自動的に設定されます。
MIDI/オーディオドライバの設定
オプションメニューまたはツールバーの【MIDI】ボタンを使ってMIDI/オーディオドライバ設定ダイアログを開くと、選択されているMIDIドライバやオーディオドライバ等を確認することができます。
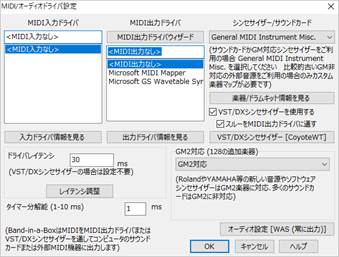
MIDI出力ドライバ・MIDI入力ドライバ
MIDI出力ドライバはMIDIの再生をコンピュータのサウンドカードまたは外部MIDI機器に送る働きをします。VST/DXソフトウェアシンセサイザーを使う場合、MID 出力ドライバの選択は不要ですが、VST/DX ソフトウェアシンセサイザーを使わない場合は「VST/DXシンセサイザーを使用する」からチェックを外し、適切なMIDI出力ドライバを選択します。選択すべきドライバが分からなければ、【MIDI出力ドライバウィザード】ボタンを押します。
MIDI入力ドライバの選択はMIDIキーボードやMIDIギター等の外部MIDI機器を使ってBand-in-a-Boxに入力するのに必要です。外部MIDI機器を使わない場合は選択する必要はありません。
VST/DX ソフトウェアシンセサイザー
Band-in-a-BoxではVST/DXソフトウェアシンセサイザーのご利用を推奨します。VST/DXソフトウェアシンセサイザーはハードウェアシンセサイザーを接続しなくてもMIDIを高音質で再生することができます。殆どの VST/DX ソフトウェアシンセサイザーは多くのプログラムでプラグインとして使えるように作られており、Band-in-a-BoxでVST/DXソフトウェアシンセサイザーをプラグインとして使用すると、VST/DX以外のソフトウェアシンセサイザーをMIDIドライバとして使用する方法に比べていくつかの利点があります。まず、Band-in-a-Boxが再生の命令を出すと殆ど瞬時に音を聞くことができます。また、MIDIとオーディオ(リアルトラックや録音した音声等)が同じサウンドカードに併合出力され、同期再生されます。さらに、オーディオファイルを保存する際、瞬時にMIDIデータがオーディオデータに変換されます。
初期設定では付属のDXソフトウェアシンセサイザーCoyote WaveTableが使用されるよう設定されます。「VST/DXシンセサイザーを使用する」のオプションにチェックが入り、【VST/DXシンセサイザー】のボタンに[Coyote WT]が表示されます。
Coyote WaveTable以外のVST/DXソフトウェアシンセサイザーを使いたければ、【VST/DXシンセサイザー】ボタンを押してVST/DXプラグインウィンドウを開き、「選択」欄の最上段で指定します。

64ビット版のBand-in-a-BoxではVSTSynthFont64を使うことができます。このVSTソフトウェアシンセサイザーでは2GB以上の大きなものを含め、様々なGMサウンドフォントやDLSファイルを読み込むことができます。VSTSynthFont64を使用するにはVST/DXプラグインウィンドウの「選択」列で<VSTi>VSTSynthFont64を選択します。

64ビット/32ビットプラグインの使用 (jBridge)
jBridgeは、32ビットのプラグインを64ビットのBand-in-a-Boxで、64ビットのプラグインを32ビットのBand-in-a-Boxで使えるようにします。jBridgeをインストールしたら、特別な設定をせずにBand-in-a-Boxでプラグインを普通に選択することができます。(注釈: jBridgeは付属製品ではありません。他社製品ですが、PG Musicのサイトで購入できます。jBridgeは64ビットのOSにインストールすることができます。)
ドライバレイテンシ
VST/DX以外のソフトウェアシンセサイザーをMIDI出力ドライバとして使う際、再生の命令を受けた音が実際に聞こえる迄に遅れ(レイテンシ)が生じます。そこで、画面の表示と実際に聞こえる音を同期化させる必要があります。【レイテンシ調整】ボタンを押してダイアログを開き、再生される音を聞きながらズレを修正します。VST/DXソフトウェアシンセサイザーを使用する際は調整の必要はありません。
オーディオドライバ
オーディオドライバはオーディオ(リアルトラックや録音した音声)をスピーカーに出力する働きをします。初期設定ではWASAPIがオーディオドライバとして選択されます。WASAPIはWindows Vista以降に標準搭載されている新しいドライバで、オーディオの再生・録音時にズレが殆ど生じないだけでなく、他のプログラムと併用することができます。【オーディオ設定】ボタンを押すとオーディオ設定ダイアログが開き、出力デバイスを変更したり、オーディオドライバのタイプ(MME/ASIO/WASAPI)を変更したりすることができます。
シンセサイザー/サウンドカード
Band-in-a-Boxではご利用のシンセサイザーやサウンドカードに適合する楽器マップを使用できます。できるだけ多くのソフトウェアシンセサイザーやサウンドカードに対応した楽器マップが選択できるようになっていますが、リストされてないものをご利用の場合はGeneral MIDI Instrument Miscを選択します。GM対応のシンセサイザーやサウンドカードをご利用の場合はこの設定を省いても構いません。GM非対応の比較的古い機種のシンセサイザーやサウンドカードをご利用の場合はGM楽器編集ダイアログで(環境設定ダイアログ>【GM楽器編集】)を開いてカスタム楽器マップを作成します。
GM2対応
Band-in-a-BoxはGMの拡張規格であるGM2にも対応している為、128種のGM楽器に加えてさらに128種のGM2楽器を使うことができます。
[GM2非対応‐GMのみ対応] これを選ぶと、GM2の楽器に近い楽器がGMから選択されます。
[GM2対応] Roland Sound Canvas等の比較的新しい機種(1999年以降またはSC88)をご利用の場合に選択します。
[Roland GS (SC55/SC88等の古い機種)] SC55やSC88等の比較的古いSound CanvasはGS対応しています。しかし、GSとGM2では音は同じで、並び方(場所)が異なるだけですので、Band-in-a-Boxは楽器をGM2ではなくGSでの場所で選びます。
オーディオ設定
Band-in-a-Boxはご利用のシステムのオーディオコンポーネントに従ってオーディオの設定を自動的に行います。
MIDI/オーディオドライバ設定ダイアログの【オーディオ設定】ボタンには現在選択されているオーディオドライバのタイプが表示されます。
![]()
Band-in-a-BoxがサポートするオーディオドライバのタイプはMME、ASIO、WASAPIです。MMEはWindows標準搭載の古いドライバで、録音・再生時に著しいズレが生じてしまいます。ASIOはSteinberg社が開発した性能の良いドライバで、ズレは殆ど生じませんが他のプログラムが使っていると使えない欠点があります。WASAPIはWindows Vista以降に標準搭載されている新しいドライバで、ズレが殆ど生じないだけでなく、他のプログラムと併用することができます。Band-in-a-Boxを起動すると自動的にWASAPIがオーディオドライバとして選択されます。
Band-in-a-BoxではWASAPIのご利用を推奨しています。もし、MMEかASIOに変更したければ、【オーディオ設定】を押してダイアログを開きます。ここでは、オーディオに関するその他の設定を確認・変更することもできます。

オーディオドライバのタイプ ドライバのタイプ(WASAPI、ASIO、MME)を確認・変更します。変更すると、別のタイプのオーディオドライバダイアログが開きますので、デバイスや設定を確認・選択します。
[オーディオドライバ] 「オーディオドライバのタイプ」欄で表示されているオーディオドライバの設定を確認・変更するダイアログを開きます。
[サウンドカードで自動設定] 「DMAサイズ」や「DMAオフセット」等を自動的に設定します。殆どの場合、0に設定します。これらは変更可能ですが、特に理由がない限り自動設定された値をお勧めします。
オーディオのタイミング サウンドカードがMIDIとオーディオを再生するタイミングを調整します。普通は0にしますが、MIDIとオーディオのタイミングが合っていなければ数値を変更します。
オーディオのレイテンシ Band-in-a-Boxが再生の命令を出してから実際に出力される迄の時間です。MMEの場合、お使いのコンピュータに合わせて100~2000で調整します。ASIOの場合は自動設定されます。WASAPIの場合は設定する必要がありません。
[ソフトウェアシンセのレイテンシ] ソフトウェアシンセサイザーの使用時に生じるレイテンシを修正するダイアログを開きます。VST/DXソフトウェアシンセサイザーや全くレイテンシのないハードウェアシンセサイザーを使用している際は修正の必要がありません。
音切れが発生したら警告を表示する 有効にすると、演奏中に音切れが生じた場合、ソングを停止した際に警告が表示されます。(注釈:このオプションはオーディオドライブのタイプとしてMMEを選択している場合に表示されます。)
現行ソングのオーディオパートの出入力モード 現行ソングにおけるオーディオパートの出入力モードを選択します。
新規ソングのオーディオパートの出入力モード 新しくソングを作成する際のオーディオパートの出入力モードを選択します。
ソングを開く際、関連付いたオーディオファイルが見つからなければメッセージを表示する ソングを開く際、関連ファイル*注釈が見つからない場合に知らせてほしければ有効にします。メッセージが目障りだったり、オーディオファイルを別のフォルダに保存している場合は無効にしてかまいません。(*注釈 例えばMySong.MGUのソングのオーディオパートはMySong.MGUではなくMySong.WAVに保存されます。これがソングに関連付いたオーディオファイルです。)
過度のレベルでオーディオを録音されないようにする 有効にすることで、過度のレベルで録音されないようにします。
録音制御パネルを開く際、キー入力を使用する 普通は無効にします。
リアルタイムオーディオプラグインを使用する 有効にすると、VST/DXプラグインを使ってオーディオパートにリアルタイムでエフェクトを加えることができます。リアルタイムで加えたエフェクトはオーディオパートに固定されない為、適用後、気に入らなければ変更できるのが利点です。
[ASIO+ハードウェア] リアルドラムの同期再生を実行する システムの中には、ASIOとハードウェアモジュールを使用する際、リアルドラムの同期再生に問題が生じるものがあります。その問題を回避するには、このオプションを有効にします。
WASAPIオーディオドライバ
オーディオ設定ダイアログの「オーディオドライバのタイプ」欄がWASと表示されている際に【オーディオドライバ】ボタンを押すと、WASAPIオーディオドライバの設定を確認・変更することができます。WASAPIはWindows Vista以降で標準搭載されているオーディオAPI(アプリケーション・プログラミング・インターフェイス)です。

入力デバイス/出力デバイス 「入力デバイス」欄には歌声や楽器を録音するのに使用可能なデバイスがリストされます。「出力デバイス」欄には音を再生するのに使用可能なデバイスがリストされます。デバイス名の下にサンプルレートや端子位置等、デバイスの詳細が表示されます。デバイスを選択する際は両デバイスのサンプルレートが同じになるようにします。例えばサンプルレート44100Hzの入力デバイスを選択したら、サンプルレート44100Hzの出力デバイスを選択します。
規定のデバイスを使う 有効にすると、Windowsのサウンドコントロールで選択されている規定のデバイスが使用されます。
リサンプラークオリティ パフォーマンスを少しでも高めるには「低」、パフォーマンスより音質を優先するには「高」を選択します。(グレーで表示されている場合は自動設定されている為、調整する必要はありません。)
排他モード 有効にすると、Band-in-a-Boxはデバイスを完全に制御します。しかし、他のプログラムがデバイスを使えなくなる場合がありますので、排他モードは推奨していません。
出力状態を保つ 有効にすると、ソングを演奏していない時でもスルーパートが出力されます。無効にすると、ソングを演奏していない時はスルーパートを出力されず、外部MIDI機器を弾いたり、ギターウィンドウの弦やピアノウィンドウの鍵盤をクリックしたり、コードビルダーでルートやエクステンションをクリックしても音が出ません。
レイテンシ これはBand-in-a-Boxが命令を出してから音がデバイスで出力される迄の時間です。音切れが生じる場合は数値を上げます。
【Windowsのサウンドコントロールを開く】 選択デバイスの設定を変更することができます。Windowsのサウンドコントロールのパネルが開いたら、プロパティ>詳細に進みます。「規定の形式」が16ビット、44100Hzに設定されているとBand-in-a-Boxでは最適です。
MMEオーディオドライバ
オーディオ設定ダイアログの「オーディオドライバのタイプ」欄がMMEと表示されている際に【オーディオドライバ】ボタンを押すと、MMEオーディオドライバのデバイスやオプションを選択することができます。

「出力状態を常に保つ」を有効にすると、ソングを演奏していない時でもスルーパートが出力されます。無効にすると、ソングを演奏していない時はスルーパートを出力されず、外部MIDI機器を弾いたり、ギターウィンドウの弦やピアノウィンドウの鍵盤をクリックしたり、コードビルダーでルートやエクステンションをクリックしても音が出ません。
ASIOオーディオドライバ
オーディオ設定ダイアログでの「オーディオドライバのタイプ」欄がASIOと表示されている際に【オーディオドライバ】ボタンを押すと、ASIOオーディオドライバのデバイスやオプションを選択することができます。
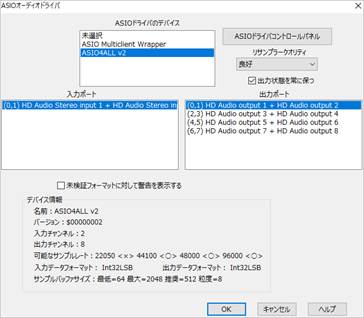
ASIOドライバのデバイス 使用するデバイスを選びます。(注釈:ASIO4ALLはMIDI出力ドライバとしてMicrosoft GS Wavetableを使っていると、上手く通信しないことがあります。もし、VST/DXによるMIDI出力またはオーディオ出力ができないというメッセージが表示されたら、ASIO4ALL以外のASIOドライバを試すか、WASAPIドライバに切り替えてください。)
入力ポート/出力ポート この欄では、「ASIOドライバのデバイス」欄でデバイスを選ぶと自動的にポートが表示されます。初期設定では最上に表示されるポートが選択されますが、変更してもかまいません。Band-in-a-Boxの再生が聞こえなければ、他のポートを試してください。
【ASIOドライバコントロールパネル】 選択ASIOデバイスのレイテンシ等を設定できるコントロールパネルを開きます。通常、ミリ秒単位でレイテンシを調整しますが、デバイスによってはサンプリング単位で調整するものもあります。バッファサイズが小さい程レイテンシが低く、反応も早くなります。しかし、バッファサイズを小さくすると、高いCPU処理能力が必要となり、音切れが生じることもありますので、その場合は大きくしてください。
リサンプラークオリティ 殆どのASIOドライバは複数のサンプルレートをサポートしない為、Band-in-a-BoxではASIOドライバがサポートしているレートとは異なるレートで録音や再生ができる内蔵リサンプラーが用意されています。例えば、ドライバがサンプルレート44.1Kに対応していなくても48Kに対応していれば、再生時に48Kに変換し、録音時には48Kから変換します。「リサンプラークオリティー」で、「速い」、「良好」、「より良好」、「最良」を選ぶこともできます。「速い」は速度は最高ですが質は良くありません。「最良」は速度は最低ですが質は抜群です。
出力状態を保つ 有効にすると、ソングを演奏していない時でもスルーパートが出力されます。無効にすると、ソングを演奏していない時はスルーパートを出力されず、外部MIDI機器を弾いたり、ギターウィンドウの弦やピアノウィンドウの鍵盤をクリックしたり、コードビルダーでルートやエクステンションをクリックしても音が出ません。
未検証フォーマットに対して警告を表示する ASIOドライバのフォーマットにはたくさんあり、すべてをPG Musicで検証することはできません。有効にすると、検証されていないASIOドライバを選んだ際、警告が表示されます。しかし、警告が表示されたからといってドライバが働かないとは限りませんので、目障りならば無効にしてください。
入力チャンネル/出力チャンネル サウンドカードに存在するモノラル入力/出力チャンネルの合計数が表示されます。(Band-in-a-Box はモノラル入力/出力を一つのステレオにまとめます。)
可能なサンプルレート サウンドカードのASIOドライバがどのサンプルレートをサポートできるかが表示されます。Band-in-a-Boxにはリサンプラーが内蔵されていますので、お使いのASIOドライバでサポートされていないファイルでも再生・録音ができます。
サンプルバッファサイズ 可能なバッファサイズの範囲です。「推奨」が最も最適なバッファサイズで、Band-in-a-Boxではこのサイズが使用されます。ASIOドライバコントロールパネルを起動して別のバッファサイズに変えると、お使いのドライバの「推奨」バッファサイズも変更されます。
再生デバイスのサンプルレートについて
Band-in-a-Boxでは再生デバイスのサンプルレートは 16ビット、44100Hz にすべきですが、他の音楽プログラムがサンプルレートを勝手に変えてしまうことがあります。これでは再生ノイズが生じかねません。そこで、MIDI/オーディオドライバ設定ダイアログを閉じた時、Band-in-a-Boxは誤ったサンプルレートを探知し、知らせてくれます。

メッセージをクリックすると、Windowsの再生プロパティが開きます
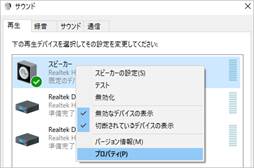
そして、お使いのデバイス(スピーカー等)のプロパティを開き、16ビット、44100Hzに戻します。

これで、Band-in-a-Boxを使う準備ができました。ご利用を存分にお楽しみください!
