Search Manual
Band-in-a-Box® 2023 for Mac® User's Guide
Chapter 1: Welcome to Band-in-a-Box!
Congratulations on your purchase of Band-in-a-Box for Mac, the favorite of musicians, students, and songwriters everywhere. Get ready to have fun!
What is Band-in-a-Box?
Band-in-a-Box is an intelligent automatic accompaniment program for your multimedia computer.
You can hear and play along to many song ideas and go from “nothing” to “something” in a very short period of time with Band-in-a-Box as your “on demand” backup band.
Band-in-a-Box is so easy to use!
Just type in the chords for any song using standard chord symbols (like C, Fm7, or C13b9), choose the style you’d like, and Band-in-a-Box does the rest, automatically generating a complete professional-quality arrangement of piano, bass, drums, guitar, and strings or horns in a wide variety of popular styles plus optional live audio tracks with RealDrums and RealTracks.
RealTracks are audio instruments that replace the MIDI track with actual recordings of top studio Jazz/Rock/Country musicians! These are not “samples” of single instrument hits; they are full recordings, lasting from 1 to 8 bars at a time, playing along in perfect sync with the other Band-in-a-Box tracks. We have a huge library of RealTracks available, including lots of Jazz, Rock, Blues, Country, Folk, and Bluegrass styles.
Best of all, you use these instruments like regular styles. Many of them offer a “simpler” option that plays a less busy or embellished arrangement. We include “Direct Input” (clean signal) guitar RealTracks so you can generate files with a clean guitar, and then, using your DAW (e.g. GarageBand), you can add custom amp and F/X settings using the AmpliTube CS guitar amp and effects simulator that is included.
By simply choosing a RealStyle, you will hear your new or existing songs played by real instruments, with a dramatic improvement in sound and musicality. You can even have your old MIDI styles automatically replaced with the equivalent RealStyle (if installed). Moreover, the number of RealTracks and RealStyles keeps growing.
Many of the RealTracks have RealCharts; this allows you to see notation and correct guitar fretboard display, a great help for learning to play from the masters performing on the RealTracks.
You can view and edit the Band-in-a-Box tracks in notation with optional Jazz chords and symbols. In the Lead Sheet window, you can see multiple instrumental tracks or view all four parts of a harmony. Print out your finished creation with lyrics and chords or save it as a PDF file to publish on the web or to e-mail to a friend.
MIDI SuperTracks combine the editing options of MIDI with the human element of RealTracks. Instead of MIDI styles based on chord patterns, the MIDI SuperTracks are based on actual playing by studio musicians.
RealDrums replace the MIDI Drum track with actual recordings of top studio Jazz/Rock/Country drummers! Again, these are not “samples” of single drum hits; they are full recordings, lasting from 1 to 8 bars at a time, playing along in perfect sync with the other Band-in-a-Box tracks. Hundreds of RealDrums styles are available, and EZ selection of “DrumGrooves” lets you choose different grooves within drum styles.
For added versatility, you can add your own or 3rd party loops to any Band-in-a-Box track or add your favorite MIDITrack from any MIDI style to any track of your current song. The Mixer window allows you to quickly set volumes, panning, reverb, tone, and patches. The Mixer floats on top of the current window, so you can place it wherever it is convenient to make quick and easy adjustments to your Band-in-a-Box track settings. It features a unique “Combo” slider for making changes to all tracks at once.
The amazing Audio Chord Wizard automatically figures out the chords from any audio file and imports the chords and audio to Band-in-a-Box. Just load in any audio file and you will instantly see the chords in Band-in-a-Box. The Audio Wizard also figures out tempo, bar lines, key and fine-tuning from the audio file.
With the Direct Render to Disk feature, you can save your files directly as audio files (AIFF, M4A, WAV), for use in other programs (GarageBand, Cubase, etc.), or in Internet formats.
And much more…
System Requirements
- Mac® OS X 10.6.8 to 14.x
- 64-bit Intel processor or ARM-based Apple Silicon processor
- Minimum 2 GB RAM
- Screen Resolution: 1024x768 or higher
- Hard Disk space: Minimum 2 GB for the main Band-in-a-Box program. More space is required for RealTracks, depending on which package you buy...
- RealTracks & RealDrums: ~100-400 MB per set
- Pro RealCombos: ~40 GB
- MegaPAK RealCombos: ~50 GB
- UltraPAK when installed to internal hard drive: ~190 GB
- Hard drive versions do not require any hard disk space when run directly from the external hard drive they are
shipped on. A USB port is required. - USB port for the USB Flash Drive version of the MegaPAK or Pro
- USB port for the USB Hard Drive version of the UltraPAK, UltraPAK+, or Audiophile Edition
- Internet connection recommended for activation and updates
Installation
The Band-in-a-Box program installs by default to its own Band-in-a-Box folder inside the /Applications folder. Unless there is an important reason to install it to a different location, we suggest that you accept the default location.
Use one of the following methods to install the program files into the Band-in-a-Box directory.
Installing from the Downloaded Disk Images
If you ordered the e-delivery, download all disk images from the link provided. Double-click on each disk image to run the installation program.
Installing from the USB Flash Drive
Connect the USB flash drive to the USB port. When the volume image appears on the desktop, double-click on it to show its contents. Then double-click on the installer package to run the installer program.
Installing from the USB Hard Drive
Larger versions of Band-in-a-Box ship on portable USB hard drives. You can run Band-in-a-Box directly from the hard drive. Before you use the program, you should double-click on the installer package. This will set up any files that need to be installed/registered on your computer.
You have three basic choices for how to run Band-in-a-Box.
1. Run Band-in-a-Box directly from hard drive.
You can run Band-in-a-Box directly from this hard drive, and not copy anything to your computer’s internal hard drive. To do this, first run the “Band-in-a-Box Setup” installer located on the root level of the hard drive. This will install the PG Music fonts on your computer, necessary for viewing the Notation window, as well as some other required files like the DAW Plugin components. We recommend that you select the choices to install SynthMaster and the Sforzando HiQ and Playable RealTracks sample banks, which requires about 8 GB.
You can use Band-in-a-Box simply by double-clicking on the Band-in-a-Box application in the /Applications/Band-in-a-Box folder on this hard drive. You can make an alias for it (command+L) or add it to the dock if you wish.
2. Install only the Band-in-a-Box program to your computer. (35 GB free disk space required.)
You can install Band-in-a-Box on your computer’s internal hard drive but leave the RealTracks and RealDrums on the USB hard drive. To do this, run the “Band-in-a-Box Setup” installer located on the root level of the hard drive, and select the option to install Band-in-a-Box to your internal hard drive. Band-in-a-Box will be installed to the /Applications/Band-in-a-Box folder. Note that you will need to specify a custom location in the RealTracks and RealDrums Settings dialogs within Band-in-a-Box - that is, point to the “Drums” and “RealTracks” folders in the Band-in-a-Box folder on the USB drive.
This choice is useful because it allows you to keep a backup of the factory Band-in-a-Box program files on the USB hard drive, but save space on your Mac® hard drive by not copying the “real files.”
3. Install the full program with RealTracks and RealDrums to your computer. (About 190 GB free disk space required.)
You can install Band-in-a-Box, RealTracks, and RealDrums on your computer’s hard drive, and leave the USB hard drive entirely for backup. To do this, run the “Band-in-a-Box Setup” installer located on the root level of the hard drive, and select the option to install Band-in-a-Box to your internal hard drive and the options to install RealTracks and RealDrums to your internal hard drive. Band-in-a-Box will be installed to the /Applications/Band-in-a-Box folder, along with all the RealTracks and RealDrums.
Note that installing the RealTracks and RealDrums to the internal hard drive may take over 2 hours to complete, depending on how fast your computer is..
Using the USB Hard Drive
When you plug the hard drive into a USB port, it should be mounted on your desktop automatically. Before disconnecting the drive, make sure to “eject” it first. To do this, either drag the icon to the trash, or click on it and press command+E.
The hard drive may have a “Y” cable with two USB connectors on one end. The large connector is the main data connector and needs to be plugged in. The smaller connector is for extra power, in case a single USB port on your computer doesn’t supply enough power for the drive. If you are having trouble with the drive, and you have another empty USB port, plug that second cable in.
Activation
To activate your Band-in-a-Box, follow these steps:
- Launch Band-in-a-Box on your computer.
- A flash message will appear asking you to activate the program. Click on this message or go to the Help menu and select Activate Band-in-a-Box. This will open the Band-in-a-Box Activation dialog.
- If your computer is connected to the internet, click on the [Activate Online] button in the dialog and enter your 24-digit Band-in-a-Box serial number.
- If your computer is not connected to the internet, click on the [Activate Offline] button in the dialog and enter your 24-digit Band-in-a-Box serial number. This will generate a request number. Contact PG Music with both your Band-in-a-Box serial number and the request number.
You can also watch the video https://youtu.be/RI1rK19uXIs
Please note that Band-in-a-Box needs to be activated within 30 days after you first run the program.
Setup
Band-in-a-Box automatically sets up to default settings that use the built-in Mac® audio input and output, and the Mac® OS X CoreMIDI as the General MIDI synthesizer. For many users, these settings do not need to change.
For users with more elaborate setups and additional outboard audio or MIDI equipment, Band-in-a-Box offers the ability to customize both audio and MIDI settings through the Apple® Audio MIDI Setup dialog and through its own dialogs.
MIDI and Audio Setup
The MIDI and audio settings for playing your music in Band-in-a-Box are made in the Options menu.
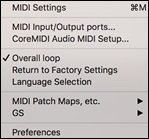
MIDI Settings
The first item in this menu is MIDI Settings, but they may not require any changes. We suggest that you start with the default settings and see the MIDI Setup section if you find that changes to MIDI channels, patches, volume levels or effects levels are needed.
MIDI Input/Output ports
This menu item opens the Select Ports/Instruments dialog to assign MIDI input and output ports.
|
Click on the [CoreMIDI Help] button for detailed instructions. |
Apple Audio Devices and MIDI Studio Setup
The Options | CoreMIDI Audio MIDI Setup menu item opens the Apple® Audio Devices and MIDI Studio dialogs, which control the system settings for audio and MIDI.
There are two separate windows for Audio Devices and MIDI Studio.


![]() Each window has its own Apple Help topic, which opens by clicking on the [?] button.
Each window has its own Apple Help topic, which opens by clicking on the [?] button.
Unconditional 30-Day Money Back Guarantee on all PG Music products purchased from PG Music Inc.
PG Music Inc.
29 Cadillac Ave Victoria BC Canada V8Z 1T3
Sales: 800-268-6272, 250-475-2874,+ 800-4746-8742*
* Outside USA & Canada where International Freephone service is available.
Access Codes
Tech Support: Live Chat, support@pgmusic.com
 Online now
Online now
Need Help?
Customer Sales & Support
|
Phones (Pacific Time) 1-800-268-6272 1-250-475-2874 |
||
| Live Chat | ||
| OPEN | Online Ordering 24/7 |
|
| OPEN | Forums, email, web support |

