Latest Updates
The latest version of Band-in-a-Box DAW Plugin is included in the Band-in-a-Box patch.
Download the latest Band-in-a-Box patch here.
- Band-in-a-Box DAW Plugin version 7.0 is included with Band-in-a-Box 2025
- Band-in-a-Box DAW Plugin version 6.0 is included with Band-in-a-Box 2024
- Band-in-a-Box DAW Plugin version 5.0 is included with Band-in-a-Box 2023
- Band-in-a-Box DAW Plugin version 4.0 is included with Band-in-a-Box 2022
- Band-in-a-Box DAW Plugin version 3.0 is included with Band-in-a-Box 2021
- Band-in-a-Box DAW Plugin version 2.0 is included with Band-in-a-Box 2020
- Band-in-a-Box DAW Plugin version 1.0 is included with Band-in-a-Box 2019
About the Band-in-a-Box® for Windows DAW Plugin
With the Band-in-a-Box DAW Plugin, you can type in chords, choose the style you'd like, and generate your arrangement from the comfort of your DAW (Digital Audio Workstation). We've taken the features you love in our classic Band-in-a-Box application and created a plugin that can be used in your DAW.
The Band-in-a-Box DAW Plugin is separate from the Band-in-a-Box application and works directly inside your DAW (e.g. Reaper, Cubase, Pro Tools, Studio One, Ableton, etc.). The Plugin uses the content (RealTracks, Styles, etc.) present in your normal Band-in-a-Box folder to generate audio or MIDI tracks that you can then drag/drop from the Plugin into your DAW.
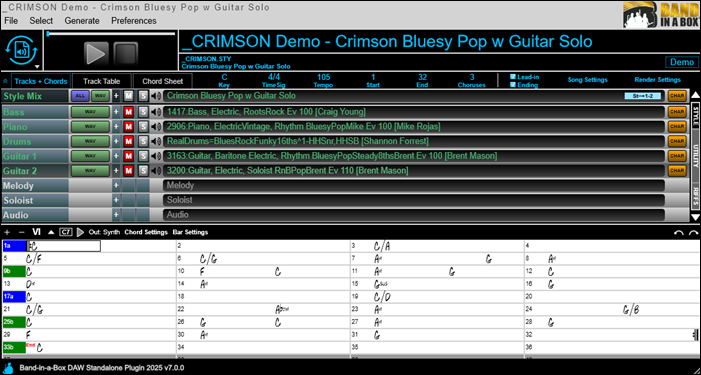
Installation and Quick Start
Install Band-in-a-Box DAW Plugin
The Band-in-a-Box DAW Plugin is one of the components installed when you install the main Band-in-a-Box program. You can also find the installer in the Band-in-a-Box folder in:
\bb\Data\Installers
There are several plugin types that may be installed. The most common type is VST3, which is recommended if your DAW supports VST3. The VST3 plugin is installed by default to the standard location, which should be found automatically by most DAWs:
C:\Program Files\Common Files\VST3
In addition, all of the plugin types are available in the Band-in-a-Box folder:
\bb\BBPlugin\Files
Band-in-a-Box DAW Plugin Standalone.exe is a special version of the plugin that is not used within any DAW, but instead works as a stand-alone program. This file is useful for troubleshooting or for people who want to run a simplified version of the Band-in-a-Box program. You can use this program to generate tracks quickly and drag them to Explorer. There is a ReadMe file in the \bb\BBPlugin\Files folder that describes the purpose of the other file types. Note that if you need to use the VST2 plugin, it is not installed by default, and you should check the VST2 component during installation. For VST2 there is no standard location like there is for VST3, however there are several locations that are used and preferred by different DAWs. Some common locations for VST2 plugins are:
C:\Program Files\VstPluginsC:\Program Files\Common Files\VST2C:\Program Files\Cakewalk\VSTPlugins
If you would like to move the VST to another location, you can simply copy and paste from one of these default folders to your desired folder. Once the VST is placed into the correct location, it should be recognized by any DAW which uses that location for its VST folder, but you may need to get your DAW to scan for new plugins.
Load Band-in-a-Box DAW Plugin in your DAW
Start by opening your DAW. Most DAWs automatically scan for and add VST3 plugins at bootup. The specific procedure for opening the plugin varies between DAWs, but typically you will add a VSTi (software instrument) plugin to a track. We will use Reaper to illustrate this. In Reaper you can go to the Track menu and click on Insert Virtual Instrument on New Track, then locate VST3i: Band-in-a-Box DAW VST3 Plugin in the plugin list. At this point, you should see the Band-in-a-Box DAW Plugin window. The tracks section of the main screen is empty since we have not loaded a style or song, and the status icon at lower left corner is white, indicating that the plugin is idle and not connected to Band-in-a-Box.
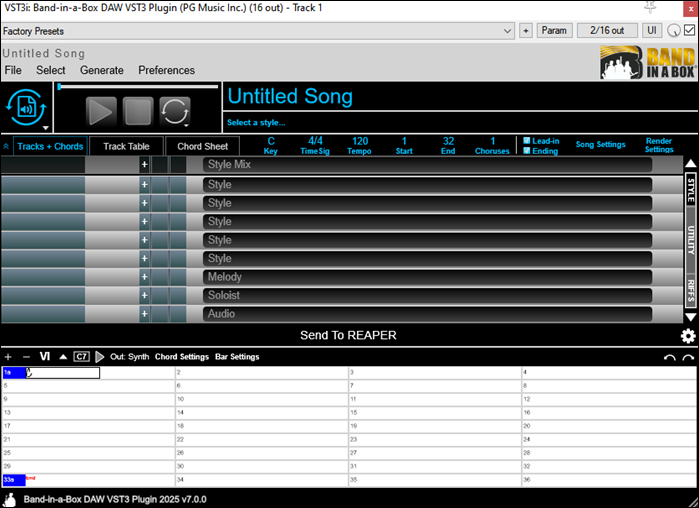
Verify the location of your Band-in-a-Box folder in Preferences
It is important for the Plugin to know the correct location of your Band-in-a-Box folder, or else it won't work. Typically, you won't need to make any changes to this setting since the Plugin can usually determine the correct folders automatically. However, you should still verify that it has chosen the correct folders. Press the Preferences menu to open the Preferences dialog, and press the [Folder Locations] tab and select the folders.
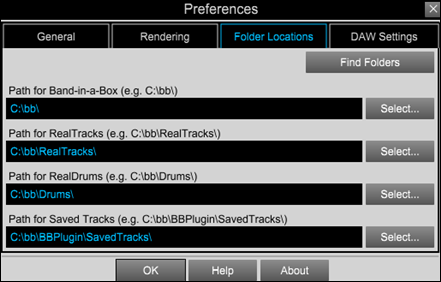
If you have Band-in-a-Box installed on your computer's internal hard drive, the Path for Band-in-a-Box will usually be C:\bb. In addition, the Paths for RealTracks and Drums will usually be C:\bb\RealTracks\ and C:\bb\Drums\ respectively, unless you are using a custom location for RealTracks and Drums. If you are using an external hard drive (an UltraPAK for example), then the path might instead be something like E:\bb depending on what the drive letter is. If the folder paths are red, then that means there is a problem, for example Band-in-a-Box hasn't been found in the selected folder. The fourth folder path you can specify is for SavedTracks; this is in the BBPlugins folder by default (i.e. C:\bb\BBPlugin\SavedTracks), however a custom location can be specified. One thing to know is that this folder can grow large if many tracks are generated and not cleared. Press OK to exit to the main screen of the Plugin.
Generate Tracks
The Band-in-a-Box DAW Plugin works just like the full Band-in-a-Box program. You type in your chords in the chord sheet, set the chorus begin/end bars, set the key & tempo, and choose a Style. Band-in-a-Box then generates a set of backing tracks. Each Style consists of a set of instruments, which may be MIDI, RealTracks (audio), or a combination. For the purposes of this quickstart tutorial we'll just load in pre-made style demo using the StylePicker.
To open the StylePicker, click on the main screen that says Select a style. At this point, the Plugin will connect with Band-in-a-Box and the status icon (lower left) should turn blue. This opens the StylePicker window, which is virtually identical to the window you see in the full Band-in-a-Box program.
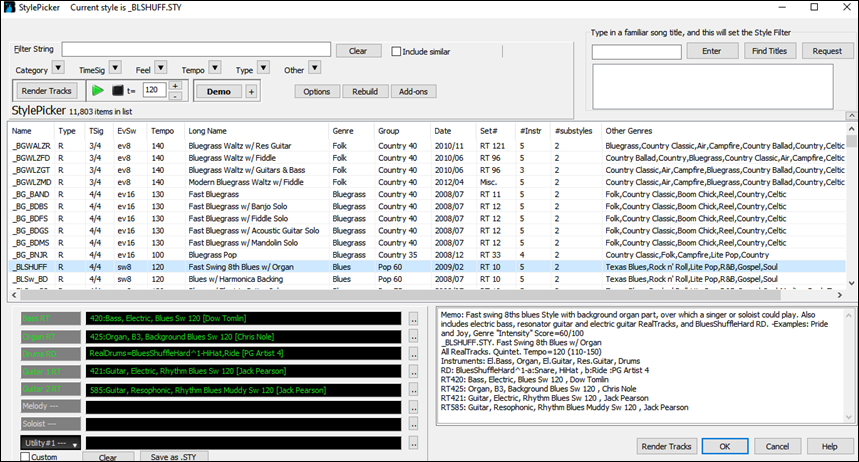
This allows you to browse and select styles. The number of styles that you see in this window depends mainly on which Band-in-a-Box package you have. If you have the UltraPAK for example, and have purchased some Xtra Styles, you will see thousands more styles than if you have the Pro package. You should rebuild this window the first time you open it, so that it accurately reflects the styles and RealTracks that are available to you. Press the [Rebuild] button at the bottom of the window, and select Fast Rebuild. (Slow Rebuild will also look for third party and user styles, so is usually not necessary).
Choose a RealStyle (style with all RealTracks) by looking for styles that start with an underscore character. You could choose any of them, but for this demonstration, we'll choose _BLSHUFF.STY, because it happens to be a style that is in many different Band-in-a-Box packages, and has several RealTracks. Right-click on it, and select Load demo song for [_BLSHUFF.STY] from the menu. (Tip: To find the style quickly, you could enter the style name into the search filter at the top of the StylePicker.)
At this point, you'll notice that the tracks area is filled with the names of the tracks in the style, and there are some empty squares beside each track. This indicates that the tracks are empty. Before you can hear anything, you'll need to generate them.
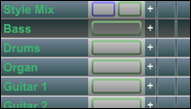

Now, press the [Generate] button. The length of time for generation is dependent on the number of tracks being generated, and the length of the song including the number of choruses. Since the demo song we chose has 5 choruses and all RealTracks it will be on the longer side. The status bar at the bottom of the Plugin window gives you information about what the Plugin is doing.

When tracks are generated, we can see the green [WAV] buttons. (These aren't buttons in the traditional sense, but they are areas from where you can click and drag to move the track into your DAW or Windows Explorer).
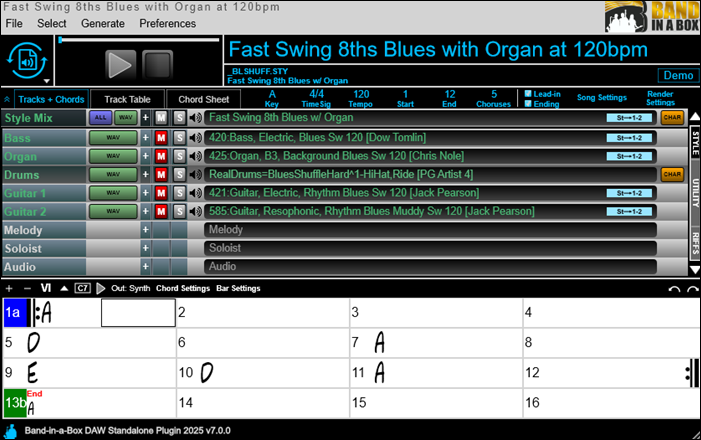
You will then hear the generated tracks. What you are hearing is the "Style Mix," which is the top track. This is a rendered stereo mix of all of the tracks; you'll see that all of the individual tracks are also available but are muted M by default so that you don't hear them at the same time. It may be useful for you to understand that the files used by these tracks (e.g. the wave files) are saved in a timestamped subfolder of the \bb\BBPlugin\SavedTracks folder.
In our example, we had only RealTracks, which are audio as opposed to MIDI, so the generated tracks have green WAV buttons. It is also possible for there to be tracks generated from MIDI instruments; these show up with yellow MIDI buttons. Some tracks may also have a corresponding button on the right-side of the track, which is a secondary option for that track. RealTracks may have an amber CHART button, which indicates that there is MIDI notation available for that track, and MIDI tracks may have a WAV button available, which is a MIDI instrument track which was rendered to audio using the default GM MIDI synth in Band-in-a-Box (Coyote WaveTable).\
Another feature you'll see on the tracks is a Mn or a St indicator. This tells you whether the track is a Mono or a Stereo track.
Using the Generated Tracks
At this point, there are two common workflows that people use. Some people prefer to transfer the tracks into their DAW for further processing. To transfer a track, click and drag from any of the green WAV buttons into the Tracks window of your DAW - this will drag a single wave file into the DAW. Alternatively you can click and drag from the dark blue ALL icon of the Style Mix to drag all of the tracks at once as individual files.
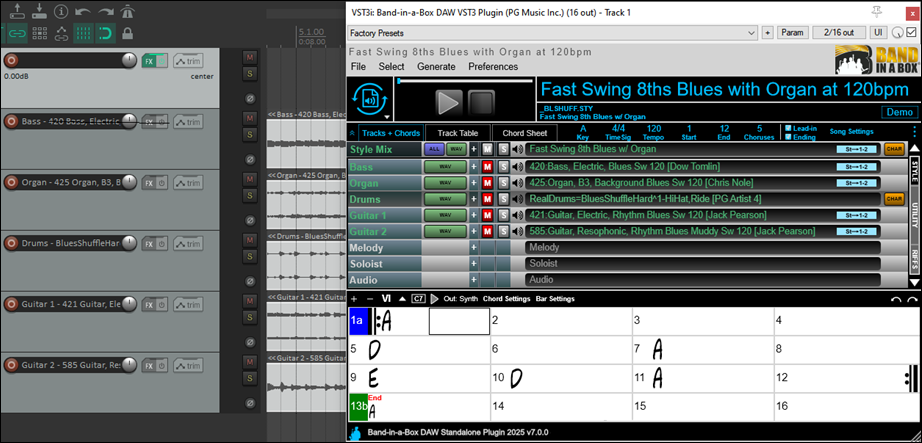
The other workflow that some people use is to keep the Band-in-a-Box DAW Plugin open with the generated files and not drag them to their DAW, but instead hear them when they press Play in their DAW. For this to work, make sure the "Sync To Host" feature is active (press the Sync button so that it is blue and has a checkmark).
You should also be aware of the setting "Send MIDI Data to DAW" found in the Preferences > DAW Settings dialog. If it's disabled, then the audio of the rendered MIDI track is sent to your DAW; if it's enabled, then the actual MIDI data is sent to the DAW, allowing you to route the MIDI through a synth of your choice. This is a more advanced configuration and how it's done varies between DAWs.

Assuming you have "Sync To Host" enabled, then you should hear the Band-in-a-Box DAW Plugin tracks play in sync with the tracks in your DAW. Note that the rendered tracks may or may not have a 2-bar count-in, depending on the "Lead-in" checknox. Also, note that the tempos should match between the Band-in-a-Box DAW Plugin and your DAW. If they do not, you'll see a blue warning light flashing next to the tempo field:
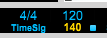
Generating Additional Tracks
We've been focusing so far on the Style tracks, but the track table actually has three main screens that you can switch between by clicking the vertical tabs along the right-side of the Track list (Style, Utility, Riffs) or by scrolling up and down through the tracks.
The Utility tracks are additional tracks that you can generate in addition to the instruments included in the style. As an example, let's say we want to add an Electric Guitar soloist to our song. Right-click on a track in the Utility tracks section and choose Select > RealTrack from the menu. This will open the RealTracks Picker.
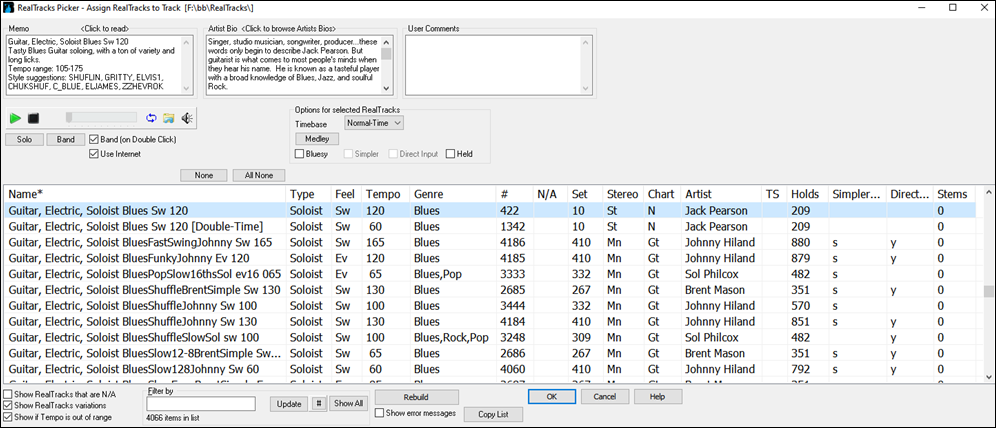
For our tutorial, we'll select "Guitar, Electric, Soloist Blues Sw 120." You can find this quickly by entering some words like "Blues soloist" in the search filter at the bottom of the dialog. Select it and press OK to exit the window. Notice that you are in the Utility tracks section which is color-coded green to distinguish it from the Style tracks. As before, you'll need to generate the track before you can hear it. Since we want to generate this track only, not all tracks, we press he arrow button on the [Generate] button and select This Page from the menu.
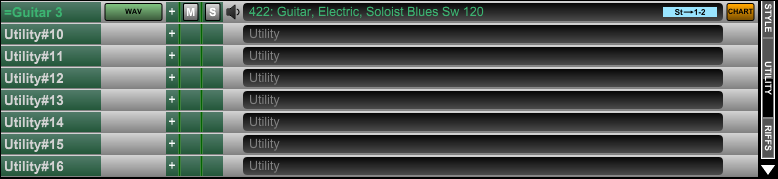
The third section of the tracks table is the for Multi-Riffs tracks. MultiRiff is a feature that allows you to choose one RealTrack, and have it generate multiple tracks over the same song/chord progression. Right-click on a track in the MultiRiff' tracks section and choose Select a MultiRiff from the menu. This will open the RealTracks Picker, select a RealTrack as before, press OK to exit the window. Then, press he arrow button on the [Generate] button and select This Page from the menu..
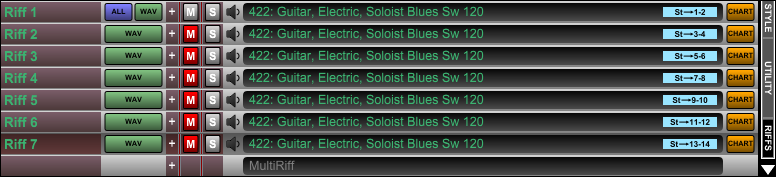
More information and summary of some other features
Plugin can be resized
The Plugin can easily be resized by dragging the bottom-right corner of the Plugin to the desired size. This information is saved so that any time you open an instance of the Plugin to edit/create your song, it will open at the same size.
Open and Save MGU/SGU files
You can open your Band-in-a-Box song files (.MGU/.SGU) saved from the full Band-in-a-Box program and generate tracks for your DAW. Click on the [File] menu and select Open. You can save your song (File | Save As) and re-open it into the Plugin, or open it with Band-in-a-Box or RealBand.
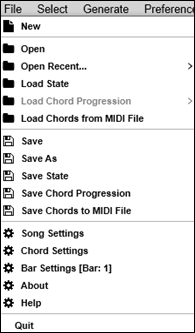
Edit song settings (name, key, tempo, start, end, #choruses, leadin/ending on or off)
Along with entering chords and selecting various tracks to generate, you can also edit the song settings to specify things like the song name, key, tempo, start bar, end bar, number of choruses, and whether to include a 2-bar lead-in and/or a 4-bar ending.

Plugin attempts to retrieve tempo and playback information from DAW
When you first use the Plugin, it will attempt to retrieve tempo information from your DAW. However, you can still change the tempo in your DAW or the Plugin independently from one another. If playback information is available from the host, the Plugin will use this information to highlight bars in the chord sheet during playback.
Note: If the Plugin cannot access this information, it will use the default information set.
Enter chords in Chord Sheet and play back from position. Chord Sheet can be zoomed in/out
Just like Band-in-a-Box, you can enter chords in a Chord Sheet to use for the generation. Enter chords for any song using standard chord symbols or Band-in-a-Box shortcuts and hotkeys. If you want to play a track from a specific bar, double-click the cell and playback will begin from that position. You can also zoom in/out of the chord sheet using the +/- symbols in the top left corner.
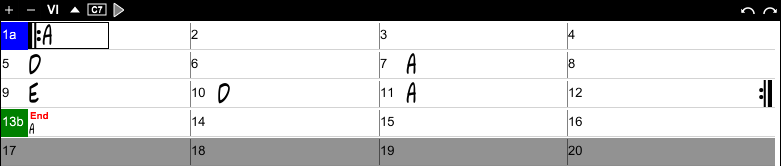
Select/Generate style tracks
Select from thousands of Band-in-a-Box styles and build your song by adding chords, setting your key, number of bars, choruses, lead-in and ending. When you are ready, hit the generate button to generate all the tracks you have in your track table. If you would like more custom generation options you can use the Generate menu.
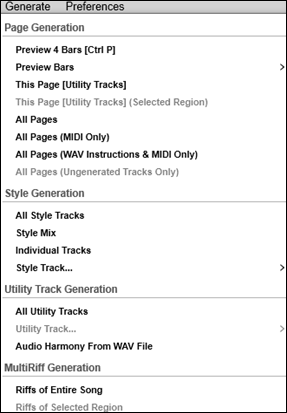
Select/Generate up to 16 utility tracks of various kinds
Apart from selecting a style, you can also select up to 16 utility tracks. This includes RealTracks, UserTracks, Loops, MIDI SuperTracks, RealDrums, MIDI Soloist and MIDI Harmony for a MIDI Melody.
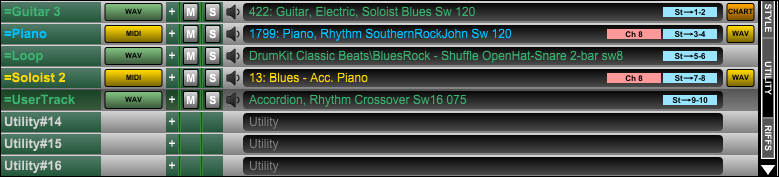
Select/Generate RealTracks for 7 Multi-Riffs
You can also select a RealTrack to use for generating Multi-Riffs. Use the Select Menu to choose from a list of available RealTracks or the most previously used RealTrack.
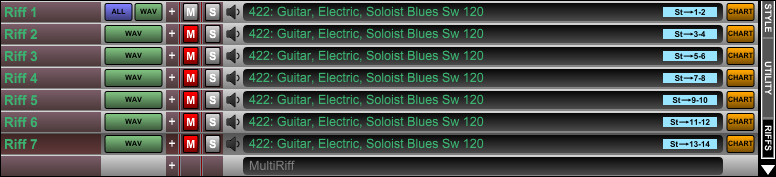
Three pages of tracks (1 = Style, 2 = Utility, 3 = MultiRiffs)
There are 3 pages in the track table in total. The first page is used for Style tracks and is the default page when there are no tracks (or only style tracks) selected. The second page is used for Utility tracks like additional RealTracks, UserTracks, Loops, MIDI SuperTracks, RealDrums, MIDI Soloist, and MIDI Harmony for a MIDI Melody. The third page is used for MultiRiff tracks.
Play Demo track of style
You can play a pre-made demo of the currently selected style by simply clicking on the [Demo] next to the style name.

Drag and drop track into another location (DAW or File Explorer)
Drag-and-drop is one of the central features of the Plugin. With the Plugin open in your DAW, any generated track can be imported into your project by dragging from the [WAV], [MIDI], [CHART], or [ALL] buttons, depending on what you want to import.
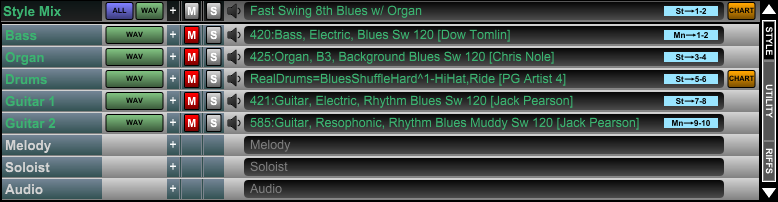
Location of saved tracks
The Plugin creates a unique (time-stamped) folder in \bb\BBPlugin\SavedTracks (this path can be customized in preferences) every time you generate a track or set of tracks, so that when you drag a track to your DAW, the original render is saved. Tip - you can clear your SavedTracks folders in the Preferences dialog
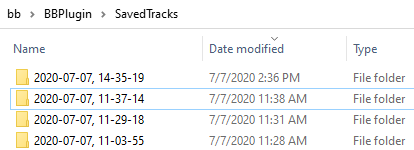
 Online now
Online now
Need Help?
Customer Sales & Support
|
Phones (Pacific Time) 1-800-268-6272 1-250-475-2874 |
||
| Live Chat | ||
| OPEN | Online Ordering 24/7 |
|
| OPEN | Forums, email, web support |

