Search Manual
Band-in-a-Box® 2019 for Windows® User's Guide
Chapter 3: Band-in-a-Box 2019
Band-in-a-Box 2019 for Windows is here!
We’ve been busy and added 64 new features and an amazing collection of new content, including 202 RealTracks (double the 101 that we’ve often released in the past), new RealStyles, MIDI SuperTracks, Instrumental Studies, “Low Man” and Re-amped “12-Key” Metal/Thrash Electric Guitar RealTracks, RealDrums transcriptions, Xtra Styles PAK 6, and more!
We have Bonus PAKs with 40 RealTracks in addition to the 202 new RealTracks, so in total an amazing 242 new RealTracks are available!
The Bonus PAKs also include 12 new MIDI SuperTracks, two new Instrumental Studies Sets with “Train Beat” and “Country-Pop” guitar riffs, 10 “Low Man” and Re-amped “12-Key” Metal/Thrash Electric Guitar RealTracks, 12 MIDI SuperTracks, “Look Ma! More MIDI!” - 30 MIDI Styles, 21 RealDrums transcriptions, and 18 Artist Performances.
In addition, there are over 140 new RealStyles that use the new RealTracks. These include great Americana, Vocals (low voice mmms), new Blues Horn sections, and more! Plus, we’ve made a new Xtra Styles PAK 6 with 162 Xtra styles. (Xtra styles are styles based on previously released RealTracks.)
Band-in-a-Box 2019 Features and Additions
There are many exciting new features in Band-in-a-Box 2019! First off is our brand-new 64-bit version of Band-in-a-Box, which works well with the latest plugins and 64-bit OS features! We include both 64-bit and 32-bit versions, so users of 32-bit Windows® OS can still run Band-in-a-Box 2019. We’ve also made and include a VST Plugin of Band-in-a-Box, which you can use inside your favorite DAW (Cakewalk, Reaper, Pro Tools, etc.) to generate styles, RealTracks, RealDrums, Multi-Riffs, etc. We include a 64-bit GM MIDI synth VSTSynthFont64 with default GM soundfont, allowing you to specify any GM soundfont even larger ones over 2 GB. There’s a completely redesigned SongPicker, which shows information for up to 50,000 songs and has useful filter and search features including search by chord progression and/or melodic phrase. We’ve added advanced filters to help you with searches for RealTracks, RealDrums, and MIDI SuperTracks. These include search by feel, time signature, tempo, RealCharts, and more. You can now control the loudness of each RealTrack in the medley. Notation enhancements include drum notation, drums RealCharts (transcriptions of some of the RealDrums), quick entry of forced accidentals, and more. We’ve added 300 more song titles to the Song Titles Browser. The Melodist now uses RealStyles to generate chords and melodies. Audio Harmonies are enhanced with BB-Harmony engine providing sophisticated harmonies with passing tones to your audio track. And much more.
Summary of New Features
We’ve added 64 new features to Band-in-a-Box 2019, including...
Band-in-a-Box 64-bit version for Windows
There is a new 64-bit version of Band-in-a-Box. This has the newest features of Band-in-a-Box 2019 and is a modern 64-bit audio app. This means it can use the latest audio drivers and plugins that are designed for the 64-bit audio engine on your Windows OS. We also include a 32-bit version of Band-in-a-Box with similar features. The 64-bit version is named bbw64.exe and the 32-bit version is named bbw.exe. You can tell which version you are running by the startup screen or the About Band-in-a-Box dialog (Help | About Band-in-a-Box).
Band-in-a-Box VST DAW Plugin
The Band-in-a-Box VST DAW Plugin is separate from the Band-in-a-Box application and works directly inside your DAW (Cakewalk, Reaper, Pro Tools, PreSonus, etc.). The Plugin uses the content (RealTracks, styles, etc.) present in your bb folder to generate audio or MIDI tracks that you can drag/drop from the Plugin into your DAW. (There is a separate documentation for the plugin, including videos, on our website. https://www.pgmusic.com/support.biabplugin.htm)
VSTSynthFont64 Included
The 64-bit version of Band-in-a-Box allows you to use the VSTSynthFont64 as the General MIDI (GM) synth. With the VSTSynthFont64, you can specify any GM soundfont or DLS files, including larger ones over 2 GB.
New! USB 3.0... Speed Thrills!
The UltraPAK and UltraPAK+ are now pre-installed and ready to use on super-speed USB 3.0 hard drives! Faster hard drive transfer rates will enhance the program operations (faster time to generate tracks, reduced audio artifacts) and offer faster transfer speeds (typically up to 3x faster). Also available as a ~120 GB download.
SongPicker Redesigned with many Great Features
- The completely redesigned window shows information for up to 50,000 songs.
- The song list build is much faster. pproximately 150 songs get added per second.
- There is a progress bar. This will appear if the song list build is taking more than 3 seconds.
- You can see the chord progression for the selected song in the list. It can be copied and pasted to a text file.
- Many filters are available. You can filter the list by subfolders, genre, feel, time signature, style, songs with melody, soloist, lyrics, key signature, tempo range, and the year of file dates.
- You can search songs that have similar chord progressions and/or melody fragments.
Advanced Filter to Search for RealTracks, RealDrums, and MIDI SuperTracks
A useful filter [#] button has been added in RealTracks Picker, RealDrums Picker, Best RealTracks, and MIDI SuperTracks Picker dialogs. It allows you to quickly filter the list by many elements including type (soloist/background/chording), feel (even/swing, 8th/16th), time signature, artists, and more.
StylePicker Enhancements
- If the style list needs rebuild, it tells you that within the StylePicker instead of a message that requires a response.
- The rebuild is faster than before by 75%. It takes 1/4 of the time now.
- While the style list is being rebuilt, you can see the progress inside the StylePicker.
- The style list can be filtered by a specific RealTracks/RealDrums/MIDI SuperTracks or RealTracks/MIDI SuperTracks in a certain number range.
- You can filter the style list by a specific Xtra Styles set.
- The dialog to select an Xtra Styles set has a button to take you to the PG Music website that shows information about Xtra Styles sets.
- The StylePicker can list all styles (including N/A styles) in the default display.
- The Set number display is improved, including sort by type and Xtra Styles.
Drum Notation Support
- All the MIDI Drums have drum notation. Play the MIDI Drums and open the Notation window. Then, select the Drums track and you will see drum notation.
- Drum notation can be entered by a user on the Melody/Soloist track.
RealDrums Transcription (RealChart)
Some RealDrums have drum notation. Currently, 21 RealDrums can show drum notation, and you can find them with the [#] filter button in the RealDrums Picker.
RealTracks Medley Enhancement
You can now control the loudness of each RealTrack in the medley.
StyleMaker Improvements
- The new MIDI velocity offset allows you to make styles with altered loudness for MIDI tracks.
- Styles can be saved with information like a memo, examples, genres, and more, which will be displayed in the StylePicker.
- You can import information from another style. This is useful when you are making a similar style.
- A style can have a huge number of RealTracks (up to 70!) because the StyleMaker now supports RealTracks multi/medley feature, which allows a single track to have up to 10 simultaneous playing of RealTracks.
Audio Harmonies Feature Enhancement
The feature now uses BB-Harmony engine when you select the N voices above and M voices below.
Song Titles Browser Enhancements
- We’ve added 300 more song titles including requests from users, so there are now over 10,600 titles.
- The chord density filter is available. You can also filter the list by chord complexity.
- The memo area displays chord density and complexity for the selected title.
Melodist uses RealStyles
The Melodist uses RealTracks styles instead of MIDI styles to generate songs.
More Extreme Transpositions on some RealTracks
All the “Low Man” and “Re-amped” 12-key metal/thrash electric guitar RealTracks support this feature.
Notation Enhancements
- Pressing the space bar plays the song from the current location.
- Double-clicking on the Standard mode Notation window (or on the time line in Editable or Staff Roll mode) plays the song from the current time location.
- The right-click menu in the Editable or Staff Roll mode Notation window has an option to change the current beat resolution. Previously, the only way to do this was to right-click on the time line.
- Clicking close to a stave line will put a note on the stave line instead of between stave lines. Previously, you had to click extremely close to a stave line to insert a note on it.
- In the Notation Windows Options dialog, the clefs split point asterisk indicates that C5* is middle C.
- The clefs split point can be set by the spin controls.
- You can quickly enter forced accidentals from the right-click menu.
- A new track type (Drums) is available for the Melody and Soloist tracks.
- Holding down the Ctrl key and pressing the zoom in/out buttons results in finest possible incremental adjustment in size.
- There’s a keystroke entry mode - the ‘N’ mode, which lets you enter a melody entirely using keystrokes. The keystrokes are N to enter a note, up/down cursor to change its pitch, and left/right cursor to move the time line.
- A new button in the Print Options dialog lets you quickly print a “chords only” fake sheet. You can also access this from the right-click menu on the Chord Sheet.
- You can now edit any track in the Event List Editor. When the dialog opens, it will show you the MIDI data in the current notation track.
Hotkeys Added
- Typing a time signature (4/4, 3/4, 2/4, or 1/4) enters it in the current bar. 0/4 clears the time signature from the current bar.
- Style load functions - 11 hotkeys added. s1<enter> opens the StylePicker, s3<enter> opens the Song Titles Brower, etc.
- Song load functions - 15 hotkeys added. ss<enter> opens the SongPicker, ss2<enter> opens the Recently Played Songs, etc.
- RealTracks - 6 hotkeys added. rt<enter> opens the RealTracks Picker, rt2<enter> opens the RealTracks Settings, etc.
- RealDrums - 4 hotkeys added. rd<enter> opens the RealDrums Picker, rd2<enter> opens the RealDrums Settings, and rd3<enter> opens the RealDrums QuickList.
- Loops - rl <enter> opens the Pick a Loop dialog.
Other Features
- The latest version of Plogue Sforzando is included.
- Fewer flash messages appear at a time.
- The élastique engine has been improved and updated to 3.2.9.
- The Audio Harmony engine has been improved to version 1.4.
- Items in the MIDI Input Driver list show properly.
- Maj chords will play more accurate with longer phrases.
And more!
Introduction to Band-in-a-Box 2019
Band-in-a-Box 64-bit version for Windows
There is a new 64-bit version of Band-in-a-Box. This has the newest features of Band-in-a-Box 2019 and is a modern 64-bit audio app. This means it can use the latest audio drivers and plugins that are designed for the 64-bit audio engine on your Windows OS. We also include a 32-bit version of Band-in-a-Box with similar features. The 64-bit version is named bbw64.exe and the 32-bit version is named bbw.exe. You can tell which version you are running by the startup screen or the About Band-in-a-Box dialog (Help | About Band-in-a-Box).
|
|
Band-in-a-Box VST DAW Plugin
The Band-in-a-Box VST DAW Plugin is separate from the Band-in-a-Box application and works directly inside your DAW (Cakewalk, Reaper, ProTools, PreSonus, etc.). The Plugin uses the content (RealTracks, styles, etc.) present in your bb folder to generate audio or MIDI tracks that you can drag/drop from the Plugin into your DAW. (There is a separate documentation for the plugin, including videos, on our website. https://www.pgmusic.com/support.biabplugin.htm)

VSTSynthFont64 Included
The 64-bit version of Band-in-a-Box allows you to use the VSTSynthFont64 as the General MIDI (GM) synth.
To use it, go to the menu Options | MIDI/Audio Driver Setup to open the MIDI/Audio Drivers Setup dialog and press the [VSTi/DXi Synth Settings] button.
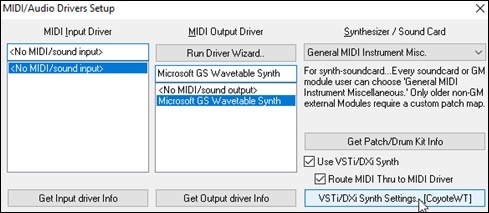
Then, in the VST/DX Synths/Plugin dialog choose the “VSTSynthFont64” from the list of available plugins.

With the VSTSynthFont64, you can specify any GM soundfont or DLS files, including larger ones over 2 GB.
New! USB 3.0... Speed Thrills!
The UltraPAK and UltraPAK+ are now pre-installed and ready to use on super-speed USB 3.0 hard drives! Faster hard drive transfer rates will enhance the program operations (faster time to generate tracks, reduced audio artifacts) and offer faster transfer speeds (typically up to 3x faster). Also available as a ~120 GB download.
SongPicker Redesigned with many Great Features
The SongPicker has been completely redesigned. It shows information for up to 50,000 songs. There are many filter features for finding songs. You can also search songs that have similar chord progressions or melody fragments.
|
On the large toolbar, press the the large [Song] button. |
|
|
On the small toolbar, press the a small button of two notes. |
|
This will launch the SongPicker.

The first time you open the SongPicker, Band-in-a-Box will ask you to build the song list for C:\bb\Song, which is your “home” folder. This is an empty folder but is used for you to put any songs.
![]()
![]() Press the [Rebuild] button to build the song list for this folder.
Press the [Rebuild] button to build the song list for this folder.
If the song list build is taking more than 3 seconds, you will see the progress at the top of the window.
![]()
If you want to see the song list in other folders, press the [Change] button. You will see some menu options to choose folders. There is also an option to always open the home folder.

You can change the width of any column in the list by dragging the boundary. This customization will be remembered between sessions.
![]()
Title - This is the title of the song.
SubFolder - If the folder has subfolders, they will show here.
File - This is the file name of the song.
Melody - A letter “M” indicates that the song has the Melody track. A blank column means that the Melody track is empty.
Soloist - A letter “S” tells you that the Soloist track is present. If the column is blank, the Soloist track is empty.
Lyrics - If the song has note-based lyrics, a letter “L” will show in this column.
Key - This is the key of the song.
TimeSig - The number shown is the numerator of the time signature, so “4” means the song is in 4/4 time and “3” means it is in 3/4 time.
Tempo - The tempo of the song displays.
Genre - This tells you the genre of the song.
Feel - The feel (even/swing, 8th/16th) will show in this column.
Form - This shows you the song form. For example, if 1-32*3 is shown, the chorus starts at the bar 1 and ends at the bar 32, and there are 3 choruses in the song.
Date - The file was last modified in this year/month.
In the area below the song list, you can see the chord progression of the currently highlighted song.
You can copy and paste it into a text file.

You can filter the song list in many ways.

Type in any text, and the filtered list will show songs that contains the text in any field.
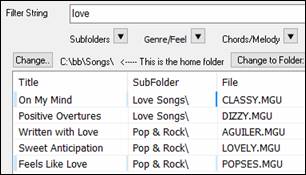
The “Subfolders” button allows you to filter the list by a certain subfolder of the current folder.

You can use “Genre/Feel” button to filter the list by genre, feel (even/swing, 8th/16th), or time signature.

The “Chords/Melody” button allows you to filter the list by a chord progression and/or a melody fragment.

The “Other” button is to filter the list by a certain style, songs with melody/soloist/lyrics, certain keys, tempo range, or file dates from certain years.

The Songs with Custom Chord Progression item in the “Chords/Melody” filter menu helps you find songs that contain a chord progression that you specify.

When the Custom Chord Progression Match dialog opens, type in a chord progression using a vertical line for a bar line. (e.g. Dm7 | G7 | C |)
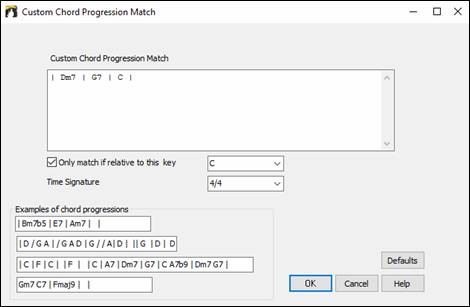
If you want to find the progression that is relative to the key of C (i.e. Dm7 is IIm7), then you should enable the “Only match if relative to this key” checkbox and set the key to C.
This function will always find the progressions in every key; for example, it will find | Am7 | D7 | G.
The Songs with Chord progression matching current song item in the “Chords/Melody” filter menu will help you find songs that has a similar chord progression in the selected range of the current song.

In the Song Chord Match dialog, specify the range by entering the start bar number and the number of bars. When you press the [Update] button, the chord progression in that range will display.

With the Songs matching melody bar range item in the “Chords/Melody” filter menu, you can find songs with a similar melody fragment in the selected range of the current song.

When the Song Melody Match dialog opens, select the source track (Melody or Soloist), and specify the range.

If you want to find songs with a similar chord progression and a melody fragment in the selected range of the current song, select the Songs matching Chords and melody bar range menu item.

In the Song Chords and Melody Match dialog, select the source track (Melody or Soloist) and specify the range.

There are more buttons in the SongPicker for opening and finding songs.

The [Open] button allows you to open files of any available format from any folder.
Press the [Recent] button if you want to open recently played songs.
The [Fav] button is for opening your favorite songs.
Use the [Fav Folder] button to open files from your favorite folders.
The [Find] button opens the Find song files dialog, which helps you find files by using a keyword, file date, size, etc.
Press the [Rebuild] button to rebuild the song list for the current folder. The song list build very fast; approximately 150 songs will be processed per second.
The [Action Menu] button allows you to select additional options.
You can reset the dialog with the [Defaults] button.
Advanced Filter to Search for RealTracks, RealDrums, and MIDI SuperTracks
A useful filter [#] button has been added in RealTracks Picker, RealDrums Picker, Best RealTracks, and MIDI SuperTracks Picker dialogs.
It allows you to filter the list by many elements including:
|
|
This example shows that the list is filtered to show the swing 8th ballad RealTracks played by Oliver Gannon.

The filter [#] button in the RealDrums Picker works like the one in the RealTracks Picker. It includes a drums specific option, which can filter by RealDrums transcriptions (notation).

StylePicker Enhancements
The StylePicker has been enhanced with many great features.
If the style list needs rebuild, it tells you this inside the StylePicker instead of a message that requires a response.

While the style list is being rebuilt, you can see the progress inside the StylePicker. Previously, the progress was shown in the yellow flash messages at the bottom right of the screen. Now, in addition to that, it will be shown in the progress bar at the top of the StylePicker. Moreover, the rebuild is faster than before by 75%. It takes 1/4 of the time now.

The style list can be filtered by a specific RealTracks/RealDrums/MIDI SuperTracks or RealTracks/MIDI SuperTracks in a certain number range. To use this feature, press the [Other] filter button in the StylePicker. If you want to find styles that use RealTracks #362, for example, select Styles that contain a specific RealTracks or MIDI SuperTracks from the menu.
![]()

When the dialog opens, select 362 and press OK.

The list will be filtered to show styles that contains RealTracks #362.

You can also filter the list by a specific Xtra Styles set. Press the [Other] filter button and select Show Xtra Styles Set Only from the menu.
![]()
![]()
This will open the Choose Xtra Styles Set for Filter dialog.

The [More Info] button will take you to the PG Music website that shows information about the Xtra Styles sets.
Select from the list and press OK. The StylePicker will then list styles that are included in the selected Xtra Styles set.

The StylePicker can list all styles (including N/A styles) in the default display. Previously, you could see all styles including N/A styles by enabling Show ALL Styles including N/A (not found) Styles in the [Other] filter button menu, but pressing the [Clear] button reset the list to show only available styles. Now, with a new option, you can see all styles including N/A ones even when all filters are cleared. To use this feature, press the [Action] button and select Set Dialog Options. Then, In the StylePicker Options dialog, enable the Default display should include all styles (available and N/A not available) option.
![]()
![]()
Drum Notation Support
All the MIDI Drums have drum notation. Play the MIDI Drums and open the Notation window. Then, select the Drums track and you will see drum notation.
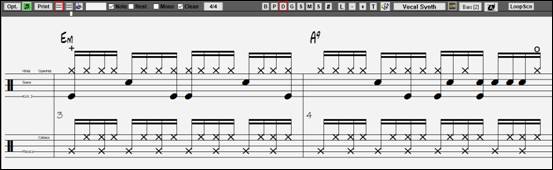
|
In the clef area, you will see a guide telling you what drum notes are used in that line of notation (e.g. Kick, Snare, HiHat). |
The drum notation shows on the Notation window, Lead Sheet window, and printout.

For the Melody or Soloist track, you need to set the track type to “Drums” either in the Notation Window Options dialog or with the menu command Melody (or Soloist) | Track Type.
|
|
RealDrums Transcription (RealChart)
Some RealDrums have drum notation. Currently, 21 RealDrums can show drum notation, and you can find them with the [#] filter button in the RealDrums Picker.

Here is a list of 21 RealDrums with drum notation.
AmericanaRoots16th^ |
NashvilleBrushesBalladPushEv16 |
![]() If the RealDrums has drum notation, a small green underline will be added to the Drums track button at the top of the screen.
If the RealDrums has drum notation, a small green underline will be added to the Drums track button at the top of the screen.
RealTracks Medley Enhancement
You can now control the loudness of each RealTrack in the medley. To do this, press the [Medley] button in the RealTracks Picker to open the Create a Medley of different RealTracks dialog, and enter a dB offset value for each RealTrack.

StyleMaker Improvements
MIDI velocity offsets is available.
This allows you to make styles with altered loudness for MIDI tracks. For example, if you want the MIDI Strings track louder, open the StyleMaker, press the [Misc] button to open the Misc. Style Settings dialog, and then press the [More] button.
![]()
![]()
![]()
Then, in the More Settings dialog, select the Strings track, enable “MIDI Velocity Changes supported,” and enter a value of velocity change (-127 ...+127).

Styles can be saved with information like a memo, examples, genres, and more.
To add information to the style you are making, press the [Misc] button in the StyleMaker and then [Style Memos etc.].
![]()
![]()
![]()
This will open the Extra Style Settings dialog.

To enter information, you first need to enable the “Enable Extra Settings for this style” check box. Then, enter a memo, examples, feel, genres, etc.
You can import information from the current style or other styles. This is useful when you are making a similar style. For example, if you are making a country style and want to import information from another country style, press the [Import from Style] button, and select a style in the StylePicker. This will enter all the information from the selected style to the style you are making.
Save the style, close the StyleMaker, and open the StylePicker. Then, press the [Rebuild] button, and select [Slow] Rebuild of PG Music and 3rd party styles from the menu.
>![]()
You will then see the information you have entered to the style.

A style can have a huge number of RealTracks (up to 70!) because the StyleMaker now supports RealTracks multi/medley feature, which allows a single track to have up to 10 simultaneous playing of RealTracks. For example, you can have choirs with different singers and several guitars on the same track.
To use this feature, press the [Misc] button in the StyleMaker to open the Misc. Settings Setting dialog, and then press the [More] button in that dialog.
![]()
![]()
![]()
When the More Settings dialog opens, select a track and press the [Multi/Medley] button.
![]()
![]()
This will open the Create a Medley of different RealTracks dialog. Select RealTracks to use and the playing option (switching or playing sumultaneously), and press the [OK] button to close the dialog.
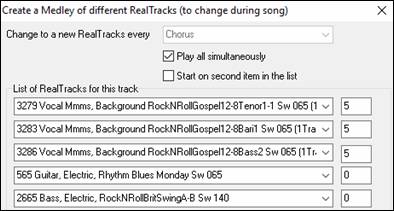
When you return to the More Settings dialog, the [Multi/Medley] button has asterisks, which indicates that the track has multi/medley RealTracks.
![]()
Audio Harmonies Feature Enhancement
The audio harmonies feature that was introduced last year now uses BB-Harmony engine when you select the N voices above and M voices below.
After you record an audio (e.g. vocal, sax, etc.), you can create harmonies by opening the Audio Edit window and selecting Harmonize from the [Edit] button menu.

The Audio Harmony dialog now has the option to use sophisticated Band-in-a-Box harmonies by just choosing the number of voices above and below the recording. It also has options to double the voice (unison) and transpose down/up octave. For example, after you have recorded your sax playing, select 4 harmony voices, make 3 voices above, and make one of them an octave below. You will then get a 5-part sax section harmony.

Song Titles Browser Enhancement
We’ve added 300 more song titles including requests from users, so there are now over 10,600 titles. (Note: Song titles provide tempo and style information, not the chords or melody to the songs.)
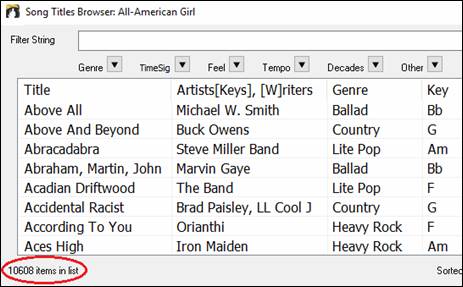
The chord density filter is available. For example, you can search titles that have chord changes in every 1-4 beats. Press the [Other] filter button and select one of the menu items below Filter by Chord Density.
![]()

You can also filter the list by chord complexity. This is scaled by 1 to 10; 1 means simple with few chord changes and 10 means complex with many chord changes. Press the [Other] filter button and select one of the menu items below Filter by Chord Changes.
![]()

The memo area displays chord density and complexity for the selected title.

Melodist uses RealStyles
The Melodist now uses RealStyles instead of MIDI styles to generate songs. This feature is enabled by the new “Use RealStyles” checkbox and you can also choose a different RealStyle by pressing the [Choose (2)] button.

If you prefer MIDI styles, you can uncheck “Use Real Styles.”
![]()
More Extreme Transpositions on some RealTracks
All the “Low Man” and “Re-amped” 12-key metal/thrash electric guitar RealTracks support this feature.

Notation Enhancements
Double-clicking on the Standard mode Notation window (or on the time line in Editable or Staff Roll mode) plays the song from the current time location. Previously, it played the song from the beginning of the current bar.
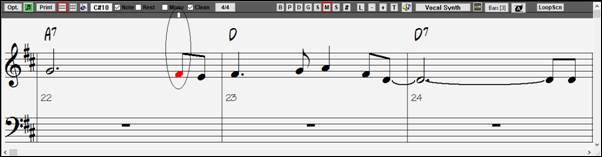
The right-click menu in the Editable or Staff Roll mode Notation window has an option to change the current beat resolution. Previously, the only way to do this was to right-click on the time line.

Clicking close to a stave line will put a note on the stave line instead of between stave lines. Previously, you had to click extremely close to a stave line to insert a note on it.
previously: |
now: |
In the Notation Windows Options dialog, the clefs split point asterisk indicates that C5* is middle C.
![]()
The clefs split point can be set by the spin controls.
![]()
You can quickly enter forced accidentals from the right-click menu. Previously, you could only enter them from the Note Edit dialog.

A new track type (Drums) is available for the Melody and Soloist tracks. To see the Melody (or Soloist) track in drum notation, set the Melody (or Soloist) track type to drums with the option in the Notation Window Options dialog or with the menu Melody (or Soloist) | Track Type.
|
|
When the track type is set to Drums, you can enter drum notation to the track. Right-click on the Editable or Staff Roll mode Notation window and use the Insert (or change) Drum Note menu item. For drum notes shown on the left in the drum guide (e.g. China, Splash, Clash2, etc.), you can also click on the corresponding vertical position of the drum note you want.
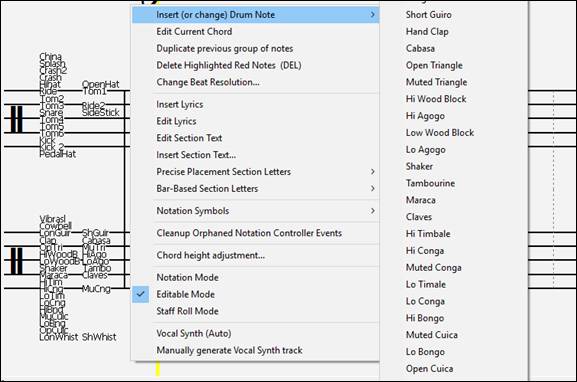
Holding down the Ctrl key and pressing the zoom in/out buttons results in finest possible incremental adjustment in size.
![]()
There’s a keystroke entry mode - the “N” mode, which lets you enter a melody entirely using keystrokes. The keystrokes are N to enter a note, up/down cursor to change its pitch, and left/right cursor to move the time line.
Hit the N key to enter a note at the current time line. |
While the note is highlighted, use the up/down cursor keys to change its pitch. |
Use the right/left cursor keys to move the time line. |
Hit the N key to enter a note at the current time line. |
|
|
|
|
A new button in the Print Options dialog lets you quickly print a “chords only” fake sheet.

You can also access this from the right-click menu on the Chord Sheet.
![]()
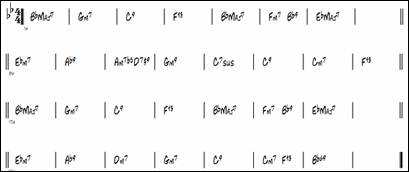
You can now edit any track in the Event List Editor. When the dialog opens, it will display the MIDI events on the track currently selected in the Notation window.

Hotkeys Added
Hotkeys have been> added to set the time signature for the current bar. Just type a time signature (4/4, 3/4, 2/4, or 1/4), and it will be entered to the current bar. Typing 0/4 clears the time signature from the current bar.
11 hotkeys have been added for loading styles.
s<Enter> |
Opens the StylePicker. |
s1<Enter> |
Opens the StylePicker. |
s2<Enter> |
Shows the Best RealStyles list. |
s3<Enter> |
Opens the Song Titles Brower. |
s4<Enter> |
Opens the Recently Played Styles dialog. |
s5<Enter> |
Opens the Favorite Styles dialog. |
s6<Enter> |
Loads a style from the disc. |
s7<Enter> |
Loads the previous style (alphabetical). |
s8<Enter> |
Loads the next style (alphabetical). |
s9<Enter> |
Loads the song demo for the current style. |
s10<Enter> |
Plays the audio demo for the current style. |
15 hotkeys have been added for loading songs.
ss<Enter> |
Opens the SongPicker. |
ss1<Enter> |
Opens the SongPicker. |
ss2<Enter> |
Opens the Recently Played Songs dialog. |
ss3<Enter> |
Opens the Favorite Songs dialog. |
ss4<Enter> |
Opens a song from the disc. |
ss5<Enter> |
Opens the SongPicker. |
ss6<Enter> |
Opens the Favorite Folders dialog. |
ss7<Enter> |
Opens the previous song (alphabetical). |
ss8<Enter> |
Opens the next song (alphabetical). |
ss9<Enter> |
Opens a MIDI file. |
ss10<Enter> |
Opens an audio file. |
ss11<Enter> |
Opens the Find Song Files dialog. |
ss12<Enter> |
Opens the song demo for the current style. |
ss13<Enter> |
Opens a Karaoke file. |
ss14<Enter> |
Launches the Audio Chord Wizard. |
6 hotkeys have been added for RealTracks.
rt<Enter> |
Opens the RealTracks Picker. |
rt1<Enter> |
Opens the RealTracks Picker. |
rt2<Enter> |
Opens the RealTracks Settings dialog. |
rt3<Enter> |
Opens the Select Best All RealTracks dialog. |
rt4<Enter> |
Opens the Select Best Chording RealTracks dialog. |
rt5<Enter> |
Opens the Select Best Soloist RealTracks dialog. |
4 hotkeys have been added for RealDrums.
rd<Enter> |
Opens the RealDrums Picker. |
rd1<Enter> |
Opens the RealDrums Picker. |
rd2<Enter> |
Opens the RealDrums Settings dialog. |
rd3<Enter> |
Opens the RealDrums QuickList dialog. |
A hotkey has been added to open the Pick a Loop dialog. Press rl<Enter>.
And more!
Unconditional 30-Day Money Back Guarantee on all PG Music products purchased from PG Music Inc.
PG Music Inc.
29 Cadillac Ave Victoria BC Canada V8Z 1T3
Sales: 800-268-6272, 250-475-2874,+ 800-4746-8742*
* Outside USA & Canada where International Freephone service is available.
Access Codes
Tech Support: Live Chat, support@pgmusic.com
 Online now
Online now
Need Help?
Customer Sales & Support
|
Phones (Pacific Time) 1-800-268-6272 1-250-475-2874 |
||
| Live Chat | ||
| OPEN | Online Ordering 24/7 |
|
| OPEN | Forums, email, web support |














