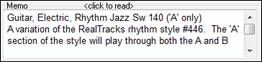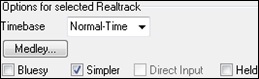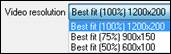Search Manual
Band-in-a-Box® 2020 for Windows® User's Guide
Chapter 7: RealTracks and RealDrums
RealTracks
What are RealTracks?
RealTracks create Band-in-a-Box tracks with live audio recordings of top studio musicians and recording artists. These tracks take the place of the MIDI track for that instrument, but can still be controlled just like the MIDI instrument (volume changes, muting, etc.). Best of all, they follow the chord progression that you have entered, so that you hear an authentic audio accompaniment to your song.
RealTracks are not “samples,” but are full recordings, lasting from 1 to 8 bars at a time, playing along in perfect sync with the other Band-in-a-Box tracks. There are many Band-in-a-Box styles that use RealTracks, and they can be built into any style to replace the Bass, Guitar, Piano, or Strings track. They can also be generated to the Soloist (or Melody) track using the Soloist feature and saved with the song.
More RealTracks
There are hundreds of RealTracks available, either as separate add-ons, or bundled into the various Band-in-a-Box PAKs for better value. To see which RealTracks you have, visit the (main menu) Options | What add-ons do I have? dialog. This will list the RealTracks sets that you have. This feature is also available from the Help menu.
When a song is loaded, played or saved, a yellow hint message will appear if any RealTracks are missing, listing the files that are missing.
RealTracks Settings
|
Ctrl+click on the [RealTracks] toolbar button to go directly to the RealTracks Settings dialog, or Shift+click to open the RealTracks Picker. |
A single click on this button opens a menu with selections for the RealTracks Picker Dialog, the RealTracks Preferences (RealTracks Settings dialog), an option to Select better RealTracks for this tempo for the Bass, Piano, Guitar, and Strings parts if there are any available, and options for replacing MIDI styles with RealTracks.
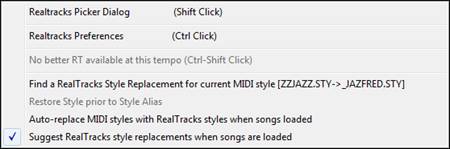
| |
The RealTracks Settings dialog can also be accessed by selecting the [RealTracks] button from the Preferences dialog. |

![]() In the RealTracks Settings dialog, you can enable/disable the RealTracks feature.
In the RealTracks Settings dialog, you can enable/disable the RealTracks feature.
RealCharts (notation from some RealTracks)
Most RealTracks now display notation, i.e. RealCharts, showing the notes that are being played. Some Guitar RealTracks also show tablature and an accurate on-screen fretboard guitar display to show what is being played on guitar.
To see which instruments have RealCharts, visit the Assign RealTracks to Tracks dialog and sort column 11, “Chart.” Instruments with an “N” or “Gt” in this column have RealCharts.
- Instruments with “Gt” in the Chart column have RealCharts with accurate guitar tab and on-screen guitar fretboard display.
- If the instrument is Acoustic Piano and there is an “N” in the Chart column, the instrument has a Jazz piano RealChart. RealTracks piano parts that are on the piano track will appear with the right and left hands split in notation.
- The various other instruments with an “N” (Pedal Steel, Slide Guitar, Resophonic, Trumpet, Alto Sax, Tenor Sax) have RealCharts in standard notation.
|
At the top of the screen, if a track has RealTracks, but is NOT a RealCharts track, then the track name is green. |
|
Real Instrument charts: If a track has a RealChart, the track name is green and underlined with a short line. |
|
RealGuitar charts: If a track has RealChart, and is a guitar track with accurate tab and on-screen guitar fretboard display, then it is green and underlined with a long line. |
The RealCharts can be saved to MIDI files or with Band-in-a-Box songs (MGU).
 |
RealCharts are optional and are selected in the RealTracks Settings dialog. |
- “Show RealCharts notation from styles and songs” will show RealCharts that have been generated from styles or songs stored with RealTracks.
- “Show RealCharts notation for Soloists” will show RealCharts that have been generated from the Select Soloist dialog.
- “Save RealCharts in MIDI files” will save the RealChart to a MIDI track so you can analyze it in other programs.
- “Save RealCharts in BB Songs (MGU)” will save the RealChart MIDI information to the MGU file.

RealTracks Folder
RealTracks are stored in C:\bb\RealTracks (assuming that C:\bb is your Band-in-a-Box folder).
|
You can choose an alternate location by pressing on the folder button and picking an alternate folder. Then, click on the [Update] button to confirm the new location. |

You don’t need to visit this folder when using RealTracks; it is used internally by Band-in-a-Box, so you shouldn’t add or remove files from this RealTracks folder unless you “know what you’re doing.” If Band-in-a-Box cannot find your RealTracks folder, a yellow hint message appears at boot up to alert you to that and tells you how to fix it.
Applying RealTracks Settings
![]() You can apply an overall Volume Adjust to the RealTracks. If they are too loud overall, try a Global Volume Adjust of about -10 dB.
You can apply an overall Volume Adjust to the RealTracks. If they are too loud overall, try a Global Volume Adjust of about -10 dB.
![]() “Allow soloing to crescendo” can be applied to some RealTracks to have the intensity of the solo building up, with the flashiest part of the solos playing as the solo builds.
“Allow soloing to crescendo” can be applied to some RealTracks to have the intensity of the solo building up, with the flashiest part of the solos playing as the solo builds.
![]() If you have similar RealTracks available at different tempos, Band-in-a-Box will automatically choose the best one to use. For example, if you have a ballad loaded, with an Acoustic Bass RealTracks at tempo of 60, and you speed up the tempo to 140, and press [Play], Band-in-a-Box will automatically choose an Acoustic Bass RealTracks closer to tempo of 140, if it is the same genre and feel. This means you can use a simple Jazz style, and play it at various tempos, without having to set the best RealTracks based on tempos.
If you have similar RealTracks available at different tempos, Band-in-a-Box will automatically choose the best one to use. For example, if you have a ballad loaded, with an Acoustic Bass RealTracks at tempo of 60, and you speed up the tempo to 140, and press [Play], Band-in-a-Box will automatically choose an Acoustic Bass RealTracks closer to tempo of 140, if it is the same genre and feel. This means you can use a simple Jazz style, and play it at various tempos, without having to set the best RealTracks based on tempos.
For example, if we load in a Ballad Jazz style like _BALFRED.STY, we can see that the name of the Bass RealTracks style has a tilde (~) symbol at the beginning.

That indicates that it could be changed to a different RealTracks style at a higher tempo.
Now let’s increase the tempo of the song to a higher tempo, like 115.

We will see that the name of the RealTracks instrument switches to one that is suitable for a tempo=110. So when you press play, you will hear the RealTracks closest to your tempo, without having to do anything to make this happen.
The default for the tempo swapping feature for RealTracks is “true.” (It was originally false.) There is an option in the RealTracks Settings dialog to disable automatic tempo swapping. When automatic RealTracks substitution is disabled (unchecked) the “Show message when better RT are available at this tempo” setting will be turned on.
![]()
A yellow message appears if RealTracks are selected, but better RealTracks are available for the current tempo.
![]()
You can then substitute them by pressing the RealTracks toolbar button and then clicking on Select better RealTracks for this tempo.

The Tempo Swapping (TS) column of the RealTracks Assign dialog shows which RealTracks are eligible for Tempo Swapping. The tempo swapping only occurs if you have the RealTracks in your installation.

![]() This “speed up” feature works automatically and uses CPU resources during playback. If you have a multi-core machine, you may not notice this at all, since it will use different cores than the main Band-in-a-Box thread. If you have an older machine, low on memory, slow hard drive etc., or notice audio glitches during playback you can disable this feature to ensure that your machine is doing less CPU work.
This “speed up” feature works automatically and uses CPU resources during playback. If you have a multi-core machine, you may not notice this at all, since it will use different cores than the main Band-in-a-Box thread. If you have an older machine, low on memory, slow hard drive etc., or notice audio glitches during playback you can disable this feature to ensure that your machine is doing less CPU work.
![]()
This allows you to select quality of the tempo and pitch stretching. You can select “High” if you have a fast computer, but you should select “Low” if you have a slower computer and are hearing stuttering sounds during playback.
![]() This setting is normally left off, but enable it if you have a slower machine.
This setting is normally left off, but enable it if you have a slower machine.
![]() 4-bar endings allow time for a natural decay of the instruments. By “4-bar-endings” we are referring to a 2-bar ending that has an additional two bars to allow for the natural decay of the audio instrument (instead of being quickly faded out). 4-bar endings are on by default. You can disable 4-bar endings globally by leaving this box unchecked or on a song-by-song basis in the Song Settings dialog, Edit | Song Form | Settings (for this song).
4-bar endings allow time for a natural decay of the instruments. By “4-bar-endings” we are referring to a 2-bar ending that has an additional two bars to allow for the natural decay of the audio instrument (instead of being quickly faded out). 4-bar endings are on by default. You can disable 4-bar endings globally by leaving this box unchecked or on a song-by-song basis in the Song Settings dialog, Edit | Song Form | Settings (for this song).
![]() When this is set, reverb will be added to the RealTracks and RealDrums.
When this is set, reverb will be added to the RealTracks and RealDrums.
![]() RealTracks support Shots, Holds, and Pushes. Simply type in the chords as you normally would, adding periods (…) for shots and holds, and the RealTracks will play them.
RealTracks support Shots, Holds, and Pushes. Simply type in the chords as you normally would, adding periods (…) for shots and holds, and the RealTracks will play them.
|
The RealTracks Assign dialog that lists each RealTrack has the last column called “Holds” that lists whether that RealTrack supports Shots, Holds, and Pushes. If there is a number there (other than a blank field), then they are all supported. |
If there is an “n” this means that they are supported, but you don’t have the Holds_## files in the RealTracks\Library\Holds folder.
Assuming that you have the Holds files for the RealTracks that you are generating, then you just use Band-in-a-Box as you would normally, and type chords with shots (e.g. C.. ), holds (C…), or pushes (^C or ^^C for 8th or 16th note push), or combinations of push and hold (^C….).
![]() Many Jazz comping styles play triads (instead of 7ths) when simple triads are entered, instead of “jazzing them up” to 7ths chords. Enable this setting if you prefer to have triads automatically “jazzed up” when comping using Jazz RealTracks.
Many Jazz comping styles play triads (instead of 7ths) when simple triads are entered, instead of “jazzing them up” to 7ths chords. Enable this setting if you prefer to have triads automatically “jazzed up” when comping using Jazz RealTracks.
![]() If this is set, when an old song with a MIDI style loads a RealStyle may get substituted automatically, making your songs sound better. You can reverse the substitution in the RealTracks toolbar menu by selecting Restore Style prior to Style Alias.
If this is set, when an old song with a MIDI style loads a RealStyle may get substituted automatically, making your songs sound better. You can reverse the substitution in the RealTracks toolbar menu by selecting Restore Style prior to Style Alias.
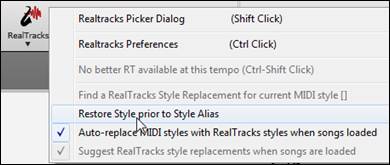
![]() When Load/Save VST and FX with Songs is set, songs or styles with VST synths and FX will have them loaded with the song.
When Load/Save VST and FX with Songs is set, songs or styles with VST synths and FX will have them loaded with the song.
![]() Uncheck to preserve the original levels of the audio, and not reduce it to match the lower levels of MIDI tracks. This is useful while rendering and transferring files to a DAW.
Uncheck to preserve the original levels of the audio, and not reduce it to match the lower levels of MIDI tracks. This is useful while rendering and transferring files to a DAW.
![]() If you find that RealTracks (other than Drums) pushes or shots are too loud (soft), then put negative (positive) numbers here. (Note: Drums are set in RealDrums Settings dialog.)
If you find that RealTracks (other than Drums) pushes or shots are too loud (soft), then put negative (positive) numbers here. (Note: Drums are set in RealDrums Settings dialog.)
![]() If this is enabled, gaps between generated riffs will be filled using automatic settings. Note that manual settings for individual RealTracks will override this.
If this is enabled, gaps between generated riffs will be filled using automatic settings. Note that manual settings for individual RealTracks will override this.
![]() The [Defaults] button sets RealTracks Settings back to default settings.
The [Defaults] button sets RealTracks Settings back to default settings.
![]() The [Demos] button displays a menu of song demos with RealTracks in the C:\bb\Demos\RealTracks - Demos folder.
The [Demos] button displays a menu of song demos with RealTracks in the C:\bb\Demos\RealTracks - Demos folder.
![]() The [Assign to Track] button launches the Assign RealTracks to Track dialog, where RealTracks instruments are listed and assigned to Band-in-a-Box tracks.
The [Assign to Track] button launches the Assign RealTracks to Track dialog, where RealTracks instruments are listed and assigned to Band-in-a-Box tracks.
![]() Save the new settings you have made in this dialog by pressing the [Update Settings] button. Most changes will take effect the next time you press [Play].
Save the new settings you have made in this dialog by pressing the [Update Settings] button. Most changes will take effect the next time you press [Play].
![]() Press the [Erase Un-needed +/- Files] button to erase unneeded files from the RealTracks folder.
Press the [Erase Un-needed +/- Files] button to erase unneeded files from the RealTracks folder.
Q. What are RealTracks +/- files?
With RealTracks from Band-in-a-Box 2010 or earlier, we included extra WMA files in the RealTracks folders. These have transposed versions of the WMA files, which have + or - in the file names. For example, BG057+1.wma would be a +/- file, whereas BG057.wma would not be one.
We call them RealTracks “+/- files.” They are not included with Band-in-a-Box 2011 or higher because they are not needed and they take up extra space.
Q. I bought Band-in-a-Box for the first time with version 2011. Do I need to do anything?
No, there are no +/- files included with Band-in-a-Box 2011 or higher, so there is nothing to do
Q. I have upgraded to Band-in-a-Box 2011 and have existing RealTracks folders with +/- files. Do I need to do anything?
You don’t need to do anything. But if you want to save a lot of hard drive space, and you have a newer/faster machine (Vista or W7), you can go to the RealTracks Settings (Preferences) and click on [Erase Un-needed +/- files] (see details in #2 below). If you have an older/slower machine, you may want to select the “Use +/- RealTracks for generation (enable on slow machines)” checkbox (see details in #1below).
Customers with existing RealTracks collections (2010 or earlier) don’t need to do anything, as their existing RealTracks will work.
In summary:
1. If using an older/slower machine (XP):
- In the RealTracks Settings dialog (Preferences), select the “Use +/- RealTracks for generation (enable on slow machines)” checkbox.
- Don’t press the [Erase Un-needed +/- files] button.
2. If using a newer machine (Vista/W7)
- In the RealTracks Settings dialog (Preferences), leave “Use +/- RealTracks for generation (enable on slow machines)” unchecked. The program won’t use them.
- Use the program for a few days, playing all kinds of songs, including ones with lots of RealTracks, and in different keys (e.g. Gb). If you look at the CPU usage of bbw.exe during playback, you can see how hard your machine is working. If it is less than 60% CPU use, things are fine.
If you have no playback issues (stuttering, or instruments dropping out during playback), then indeed you do have a “fast machine,” and can safely press the [Erase Un-needed +/- files] button.
![]() The [Verify] function checks your installation to find if RealTracks are properly installed, or any files are missing.
The [Verify] function checks your installation to find if RealTracks are properly installed, or any files are missing.
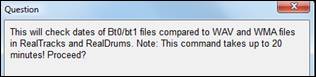
1. It checks the Bt0 status of the RealTracks st2, compared to the Bt0 found in the RealTracks folder.
2. It issues error messages if a st2 is found, but not the RealTracks folder.
3. Issues a message if xt2 not found (for a chording RealTracks).
![]() This searches for missing RealTracks ST2/XT2 files in the C:\bb\Soloists folder and reports any installation errors.
This searches for missing RealTracks ST2/XT2 files in the C:\bb\Soloists folder and reports any installation errors.
![]() Press [OK] to make your selection and exit the RealTracks Settings dialog.
Press [OK] to make your selection and exit the RealTracks Settings dialog.
Using RealTracks
There are three ways that you can use RealTracks with Band-in-a-Box.
RealTracks in songs
The [Assign to Track] button in the RealTracks Settings dialog allows you to assign specific RealTracks instruments to a track in a song. It launches the Assign RealTracks to Track dialog, which also displays the current RealTracks that are assigned to each track. This dialog is also available with a right mouse click on any Band-in-a-Box track name. Then select the Select RealTracks menu command.
RealStyles
These are Band-in-a-Box styles (.STY) that have at least one RealTrack. For example, the style called “=GeorgeP.sty” is a RealStyle because it uses RealPedalSteel for the Strings part, as well as other instruments (MIDI bass, MIDI piano, MIDI guitar, RealDrums).
RealSoloists
These are Soloists that are generated on the Soloist track, by pressing the Soloist button on the main screen. Soloists 361 and above are using the RealTracks.
Using RealTracks in Songs - Assign RealTracks to Track Dialog
The Assign RealTracks to Track dialog assigns a RealTracks instrument to any of the Band-in-a-Box instrumental tracks. It also shows any RealTracks that are assigned to Band-in-a-Box tracks.
This dialog is launched by several ways.
- Click on the [RealTracks] toolbar button and select RealTracks Picker Dialog, or shift-click on this button.
- Right-click or double-click on a Track radio button at the top of the main screen and choose Select RealTracks from the menu.
- Press the [Assign to Track…] button in the RealTracks Settings dialog.
- Press the r t Enter keys.
The Assign RealTracks to Track dialog (RealTracks Picker) allows you to assign a specific RealTracks instruments to a track in a song. It also displays any RealTracks that are currently assigned to each track.

To use the dialog, first select the track that you want to assign.
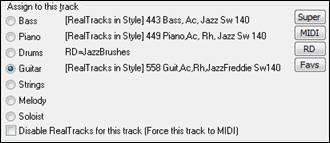
Then, select the RealTracks that you want from the list below it.

Instant Preview of RealTracks
You can instantly hear an audio demo of RealTracks by double-clicking a RealTrack on the list. Since this doesn’t affect your song, you can quickly audition many different RealTracks and find the best ones for your song.
 |
You can choose which of band or solo plays first when you double-click on the list, by the “Band (on DblClick)” checkbox. Otherwise, press the [Band] or the [Solo] button. |
![]() The preview sometimes plays files from the internet. You can download a file that is being played from the internet by clicking this button. If the file is being played on your hard drive, this button will show the file in a folder.
The preview sometimes plays files from the internet. You can download a file that is being played from the internet by clicking this button. If the file is being played on your hard drive, this button will show the file in a folder.
![]() You can control the volume of the demos with this button.
You can control the volume of the demos with this button.
Assigning RealDrums
![]() Pressing the [RD] (RealDrums) button on the RealTracks Picker (Assign RealTracks to Tracks dialog) allows you to select RealDrums, rather than needing to go to a separate dialog for that.
Pressing the [RD] (RealDrums) button on the RealTracks Picker (Assign RealTracks to Tracks dialog) allows you to select RealDrums, rather than needing to go to a separate dialog for that.
The current RealDrums set in use is displayed on the RealTracks Picker.
When [Save Style] is pressed in the RealTracks Picker, the current drum volume will also apply to the style.
Assigning RealTracks
![]()
The list can be sorted by clicking on any column heading. As well as Name, Instrument, Type (Rhythm or Soloist), Feel (Even or Swing), Tempo, Genre, and Number there are more columns with additional information about each RealTrack instrument.
- The “Tempo” shown is the “base” (or typical) tempo for the RealTracks instrument as it is played, but RealTracks have a tempo stretching capability that enables their application over a wide range of tempos. If saving a song with RealTracks and the audio base tempo is different from the song tempo, a warning message will show, asking you to confirm that you want to save it like this.
- The “N/A” column shows “N/A” for RealTracks that you have not installed yet or haven’t purchased, if “Show RealTracks that are N/A” is checked.
- “Set” is the number of the RealTracks set that includes the instrument. This column also tells you whether a video is available for the RealTracks.
- The “Stereo” column shows whether the instrument playback is stereo or mono.
- Instruments with an “N” or “Gt” in the “Chart” column will display the RealTrack in notation.
- The “Artist” column has the name of the musician playing on the RealTrack instrument. See the “Artist Bio” box for information about the player.
- The letter “Y” in the “TS” column means that Tempo Swapping is supported for the instrument. If you have similar RealTracks available at different tempos, Band-in-a-Box automatically chooses the best one to use.
- “Holds” indicates whether that RealTrack supports shots, holds, and pushes. If there is a number there (other than a blank field), then they are all supported.
- “Simpler Available” will have a letter “s” in the column if the RealTracks instrument has simpler options available. These are parts with less busy, less embellished playing for generating simpler arrangements.
- “Direct Input Available” has a letter “y” if the instrument offers the option of clean recordings without effects. This allows you to start with a clean track and add your own effects.
|
“Memo” field - This describes the currently selected RealTracks style, and includes some useful tips, such as a suggested tempo range and Band-in-a-Box styles to use it with. |
|
“Artist Bio” - The RealTracks have been recorded by top studio musicians. The artist names and bios are displayed for the RealTracks. Double-click here to open the Artist Browser, which lists all artists and allows you to see more info. |
|
“User Memo” - You can enter your own comments about any style in this field. The comments are saved in RTUserMemos.txt. |
|
Use the song and style demos to audition RealTracks. The [Song Demo (MGU)] button will display a list of songs in the C:\bb\Demos\RealTracks - Demos folder that use the selected RealTrack instrument. Click on the song name and then press the [Play] button to hear it. |
The [Style Demo (.STY)] button shows a list of styles that use the currently highlighted RealTracks instrument. Clicking on a style name will load the style into the current Band-in-a-Box song. Press [Play] to hear your current song played with the RealTracks style that you want to audition.
Options for selected RealTrack

With the “Timebase” option, you can play any RealTracks at normal, half time, double time or triple time. Half time is used for fast tempo songs when a much slower tempo RealTrack has been chosen. Double time is used for slow tempo songs (e.g. ballads) when a much faster tempo RealTrack is chosen. This allows you, for example, in a ballad at a tempo of 70, to add a RealTracks Sax solo with a tempo of 140, and play it as a double time, which will match the ballad tempo of 70.
If “Bluesy” is checked, the selected RealTracks will play in a bluesy style, where major triads are treated like 7th chords.
If “Simpler” is checked, the selected RealTracks will play a simpler arrangement (less busy, less embellished). See the “Simple Available” column for availability of simpler RealTracks.
If “Direct Input” is checked, the selected RealTracks will use a “clean signal” guitar so that you can add your own effects. See the “Direct Input Available” column for availability of clean recordings.
Sometimes you want the very simplest comping part possible, which is just “held chords” for the whole piece. This would mean that the piano player, for example, just plays a single chord and holds it for the duration until the next chord. If you check “Held” option, the selected RealTracks will play held chords.
![]() The [Defaults] button sets the dialog to default values.
The [Defaults] button sets the dialog to default values.
![]() The [Prefs] button launches the RealTracks Settings dialog.
The [Prefs] button launches the RealTracks Settings dialog.
![]() The [Save Style] button saves the current style, but with RealTracks assigned to the style equal to the current song’s RealTracks. The volumes used in the style will match the volumes set on the main screen in Band-in-a-Box (compared to a default of 90). For example, if you set the bass volume to 40, the Style will be saved with a negative decibel (dB) setting, so that it will playback at a quieter volume (when all volumes are set to 90).
The [Save Style] button saves the current style, but with RealTracks assigned to the style equal to the current song’s RealTracks. The volumes used in the style will match the volumes set on the main screen in Band-in-a-Box (compared to a default of 90). For example, if you set the bass volume to 40, the Style will be saved with a negative decibel (dB) setting, so that it will playback at a quieter volume (when all volumes are set to 90).
![]() The [None] button sets the current track to no RealTracks assigned for the song.
The [None] button sets the current track to no RealTracks assigned for the song.
![]() This sets all RealTracks for the song to “None.” It will also optionally disable RealTracks present in the style for this song.
This sets all RealTracks for the song to “None.” It will also optionally disable RealTracks present in the style for this song.
![]() Select “Disable RealTracks for this track (Force this track to MIDI)” if you want to have no RealTracks instrument for this track, even if the style specifies a RealTrack.
Select “Disable RealTracks for this track (Force this track to MIDI)” if you want to have no RealTracks instrument for this track, even if the style specifies a RealTrack.
![]() Since RealTracks are add-on purchases for Band-in-a-Box, your version may not contain all RealTracks. Selecting the “Show RealTracks that are N/A” checkbox will show you all available RealTracks.
Since RealTracks are add-on purchases for Band-in-a-Box, your version may not contain all RealTracks. Selecting the “Show RealTracks that are N/A” checkbox will show you all available RealTracks.
![]() Some RealTracks have variations available, such as the Acoustic Jazz Bass, which has variations that play in “2” only, in “4” only, or in “2”and “4” (for “a” and “b” substyles). Normally you will want to “Show RealTracks Variations.”
Some RealTracks have variations available, such as the Acoustic Jazz Bass, which has variations that play in “2” only, in “4” only, or in “2”and “4” (for “a” and “b” substyles). Normally you will want to “Show RealTracks Variations.”
![]() Use “Show if Tempo is out of Range” checkbox to show/hide RealTracks that are out of compatible tempo range.
Use “Show if Tempo is out of Range” checkbox to show/hide RealTracks that are out of compatible tempo range.

Type a filter text, (e.g., bass) and press [Update] and you will then see the list filtered to show only RealTracks that have the word bass somewhere in the title, memo, genre, etc. The [#] button allows you to quickly filter the list by many elements including type (soloist/background/chording), feel (even/swing, 8th/16th), time signature, artists, etc. Pressing [Show All] will cancel the filter, and show all RealTracks again. Multiple search terms work with the filter. If you separate terms with a space, each term is searched for separately. So a search for “Country Guitar Ev 120” will find any Country Guitar styles with an even feel that would work with a tempo of close to 120. Adding a search term that has a number will filter for RealTracks that match the tempo or within a compatible range.
|
[Generate Track] will generate a RealTracks instrument on the currently selected track. |
|
This button will save the current RealTracks list to a tab-delimited .txt file in the C:\bb\Data folder and open it in Notepad. In Notepad copy all and paste it into an Excel file. You can then apply a hierarchical sorting of the list. |
|
This button will close the dialog and assign the RealTracks instrument to the current track. Then, when play is pressed, the RealTrack will generate. |
|
Press this button to leave the Assign RealTracks to Track dialog without generating any tracks. |
![]() This rebuilds the list of RealTracks and reports any installation errors. Press after you have installed new RealTracks.
This rebuilds the list of RealTracks and reports any installation errors. Press after you have installed new RealTracks.
![]() If this option is checked, Band-in-a-Box will display RealTracks installation errors when you open the dialog. Press [Rebuild and Fix] for more information.
If this option is checked, Band-in-a-Box will display RealTracks installation errors when you open the dialog. Press [Rebuild and Fix] for more information.
Artist Browser
Clicking on the artist bio in the RealTracks/RealDrums Picker or the [Artist Bio] button in other RealTracks/RealDrums selection dialogs will open the Artist Browser dialog.
- It lists all artists and the instruments they play.
- It shows the total number of artists.
- You can read the biography of the artist.
- A text filter is available.
- The [More Info] button will launch the PG Music web page.
- The [OK - Show Artist RealTracks] button will go back to the RealTracks/RealDrums selection dialog and list all the RealTracks/RealDrums that the selected artist plays.

12-Key “Woodshedding” RealTracks
Many people use the RealTracks feature in Band-in-a-Box to learn how to “play like the pros.” This is because you can see notation, tab, on-screen guitar, and more as you hear the music. Now we’ve taken this to a higher level, by providing some “12-Key” RealTracks that have been recorded in all 12 keys. In previous versions, you might decide to learn to play by studying the parts played by the RealTracks artists and watch the notation to do so. Many people have found this a great way to learn, but it had the following issues.
- Since RealTracks were based on only 5 keys, they were transposed much of the time, which would make the guitar part unplayable for a student in some cases.
- The tab/notation was good for guitar, but lacked some precision and graphical representation of bends, hammer-ons, pull-offs. and slides.
So we have solved that by creating some Guitar RealTracks with:
- recording in all 12-keys. So you can see what a pro would play over an Ab chord, and you won’t see them play on a G transposed up to an Ab,
- and carefully transcribed notation, with correct bends, hammer-ons, pull-offs, and slides.
- So now you (we!) students have no more excuses! You can watch and learn from the pros!
So now you (we!) students have no more excuses! You can watch and learn from the pros!
We have made some of these for country guitar (Brent Mason), piano (Mike Rojas), and pedal steel (Eddy Dunlap). For guitar, this means that they are typically generated with no transpositions on any chord so that you can learn by copying exactly what you see on the fretboard. In combination with another new feature, we have (Hi-Q RealCharts and guitar display), this gives you great notation and guitar display.
Using RealTracks in Songs - Select Best RealTracks
This dialog shows you the RealTracks that best match the genre, tempo, feel of your song. The list is displayed from best to worst. For example, if you have a Jazz Ballad style loaded (tempo 60), the list will show Jazz RealTracks that will work well at a tempo of 60 at the top of the list.
To add a “best” RealTracks to any track, right-click on the use the Track radio button. You will then see menu items for “All” RealTracks, “Chording” RealTracks, and “Soloist” RealTracks.
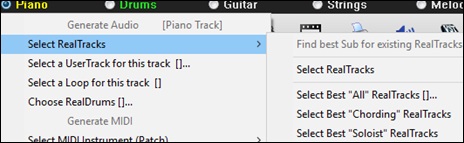
The Select Best “All” RealTracks menu command will list all types (background and soloist) of RealTracks. The Select Best “Chording” RealTrack menu command will show you a list of ill background (chording or melodic) RealTracks, and Best “Soloist” RealTracks will list the best soloist or background soloist RealTracks. Selecting one of these menu commands will open a dialog that lists the best RealTracks, sorted from best to worst for the current style.

![]()
If you want to filter the list, enter text or press the [#] button.
|
You can audition the RealTracks by double-clicking on the list or using the transport control buttons. |
|
You can choose options (timebase, bluesy, simple, etc.) for the selected RealTrack. |
|
Enabling the "List best subs for the current RealTracks" option will list RealTracks that are similar to the currently selected RealTracks. |
Pressing the [Artist Bios] button opens the Artist Browser which lists all RealTracks artists and allows you to see more info.
The [OK and Generate Now] button closes the dialog, entering the currently selected item, and generating the track.
You can also make your choice and press [OK] to return to the main screen. When you press [Generate and Play] the song will be generated with the new RealTrack instrument.
Select Best Sub RealTracks
Musicians with bands are familiar with the need to “find a sub” when you’re looking for a replacement. In Band-in-a-Box, “Find-a-Sub” means to find a different RealTracks that is the most similar in sound (genre, feel, tempo, and time signature). This helps to “freshen up” or vary the sound of an arrangement and allows you to explore different sounds for the band.
To find a sub for a RealTracks, if the RealTracks to be subbed is on a track, right-click (or double-click) on the track radio button, and then go to Select RealTracks | Find Best Sub.
You will then see the Find a Sub dialog, which lists the RealTracks that would work best as a sub, sorted from best to worst. You can double-click on the list to audition, and when you find one you like, press OK.

If you don’t have a RealTracks already on the track, go to Select RealTracks | Select Best “All” RealTracks.
In the dialog that opens, select a RealTracks that you want to sub, and enable the “List best subs for the current RealTracks” checkbox.

![]()
This will sort the list showing you the best subs. Select a RealTrack from the list and press OK.

MultiRiffs
The MultiRiffs feature allows you to quickly generate 7 variations of riffs from the same RealTracks for either a portion of the song or the whole song. Once the tracks are generated, the 7 files are saved as .WAV files and can be accessed from the Drop Station (noted by the green highlight of the [WAV] box).
To use the feature, click on a track radio button at the top of the screen, either one with the instrument you want to use for the MultiRiffs or a blank track. Then right-click (or double-click) on it and go to Select RealTracks | Generate MultiRiffs (for whole/part of song).
You will then see a dialog with a list of available RealTracks. Select a RealTrack and press OK. If there is one already on the track, it will be the default option in the dialog and you can just press OK.

Then choose the range of the song or the whole song, and press OK.


The MultiRiffs will then be generated.

They show up as 7 different tracks, numbered from 1 to 7.
![]()
They are rendered as WAV files and are ready to be dragged from the Drop Staation to the Explorer or dropped into your DAW program.
![]()
Or you can just find them in your C:\bb\DragDrop folder.
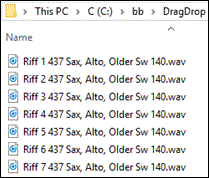
You can audition them individually by enabling the [S] button on the Mixer. Playing them all at once will result in a “cacophony” of 7 instruments at once, which might be OK for strumming guitars, but not so good for 7 solo saxophones playing different phrases.
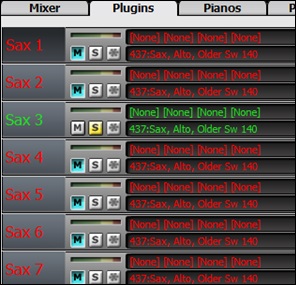
If you’ve generated a region of the song, pressing the F10 key will play the song looped with the current highlighted region so that you can just hear the riffs.

Changing RealTracks at any bar
You can have RealTracks styles change within a song. There are two ways to change RealTracks at any bar.
Change of RealTracks Styles at any bar
You can change styles with RealTracks at any bar. For example, switch from Jazz Swing to Bossa style at any bar.
To do this, first open the Edit Settings for Bar dialog (press F5) at the bar that you want the style change. Then press the [.STY] or [Open] button to select a style.

Change of individual RealTracks instrument for any track at any bar
You can change specific RealTracks without changing the style by inserting a specific RealTracks instrument into a track at any bar to create a customized performance. For example, you can change an Acoustic Bass comping part to an Acoustic Bass Solo.

To change the RealTracks instrument for any track at any bar, first open the Edit Settings for Bar dialog (press F5) at the bar that you want the style change. Then press the [RealTracks] button and you will see the RealTracks changes dialog where you can choose which tracks you would like to have RealTracks changes on.

![]() Select the track you want to change, and then press the “Change RealTracks to...” dropdown arrow.
Select the track you want to change, and then press the “Change RealTracks to...” dropdown arrow.
You will see a huge list of RealTracks, so you will likely want to narrow it down. Type a word that will be included in the RealTracks name, like “bass.” Then the list will only show bass RealTracks.

You can preview the selected RealTracks by double-clicking on the list or using the transport control buttons.
Click on your selection and then choose [OK].
RealTracks Soloist Medleys
In Soloist Medleys, the RealTracks is made to switch instruments every “N” bars or every chorus. For example, you can add a Bluegrass Medley Soloist that switches between solos from Mandolin, Guitar, Banjo, and Fiddle every 4 bars. Or a Jazz Medley Soloist that switches between Alto Sax, Trumpet, Piano, and Guitar solos every chorus. Or insert “Silence” as one of the instruments, which allows you to play your own instrument. Use the pre-made Soloist Medleys included or create a custom one yourself on any track.
There are 3 ways that you can get RealTracks with Medleys (changing soloists).
- Some styles have them built-in (e.g. _DIXMEDS.STY).
- Some RealTracks have Medleys built in, applicable to all songs. Look in the RealTracks Picker, and search for a filter term “Medley.” You will then see Medleys that are available.
- You can define your own Medley, to be saved with the current song only. To do this, start in the RealTracks Picker, with the RealTracks that you want as the first of the medley.

![]() Then press the [Medley] button. You will then see the Create a Medley of different RealTracks dialog.
Then press the [Medley] button. You will then see the Create a Medley of different RealTracks dialog.
In this dialog, you can specify how often you want the RealTracks to change and create a list of instruments that you want to have included. You can also control the loudness of each instrument. In the example shown, we have created a Medley from RealTracks 361 (Tenor Sax), by adding Clarinet and Flute, and having them change soloists every 4 bars.
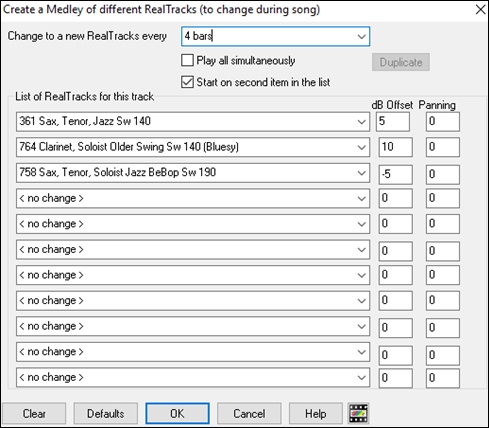
 |
When you are choosing RealTracks to use, note that there is a RealTracks available called “Silence.” This is to be used when “you” want to play, for example, if you want to trade 4’s with the band. |
![]() The option to “Start on second item in the list” is useful if you want to start on a different instrument or start with “Silence.
The option to “Start on second item in the list” is useful if you want to start on a different instrument or start with “Silence.
Multiple RealTracks at the same time on the same track
You can use this feature to add up to 10 RealTracks to play simultaneously on the same track. This is useful if you want to generate a lot of RealTracks, the theoretical limit would be 7 tracks x 10 per track = 70 RealTracks instruments playing at the same time.
![]() Multiple RealTracks are created like Soloist Medleys (as described above), but you also select the option “Play All Simultaneously.” Then all of the instruments will play at all times.
Multiple RealTracks are created like Soloist Medleys (as described above), but you also select the option “Play All Simultaneously.” Then all of the instruments will play at all times.
RealTracks Thickening and Panning
When you select multiple RealTracks on the same track and have them play simultaneously, the followings are possible.
- The RealTracks can be the same but will play differently on each sub-track.
- You can set the stereo panning (-64 to +64) for each sub-track.
To do this, select a RealTracks at the top row, and press the [Duplicate] button. This will create a specified number of duplicates of the RealTracks selected. Set the stereo panning for each to create a “thickened” sound.

When you play the song, you will hear a fuller sound with smooth transitions from chord to chord.
Thickened and Panned RealTracks
The C:\bb\Documentation\Tutorials\Tutorial - BB2020 folder has demo songs that have multiple RealTracks on the same track with the stereo panning set for each sub-track.
|
|
To find styles with the thickened and panned RealTracks, open the StylePicker, and type “thickened” in the text filter.
|
|
In the RealTracks Picker, you can easily identify the RealTracks with this feature by Multi[Thickened=#] in the name
|
|
If you select one of these RealTracks and press the [Medley] button, you can see how the panning is set for each sub-track to achieve a thickened sound.

Using RealTracks in Styles
For this discussion, we will assume that we are using RealPedalSteel, in the style “=GeorgeP.sty.”
The first letter of “=“ indicates that at least one instrument is a RealTrack.
The last letter(s) indicate(s) which instrument it is.
“P”= Pedal Steel, “G”=Guitar, “PG”=Pedal Steel and Guitar.
So the name “=GeorgeP.sty” tells you that it is a style called George, that has RealPedalSteel. The MIDI tracks will be the same as another country style that we have called C_George.STY
Load in the song C:\bb\Documentation\Tutorials\Tutorial - BB2008\=GEORGEP Pedal Steel Demo.mgu.
|
You will see that the Strings track button at the top of the screen is highlighted in green. That indicates that this is a RealTrack. |
|
To play the song, just press [Generate and Play]. You will then hear pedal steel guitar on the String part. |
![]()
You can adjust the volume of the pedal steel part in the Mixer with the Volume control for the Strings part, just as with any Band-in-a-Box part or mute it by right-clicking on the String part.
Finding all styles that have RealTracks
RealTracks can be built in to styles, so you can have styles that are all MIDI, a mix of MIDI tracks and RealTracks, or all RealTracks. Styles that use RealTracks only are called RealStyles.
Open the StylePicker and locate the Type button above the styles list. This button allows you to filter the list by the type (Real or MIDI). |

If you want to see the RealStyles, select Real (no MIDI). If you want to see the RealStyles and styles with RealTracks and MIDI tracks, select Real and Real w/MIDI.
The style names for RealStyles are prefaced by an underscore, _.
![]()
The style names for styles with RealTracks and MIDI tracks are prefaced by an equals sign, =.
![]()
Selecting RealStyles from Band Styles List
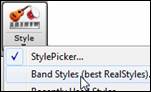 |
When you choose Band Styles from the [Style] button menu, you see a list of the RealStyles categories with submenus listing the most popular styles in each category. For example, in the Jazz Swing section you will see styles for Ballads, Slow Swing, Medium Slow Swing, Medium Swing, Bebop, and Waltzes. |
The instruments used in each style are displayed, giving a “thumbnail” summary (e.g. Bass, Piano, Guitar, Brushes, Alto Sax Soloist).

Song Demos
![]() You can load in a song demo for the current selection by choosing the menu item Load Song Demo.
You can load in a song demo for the current selection by choosing the menu item Load Song Demo.
Customize the Band List
This list of styles can be customized by the user. You can create a text file of styles to add to the top and/or bottom of the list (i.e. above or below the list of styles provided by PG Music). To customize this list at the top, create a file called C:\bb\Data\RealCombos_User_Top.txt, or C:\bb\data\RealCombos_User_Bottom.txt for the bottom.
The format of the file is identical to the one that PG Music includes, which is called C:\bb\Data\RealCombos.txt. You can list a line of text (for a heading), e.g.,
---- My Favorite Country Styles ----
or a line with a style on it, e.g.,
_JAZFRED$ Jazz Style with 4 in the bar Guitar
On this line, the $ character is a delimiter between the style name and the description.
Press the [Video Help] toolbar button in Band-in-a-Box for a tutorial on editing the Band styles list. To learn more about the Band Button, open this folder: C:\bb\Documentation\Tutorials\Tutorial - BB2012 and open the file <_JAZFRED Demo (‘Band’ button which selects common RealCombos).SGU>. |
|
Press the [Memo] button to read about the feature and the demo song. |
Using RealTracks in Solos
|
Press the [Soloist] button (Shift+F4) and launch the Select Soloist dialog. Get to Soloists in the range 361and higher. You can do that either by: |
 Typing 361 and pressing [Go To #].
Typing 361 and pressing [Go To #]. Pressing the [All RealTracks] button.
Pressing the [All RealTracks] button. Unchecking “All Genres” and selecting “RealTracks (audio soloists)” from the list of genres.
Unchecking “All Genres” and selecting “RealTracks (audio soloists)” from the list of genres.

![]() As with other Soloists, press the [All Solo] button to make sure that the Soloist will be generated for all choruses, or [Melody & Solo] if you just want the Soloist for a certain chorus.
As with other Soloists, press the [All Solo] button to make sure that the Soloist will be generated for all choruses, or [Melody & Solo] if you just want the Soloist for a certain chorus.
![]() Your RealTracks solo will be saved with the song and the Soloist track will be frozen and marked with an asterisk (*).
Your RealTracks solo will be saved with the song and the Soloist track will be frozen and marked with an asterisk (*).
Video RealTracks
When you load a video RealTracks, you can use it just like an audio RealTracks but you can also generate a video, which will display the musician playing your song exactly as you hear it. If you load one of the video RealTracks bands, you will have video RealTracks on 5 tracks, and you can make a video of 1-5 musicians. You can also include a chord sheet or notation in the video.
You can easily find the video RealTracks in the RealTracks or RealDrums Picker. The “Set” column will show “VideoFound” if the video RealTracks is installed.


When you select video RealTracks, [V] will show at the track buttons.
![]()
To make a video of RealTracks that are selected for your song, right-click on the Master button or one of the track buttons and select Render Video(s) from the menu.
![]()
![]()
This will open the Generate Video dialog.

Drag one of the available tracks listed at the top of the dialog and drop it onto the layout selector below. You can also drag and drop the chord sheet or notation (if available). You can even drag a video file (.mp4 files and some .avi files) from Windows® Explorer and drop it onto the video layout selector.

If you are making a video of multiple tracks, you can choose a track layout. For example, you can stack 3 tracks vertically for a 3-track video, or 3 tracks on the left and 2 tracks on the right for a 5-track video.

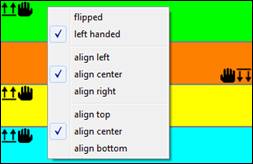 |
Right-clicking on the layout selector will show you a menu with options to flip a video, make a video for the left handed, or select alignment for each video. |
|
You can select the resolution for the video. The aspect ratio is determined by which tracks are included and how they are arranged, but this allows you to make the final video smaller if you want. |
|
When you are ready, press this button and select the name and location for the video. |
|
While the video is being rendered, you can close the dialog and use other features in Band-in-a-Box. |
![]() When the video has been rendered, you can click on the .mp4 file on the Windows® Explorer to play the video.
When the video has been rendered, you can click on the .mp4 file on the Windows® Explorer to play the video.
Here is an example of a video for modern country band (electric bass, electric guitar, piano, drums, and pedal steel).

Saving Your RealTracks
RealTracks that have been frozen will be saved with the song. Frozen tracks will play back instantly, not requiring time to generate. They play back the same way each time, so if you like a solo, you can “freeze it.” If you send a song to a friend as “frozen,” they will hear the same performance.
RealDrums
The RealDrums are recordings of top studio drummers, playing multi-bar patterns. MIDI drums are patterns based on single drum hits, being programmed, typically on a quantized grid, of what people assume drummers are typically playing. We record drummers at multiple tempos, so the playing you hear at various tempos is also musically different, not just “sped up.” Drummers play different types of fills etc. at slower/faster tempos, and these are captured with RealDrums.
How Do RealDrums Work?
There are several ways to hear RealDrums with new or existing Band-in-a-Box songs. The simplest way is to select a style that already uses RealDrums.
In the StylePicker, styles with RealDrums can be identified in the list by a style name beginning with a minus sign. For example, “-ZZJAZZ.STY” is a version of the ZZJAZZ.STY that uses RealDrums.
You can see what RealDrums set is used in a particular style is in the StyleMaker’s Misc. Style Settings dialog. Open the StyleMaker and click on the [Misc] button to get there. |
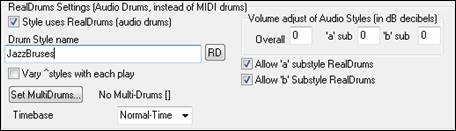
![]() You can change the RealDrums style, or assign RealDrums to a style that doesn’t have them, by clicking on the [RD] button and making a selection from the RealDrums Picker dialog.
You can change the RealDrums style, or assign RealDrums to a style that doesn’t have them, by clicking on the [RD] button and making a selection from the RealDrums Picker dialog.
RealDrums can also be enabled to substitute for MIDI drums when a song is played, or they can be assigned to a specific song. This is done in either the RealDrums Settings or the RealDrums Picker.
RealDrums Settings
|
RealDrums can be substituted for MIDI drums on existing styles in the RealDrums Settings dialog, which opens from the [RealDrums] toolbar button (Ctrl+click) or with the [RealDrums] button in the Preferences dialog. |

![]() With “Enable RealDrums” checked, RealDrums may be used rather than MIDI. There is also a hot key combination to turn RealDrums on/off (Ctrl+Shift+F6). The hot keys also work while the song is playing.
With “Enable RealDrums” checked, RealDrums may be used rather than MIDI. There is also a hot key combination to turn RealDrums on/off (Ctrl+Shift+F6). The hot keys also work while the song is playing.

This will substitute RealDrums for MIDI styles. You can change the setting from 1 to 5. If set to 1, almost all MIDI drums will get substituted by RealDrums. If set to 5, only RealDrum styles that match the style perfectly will get substituted.
![]() This feature selects variations of RealDrums instruments with each PLAY. Most RealDrums styles (starting with RealDrums set 5) contain may instrument variations (“brushes vs. Sticks”, “HiHat vs. Ride Cymbal” “Percussion only” etc.). Now, by selecting [Prefs] [Real Drums] “…choose different variations with each PLAY,” you can hear a different variation each time play is pressed, so the song sounds fresh each time. One time you will hear it with brushes, the next time with sticks and ride cymbals, etc.
This feature selects variations of RealDrums instruments with each PLAY. Most RealDrums styles (starting with RealDrums set 5) contain may instrument variations (“brushes vs. Sticks”, “HiHat vs. Ride Cymbal” “Percussion only” etc.). Now, by selecting [Prefs] [Real Drums] “…choose different variations with each PLAY,” you can hear a different variation each time play is pressed, so the song sounds fresh each time. One time you will hear it with brushes, the next time with sticks and ride cymbals, etc.
|
When selecting RealDrums styles to use for a style, BB will use your preferences for brushes and sticks. For example, if you choose “Favor Brushes,” BB will always choose from among variations that include brushes (when available). |
|
We have “artist” support. This allows you to choose among different drummers playing the same style. For example, we have multiple artists playing the “JazzBrushes” style. You can set Band-in-a-Box to choose a different artist with each play, or always choose a specific artist. |

This will replace the RealDrums that you don’t have with ones that you do have.
![]()
This will let the current song use the specific RealDrums style. Click on the [RD] button to select a specific RealDrums style to use in a particular song. This will launch the RealDrums Picker with a list of all available RealDrums styles. The [Clear] button clears the currently selected RealDrums for the song.<
![]() When this is set, if you save a specific style with a song, you will hear a new variation of that style each time you press PLAY, with different drum instruments.
When this is set, if you save a specific style with a song, you will hear a new variation of that style each time you press PLAY, with different drum instruments.
![]() This allows the RealDrums to change styles with MultiStyles, style changes, or specific RealDrums style changes entered at any bar in the Edit Settings for Bar dialog (F5).
This allows the RealDrums to change styles with MultiStyles, style changes, or specific RealDrums style changes entered at any bar in the Edit Settings for Bar dialog (F5).
![]() Normally, no reverb is added to Drums, but if you want some reverb added, you can set it here.
Normally, no reverb is added to Drums, but if you want some reverb added, you can set it here.
![]() You should normally leave this at 0, unless you are having problems with synchronization between the MIDI tracks and RealDrums.
You should normally leave this at 0, unless you are having problems with synchronization between the MIDI tracks and RealDrums.
![]() If the RealDrums track is too loud or quiet in relation to the MIDI parts, you can adjust the volume here. This will affect all RealDrums styles.
If the RealDrums track is too loud or quiet in relation to the MIDI parts, you can adjust the volume here. This will affect all RealDrums styles.
![]() If you find that RealDrums pushes are too loud, put a negative value in this field. Enter a positive value if they are too soft.
If you find that RealDrums pushes are too loud, put a negative value in this field. Enter a positive value if they are too soft.
![]() If you find that RealDrums shots are too loud, put a negative value in this field. Enter a positive value if they are too soft.
If you find that RealDrums shots are too loud, put a negative value in this field. Enter a positive value if they are too soft.
|
These buttons will, for a chosen RealDrums style, enable you to (1) play the RealDrums demo song, (2) show a menu of BB styles that would work with the Real Drum style and (3) play a song demo of various BB styles that work with the Real Drum style. |
![]()
![]() When the [Install] button is pressed, WAV files will be created from any RealDrums styles that are still WMA files. Make sure that you have enough space available on your hard drive prior to installing the RealDrums. The small button installs WAV files for a single folder.
When the [Install] button is pressed, WAV files will be created from any RealDrums styles that are still WMA files. Make sure that you have enough space available on your hard drive prior to installing the RealDrums. The small button installs WAV files for a single folder.
![]()
![]() This will erase the WAV files in the Drums folder when there is a smaller WMA available. The WAV files can be restored by pressing the [Install] button. The small button archives files for a single folder.
This will erase the WAV files in the Drums folder when there is a smaller WMA available. The WAV files can be restored by pressing the [Install] button. The small button archives files for a single folder.

You can choose any folder (e.g. E:\Drums) for your RealDrums. This allows you to, for example, conserve space on your C:\ drive. If Band-in-a-Box cannot find your Drums folder, a yellow hint message appears at boot up to alert you to that and tells you how to fix it: Note: You have RealDrums installed, but none are found in your Drums folder. You should point to your correct Drums folder in Prefs | RealDrums Settings.”
Tempo checking for chosen RealDrums styles. If you choose a RealDrums style, and the tempo is out-of-recommended-range for the style, then Band-in-a-Box will inform you of that – you can still use the style of course. RealDrums styles that get chosen automatically by Band-in-a-Box will always be compatible with your song.
Selecting RealDrums - RealDrums Picker
|
Shift+click on the [RealDrums] toolbar button to open the RealDrums Picker. |
The RealDrums Picker is also available from the RealDrums Settings dialog, by selecting “For this song only, use this RealDrum style” and clicking on the [RD] button.
![]()
RealDrums can be added to any track, not just the Drums track, so you can have more than one drums track.
|
To do this, right-click on the track button and select Choose RealDrums. |
When there are multiple drums tracks, they will be automatically called Drums 1, Drums 2 etc.
![]()
The RealDrums Picker is used to assign a particular RealDrums style for just the one song you are working on. RealDrums made by you (or others) that are added by you to the Drums folder also appear in the RealDrums Picker dialog.

Instant Preview of RealDrums
You can double-click on a RealDrums, or on the Variation name of the RealDrums, to audition each variation of the RealDrums. For example, if you’ve found CountryWaltz^, you can now hear demos of the variations (CountryWaltz^1-HiHat,Ride, CountryWaltz^2-Brushes etc.).
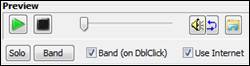
![]() Each demo has a “band” version with all instruments, and a “solo” version with drums only. You can choose which of band or solo plays first when you double-click on the list, by the “Band (on DblClick)” checkbox. Otherwise, press the [Band] or the [Solo] button. The demos play 4 bars of “a” substyle, and then 4 bars of “b” substyle, using the current RealDrums (left hand panel) and the variation (right hand panel).
Each demo has a “band” version with all instruments, and a “solo” version with drums only. You can choose which of band or solo plays first when you double-click on the list, by the “Band (on DblClick)” checkbox. Otherwise, press the [Band] or the [Solo] button. The demos play 4 bars of “a” substyle, and then 4 bars of “b” substyle, using the current RealDrums (left hand panel) and the variation (right hand panel).
![]() The preview sometimes plays files from the internet. You can download a file that is being played from the internet by clicking this button. If the file is being played on your hard drive, this button will show the file in a folder.
The preview sometimes plays files from the internet. You can download a file that is being played from the internet by clicking this button. If the file is being played on your hard drive, this button will show the file in a folder.
![]() You can control the volume of the demos with this button.
You can control the volume of the demos with this button.
Choosing From Favorites
![]() Your recent RealDrums selections are saved, and available in the various dialogs that allow you to choose RealDrums. In the RealDrums Picker, click on the [Choose from Favs] button to open a list of up to 400 most recent selections. Use the Filter String to narrow the selection by entering a term like “bossa” or “swing” to see only RealDrums with those words in the name.
Your recent RealDrums selections are saved, and available in the various dialogs that allow you to choose RealDrums. In the RealDrums Picker, click on the [Choose from Favs] button to open a list of up to 400 most recent selections. Use the Filter String to narrow the selection by entering a term like “bossa” or “swing” to see only RealDrums with those words in the name.
Filter

A filter is available. Type a filter text, (e.g. bossa) and press [Update], and you will then see the list filtered to show only RealDrums that have the word “bossa” somewhere in the title, memo, etc. If you separate terms with a space, each term is searched for separately. So a search for “Bossa Rock Ev 120,” will find any Bossa Rock styles with an Even feel that would work with a tempo of close to 120. Adding a search term that has a number will filter for RealDrums that match the tempo or within a compatible range.
Pressing the [#] button allows you to quickly filter the list by many elements including feel, time signature, RealDrums with notation, artists, etc. The [Clear] button will cancel the filter and show all RealDrums.
“Show RealDrums that are N/A” These are styles not found in the Drums folder, likely because they are add-on styles not purchased yet. Press the [Rebuild] button and check the RealDrums Settings to confirm that you have the correct Drums folder selected.
“Show if Feel does not match” will show a song where the drums are in Even feel and the style is Swing (or vice versa).
“Show if Tempo is out of Range” will show styles that wouldn’t work well at the current song tempo. The acceptable range is shown in the list of styles Lo/Hi (9th and 10th) columns.
“Show RealDrums that are not Favorites (*)” You can assign a style as one of your favorites by clicking in the first column. Then you can sort by favorites or use this option to only see favorites.
RealDrums for the current song
![]() This is the current RealDrums for this song. This can either come from the style, or a specific RealDrums for this song, set in this dialog.
This is the current RealDrums for this song. This can either come from the style, or a specific RealDrums for this song, set in this dialog.
Force Simple Arrangement
![]() If this is enabled, RealDrums will play a simpler arrangement without fills.
If this is enabled, RealDrums will play a simpler arrangement without fills.
Force MIDI Drums
![]() Set this if you want MIDI drums and want to override a RealDrums that is set in the style.
Set this if you want MIDI drums and want to override a RealDrums that is set in the style.
![]() This sets the drums to no RealDrums override for the song, and optionally also forces MIDI drums (i.e., no RealDrums for the style either).
This sets the drums to no RealDrums override for the song, and optionally also forces MIDI drums (i.e., no RealDrums for the style either).
Timebase
 |
You can select a timebase (normal, half-time, double-time, or triple-time) for any RealDrums. |
For example, if you have:
- an even 16ths Folk drums track at tempo 90, then you can choose Half-Time, and it will play even 8 feel with a style at tempo 180.
- an even 8 feel style at tempo 190, then you can choose Double-Time, and it will play at tempo 95 (Cut-Time) even 16ths feel.
- a fast waltz style at tempo 150, then you can choose Triple-Time, and it will play with a slow 4/4 style at tempo 50, which gives a triplet 12/8 feel.
Timebase can be stored with song, style, or RealDrums. If the RealDrums is named with the timebase appended, it will function in that timebase. For example, “BossaBrushes” is a normal Ev 8 timebase, but “BossaBrushes [Double-Time]” would play this in a Cut-Time ev 16 feel.
Memo

“Memo” is a memo description of the style. These are stored in C:\bb\Data\RDPGMemos.txt file. You can also add your own memos in the User Comments box below.
Artist Bio
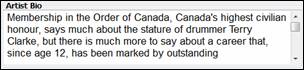
The “Artist Bio” shows brief summaries of the careers of the top drummers featured in RealDrums. Double-click here to open the Artist Browser, which lists all artists and allows you to see more info.
List Columns
![]()
The RealDrums list can be sorted by any of the column headings.
- * Click on this column to enter an asterisk, indicating that this is a favorite style.
- Click on the name of the RealDrums style name that you want to select for the song. Names ending in a caret ^ have variations available.
- ^ Clicking in the caret column will show the variations for the selected RealDrums style (if available).
- Genre is the type of music that the RealDrums style comes from, such as Jazz, Rock, or Country.
- Genre (more) suggests additional types of music that the RealDrums style might work for.
- /4 indicates the time signature, which is 4/4 by default. If the column is empty, the time signature is 4/4; if there is a 3 in this column, the time signature is 3/4.
- Ev* indicates the feel of the RealDrums style, either Even or Swing.
- The listing in the 8 column indicates whether the meter is based on eighth notes (8) or sixteenth notes (16).
- Lo is the slowest tempo for which the RealDrums style is suited.
- Hi is the fastest tempo recommended for the style.
- X indicates a style with a tempo that is out of range for the song.
- N/A are styles not found in the Drums folder.
- Artist is the name of the drummer who recorded the RealDrums.
- # is the number of the RealDrums set for the style. This column also tells you whether a video or notation (RealChart) is available for the RealDrums.
User Comments
You can type in your own comments about any style in the “User Comments” field and they will be saved in a file called RDUserMemos.txt.

Variations
RealDrums styles ending in a caret (^) have variations available. They are listed here. Where there are two instruments shown, such as Brushes/Sticks, the first one plays in the “a” substyle and the second in the “b” substyle. You can double-click on each variation to hear the demo.

Compatible Songs and Styles
![]()
[RD Demo] loads and plays a demo of the chosen RealDrum style.
[Song Demo] shows Band-in-a-Box styles that will use this RealDrums style if “Substitute RealDrums” is selected. The song demo for the style will get loaded.
[BB Styles] shows Band-in-a-Box styles that will use this RealDrums style if “Substitute RealDrums” is selected. The style will get loaded if the menu selection is made.
 <
<
The [Settings] button opens the RealDrums Settings dialog.
[Rebuild] builds the list of RealDrums present as folders in the C:\bb\Drums folder. If you add new RealDrums, press this button to update the list. (These are stored in a C:\bb\Data\DrumFolderNames.txt file.)
[Copy List] saves the current list with all information to a tab-delimited .txt file and opens it in Notepad. In Notepad copy all and paste it into a spreadsheet such as an Excel file. You can then apply a hierarchical sorting of the list.
[Defaults] returns the dialog to default settings, which will show all available styles.
[Play Now] loads the selected RealDrums and starts playback. If you haven’t played the song yet, since you haven’t generated non-drums tracks, you will only hear drums. In that case, press Shift+Click to generate all tracks.
The [Stop] button stops the song playback. Click (or Shift+Click) on [Play Now] to resume.
The [Audition] button doesn’t load the style but instead uses your audio player to play a demo .WAV file for the style.
|
Press [OK] to make your selection. Press [Cancel] to close the dialog without making a selection. |
Changing RealDrums at any bar
The Edit Setting for Current Bar dialog opens with the menu command Edit | Bar Settings or with theF5 function key.
In this dialog, you can change RealDrums at the current bar. The change can affect all choruses, or just a selected chorus.

![]() The [RealDrums] button opens the RealDrums Picker to select a new RealDrums from the list.
The [RealDrums] button opens the RealDrums Picker to select a new RealDrums from the list.
![]() Click on the [Clear RD] button to remove the change.
Click on the [Clear RD] button to remove the change.
RealDrums QuickList
This is the simpler dialog for choosing RealDrums, an alternative to the RealDrums Picker. It displays all available RealDrums in a simple list, which can be easily filtered by genre, time signature, feel, and more. The list can be set to show only RealDrums that are compatible with the current style of the song. You can also set the highlighted RealDrums as a prototype RealDrums to find alternates to that RealDrums.
|
To open the dialog, right-click on the Drums track button, and select [QuickList] RealDrums in Song from the menu. Tip: Pressing the r d 3 Enter keys also opens the dialog. |

You can filter the list by genre, time signature, feel, tempo, and text. Use the [Set to Style: ] button to see RealDrums that are compatible with the current style of the song. The [Set to RD: ] button allows you to set the highlighted RealDrums as a prototype RealDrums so you can find alternates to that RealDrums. Press the [Clear] button to clear any filter.

Pressing the [Artist Bios] button opens the Artist Browser which lists all RealDrums artists and allows you to see more info.
Multi-Drums
You can put multiple drum/percussion parts, drum loops, UserTracks drums, and even RealTracks on the same Drums track, with volume mixer adjusting levels.
For example, you can add single drums instruments (e.g. Tambourine and Shaker), a bass drum loop, and/or UserTracks drums to BossaBrushes Drums track. To do this, click on the Drums track button and go to Multi-Drums | Edit-Multi Drums for this song.

You will then see the Create Multi-Drums dialog.
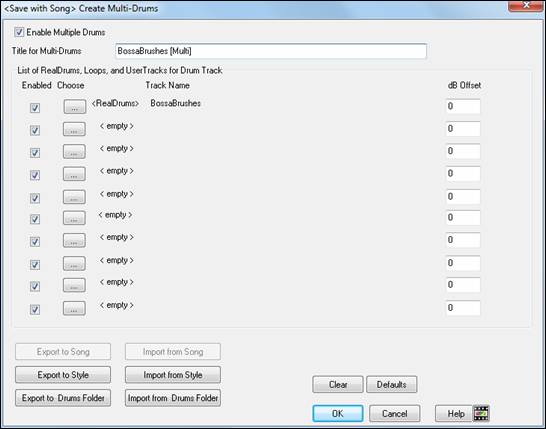
![]() Make sure that you enable the “Enable Multiple Drums” checkbox.
Make sure that you enable the “Enable Multiple Drums” checkbox.
![]() Then type a title for your Multi-Drums.
Then type a title for your Multi-Drums.
To add drums, click on the […] button on an unused slot. This will show you a menu where you can choose a second RealDrums, [single] drum/percussion (e.g. tambourine), loop, UserTracks, or RealTracks. You can adjust volume for each selection with the “dB Offset” option.
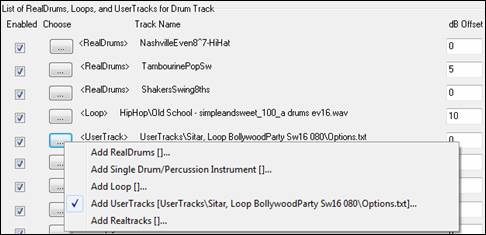
If you want to use a pre-made Multi-Drums, select the Choose Existing Multi-Drums menu option from the Drums track button menu.

This will list pre-made Multi-Drums. (Note: These drums are found in the Drums folder, and all have names ending in [Multi-Drums].)
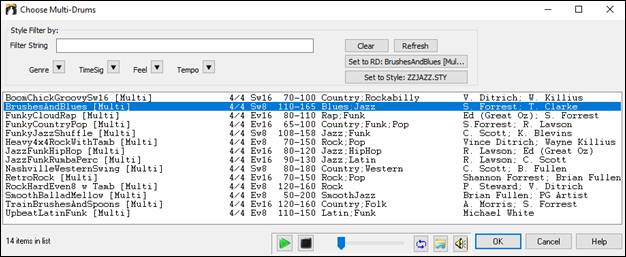
UserTracks
UserTracks allow anyone to create their own audio styles for use in Band-in-a-Box. With a UserTracks style, you can type in any chords into Band-in-a-Box, and the UserTracks style you made will play that chord progression! For example, if you’ve made a UserTracks style by recording yourself playing a guitar groove, you can then type any chords into Band-in-a-Box, and the result will be that it will play your guitar groove over these completely new, original chord changes! You can even change the tempo, or enter songs in ANY key, and it will still be able to play it!
You can make a UserTracks style in any digital audio workstation (or “DAW”), such as RealBand, ProTools, or Reaper, and you don’t need Band-in-a-Box or RealBand to make the style (though you do need one of those programs to use the finished style).
You can also download backing tracks to record along with.
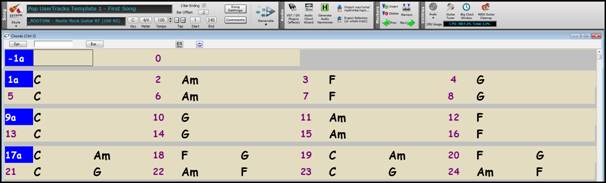
There is much more choice here, including a variety of different genres of music, and a variety of different tempos. Each one, however, will conform to either the Pop, Jazz, or Blues template. You do not NEED to use these backing tracks to make your style, but they can make the process easier.
Selecting UserTracks in Songs
You can use the UserTracks in a similar manner to using RealTracks.
![]() To select a UserTracks for a track, first select the track at the top of the screen. For example, if you want to add a UserTracks to the Guitar Track, launch the menu on the Guitar track button (by right-click or double-click), and choose the “Select a UserTrack for this Track” option.
To select a UserTracks for a track, first select the track at the top of the screen. For example, if you want to add a UserTracks to the Guitar Track, launch the menu on the Guitar track button (by right-click or double-click), and choose the “Select a UserTrack for this Track” option.
![]()
An alternative to the menu would be to select the Guitar Track, and then press the UserTracks button on the main screen. |
Now you will see the Pick a UserTracks dialog.

You can preview the selected UserTracks by double-clicking on the list or using the transport control buttons.
![]() The speaker icon in the transport control allows you to control the volume of the demos.
The speaker icon in the transport control allows you to control the volume of the demos.
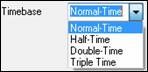 |
You can select a timebase (normal, half-time, double-time, or triple-time) for any UserTracks. |
In this example, we want to add the UserTracks called “Guitar, Electric, Boom Chic Ev 140.” We simply select this UserTracks and press OK. We now see our UserTracks listed on the Guitar Tracks on the Mixer.
![]()
|
Now the track behaves like other RealTracks. |
Adding new UserTracks
RealTracks are made by PG Music. UserTracks are made by you, or other Band-in-a-Box users. So you will have a different list than displayed above. We include a small number of UserTracks with Band-in-a-Box package. There is a UserTracks forum in the PG Music forum, where users can notify others about their UserTracks creations, and share them if they choose to.
For example, if your friend makes a UserTracks of his accordion playing, and wants to give it to you...
- He can name it whatever he likes, and has called it “Accordion, Rhythm CountryWaltz Sw 110.”
- He has sent you a ZIP file of this folder.
- You will unzip it to your UserTracks folder.
A UserTracks consists of a single Folder, with the name of the UserTracks as the name of the folder. To add the UserTracks to your collection, you simply put the folder into the C:\bb\RealTracks\UserTracks folder. (Note: if you use a location like H:\MyMusic\RealTracks as your RealTracks folder, then your UserTracks folder would be in H:\MyMusic\RealTracks\UserTracks.)
Creating your own UserTracks
Creating your own UserTracks is a simple process! It consists of the following steps:
- Create a folder in the UserTracks folder (i.e. usually C:\bb\RealTracks\UserTracks) and let’s call it “Guitar, Acoustic, Brian Fingerpicking Ev 140.”
- Now, in that folder, you need to put at least one Band-in-a-Box song. This song can have any chords but should have a wide variety of chords and chord types. Let’s say you call that file MyGuitarPlaying1.sgu
- For each BB song that you put in the folder, there needs to be a corresponding AUDIO file (WAV or WMA) that matches the BB song. So, the name must be MyGuitarPlaying1.wav or MyGuitarPlaying1.wma. You can make that WAV file in any program, (Band-in-a-Box, RealBand, Sonar, Pro Tools etc.). It needs to have a 2-bar lead-in like BB songs always have, and of course it needs to be at the same tempo and be playing over the same chords as the BB file.
That’s it!
You now have a folder that looks like this, and you are ready to use your UserTracks.
 <
<
To use it, follow the same routine as described above, opening the Pick a UserTracks dialog, where you will now see your UserTracks listed with the others.

Now, you can leave it at that, or you can record more files, (i.e. more pairs of files with a Band-in-a-Box file and a corresponding wav file). These can be any other names. And you simply add them to the folder. Band-in-a-Box will automatically add these files to your UserTracks, simply by you putting them there.
UserTracks support 3/4 waltz time signature.
Just make a UserTracks as normal and save the Band-in-a-Box song with your UserTracks in 3/4 waltz time signature (i.e. save using a waltz style). Make sure that the options.txt file in the folder says “ThisIsWaltz=true.”
 |
|
You can find lots of help about making UserTracks on our website, and this page is a good start.
https://www.pgmusic.com/usertracks1.htm
CUserTracks Tutorial
Part 1 - Making a basic UserTracks style
This tutorial will show you how to go about making a style, starting with the most basic, simple style that you can make, and then progressing to other ways to make your style even better, with more features and greater variety.
The easiest way to start is by using one of our pre-made templates. You can find templates in the C:\bb\Data\TemplatesForUserTracks folder, or download additional templates from pgmusic.com.
Each template contains .pdf chord charts and Band-in-a-Box files. The files are numbered PopSong_1_..., PopSong_2_..., etc. You do not NEED to use these backing tracks to make your style, but they can make the process easier. For the most basic UserTracks style you can make, you ONLY need to use Song_1. We will start off by showing you how to make a basic pop style.
The first thing you need to do is download and unzip the template, UserTracks_Template_Files.zip. Out of the files from that archive, you need to find and print PopSong_1_FirstSong.pdf. This is a 7-page chord chart. The next step is to set up your DAW with the tempo you want your UserTracks style to be at. You are now ready to record your part.
The first two bars are allotted as a count-in, and will NOT be used in Band-in-a-Box, so your playing should begin in the DAW at bar 3. This will correspond to bar 1 in the chart. You can then record the song in full (punching in, or doing retakes as much as you like or need). You will notice that the chart follows basic Pop progressions (examples: I-VIm-IV-V; I-V-VIm-IV; etc.), and that it is in the key of C for the first 80 bars, then switches to E for 80 bars, and then switches to G for 80 bars.
Once you have finished recording the entire chart, render the track you recorded to either a .wav or .wma file. The two bars at the beginning for the count-in need to be in the final file.
Then, the audio file you made can be named whatever you like, for example: MyGuitarStyle.wav, AND, the Band-in-a-Box template file (it has a file extension .SGU) has to be saved with the exact same name, which would have to be: MyGuitarStyle.sgu). The only difference between the two names will be that your file ends with .wma or .wav, and the Band-in-a-Box file ends with .sgu.
To use the style you made, the files need to be placed in a particular place in the Band-in-a-Box folder. If Band-in-a-Box was installed to C:\bb, then the files need to be in a subfolder of C:\bb\RealTracks\UserTracks. So, for example, if you wanted your UserTracks name to be “My First Guitar UserTracks style,” then the two files would go in: C:\bb\RealTracks\UserTracks\My First Guitar UserTracks style. Note: It is the folder name that determines the name of the style as it appears in Band-in-a-Box or RealBand, NOT the names of the individual wav/wma/sgu files.
Once this is done, the style is now available for you to use in Band-in-a-Box or RealBand!
Part 2 - Adding to your basic style by recording more material.
Once you have the basic style done from Part 1 of this tutorial, you may find that you want to add more material to make your style even better. There are several reasons for this. To start with, that first basic template has a limited number of chord types. For example, the first song of the pop template only uses major or minor triads. Another reason is that certain features won’t work with only the first song recorded. Endings of songs, for example, will stop at the right time, but you won’t have dedicated recorded endings. The final reason you may want to record more material is simply to have more variety in your song. With only the first song recorded, when you use the style you may notice certain licks repeating. The more material you record, the less likely it is that you will notice that kind of repetition when the style is used.
So, we have specific templates set up to address these different issues. So, you are free to record some or all of the additional templates. You can pick and choose if there are certain issues that are more important to you and your style, or you can record all of them to make sure your style can handle ANY musical situation!
For all of the additional templates, the method of recording them is exactly the same as with the first song.
When the recordings are finished, again you simply need to render your recorded track to wav or wma, save it in the C:\bb\RealTracks\UserTracks folder in the same location as the song1 file, and give it a unique name, which needs to be the same name as the corresponding Band-in-a-Box .sgu file.
When this is done, when the UserTracks style is used in Band-in-a-Box or RealBand, all additional material you put in that folder will now be part of the style! For most of the additional templates, the method is EXACTLY the same as it was for recording song1.
You can find lots of help about making UserTracks on our website, and this page is a good start.
https://www.pgmusic.com/usertracks1.htm
Audio Controls for RealTracks and RealDrums
![]()
Tone Control
There is a bass/treble Tone control for individual tracks with RealTracks or RealDrums, so you can easily adjust the bass/treble EQ for any RealTrack. The Tone settings save with the song.
| |
Choose an instrument and then use the tone control to adjust the tone from -18 (maximum bass) to +18 (maximum treble). Default is 0. |
Audio Reverb Control
|
There is a Reverb control for individual tracks with RealTracks or RealDrums, so you can easily add reverb (0 to 127) for any RealTrack. Reverb type is also settable and saved with the song. |
Auto-Add Reverb
There is also a feature that automatically adds reverb to RealTracks, according to instrument type. No reverb is added to the Bass part, for example, but most instruments get reverb.
This feature defaults to on, but you can turn it off in the PG Music Reverb dialog, which opens by pressing the [Plugins] button and choosing the menu command Audio Reverb Dialog. |
![]() If you just want more or less reverb added, you can adjust the Strength %. For example, the default Band-in-a-Box reverb setting is 40 for most tracks. If you set the strength to 75%, the setting becomes 30.
If you just want more or less reverb added, you can adjust the Strength %. For example, the default Band-in-a-Box reverb setting is 40 for most tracks. If you set the strength to 75%, the setting becomes 30.
Reverb Settings
|
The default is a “room” type of reverb but you can also set the type of reverb. To do this, press the [Plugins] button and choose the menu command Audio Reverb Dialog, and adjust the various parameters in the PG Music Reverb dialog. |
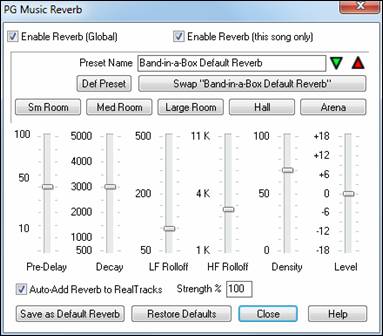
![]() Reverb can be enabled/disabled globally for all songs, in which case the setting will still appear but no reverb will be applied. Or you can enable/disable the audio reverb for the current song only. This will save some CPU cycles if you are using a slower machine.
Reverb can be enabled/disabled globally for all songs, in which case the setting will still appear but no reverb will be applied. Or you can enable/disable the audio reverb for the current song only. This will save some CPU cycles if you are using a slower machine.
![]() Click on the green Select a Preset button to open the list of presets. This list will show only the “Band-in-a-Box Default Reverb” until you save some presets of your own.
Click on the green Select a Preset button to open the list of presets. This list will show only the “Band-in-a-Box Default Reverb” until you save some presets of your own.
![]()
![]() As you adjust the settings, they will be applied to the current song. The [Swap “Default”] button toggles between your current settings and the default settings. This allows you to hear the effect of the changes you make to the settings.
As you adjust the settings, they will be applied to the current song. The [Swap “Default”] button toggles between your current settings and the default settings. This allows you to hear the effect of the changes you make to the settings.
Use the row of “room” buttons to load typical settings for different types of spaces. These buttons are a convenient way to either apply a particular effect or to load settings that you can then tweak to make your own preset.
![]()
Reverb Parameters
Pre-Delay is the time delay of first reflections.
Decay is the time it takes for reverb to decay. Reverb time is measured as RT60, the time it takes for reverb to decay to a level -60 dB below the dry signal level.
LF Roll off gradually reduces the bass frequencies. If you can’t add enough reverb because the sound gets too muddy, try increasing the LF Roll off slider. It is adjustable between 50 Hz and 500 Hz.
HF Roll off is the rate at which the high frequencies die away as the reverb decays. Rooms with hard surfaces are typically bright, but rooms with soft surfaces are usually darker. It is adjustable between 1 KHz (dark) to 11 KHz (bright).
Density is the density of low-level echoes near the end of the reverb tail. High Density settings add sheen to the sound.
Mix isthe proportion of original signal to the reverb signal.
Output adjusts the final level of the plug-in./p>
Typical Reverb Settings
- A large hall might have long Pre-Delay, long Decay, and moderate Density.
- A hard, large space such as a Gymnasium might have long Pre-Delay, high Density and high HF Roll off.
- A soft large space such as a concert hall with carpet, padded seats, hangings, might have medium Density and low HF Roll off.
- A small hard space such as a tile washroom might have short Pre-Delay, medium-to-long Decay, high Density, and high HF Roll off.
- A small soft space such as a large living room might have short Pre-Delay, short Decay, medium-to-low Density, and low HF Roll off.
Saving Settings to Presets
You can save your reverb types as presets, and the current settings will also be saved with the song in the C:\bb\DX Settings\PGReverbSettings.bin file.
To save the current settings to a preset, type in a name for your preset in the “Preset Name” field.![]()
![]() Then click on the Save Preset arrow and choose a location in the Preset list. You can write over an existing name.
Then click on the Save Preset arrow and choose a location in the Preset list. You can write over an existing name.
![]()
A prompt will ask you to confirm that you want to save the preset.

Select [Yes] to save the new preset to the chosen location.
![]() Enable “Auto-Add Reverb to RealTracks” to automatically apply preset amounts of reverb to RealTracks according to instrument type. No reverb is added to the Bass part, for example, but most instruments get reverb.
Enable “Auto-Add Reverb to RealTracks” to automatically apply preset amounts of reverb to RealTracks according to instrument type. No reverb is added to the Bass part, for example, but most instruments get reverb.
If you just want more or less reverb added overall, you can adjust the Strength %. For example, the default Band-in-a-Box reverb setting is 40 for most tracks. If you set the strength to 75%, the Band-in-a-Box setting becomes 30.
![]() You can save the current settings as the Default Reverb.
You can save the current settings as the Default Reverb.
![]() Click on the [Restore Defaults] button to go back to the original “factory” reverb settings for Band-in-a-Box Default Reverb.
Click on the [Restore Defaults] button to go back to the original “factory” reverb settings for Band-in-a-Box Default Reverb.
Unconditional 30-Day Money Back Guarantee on all PG Music products purchased from PG Music Inc.
PG Music Inc.
29 Cadillac Ave Victoria BC Canada V8Z 1T3
Sales: 800-268-6272, 250-475-2874,+ 800-4746-8742*
* Outside USA & Canada where International Freephone service is available.
Access Codes
Tech Support: Live Chat, support@pgmusic.com
 Online now
Online now
Need Help?
Customer Sales & Support
|
Phones (Pacific Time) 1-800-268-6272 1-250-475-2874 |
||
| Live Chat | ||
| OPEN | Online Ordering 24/7 |
|
| OPEN | Forums, email, web support |