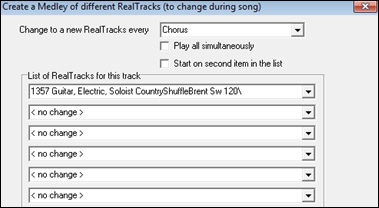Search Manual
RealBand® 2024 for Windows® User’s Guide
Chapter 8: RealTracks/RealDrums
Overview
The audio production options available in RealBand include RealTracks, RealDrums, and audio tracks plus powerful audio effects and editing features.
RealTracks are audio tracks generated automatically following the chord changes you enter in the Chords window. They use the exciting Real Instruments, live recordings of top session musicians. This is the same feature found in Band-in-a-Box.
RealDrums, also found in Band-in-a-Box, are similar to RealTracks, except that they are generated from live recordings of top studio drummers.
You don’t need to have Band-in-a-Box to generate RealTracks and RealDrums, but if you have a copy you can use all of your RealTracks and RealDrums from Band-in-a-Box in RealBand.
Audio tracks are for your own live recordings - such as a person singing or playing guitar – or for imported audio files in the many formats supported by RealBand.
RealStyles - Styles with RealTracks
RealStyles use only RealTracks and RealDrums. Every track generated by these styles is a RealTrack, playing audio from live recording sessions.
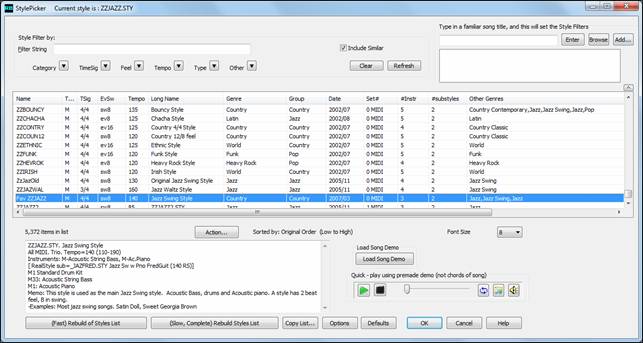
Generating RealTracks
This feature lets you generate realistic instrument tracks using RealTracks instruments. It is selected from the right-click menu in the Tracks window.
You can generate complete tracks or just selected sections of tracks, and you can use more than one RealTracks instrument in a single track.
Select an open track for your RealTracks, then right-click and choose either Select and Generate RealTracks or Generate RealTracks (Favorites).
Select and Generate RealTracks: This command opens the RealTracks Picker dialog. It shows a list of all available RealTracks, including the RealTracks you have installed in Band-in-a-Box if you have specified your bb\RealTracks folder as the path for RealTracks in the Song Generation preferences.
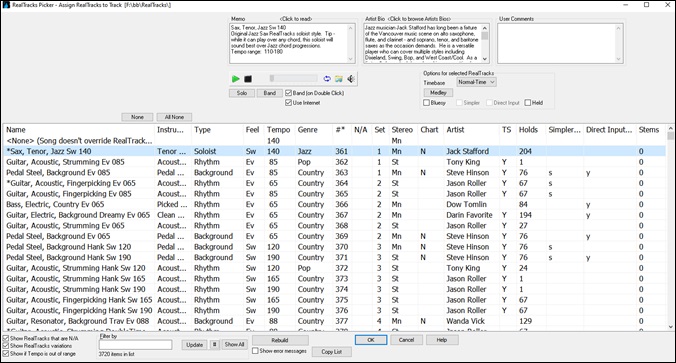
When you click on a RealTrack in the list a Memo appears with information about the selected instrument.
The RealTracks have been recorded by top studio musicians. The Artist Bio displays the names and bios for the RealTracks artist. Double click here to view the full memo.
You can enter your own comments about any style in the User Comments field. The comments are saved in RTUserMemos.txt.
You can audition an audio demo of the currently selected RealTracks.
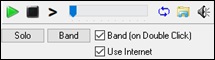 |
The [Solo] button plays the solo version of an audio demo, while the [Band] buttons plays the band version. |
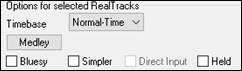
With the Timebase option, you can play any RealTracks at normal, half-time, or double time. Half time is used for fast tempo songs when a much slower tempo RealTrack has been chosen. Double time is used for slow tempo songs (e.g. ballads) when a much faster tempo RealTrack is chosen. This allows you, for example, in a ballad at a tempo of 70, to add a RealTracks Sax solo with a tempo of 140, and play it as a double time, which will match the ballad tempo of 70. All of your existing RealTracks can be used at three different tempos (normal, half-time, double time).
The [Medley] button lets you assign a series of RealTracks to play on the track.
|
Change to a new RealTracks every: There are lots of options to control how often the RealTracks in the medley will change. Click on the arrow to choose from the list. Note that <Silence> is an option. You can use it when you want to play a section yourself. There are hundreds of RealTracks to choose from, so type a string like “guitar country” to filter the list.
|
Choose the Bluesy setting to have the current RealTracks play in a bluesy style where major triads are treated like 7th chords.
When the Simpler setting is selected, RealBand plays a simpler arrangement if the RealTracks instrument has an “s” in the “Simpler” column.
When the Direct Input setting is selected, RealBand uses a clean guitar signal if there is a “y” in the Direct Input column. You add your own effects.
The [None] button sets the current instrument to have no override of RealTracks for the song. The style may still have a RealTrack in it for the instrument.
The [Clear All] button sets all RealTracks for the song to “None.” It will also optionally disable RealTracks present in the style for the song.
![]()
To help make your selection you can sort the list by clicking on any of the column headings. As well as Name, Instrument, Type (Rhythm or Soloist), Feel (Even or Swing), Tempo, Genre, and Number there are more columns with additional information about each RealTrack instrument.
The tempo shown is the “base” (or typical) tempo for the RealTracks instrument as it is played, but RealTracks have a tempo stretching capability that enables their application over a wide range of tempos. If saving a song with RealTracks and the audio base tempo is different than the song tempo, a warning message will show, asking you to confirm that you want to save it like this.
- The “N/A” column shows “N/A” for RealTracks that you have not installed yet or haven’t purchased, if “Show RealTracks that are N/A” is checked.
- “Set” is the number of the RealTracks set that includes the instrument.
- The “Stereo” column shows whether the instrument playback is stereo or mono.
- Instruments with an “N” or “Gt” in the “Chart” column will display the RealTrack in notation.
- The “Artist” column has the name of the musician playing on the RealTrack instrument. See the “Artist Bio” box for information about the player.
- The letter “Y” in the “TS” column means that Tempo Swapping is supported for the instrument. If you have similar RealTracks available at different tempos, Band-in-a-Box automatically chooses the best one to use.
- “Holds” indicates whether that RealTrack supports shots, holds, and pushes. If there is a number there (other than a blank field), then they are all supported.
- “Simpler Available” will have a letter “s” in the column if the RealTracks instrument has simpler options available. These are parts with less busy, less embellished playing for generating simpler arrangements.
- “Direct Input Available” has a letter “y” if the instrument offers the option of clean recordings without effects. This allows you to start with a clean track and add your own effects.
- The “Stems” column shows the number of individual instruments/voices available. When you select a RealTrack that has stems, you will see what they are just below the list. Using the checkboxes, you can load all stems, the selected stems, or the mix of all stems for your song.
Show RealTracks that are N/A: This will show RealTracks that you do not have installed yet, or may not have purchased. The missing RealTracks will be marked in the N/A column.
Show RealTracks Variations: Variations of RealTracks use the same performances but with different settings.
Show if Tempo is out of Range: This will show RealTracks that wouldn’t work well at the current tempo. The acceptable range is -15% and +40% of the source tempo of the RealTracks.
Filter by: The filter is another feature that makes it easier to select a RealTracks instrument. For example, type “Blues” in the edit control box and press the [Update] button to see a list of Blues instruments available, including instruments from other genres that are suitable. The [Show All] button clears any filter and shows all available RealTracks.
Click on [OK] to generate the RealTrack and close the dialog.
Click on [Cancel] to exit the dialog without generating a RealTrack.
The [Rebuild and Fix] button rebuilds the list of RealTracks and reports errors.
Show Error messages: This will display installation errors of RealTracks when you open the dialog. Press the [Rebuild and Fix] button for more information, or after you have installed new RealTracks.
MultiRiffs: With “Same but Different” MultiRiff selection you can audition 7 different RealTracks performances, to choose the one that works the best with your song, with a single click! This works for the entire track, or the highlighted region of a track. Choose one riff or multiple riffs to add to the song.
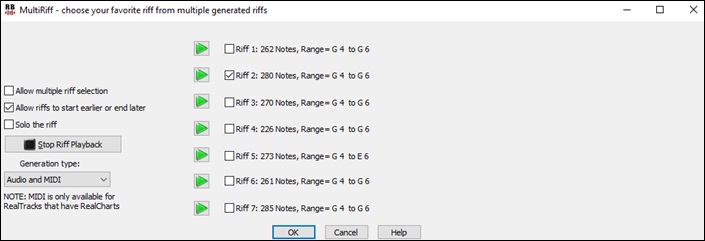
For example, if you want a pedal steel riff for 4 bars, highlight that region, and listen to the 7 selections, and choose the riff that works best. Or if you want 2 “different” acoustic guitar strumming parts, choose 2 from the 7 different generated parts, they will be written as to different tracks, and contain different strumming. We call this “Same but different” since the strumming patterns are on the same chords, but are different performances.
If you are generating riffs for a highlighted region of a track, not for the complete track, you can select the “Allow riffs to start earlier or end later” checkbox. This allows the program to insert the whole riff, even in the case of the riff starting earlier or ending later than the highlighted area.
For example, you may have selected bar 2 through bar 4. If that checkbox is enabled, and the riff generated by the program happens to start early or end late (be more than exactly 3 bars long), then, when the OK button is pressed, the program is allowed to insert the entire riff into the track, even if it means that what gets inserted actually starts earlier than bar 2 or actually ends later than the end of bar 4. The riff description in the MultiRiff dialog reports how many ticks earlier and later the riff is. This is also visible in the track overview.
![]()
![]()
The Riff data itself is generated in such a way so that the program always generates the nearest “X” bars worth of riff data. For example, if the user highlighted beat two through beat three of bar 6, then the riff is really going to be a bar long. However, if "Allow riffs to start earlier or end later" checkbox is unchecked, then the user will get what the user selected rather than a full bar. If that checkbox is unchecked then the user will get at least a full bar of data inserted.
If the start of the highlighted area, or end of the highlighted area, is not on a bar boundary, then the Riff description is expected say that the riff starts early (or ends late). That is not a bug, since it does start early or end late relative to the area that the user highlighted. For example, if the user highlighted beat 2 through beat 3 of a bar, then the program may say that the riff starts 120 ticks early and ends 120 ticks late since the program really generates at least a full bar in that case.
To generate MultiRiffs you right-click with the mouse on the track where you want a new RealTracks instrument track generated. In the menu that opens, select MultiRiff… (Choose).
The RealTracks Picker will open and you can choose the instrument you want for the track. When you OK your choice there will be a bit of a delay and the MultiRiff dialog will open.
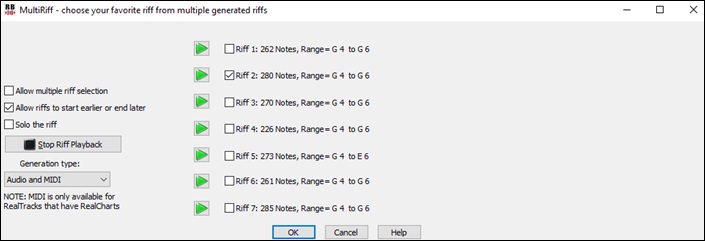
You will see the seven different riffs that have been generated listed along with a riff description giving the number and range of notes in each one. Click on the adjacent [►] play arrow to hear each riff playing along with your song arrangement.
![]()
Hit the [Stop Riff Playback] button if you’ve heard enough and want to move on to the next riff.
![[Stop Riff Playback] button](images\8\rb2024full_073.jpg)
There is also an option to play multiple riffs. You can have several riffs – all seven if you want – generated and played on separate tracks. Try this with some of the Dixieland RealTracks soloists! This is also the easy way to layer backing tracks.
There is also an option to solo each riff to hear it unaccompanied.
When your riffs play, they are loaded into the track you have selected (or multiple tracks for multiple riffs playback) and you will see the waveform(s) in the Tracks window overview. Of course this means that you have all of RealBand’s editing features available to you. You could even drag and drop your favorite sections of each separate MultiRiff onto a single track to compile them into one edited track.
You’ll see that your track name has been updated with the name of the RealTracks instrument you chose for your riffs.
![]()
To change to a different instrument, right-click on the track and select MultiRiff… (Choose) in the menu.
This will open the Assign RealTracks to Tracks dialog (RealTracks Picker), where you can select different instruments to play the riffs.
RealBand can automatically generate RealCharts after you have chosen multiple riffs, if the Also Generate RealCharts was enabled in the track’s right-click menu.
Generating RealDrums
This feature lets you generate realistic drum tracks using RealDrums styles. It is selected from the right-click menu in the Tracks window. You can generate a full track or any part of a track, and you can use different RealDrums styles for different sections of a track.
Select an open track for your RealDrums, then right-click and choose either Select and Generate RealDrums or Generate RealDrums (Favorites).
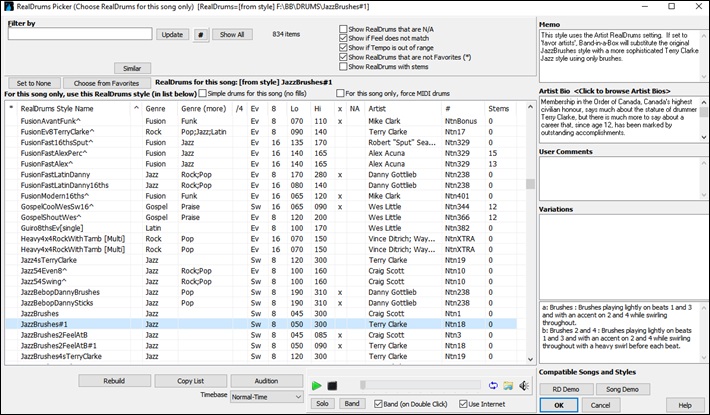
The RealDrums Picker has many features to help you choose your RealDrum style.
A filter is available. Type a filter text (e.g., bossa) in the Filter by field, and press [Update], You will then see the list filtered to show only RealDrums that have the word “bossa” somewhere in the title, memo, etc. If you separate terms with a space, each term is searched for separately. So, a search for “Bossa Rock Ev 120,” will find any Bossa Rock styles with an Even feel that would work with a tempo of close to 120. Adding a search term that has a number will filter for RealDrums that match the tempo or within a compatible range. Pressing the [#] button allows you to quickly filter the list by many elements including feel, time signature, RealDrums with notation, artists, etc. The [Show All] button will cancel the filter and show all RealDrums.
You can double-click on a RealDrums or on the Variation name of the RealDrums to audition each variation of the RealDrums. For example, if you’ve found CountryWaltz^, you can now hear demos of the variations (CountryWaltz^1-HiHat,Ride, CountryWaltz^2-Brushes etc.).
You can double click on a RealDrums, or on the Variation name of the RealDrums, to audition each variation of the RealDrums. For example, if you’ve found CountryWaltz^, you can now hear demos of the variations (CountryWaltz^1-HiHat,Ride, CountryWaltz^2-Brushes etc.).
Each demo has a “band” version with all instruments, and a “solo” version with drums only.
|
You can choose which of band or solo plays first if you double click on the list, by the “Band (on Double Click)” checkbox. Otherwise, press the [Band] or the [Solo] button. The demos play 4 bars of “a” substyle, and then 4 bars of “b” substyle, using the current RealDrums (left hand panel) and the variation (right hand panel). |
The list can be sorted by any of the column headings.
- * Click on this column to enter an asterisk, indicating that this is a favorite style.
- Click on the name of the RealDrums style name that you want to select for the song. Names ending in a caret ^ have variations available.
- ^ Clicking in the caret column will show the variations for the selected RealDrums style (if available).
- Genre is the type of music that the RealDrums style comes from, such as Jazz, Rock, or Country.
- Genre (more) suggests additional types of music that the RealDrums style might work for.
- /4 indicates the time signature, which is 4/4 by default. If the column is empty, the time signature is 4/4; if there is a 3 in this column, the time signature is 3/4.
- Ev* indicates the feel of the RealDrums style, either Even or Swing.
- The listing in the 8 column indicates whether the meter is based on eighth notes (8) or sixteenth notes (16).
- Lo is the slowest tempo for which the RealDrums style is suited.
- Hi is the fastest tempo recommended for the style.
- X indicates a style with a tempo that is out of range for the song.
- N/A are styles not found in the Drums folder.
- Artist is the name of the drummer who recorded the RealDrums.
- # is the number of the RealDrums set for the style. This column also tells you whether a video or notation (RealChart) is available for the RealDrums.
- The Stems column shows the number of microphones used for stems during the actual recording sessions.
Drum Stems: When you select a RealDrums that has drum stems, you will see what they are just below the list. Using the checkboxes, you can load all stems, the selected stems, or the mix of all stems for your song.
Show if Tempo is out of Range: This will show styles that wouldn’t work well at the current song tempo. The acceptable range is shown in the Lo | Hi columns for the list of styles.
Show if Feel does not match: This will show a song where the drums are in Even feel and the style is Swing, or vice versa.
Show RealDrums that are not Favorites: You can assign a style as one of your favorites by clicking in the first column on the left, which is headed with an asterisk *. This will place an asterisk to the left of the style name. Then you can sort by favorites or use this option to only see favorites.
Show RealDrums that are N/A: These are styles not found in the \drums folder, likely because they are add-on styles not purchased yet. If you think that styles that show as N/A should be present press the [Rebuild] button and confirm the path for the drums folder in the Song Generation preferences.
Simple Drums for this song (no fills): If this is enabled, RealDrums will play a simpler arrangement without fills.
For this song only, force MIDI drums: Set this if you want to use MIDI drums and want to override a RealDrums that is embedded in the style.
The [None] button sets the drums to no RealDrums override for the song, and optionally also forces MIDI drums (i.e., no RealDrums for style either).
When a RealDrums style is picked in the list a descriptive Memo opens.
The User Comments field is where you can type in and save your own notes about a RealDrum style.
RealDrums styles ending in a caret ^ have Variations available. These are shown in the list here. For style names with two variations - such as Brushes, Sticks - the first refers to the “a” substyle and the second is the “b” substyle.
The [RD Demo] button loads and plays a demo of the chosen RealDrums style. A list of demos for the chose style will be displayed.
The [Song Demo] button shows BB styles that will use this RealDrums style. The song demo for the style will get loaded.
The [Audition] button doesn’t load the style, but instead uses Media Player to play a demo .WAV file for the style.
Use the [Rebuild] button to build the list of RealDrums styles present in the \drums folder. If you add new drum styles, press this button to update the list.
RealDrums Variations, Fills, and Accents
There are “a” and “b” variations for each RealDrums style. They are determined by the part markers assigned in the Chords window.
|
To assign the substyles for your song, click on the Chords button to open the Chords window and insert “a” or “b” part markers. |
Click on the desired bar numbers to toggle through the a/b selection or to clear a marker.
![]()
Rests, shots, and pushes are supported by the RealDrums generation routines. They are entered in the Chords window.
Rests and shots are set by adding periods to the chord name.
A chord can be specified as a Rest by adding a period after the chord.
e.g. “C.” indicates a C chord that is a Rest.
A chord can be specified as a Shot by adding two periods after the chord.
e.g. “C..” indicates a C chord that is a Shot.
Pushes are set by entering carets in front of the chord symbol.
^C = 8th push
^^C = 16th push
Unconditional 30-Day Money Back Guarantee on all PG Music products purchased from PG Music Inc.
PG Music Inc.
29 Cadillac Ave Victoria BC Canada V8Z 1T3
Sales: 800-268-6272, 250-475-2874,+ 800-4746-8742*
* Outside USA & Canada where International Freephone service is available.
Access Codes
Tech Support: Live Chat, support@pgmusic.com
 Online now
Online now
Need Help?
Customer Sales & Support
|
Phones (Pacific Time) 1-800-268-6272 1-250-475-2874 |
||
| Live Chat | ||
| OPEN | Online Ordering 24/7 |
|
| OPEN | Forums, email, web support |