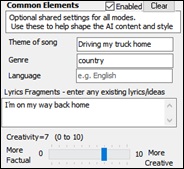Search Manual
RealBand® 2025 for Windows® New Features Guide
Details of New Features
Let’s take a closer look at the great new features in RealBand 2024!
VST3 support
RealBand now supports VST3 plugins.
To load a VST3 plugin, open the DirectX/VST window and choose the Select VST3 plugin from the Plugin dropdown.
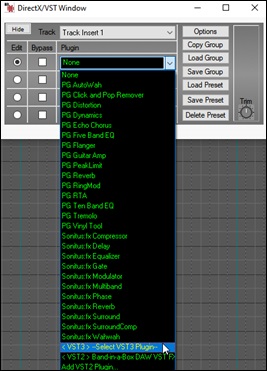
You will then see a list of the installed VST3 plugins.
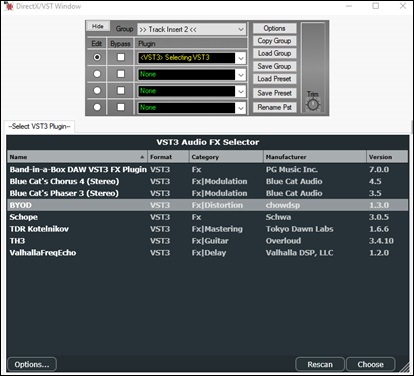
If your VST3 plugin is not listed, press the [Rescan] button.
The [Options] button provides functions such as adding a scan directory, removing the selected VST3 plugin, showing the folder of the selected VST3 plugin, and more.
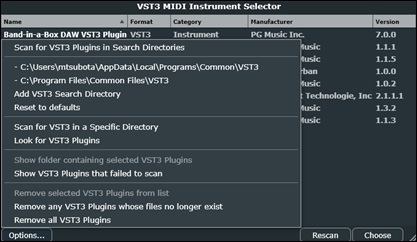
You can load a VST3 plugin by double-clicking it in the list or by pressing the [Choose] button.
Stem Splitter
The amazing Stem Splitter separates an audio file containing multiple instruments into individual tracks - bass, drums, guitars/piano, vocals, and residual sounds, and imports them separately to your song. Using advanced AI and machine learning techniques, this process, also known as “audio source separation,” offers greater flexibility and creative control in music production.
This tool can be accessed from the Import Audio File to separate tracks (using Stem Splitter) command in the File | Open Special menu, the Edit | Audio menu or the right-click menu in the Tracks or Mixer window.
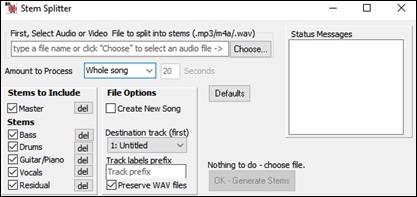
First select a file by typing its directory or pressing the [Choose] button at the top of the dialog. The file should be an audio file (.wav/.mp3/.wma/.m4a) or a video file (.mp4).
![]()
You can choose to process the entire song or just a portion using the “Amount to Process” dropdown. Since creating the stems can take some time (usually 10-30 seconds for a full song), you may want to select a smaller section for previewing the results.
![]()
In the “Stems to Include” area, you can choose which stems to add to your song. Typically, you’ll want to include all the individual tracks as well as the master track, but if you want to include only certain tracks, you can customize your selection here.
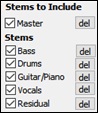
"Master" is the original audio file.
"Bass" is the bass part of the song.
"Drums" contains drums or percussions.
"Guitar/Piano" contains the rhythm section instruments like guitars, keyboards, strings, etc.
"Vocals" contains all vocals including harmonies. The vocals won't be separated from each other and will be loaded onto a single track.
"Residual" is optional and may be nearly silent or contain faint, non-instrument sounds. When all stems including the residual are imported, the result should sound identical to the original audio file.
The “File Options” area allows you to select additional options.
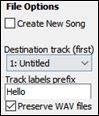
With the "Create New Song" checkbox, you can choose to add the stems to either a new song or the current song.
The "Destination track (first)" dropdown allows you to select the destination track for the first stem. The rest will be placed on the next tracks.
The text entered in the "Track labels prefix" field will be used for the track names.
If you enable the "Preserve WAV files" option, WAV files for each track will be saved in the same folder as the original audio file. The audio .WAV is always 16 bit 44.1 KHz.
![]() When you are ready, press the [OK - Generate Stems] button. For a full 3-minute song, the process may take 10-45 seconds to complete. The routines use multiple CPU cores, so it will be faster on fast machines with higher performance and more cores.
When you are ready, press the [OK - Generate Stems] button. For a full 3-minute song, the process may take 10-45 seconds to complete. The routines use multiple CPU cores, so it will be faster on fast machines with higher performance and more cores.
Once the stems are generated, they will be loaded to your song and will appear in the Tracks window. Now you can play these tracks as a group, remix them, or mute/solo any individual track. The possibilities for creative fun are endless!

In addition to the Stem Splitter window, there is also a Stem Splitter Player, which can be accessed from the File | Open Special | Open Stem Splitter Player menu command. It allows you to play the stems without needing to import them to your song. It also offers additional features, including a dedicated library of previously stemmed songs, allowing you to easily retrieve and play them at any time. Enjoy exploring and having fun with the Stem Splitter Player!
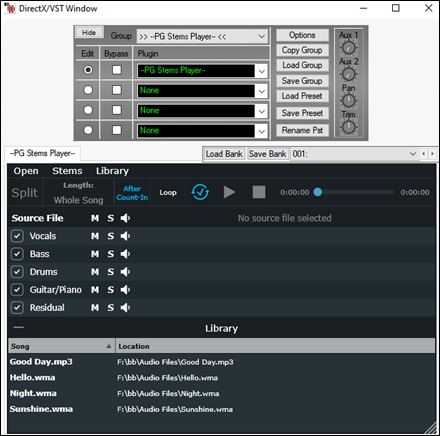
AI Lyrics Window
The new AI Lyrics window provides creative songwriting functions that suggest or generate themes, styles, titles, and even entire song ideas. It also offers customized AI lyrics generation, enabling you to create lyrics from scratch, generate the next line, or experiment with rhymes, synonyms, antonyms, related words, or alliterations. You can enhance your existing lyrics by adding imagery, emotion, vocabulary, or more natural phrasing. With six lyric modes - Word Suggestions, Inspiration, Songwriting, Improvements, Full Song, and Custom - you can refine your lyrics in numerous ways.
[Note: You need an internet connection to use this feature.]
You can open this window with the Windows | Show AI Lyrics Window menu command.
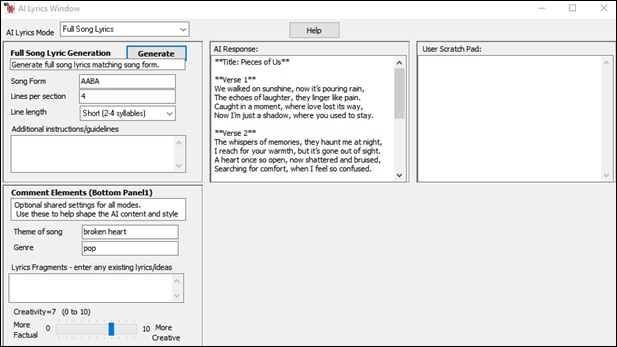
There are six modes to choose from.

1. Word/Phrase Suggestions: Find rhymes, synonyms, antonyms, related words, or alliterations for a specific word or phrase.
2. Songwriting Assistant: Chat with the AI assistant to help develop your song idea.
3. Inspiration: Generate song themes, titles, or even entire song ideas, complete with examples.
4. Lyrics Improvement: Refine, rewrite, extend, or add to your lyrics.
5. Full Song Lyrics: Generate complete song lyrics matching a specific form (e.g., AABA), the number of lines per section, and other details.
6. Custom: Ask the AI anything and have fun exploring creative ideas!
Mode 1 - Word/Phrase Suggestions: Find rhymes, synonyms, antonyms, related words/phrase, or alliterations for a specific word or phrase.
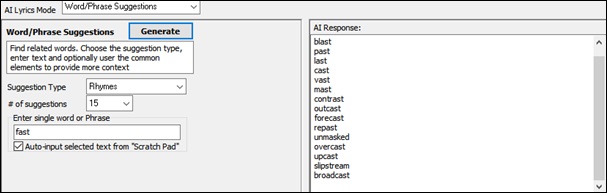
This mode lets you input a word or phrase and find rhymes, synonyms, antonyms, related words/phrases, or alliterations. You can enter a word or phrase by typing it directly or by selecting text from other memo controls, such as the scratchpad. If you have a song idea with a specific theme, genre, or lyrics, enter them in the “Common Elements” section. This will ensure that the rhymes, synonyms, and other suggestions are tailored to fit your song.
Mode 2 - Songwriting Assistant: Chat with the AI assistant to help develop your song idea.
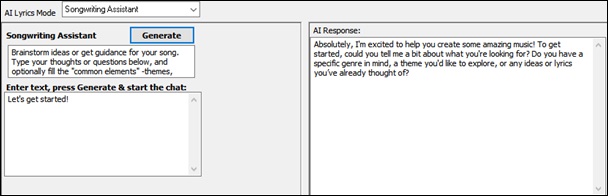
Simply start the conversation with something like, “Let’s get started” or share your idea, such as “I want to write a country song about hard work and blue-collar life.” Alternatively, you can start by asking for themes suggestions, choose one, and the generate lyrics based on that theme.
Mode 3 - Inspiration: Generate song themes, titles, or even entire song ideas, complete with examples. The “Complete Song Idea” function generates lyrics for an entire song, incorporating any information you provide, including details from the “Common Elements” section.
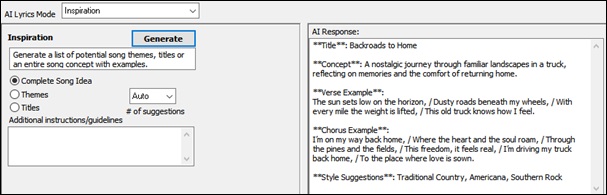
Mode 4 - Lyrics Improvement: Refine existing lyrics, write a next line, rewrite lyrics, or extend lyrics.
4. Lyrics Improvement: Refine, rewrite, extend, or add to your lyrics. In this mode, you can enhance your lyrics in the following ways:.
- Refining phrasing for a more natural flow, vivid imagery, richer vocabulary, and deeper emotion
- Suggesting the next line to complement your lyrics
- Rewriting the lyrics for a fresh perspective
- Expanding the lyrics to develop the theme further
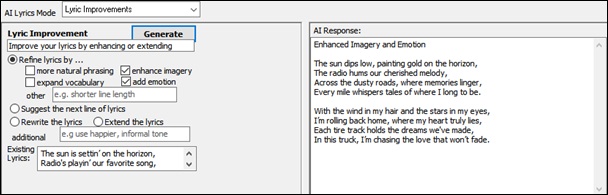
5. Full Song Lyrics: Generate complete song lyrics matching a specific form (e.g., AABA), the number of lines per section, and other details. This mode generates a complete song of lyrics that match the form and number of bars for each section you specify. For example, if each line of lyrics represents two bars of music, then 4 lines of lyrics would equal 8 bars. So, if you want a 32-bar song with 8-bar sections, select a form like AABA, set 4 lines per section, and choose the number of words per line.
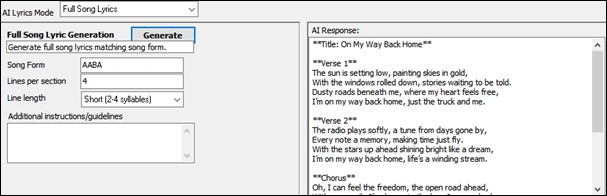
6. Custom: Ask the AI anything and have fun exploring creative ideas! For example, you might ask “What are the notes of an F9 chord?”
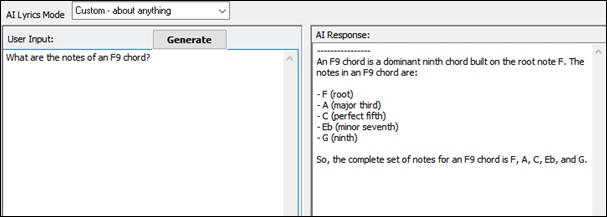
The "Common Elements" section applies to all lyric modes. It allows you to optionally provide information about your song, such as its theme, genre, language, lyric fragments, and creativity level.
|
Enabled: If this option is disabled, any information in this section will be ignored. |
There is a "User Scratch Pad" where you can save your ideas. This space is for your use only, allowing you to copy and paste your thoughts or AI-generated suggestions so you won’t lose them. The contents of this pad will be saved to an .SEQ file.
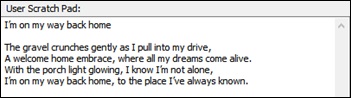
Faster generation of RealTracks/RealDrums
Generation of RealTracks/RealDrums is faster when generating multiple RealTracks/RealDrums or when generating an individual RealTrack or RealDrum track that is 20 bars or longer. The generation is usually around double the speed of RealBand 2024, but the speed depends on the number of cores the CPU has and can be even faster than double the speed of RealBand 2024 if generating a lot of tracks at a time and the machine has lots of cores.
Reset Tracks windown
The new Tracks Window and Mixer Window | Reset Tracks Window command in the right-click menu on the Tracks window will reset all the tracks to default heights

Tracks & Mixer window: Auto-hide extra upper tracks (except one blank track)
The new Tracks Window and Mixer Window | Auto-hide extra upper tracks (except one blank track) command in the right-click menu on the Tracks or Mixer window will automatically hide blank tracks above the highest used track, while still leaving at least one blank track above the highest used track

Tracks & Mixer window: Auto-hide extra upper tracks
The new Tracks Window and Mixer Window | Auto-hide extra upper tracks command in the right-click menu on the Tracks or Mixer window will automatically hide all blank tracks above the highest used track.

Taller Time Line on Notation window
The Time Line at the bottom of the Notation window toolbar is now taller, making it easier to click on.
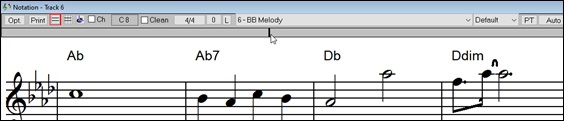
Freeze buttons added to Tracks window
The new Freeze buttons on the Tracks window will let you freeze/unfreeze tracks from generation without having to use the right-click menu.
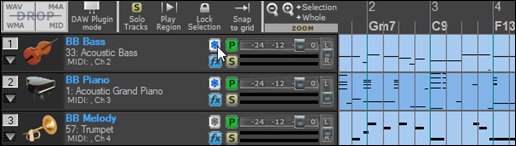
Single-row toolbar mode added to top toolbar
A single-row toolbar mode is added to the top toolbar, so there are now three toolbar modes (two rows, single row, and none). Pressing Ctrl+T or Options | Hide Toolbar (or Show Toolbar) toggles the modes.
Single-row mode:

Two-row mode:

No toolbar:
![]()
The triangular disclosure buttons let you switch between the three modes without using a menu or hotkeys.
![]()
Text-based track search
The Track | Search for a track command is added to the right-click menu on the Tracks window.
![]()
This is a text-based search for a track, by typing in a track name or part of a track name.
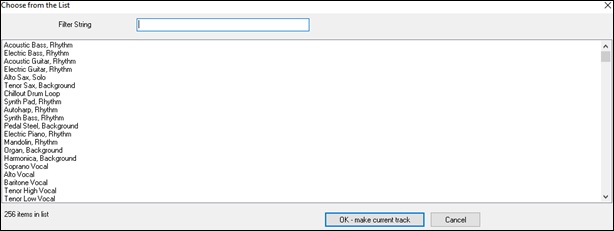
Search button added to Select Patch dialog
The Select Patch dialog, accessible from a right-click menu in the Tracks window, now includes a button that allows you to perform a text-based search for a patch within the currently selected instrument.
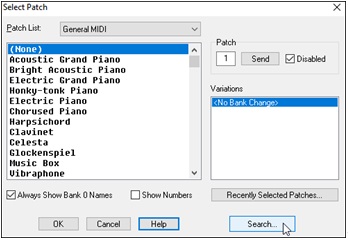
The Select Patch dialog now displays numeric patches instead of a blank list box if there aren’t any patches defined for Bank 0
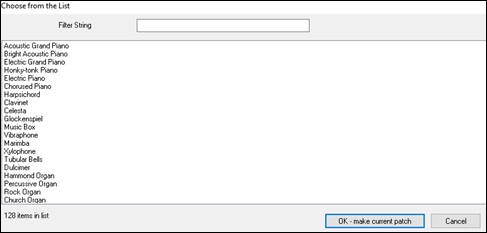
Numeric patches display in Select Patch dialog
The Select Patch dialog now displays numeric patches instead of a blank list box if there aren’t any patches defined for Bank 0.
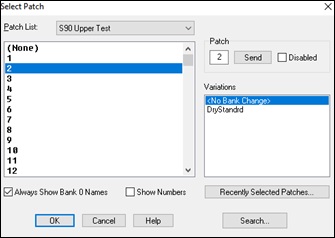
Copy effects group
The new [Copy Group] button in the DirectX/VST window lets you copy an effects group from a group to another group. For example, you can copy the effects group from Track 1 to Track 2.
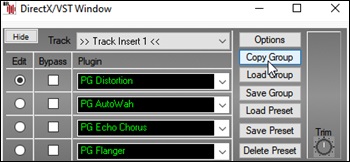
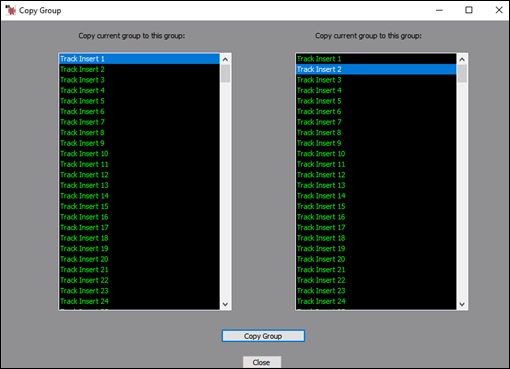
New options in Preferences - Song Generation dialog
The Preferences - Song Generation dialog has checkboxes to either disable multiple threads for single-track generation or disable multiple-thread generation entirely. This is in case there are any issues that come up. Currently, RealBand uses multiple threads when generating an individual track if it’s 20 bars or longer. (RealBand uses multiple threads to generate sections of the track.) If generating multiple tracks at a time, it will use a different thread to generate each track.

Thank you for taking time to read this introduction to RealBand 2025!
Unconditional 30-Day Money Back Guarantee on all PG Music products purchased from PG Music Inc.
PG Music Inc.
29 Cadillac Ave Victoria BC Canada V8Z 1T3
Sales: 800-268-6272, 250-475-2874,+ 800-4746-8742*
* Outside USA & Canada where International Freephone service is available.
Access Codes
Tech Support: Live Chat, support@pgmusic.com
 Online now
Online now
Need Help?
Customer Sales & Support
|
Phones (Pacific Time) 1-800-268-6272 1-250-475-2874 |
||
| Live Chat | ||
| OPEN | Online Ordering 24/7 |
|
| OPEN | Forums, email, web support |