Using the Band-in-a-Box® Plugin with Cubase for Mac
Last updated: Friday, 09 June 2023
Website
https://new.steinberg.net/cubase/Plugin Type
Default Plugin Folders
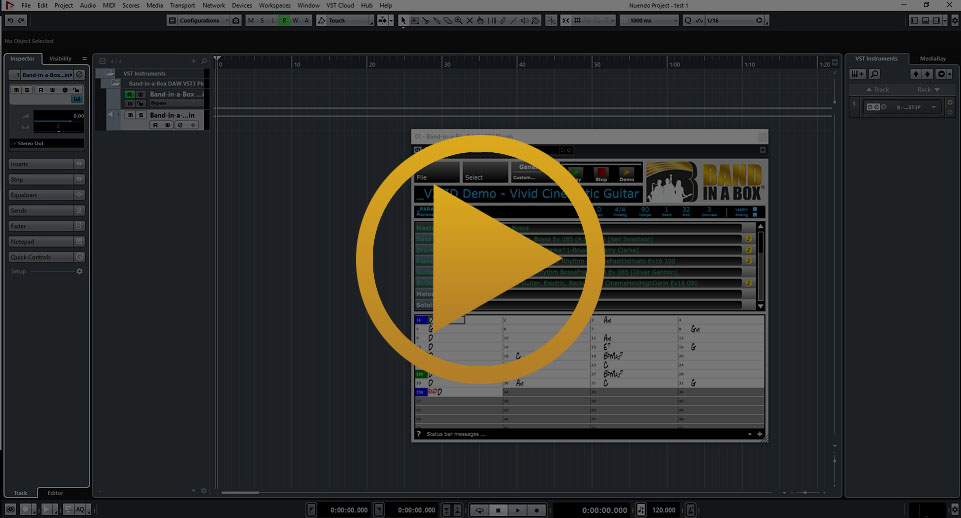
Quickstart Guide
You should use the VST3 (Band-in-a-Box DAW VST3 Plugin) with Cubase. While installing Band-in-a-Box®, VST3 will be already selected by default.
To ensure the Band-in-a-Box® plugin has been installed, go to the Studio menu, and select VST Plug-in Manager. Click the VST Instruments tab and you should see the Band-in-a-Box plugin in the list.
To get started, open an empty Cubase project, and find the "Band-in-a-Box DAW VST3 Plugin" in the Media rack to the right of the Tracks area. Drag the plugin into the Tracks list area to create a VST instrument track containing the Band-in-a-Box plugin. Select a style and type in some chords or open an existing Band-in-a-Box song, and then click Generate. When complete, drag the tracks onto the Cubase tracks window by clicking and dragging the blue (all tracks) or green boxes. They will be inserted as audio tracks. See below for more detailed info and support.
Installation
- Run the Band-in-a-Box® program installer. By default it is installed with the main Band-in-a-Box program, and can also be installed by running the installer in the file \bb\Data\Installers from the drive you installed to. For example: C:\bb\Data\Installers. The checkbox to install the VST3 (64bit) will automatically be selected by default.
- Open Cubase and click on the Studio menu, then click on the VST Plug-in Manager. Click the VST Instruments section and you should see the Band-in-a-Box® plugin in the list.
- If you can see the Band-in-a-Box plugin in the list here, then you're good to go! If the plugin isn't there, continue with the following step.
- First, click on the Rescan All button to scan for plugins. If it is still not found, click the Blocklist tab. If the Band-in-a-Box plugin is listed in the Blocklist, select it then click the Reactivate button in the Plugin Information section.
Tips & Tricks
Using the Mixer in Cubase
Cubase has a great mixer that can be viewed as a floating window or as a section of the Project Window. If you would like to view the floating mixer, go to Studio > MixConsole. If you would like the Project Window mixer, you can either go to Studio > MixConsole in Project Window or click on the small icon of a square with a bar across the bottom, located in the top right of the program. Around it, you will see similar icons with bars on the left and right side. One great feature of the Cubase MixConsole is the edit button which appears as a lower-case "E". clicking on this button will allow you to quickly access a gate, compressor, EQ, limiter, and more for any track.
Support
I Can't Find the Band-in-a-Box® Plugin
First, make sure that the right zone is displaying in Cubase. There is a small icon of a rectangle with a bar extending up the right side, located in the upper-right corner of the program. Make sure the icon is lit up. If it's not, click on it. Now you should see the VSTi/Media browser on the right side of your screen. Click on the VST Instruments icon, it looks like piano keys. Now click and hold on the Band-in-a-Box DAW Plugin and drag it to a blank region in the tracks window. If the Band-in-a-Box plugin is not listed under VST Instruments, make sure you installed the VST3, and that it was installed to the default directory.
I Can't Find My RealTracks, RealDrums, or RealStyles
From the Band-in-a-Box® plugin, go to File > Preferences and select the correct directories for your Band-in-a-Box® installation, your RealTracks folder, and your RealDrums folder. The default locations are listed for your convenience. You can either type them in or browse to them with the Select buttons.
I Can't Reopen the Band-in-a-Box® Plugin
There are two ways to reopen the Band-in-a-Box® plugin after you have closed it in Cubase. You can go to the right zone, switch to the VSTi tab, and click on the lower-case "E" icon beside the Band-in-a-Box® Plugin. Alternatively, you can select the track that the plugin is on, go to the left zone, click on the Track Tab and click on the icon of three vertical rectangles beside the second instance of the plugin's name.
External Resources
Steinberg YouTube ChannelSteinberg has a great YouTube channel with lots of tutorials for Cubase and other applications.
The Steinberg Forum KnowledgebaseThe Steinberg Forum Knowledgebase was created by users and is a great resource for troubleshooting, tutorials, tools, and more.
Cubase RedditStop by the Cubase Reddit to network with other Cubase users, get the latest Cubase news, or ask a question that can't be answered anywhere else.
Unconditional 30-Day Money Back Guarantee on all PG Music products purchased from PG Music Inc.
PG Music Inc.
29 Cadillac Ave Victoria BC Canada V8Z 1T3
Sales: 800-268-6272, 250-475-2874,+ 800-4746-8742*
* Outside USA & Canada where International Freephone service is available.
Access Codes
Tech Support: Live Chat, support@pgmusic.com
 Online now
Online now
Need Help?
Customer Sales & Support
|
Phones (Pacific Time) 1-800-268-6272 1-250-475-2874 |
||
| Live Chat | ||
| OPEN | Online Ordering 24/7 |
|
| OPEN | Forums, email, web support |
