Using the Band-in-a-Box® Plugin with
Tracktion Waveform for Mac
Last updated: Tuesday, 07 March 2023
Website
https://www.tracktion.com/Plugin type
Default Plugin Folders
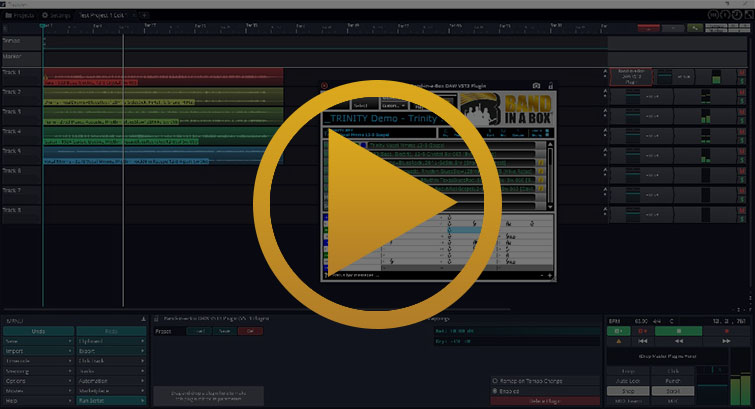
Quickstart Guide
To get started, we will ensure the DAW has located the Band-in-a-Box® plugin. Click the Settings button (top left-hand side) then Plugins tab.
At the bottom of the screen, click Scanning for Plugins... then click either Scan for new or updated AudioUnit plugins or Scan for new or updated VST3 plugins.
In the Select folders to scan window, you should see the correct location as it's the default in macOS, but if you chose VST3, please ensure your location is /Library/Audio/Plug-ins/VST3. If you chose AudioUnit, it will automatically scan.
Click Scan and Waveform should locate the plugin automatically.
From the Welcome screen, click New Project, enter a name and click create project.
Click Plugins on the sidebar and drag the Band-in-a-Box® plugin down to where it says (Drop Master Plugins Here). Now you should see the Band-in-a-Box® Plugin.
To open an existing Band-in-a-Box song, click File > Open, then locate your song. To create a new song, enter your chords then right-click in the track table and choose Select | Select a Style to open the StylePicker. If this is the first time using the plugin or choosing a style, click Rebuild and choose Rebuild (Fast). Choose any style from the listthen click OK. You can hear any demo of the style by double-clicking on the syle.
When complete, drag the tracks onto the Tracktion tracks window by clicking and dragging the blue (all tracks) or green (single track) boxes into the Tracks area. You may be asked if you want to copy audio files into the Project folder. You should normally answer "Make Copy," since otherwise the source audio files will remain only in the Band-in-a-Box folder.
To bring the plugin back to the front of the screen, click the red-highlighted area on the right-hand side of the track that you added it to.
Installation
- Run the Band-in-a-Box® program installer
- The plugin should be automatically detected when you start Waveform
- If it's not, go to Settings tab > Plugins > Scanning and Sorting > Scan for new or updated AudioUnit plugins or Scan for new or updated VST3 plugins
- Right click on the VU meter of a track and click on Add new plugin > AU > Band-in-a-Box® DAW AU Plugin
Tips & Tricks
Applying Effects to Clips
When you hover over a clip in Waveform, you will see a bar appear at the top with several icons. These allow you to do things like adjust the start and end points of the clip, loop the clip, etc. One of these icons is the FX icon, which allows you to add various effects to a clip. Click on the effects button and go to Add Effect and you will see several options, such as normalise, Fade in/Fade Out, Step Volume, and Reverse. Remember that enabling any of these will apply the effect to the clip, not the entire track. Once it's added, you will see the effect displayed in the bottom right of the clip when you hover over it. For example, I would see the text 1. Normalise after applying that effect. If you hover over that text, you will see more icons. The plus button allows you to add an additional effect, and the minus button allows you to remove the effect. The cog allows you to modify the effect.
Editing Clips in Waveform
If you click on a clip in Tracktion, you will see several options appear in the Properties Panel (bottom center of the screen). You can adjust things like the start, length, end, offset, gain, pan, fade in, fade out, speed, and pitch of the clip.
Vertical and Horizontal Auto-Zoom
This is a great feature if you want to quickly zoom to a level that fills the whole screen with your tracks and project length. Simply click on the 'Z' in the bottom right of the tracks window on the vertical or horizontal axis. The 'Z' on the horizontal axis will zoom your project to include the full project length, while the Z on the veritcal access will fill the screen with the tracks that you are using.
Support
How Do I Create Or Open a Project?
There are two levels of files in Waveform, projects and edits. Within one project you can have several edits, which are each separate sessions. You can think of the project as an album and the edits as songs. Or you could think of the project as a film score and the edits are different movements in that score. So when you create a new project via the New Project button in the bottom left of the Projects tab, you must either double-click on Edit 1 under edits or on the Create a New Edit button. When you go to Open Project, the same logic applies.
Where Is the Mixer in Waveform?
You can access the mixer window by clicking the button at the top right or clicking the m key on your computer keyboard.
I Can't Find My RealTracks, RealDrums, or RealStyles
From the Band-in-a-Box® plugin, go to File > Preferences and select the correct directories for your Band-in-a-Box® installation, your RealTracks folder, and your RealDrums folder. The default locations are listed for your convenience. You can either type them in or browse to them with the Select buttons.
External Resources
Tracktion ZendeskThe Tracktion Zendesk is a great place to look if you have a specific question about the program. Just enter it in the search box!
List of Free Tracktion Resources (KVR Audio Forum Post)This forum post includes a bunch of YouTube tutorial videos as well as links to free tracks, free VSTs, etc.
Official Tracktion Tutorial VideosCheck out these official Tracktion tutorial videos for more help with Tracktion. There are also some free demo songs available here.
Unconditional 30-Day Money Back Guarantee on all PG Music products purchased from PG Music Inc.
PG Music Inc.
29 Cadillac Ave Victoria BC Canada V8Z 1T3
Sales: 800-268-6272, 250-475-2874,+ 800-4746-8742*
* Outside USA & Canada where International Freephone service is available.
Access Codes
Tech Support: Live Chat, support@pgmusic.com
 Online now
Online now
Need Help?
Customer Sales & Support
|
Phones (Pacific Time) 1-800-268-6272 1-250-475-2874 |
||
| Live Chat | ||
| OPEN | Online Ordering 24/7 |
|
| OPEN | Forums, email, web support |
