PG Music Download Manager
Last updated: Thursday, 08 October 2020
About the Download Manager
The purpose of the Download Manager is to automatically download and install all of the Band-in-a-Box content. The majority of the content is RealTracks files; these are quite large and so they aren't included in the base Band-in-a-Box program installation. The Download Manager can work in the background and you can continue to use Band-in-a-Box while it is downloading the additional content. The Download Manager .exe is located in the Data subfolder of your Band-in-a-Box folder (e.g. C:\bb\Data\DownloadManager), and can be launched from inside the Band-in-a-Box program by selecting the Help | Utilities | Run Download/Install Manager menu item.
Note:
- In order to use the download manager, Band-in-a-Box must first be activated using online activation.
- The download manager only downloads files in your order for the current version. Files included with previous version/year need to be downloaded using the previous version of Band-in-a-Box. (It is possible for you to run your previous Band-in-a-Box version - e.g. from a different bb folder - if you need to).
- The Band-in-a-Box download manager is only available for the Windows platform.
- This is an alternative method for downloading Band-in-a-Box packages. You may want to consider using a dedicated download manager such as HTTP Downloader, as this will likely be quicker - see this tutorial for more info.
Using the Download Manager
- Before running the download manager, you should change your PC's power settings temporarily to make sure that computer does not go to sleep or shut down components. These settings are typically found in the Windows Control Panel/Settings | System | Power Options. If you have a laptop, you should plug it in to AC power.
- In your activated copy of Band-in-a-Box (2016 or higher), go to Help | Utilities | Run Download/Install Manager
- A message prompts you to enter a download folder location, which is where the downloadeded installer files will be saved. This should be a folder that is not your Band-in-a-Box installation folder, and is on a hard disk with sufficient space. The My Products page displays the total download size at the top of the download list. Choose a location, or accept the suggested location and press OK.
- The Download Manager will show you a list of files available for download based on the package that you own (e.g. Pro, MegaPAK, UltraPAK). It determines what files needs to be downloaded to complete your installation, based on the download folder and installation folders that you have chosen, and selects those files for download. Note: if you receive an error message, see the troubleshooting section below.
- Press the "Download/Install Selected Files" button (Play icon) at the top of the screen to download and install all selected files
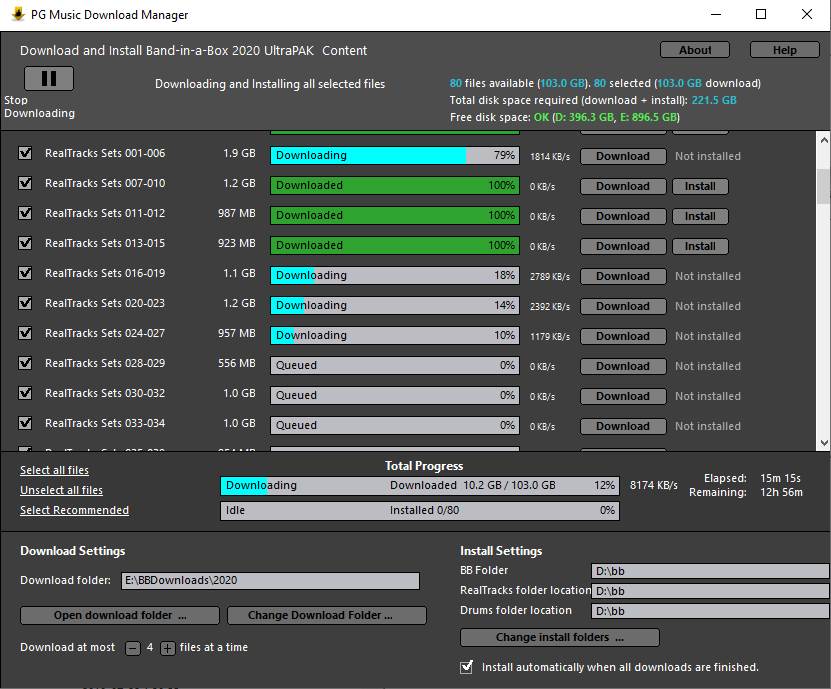
Settings
Download Settings
Before you start the download, check your download folder location where the installers will be downloaded to. If you want to change the location, click on the [Change Download Folder] button. The "Download at most X files at a time" setting allows you to choose the number of files to download simultaneously. The default is 4. Increasing this number can reduce the total download time if you have a reliable internet connection, but will degrade internet performance for other programs.
Install Settings
You should also check the Install folder locations. If you are installing an upgrade, the locations should match your existing installation. There are three install locations, since you are allowed to have the larger RealTracks and Drums audio content in a different location than the rest of the Band-in-a-Box files. The default Band-in-a-Box folder is C:\bb. Typically, RealTracks and Drums folder locations are also C:\bb. If you want to change these locations, click on the [Change install folders] button.
If "Install automatically" is checked, the files will be automatically installed after all downloads are complete. To avoid any conflicts which may result in a failed install, it is best to close Band-in-a-Box while the installation is taking place.
Download/Install Selected Files
This is the "Play" icon at the top of the window. This will download and install all the selected files in sequence. Once the download starts, the status is shown in in the progress bar and the estimated elapsed/remaining time in the status indicator. You can pause the download at any time, and resume it later. If you close the program while it's doing work, it will minimize to your system tray and continue running in the background.
Downloading individual files
An individual file can be downloaded or RE-downloaded, by pressing the [Download] button for that file.
When all selected files have been downloaded and installed, you can check the status of each file download. They should all say "Downloaded 100%" in the progress bar, and "Installed" in the install status indicator to the right. However, some might show a "Failed Download" or "Failed Install" if there was a problem with them. You can retry the files by using the individual download button.
Troubleshooting
If you are unable to download files with the Band-in-a-Box download manager, you could use a third party download manager as described in this tutorial.
Error message - "Serial number is invalid":
- The serial number may not be registered online. This could happen if the product was purchased from a third party. Go to www.pgmusic.com, and log into your account (create an account if necessary). Then, click on My Products, and register your serial number there.
- You may have activated the program offline (manual activation) instead of online. In this case, you can try creating a text file called "Band-in-a-Box_SerialNumber_bbYYYY_full.txt"(where YYYY is the Band-in-a-Box version), and save it to the C:\Users\Public\Ticket folder, This file should contain a single line which is your serial number (including hyphens). The next time you run Band-in-a-Box / Download Manager, if it still shows incorrect/invalid serial number, then register your serial online as described above.
Error message - "Unable to prepare file list", "Bad status code", or "Transport Closed"
This suggests a problem with your internet connection (try browsing the internet to test), or there could be a firewall blocking some traffic. Windows Defender is rarely a problem, but the firewall could be part of third party security/anti-virus software, or it could be associated with your router.
Unable to validate serial number:
If Band-in-a-Box is activated properly, this could be a problem on the server side. Wait a few minutes and try again, and contact us if this error persists.
Failed download
The download was interrupted for some reason before it completed. You can resume broken downloads. If they fail to resume at first, close and re-open the Download Manager.
Failed install
The download completed, however there was a problem running the installer file. "Code 5" means that installation was started, but was aborted for some reason before it finished. To troubleshoot this problem further, try running the installer manually (outside of Band-in-a-Box / Download Manager) by finding the file in Windows Explorer and double-clicking on it. This should give you a more specific error message.
Unconditional 30-Day Money Back Guarantee on all PG Music products purchased from PG Music Inc.
PG Music Inc.
29 Cadillac Ave Victoria BC Canada V8Z 1T3
Sales: 800-268-6272, 250-475-2874,+ 800-4746-8742*
* Outside USA & Canada where International Freephone service is available.
Access Codes
Tech Support: Live Chat, support@pgmusic.com
 Online now
Online now
Need Help?
Customer Sales & Support
|
Phones (Pacific Time) 1-800-268-6272 1-250-475-2874 |
||
| Live Chat | ||
| OPEN | Online Ordering 24/7 |
|
| OPEN | Forums, email, web support |
