Band-in-a-Box® 2025 for Windows® User's Guide
Chapter 5: Playing Songs
Opening Files
Band-in-a-Box supports most popular song formats in addition to its own native song files. It will open most audio file formats, and its powerful Audio Chord Wizard feature will interpret the chords from an audio file and write them to a Band-in-a-Box song file. You can also play karaoke files, including Karaoke MP3/CDG files with scrolling graphical lyrics, in Band-in-a-Box.
You can quick-load a song by typing only. In chord entry mode type the word “Song” followed by a file name, or partial file name, and the song will get loaded in. For example, type C:\a\MySong.sgu to load in that exact song name. Type “bossa” to load in the first song with bossa in the name AFTER the current song name, in the current folder.
You can load a song from the [Open] or [Song] button on the toolbar.
|
The [Open] button opens a menu of commands for opening files by various methods. |
|
The [Song] button is a split button. Clicking on the top half opens a song selection dialog using the default method assigned to the button. Clicking on the bottom half of the button opens a menu of the options for opening songs. The default method for the top half of the button is assigned from this menu. For example, if there is a check mark beside SongPicker, clicking on the top half of the button will launch the SongPicker dialog. If Recently loaded songs is checked, clicking the button will go directly to the Recently Played Songs list, and so on. |
Open File
The with the File | Open menu command, Open File command in the [Open] button menu, or the F3 function key opens the BB File Open dialog.
Selecting Open song by titles from the [Open] button menu opens the SongPicker, which shows information for up to 60,000 songs. It has many filter features for finding songs. You can also search songs that have similar chord progressions or melody fragments.
It shows and opens all available file types.
If MySong.MGU is loaded, and a same named audio file (MySong.WMA, MySong.MP3, MySong.WAV, etc. ) is present, Band-in-a-Box will open the audio file to the audio track. This allows third parties to make audio files with chords in them, by making a MySong.MGU and MySong.MP3 pair of files, which will load into Band-in-a-Box, yet will have the audio compressed to take up little disk space. For example, make a teaching set of trombone files for Band-in-a-Box, with audio trombone track, and Band-in-a-Box file with chords, all fitting in a small file size.
You can quickly load a song by typing only. Type the word “song” followed by a file name or partial file name, and the song will get loaded in. For example, type C:\a\MySong.sgu to load in that exact song name. Type “bossa” to load the first song with bossa in the name AFTER the current song name, in the current folder.
Drag & Drop Files to Band-in-a-Box
You can drop many file types onto the Band-in-a-Box screen and they will be loaded into the program, either as a new file or added to an existing song. File types include Band-in-a-Box songs (.SGU/.MGU), MIDI (.MID), and audio (.WAV/.M4A/.MP3). Simply drag the file and drop it anywhere on the Band-in-a-Box screen, including various windows.Open Song in the SongPicker
Selecting Open SongPicker from the [Open] button menu opens the SongPicker, which shows information for up to 60,000 songs. It has many filter features for finding songs. You can also search songs that have similar chord progressions or melody fragments. The SongPicker also opens by typing the S S Enter keys.
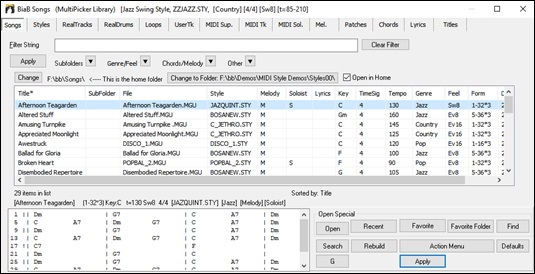
The first time you open the SongPicker, Band-in-a-Box will ask you to build the song list for C:\bb\Songs, which is your “home” folder. This is an empty folder but is used for you to put any songs.
Press the [Rebuild] button to build the song list for this folder.
If the song list build is taking more than 3 seconds, the progress bar will appear.
If you want to see the song list in other folders, press the [Change] button. You will see some menu options to choose folders. There is also an option to always open the home folder.
If the Open in Home option is enabled, the SongPicker will always open in the home folder instead of the current folder when you press the default [Song] button to open the SongPicker.
You can change the width of any column in the list by dragging the boundary. This customization will be remembered between sessions.
- Title: This is the title of the song.
- SubFolder: If the folder has subfolders, they will show here.
- File: This is the file name of the song.
- Melody: A letter “M” indicates that the song has the Melody track. A blank column means that the Melody track is empty.
- Soloist: A letter “S” tells you that the Soloist track is present. If the column is blank, the Soloist track is empty.
- Lyrics: If the song has note-based lyrics, a letter “L” will show in this column.
- Key: This is the key of the song.
- TimeSig - The number shown is the numerator of the time signature, so “4” means the song is in 4/4 time and “3” means it is in 3/4 time.
- Tempo: The tempo of the song displays.
- Genre: This tells you the genre of the song.
- Feel: The feel (even/swing, 8th/16th) will show in this column.
- Form: This shows you the song form. For example, if 1-32*3 is shown, the chorus starts at the bar 1 and ends at the bar 32, and there are 3 choruses in the song.
- Date: The file was last modified in this year/month.
In the area below the song list, you can see the chord progression of the currently highlighted song.You can copy and paste it into a text file.
The song list can be filtered in many ways.
- Type any text in the Filter String field, and the filtered list will show songs that contains the text in any field.
- The Subfolders button allows you to filter the list by a certain subfolder of the current folder.
- You can use Genre/Feel button to filter the list by genre, feel (even/swing, 8th/16th), or time signature.
- The Chords/Melody button allows you to filter the list by a chord progression and/or a melody fragment.
- The Other button is to filter the list by a certain style, songs with melody/soloist/lyrics, certain keys, tempo range, or file dates from certain years.
The Songs with Custom Chord Progression item in the “Chords/Melody” filter menu helps you find songs that contain a chord progression that you specify. When the Custom Chord Progression Match dialog opens, type in a chord progression using a vertical line for a bar line. (e.g. Dm7 | G7 | C |)
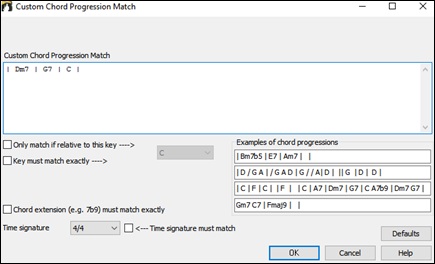
This function will always find the progressions in every key; for example, it will find | Am7 | D7 | G.
If you want to find the progression that is relative to the key of C (i.e. Dm7 is IIm7), then you should enable the “Only match if relative to this key” checkbox and set the key to C.
Enable “Key must match exactly” if you want to find the songs of the same key.
If “Chord Extension must match exactly” is enabled, the SongPicker will list songs that match the chord extension. (e.g. C7 would not match C9 or C7b5. ) If this option is disabled, the chord extension will be ignored. (e.g. C7 would match C9 or C7b5. )
The Songs with Chord progression matching current song item in the “Chords/Melody” filter menu will help you find songs that has a similar chord progression in the selected range of the current song. In the Song Chord Match dialog, specify the range by entering the start bar number and the number of bars. When you press the [Update] button, the chord progression in that range will display.
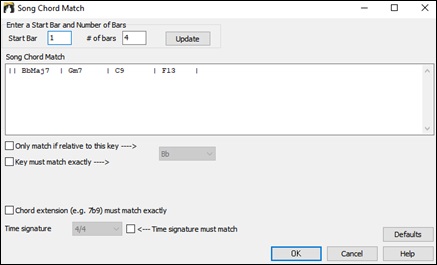
With the Songs matching melody bar range item in the “Chords/Melody” filter menu, you can find songs with a similar melody fragment in the selected range of the current song. When the Song Melody Match dialog opens, select the source track (Melody or Soloist), and specify the range.
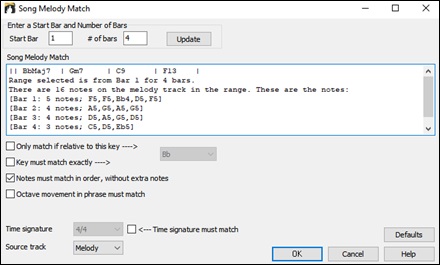
If you want to find songs with a similar chord progression and a melody fragment in the selected range of the current song, select the Songs matching Chords and melody bar range menu item. In the Song Chords and Melody Match dialog, select the source track (Melody or Soloist) and specify the range.
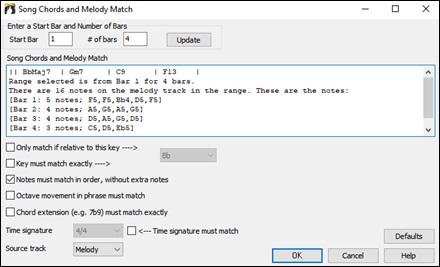
There are more buttons in the SongPicker for opening and finding songs.
The [Open] button allows you to open files of any available format from any folder.
Press the [Recent] button if you want to open recently played songs.
The [Fav] button is for opening your favorite songs.
Use the [Fav Folder] button to open files from your favorite folders.
The [Find] button opens a dialog that helps you find files using keywords, file date, size, and more.
The [Search] button allows you to find a song that contains a certain text in any field. You can continue the same search with the [G] button.
Press the [Rebuild] button to build the song list for the current folder.
You can reset the dialog with the [Defaults] button.
The [Action Menu] button allows you to select additional options.
The options include to select the font size, enable sorting of the song list, allow auto-rebuild for folders if there are less than a specified number of songs, and include subfolders for song build.
Open Recently Chosen Songs / Open Favorite Songs
There’s a dialog with separate lists of Recently Played and Favorite songs. Select Open Recently Chosen Songs or Open Favorite Songs from the [Open] button menu or use the keystrokes Shift+F3 to open the lists.
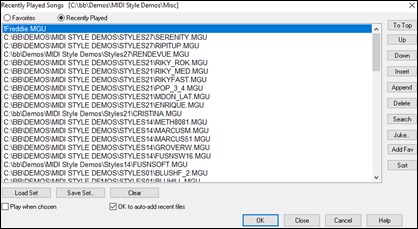
The Favorites and Recently Played radio buttons toggle between the lists of your favorite songs and recently played songs .
When “Save As” is used to save a song with a different name, the new name will be added to the Recently Played song dialog.
Use [To Top] [Up] [Down] to navigate up and down the list or to jump to the top of the list.
The [Search] button allows you to search a file by a keyword.
The [Juke] button lists can be edited, sorted, saved/loaded, and used with the jukebox. You can add an unlimited number of favorites.
The list will start off as an empty one, but you can add songs as your favorites by pressing the [Add Fav] button.
The [Sort] button sorts the list alphabetically.
With the [Load Set] and [Save Set] buttons, you can save and load sets of favorites or recently played songs (or styles). Once you have the set, you can press the [Juke. . . ] button. This will play the set file in order, not randomly. It will start from the currently selected song.
You can make a new list of songs for a set by using the [Clear] button to clear the Favorites list, followed by the [Append], [Insert], and [Delete] buttons to add songs.
If Play when chosen is enabled, when you press the [OK] button the song will play automatically.
If OK to auto-add recent files is enabled, every song you load will be added to the top of the Favorites list.
Open Previous Song
The Open Previous Song command in the [Open] or [Song] button menu opens the previous song in alphabetical order in the current folder.
Open Next Song
The Open Next Song command in the [Open] or [Song] button menu opens the next song in alphabetical order in the currently active folder.
Open Entire MIDI File (mid) to Melody Track
The Open Entire MIDI File (mid) to Melody Track command in the [Open] button menu allows you to select a MIDI file and open it to the Melody track.
Open Entire Karaoke File (kar) to Melody Track
The Open Karaoke (KAR) File command in the [Open] button menu allows you to select a Karaoke file and open it to the Melody track.
Open MusicXML File
Band-in-a-Box supports MusicXML. You can easily open a MusicXML file, including notes, chords, lyrics, guitar tab, bends, hammer-ons, pull-offs, and slides, that you have created in your notation programs such as Finale, Sibelius, and Guitar Pro.
When you choose the Open MusicXML File command from the [Open] or [Song] button menu and select a MusicXML file (.musicxml/.XML/.MXL), the Load XML File dialog will open.
Select a track that you want to load. To select multiple tracks, hold down the Ctrl key and click a track.
If you want to change the destination track, right-click on a track and select Destination Track.
In the area below the track selection, select items that you want to load from the MusicXML file.
If you do not want all the tracks to be merged into the Melody track, disable the “Load all XML tracks to Melody” option.
The “# Bars in XML file to Skip” setting allows you to load the MusicXML file from a certain bar. For example, a setting of 4 will load the MusicXML file from bar 5.
Press [OK], and the MusicXML file will be loaded to Band-in-a-Box.
Open ABC Notation File
ABC notation is the simple text-based notation system used by musicians worldwide to store chords, melody, and lyrics of songs. You can find out more information about the songs and ABC notation at abcnotation.com.
Open LyricLab File
LyricLab is a third-party program from Joanne Cooper that generates lyrics and chords for songs. The LyricLab text files can be imported into Band-in-a-Box where you can choose a style and generate melodies based on the song chords.
Go to the main menu File | Open Special | Open LyricLab Chords-Lyrics file. and select a LyricLab text file. Then, the chords will be loaded to the Chord Sheet, and the lyrics will display on the Bar Lyrics Layer of the Chord Sheet, the Lead Sheet window, and the Big Lyrics window.
Open Audio File
The Open Audio command in the [Open] or [Song] button menu allows you to open audio files of all supported types (.WAV, .WMA, .MP3, .MP4, .M4A, .WMV audio, and audio CD).
Open from Favorite Folders
The Open from Favorite Folders command in the [Open] button launches the Favorite Folders dialog with a list of recently used folders. To open a song using this dialog, you first select the folder from the list, and then you can directly open the song from that folder. This allows you to quickly find a song in another folder.
File Associations
Go to the menu item File | File Utilities to associate the file types for Band-in-a-Box songs and styles in Windows®. Once set, this means that you can double-click on a song or style and Band-in-a-Box will open with that song or style.
Choose the menu items File | File Utilities | Associate File types (songs, styles) with Windows… to associate the Band-in-a-Box file types, and Remove File Associations (songs, styles) with Windows… to remove the associations.
Global Song Overrides
These overrides let you ignore settings that were saved in song files.
|
The global overrides are found in Preferences [Overrides], and they allow you to set the overall song looping (always OFF, always ON, or as set in the song). |
Similar overrides are available to see which other information gets loaded from a file, such as patches, harmonies, volume, reverb, chorus, panning, and bank changes. For example, you can set every song to load with looping ON, and don’t load any reverb settings from songs.
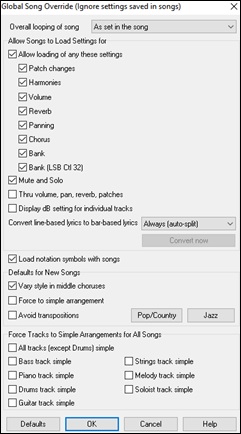
Overall Looping of song: For example, if you want every song loaded to have looping set to on, then set this option to “Always set loop to ON. ” But if you are going out on a playing job, and don’t want any songs to loop, then set it to “Always set loop to OFF. ” If you want the settings to work the same way they did in previous versions, choose “As set in the song” or press the [Defaults] button.
Allow Loading of any these settings: If you enable thi, the items (e.g., patch changes, harmonies, volumes, etc.) will be loaded with songs. If you disable it, none of the items will be loaded with songs.
Thru Volume, Pan, Reverb, Patches: If this is enabled, mixer settings for the Thru track will be loaded from songs. If it’s disabled, the Thru track will use global settings.
Display dB Setting for Individual Tracks: If you check this option, you will be able to change the Track Setting | Display dB instead of MIDI Volume setting in the track radio button contextual menu and the setting will be loaded/saved with songs. If you uncheck this option, the global setting will be used for all tracks..
Convert line-based lyrics to bar-based lyrics: In the old versions, there were line-based lyrics, which could be entered for each line on the Notation window. You can no longer enter this type of lyrics, but if your existing song has line-based lyrics, Band-in-a-Box can convert them to bar-based-lyrics. This option allows you to choose how the conversion should occur when the song with line-based lyrics opens. The default is “Always (auto-split),” which will convert line-based lyrics to bar-based lyrics and splitting them into 4 bars. If you choose “Always (don’t split),” line-based lyrics will be converted but they won’t be split into 4 bars. You can also choose not to convert line-based lyrics automatically. If the current song has line-based lyrics, you can press the [Convert now] button to convert them to bar-based lyrics.
OK to Load Notation Symbols with songs: If this is not selected, notation symbols (slurs, staccato, crescendos) will not be loaded from the song.
The options under Defaults for new songs are settings from the Song Settings dialog.
When Vary Style in Middle Choruses is selected (default), the song will play in substyle B throughout the middle choruses, playing substyle A for the first and last choruses only. If this setting is not selected, then the substyle changes will follow the part markers entered on the Chord Sheet.
When Force to Simple Arrangement is selected, the song plays a simpler (less busy or embellished) arrangement.
The [Pop/Country] preset button turns both of these settings off for a typical Pop or Country arrangement that follows part markers and does not embellish chords.
The [Jazz] preset button turns both of these settings on for a typical Jazz arrangement to support soloing over the middle choruses and allow Jazz chord embellishments.
Use the options under Force Tracks to Simple Arrangements for All Songs to set individual tracks or all tracks to simple arrangements for all songs. If you want to force simple arrangements on a song-by-song basis, use the [Simple] button on the toolbar.
Settings for transposing songs when loaded
![]()
![]() The Preferences [Transpose] button opens the Settings for transposing songs when loaded or “Do it Now” dialog.
The Preferences [Transpose] button opens the Settings for transposing songs when loaded or “Do it Now” dialog.
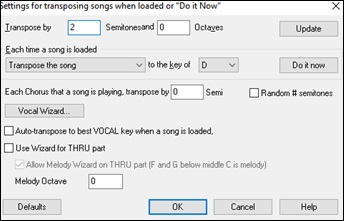
When playing along on your MIDI keyboard, you can set the Thru transpose to transpose semitones or octaves. You can define a “favorite key” and Band-in-a-Box will optionally transpose any and all loaded songs to that key. This is a great feature for practicing in a certain key.
You can also set the THRU transpose to the favorite key to transpose the THRU part so that you can always play along in your favorite key (regardless of the actual key of the song). To activate this feature by key strokes, press Ctrl+Shift+K.
To practice a song in different keys, have it transpose by a specified number of semitones each chorus, or let Band-in-a-Box transpose it a random number of semitones for more of a challenge.
The [Vocal Wizard] button launches the Vocal Wizard, which shows the best keys given a singer’s vocal range.
When Auto-transpose to best VOCAL key when a song is loaded is checked, the song will be automatically transposed to the best key for a vocalist, depending on the settings in the Vocal Wizard.
If you have an external keyboard, enable the Use Wizard for THRU part option and also the Wizard checkbox on the main screen. Band-in-a-Box will make sure you never hit a wrong note when playing live!
When Allow Melody Wizard on THRU part (F and G below middle C is melody) is set, the F and G below middle C on a connected MIDI keyboard will play melody notes, assuming a Melody track exists. A, B, C, D, and E are approach notes from below. F# = repeat note. D, C, B, and A are approach notes from above. Low E, F, and G change the melody octave.
Selecting Style
|
The [Style] button on the toolbar is a split button. Clicking on the top half opens a style selection dialog using the default method assigned to the button. Clicking on the bottom half of the button opens a menu of the options for selecting styles. The default method for the top half of the button is assigned from this menu. |
For example, if there is a check mark beside StylePicker, clicking on the top half of the button will launch the StylePicker dialog. Band Styles opens a list of style categories. If Recently Used Styles is checked, clicking the button will go directly to the Recently Played Styles list, and so on.
The StylePicker
The StylePicker lists all styles that are in the C:\bb\Styles folder, providing detailed information such as genre, type (Real/MIDI), time signature, feel, tempo, number of instruments, number of substyles, and more. It includes useful features like filters, search options, demos, memos, and more. You can sort the list of styles by column or listen to an instant preview by double-clicking on a style.
The StylePicker is accessible with the [Style] toolbarbutton or the Ctrl+F9 keys. You can also open it by pressing the S Enter or S 1 Enter keys.
If the style list needs rebuild when you open the StylePicker, a dialog will open to confirm and set the correct locations of your RealTracks and RealDrums folders. In the dialog, you can see the current locations (e.g., C:\bb\RealTracks and C:\bb\Drums) and the number of RealTracks and RealDrums present in these locations. This allows you to confirm that you are using the correct locations as you see the expected numbers of RealTracks and RealDrums found in the folders.
A progress bar will show at the top of the StylePicker during style rebuild. Once you have rebuilt the style list, you can browse styles by sorting columns or hear an “instant” preview of the style by double-clicking on the list.

![]() The [Demo] button plays a pre-made audio demo of the selected style. The [+] button shows a menu with options to adjust the volume of the audio demos, loop playback of audio demos, load demo songs for the selected style, open the folder of audio demos if the file is being played on your hard drive, etc.
The [Demo] button plays a pre-made audio demo of the selected style. The [+] button shows a menu with options to adjust the volume of the audio demos, loop playback of audio demos, load demo songs for the selected style, open the folder of audio demos if the file is being played on your hard drive, etc.
You can also audition a style by actually playing it over the current chord progression of your song.
![]() The green arrow button plays your song with the currently highlighted style. The black square button stops playback.
The green arrow button plays your song with the currently highlighted style. The black square button stops playback.
You can also double-click on a style or press the spacebar to play the song if the Double-Click (or Spacebar) plays Chord Sheet (not pre-made demo) option in the [+] button is unchecked.
The number of bars for song preview is settable. Press the [Options] button, select Set Dialog Option from the menu, and select a number for the “# of preview” option.
The ideal tempo for the style is shown here but you can change it to any tempo by typing in the number or clicking on the [+] and [-] buttons. You can even change it during playback.
When you have selected a style from the list, press the [Apply] button to load the style to the song. Pressing the [Generate] button loads the style to the song, generates tracks, and plays the song with the style.
Help for "Style Not Found"
If a style is not found when loading it, you will be given an option to open the StylePicker showing compatible styles that you do have. Also, it shows information about the missing style like instrumentation, genre, and audio demo so you get an idea of what replacement you need. For example, you have a song that needs the style _OMENS+.STY but you don’t have that style. If Band-in-a-Box knows about that style, you will get a message telling you that the style is not found but you can browse similar styles in the StylePicker. If you answer “Yes,” the StylePicker will launch.
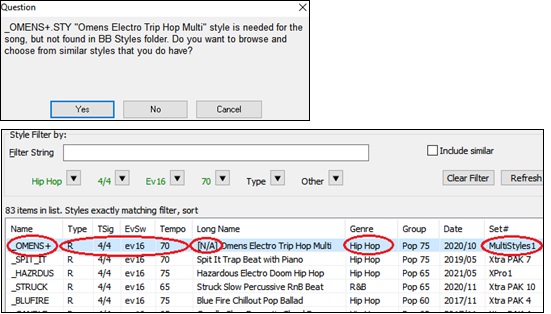
It shows you a lot of information about the style that you don’t have, such as genre (Hip Hop), time signature (4/4), feel (even 16), tempo (70), and the Styles Disk that it comes from (MultiStyles 1).
Double-clicking on the style will play a pre-made demo so you can hear what the style should sound like if you have it.
The StylePicker shows you styles that you do have that would be good substitutes. For example, the first one is “+Spit It Trap Beat with Piano,” which is a Hip Hop style with the same tempo, feel and time signature. So, you can try out these other hip hop styles to find the best substitute for the missing style.
If you highlight the missing style “_OMENS+,” in the mixer area you will see a list of the RealTracks and RealDrums used. This is useful as you may have many of the RealTracks and can use this to add them to the style that you do choose.
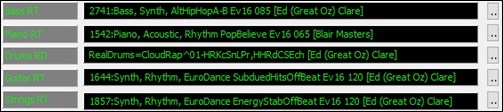
Load Previous Style, Load Next Style
This function, analogous to the Load Next Song function, loads in the previous (or next) style in alphabetical order of the file name. These functions are found in the Styles menu or use the hot keys Ctrl+Alt+Shift+F8 for the previous style and Alt+Shift+F8 for the next style.
Band Styles
When you select Band Syles (Best RealStyles) from the [Style] button menu, you will see a directory of style types, with submenus sorted into the listed categories.
For example, in the Jazz section you will see styles for Jazz Swing, Bossa/Latin, Cuban/Bolero, Smooth Jazz, and Gypsy Jazz/Dixieland. Each heading opens a list of selected RealStyles, sorted by tempo and type. This list of styles can be customized by the user. You can create a text file of styles to add to the top and/or bottom of the list (i.e. above or below the list of styles provided by PG Music). To customize this list at the top, create a file called C:\bb\Data\RealCombos_User_Top.txt, to customize this list at the bottom create a file called C:\bb\Data\RealCombos_User_Bottom.txt.
The format of the file is identical to the one that PG Music includes, which is called C:\bb\Data\RealCombos.txt. You can list a line of text (for a heading) e.g.
---- My Favorite Country Styles ----
or a line with a style on it e.g. _JAZFRED$ Jazz Style with 4 in the bar Guitar
On this line, the $ character is a delimiter between the style name and the description.
Favorite Styles / Recently Used Styles
|
Other options in the Style button menu include Recently Used Styles and Favorite Styles. They open a dialog with separate lists of Recently Played and Favorite styles. |
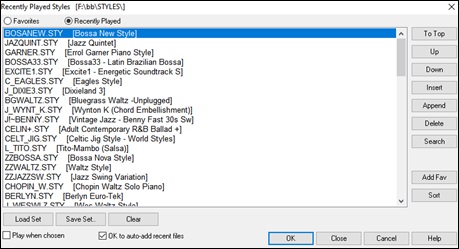
The Favorites and Recently Played radio buttons toggle between the lists of your favorite styles and recently played styles.
The favorites list starts off empty, and you can add styles by clicking the [Add Fav] button..
Use the [To Top], [Up], and [Down] buttons to navigate the list.
Use the [Insert], [Append], and [Delete] buttons to modify the list.
The [Search] button will search for a style in the list by name, or part of a name.
The [Sort] button sorts the list alphabetically.
The [Load Set] and [Save Set] buttons allow you to save and load sets of Favorites or Recently Played styles.
Use the [Clear] button to clear the list and start a new one.
Enable the Play When Chosen option have Band-in-a-Box play your song immediately upon selecting a style.
If OK to auto-add recent files is enabled, every style you select will be added to the top of the list.
Style Aliases Dialog
The Style Aliases selection is found in the File | Load Style Special submenu.
Let’s say you’ve got a new style for Jazz called “J_DIZZY.” You can create an alias so that when Band-in-a-Box looks for a Jazz Swing style, it will load in “J_DIZZY” instead, so you don’t have to make changes to all your songs. And when you have found a new favorite style, just change the alias. You can also load or save sets of “Alias” files and share them with others.
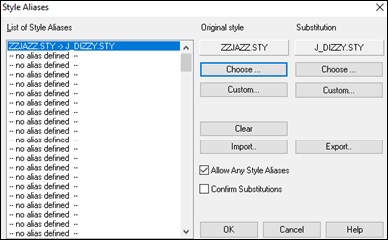
To type in a style name that you don’t have, use the [Custom] button.
To create a new alias, click on an empty spot (i.e. no alias defined) in the alias list, or click on the alias you wish to edit if you wish to change an existing alias. Press the [Choose] button below the Original style box and select the style you wish to be replaced. Press the [Choose] button below the Substitution box and select the replacement style (alias).
If you have made a mistake and wish to change your style selection, press the [Clear] button. When you have successfully made an alias, you will notice that there will be a small arrow in the Styles box on the main screen indicating that you have an alias loaded.
You can Export and Import alias files to share with your friends by clicking the [Import] button to open an alias file, or click the [Export] button to save an alias file.
Enable/Disable Style
The File | Load Style Special submenu has an item to Enable/Disable the style. When a style is disabled, the name of the style will have an X at the beginning, which indicates a disabled style. The disabled style won’t sound or write any data to the MIDI file. The most common use for disabling a style is when a MIDI file is loaded to the Melody track. Then the style won’t sound and conflict with the full arrangement on the Melody track.
Forced Styles option
This allows you to keep a style in memory. This way, all subsequent songs that are loaded will not change the style (even if they have a different associated style), so you can easily play songs in the same style. If you’ve found a new favorite style, you can try it out in all kinds of songs without having to reload the style each time.
For example, let’s say we’ve discovered the “GARNER” style, and want to try it out on all kinds of songs. Select File | Load Style Special | OK to load styles with songs so that the item is NOT checked. Now when you load a song the new style doesn’t load and you can play the song in GARNER.STY. You can temporarily override this setting by loading in another style using the [Style] button or the File | Load Style Special menu, and the new style loaded will stay in until you choose another one.
MultiStyles
MultiStyles are styles that can have up to 24 substyles; original styles had two substyles, “a” and “b.” MultiStyles typically have four substyles, but may have up to twenty-four, selected by using part markers “a” through “x.”
You can easily make your own MultiStyles, either from scratch, or combining parts from existing styles to make a MultiStyle. For example, if you have 10 favorite Country styles, you can quickly make a single MultiStyle that has 20 substyles available within the same song.
There are 2 types of MultiStyles.
- MultiStyles in styles, working for every song (e.g. NR_CURR+.STY Nashville Rock Current Multistyle).
- MultiStyles for a specific song only.
MultiStyles in Styles (“+” Styles)
Styles can be made that have multiple substyles, and you can choose the various substyles using the letters a, b, c, d, etc. up to “x” for 24 substyles.
Our naming convention for MultiStyles is to use a + sign at the end of the style name. For example, MyStyle+.STY would be a MultiStyle.
|
You can use these substyles easil. Just open the StylePicker and filter the styles list by “+.sty.” |
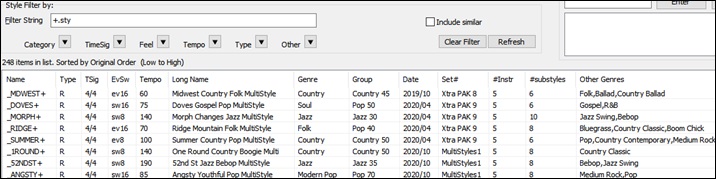
After you load a MultiStyle, right-click on a part marker and you will see that there are multiple substyles available. For example, NR_CURR+ has 4 substyles.
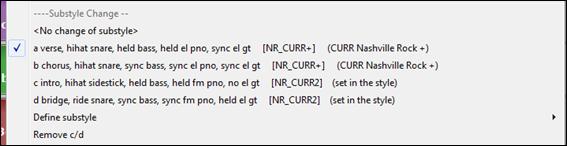
Standard Pop Song form with 4 substyle MultiStyle
In NR_CURR+ (and as a general rule for styles with 4 substyles):
- “a” substyle is for the verse.
- “b” substyle is for the chorus.
- “c” substyle is for the intro (or first verse).
- “d” substyle is for the break (or interlude).
Choose your substyle by clicking on the part marker, or right-clicking to select and define substyles. Here we have chosen “c” substyle, appropriate for the intro or first verse of the song (because the playing is sparse and sustained).
MultiStyles in Songs
If you have a song, you can also use more than 2 substyles for that song. For example, let’s say we have a song that is a Bossa Nova and you want to have a Jazz Swing section. Rather than finding a MultiStyle that has this exact combination, we can make one, in the song, for this song only as follows:
Load a song like C:\bb\Demos\MIDI Style Demos\Styles00\zzbossa.mg4.
Right-click on a bar number, and choose “Define c/d.” Then choose ZZJAZZ.STY from the StylePicker.
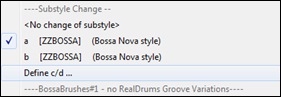
You will then see that there are 4 substyles now, a, b, c, d. You can use the “d” substyle for Jazz Swing walking bass, since it is the same as the “b” substyle from ZZJAZZ.
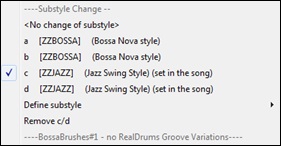
Load the song C:\bb\Documentation\Tutorials\Tutorial - BB2008\Demo of MultiStyle in song only Bossa 2 Jazz.MG4, and you can see the finished result. This song switches styles using part markers.
Playing/Pausing/Stopping Songs
![]()
You can use the buttons on the toolbar to control playback.
The [Play] button will replay the song without regenerating the tracks, unless regeneration is required. The current arrangement is preserved. (Freeze the song or save to a MIDI file to permanently save the arrangement.)
The [Generate and Play] button will create a new arrangement and plays the song. If you don’t want your tracks regenerated use [Play].
Click on the [Loop] button for a menu of looping selections. You can play the highlighted section of the Chord Sheet or Notation window in an endless loop. Click and drag the mouse to highlight a section of bars to loop. If the checkbox is selected, the entire song will loop.
The [Play from Bar…] button will play the song starting at the selected chorus and bar number. Use it to jump to any bar in the song. You can also start playback from any bar by right-clicking on the bar and selecting the Play from Bar menu item.
The [Stop] will stop song playback.
You can pause playback with the [Pause/Continue] button; pressing it again resumes playback from the same location.You can also use the Play menu commands or keystrokes. The keystrokes are F4 to generate and play, F10 to play and loop the selected region, Ctrl+F to play from the selected bar, Ctrl+G to play from the current bar, Esc or Spacebar to stop, and Ctrl+H to pause/continue.
You can double-click on any bar on the Chord Sheet or Notation window to start playback at that location.
There is also an option in the Preferences dialog to start and stop playback with the spacebar. The spacebar or double-click can be used on an ending bar (or a bar in the tag), and it will play from the ending (or tag).
Arrangement Options
![]()
![]() The [Arrange] button the Preferences dialog opens the Arrangement Options dialog, which allows you to configure overall settings for song arrangement, For example, you can set the amount of boost for shots/hold, allow rests/pushes, normalize MIDI velocities to a certain value, allow endings, set natural arrangement, and do more.
The [Arrange] button the Preferences dialog opens the Arrangement Options dialog, which allows you to configure overall settings for song arrangement, For example, you can set the amount of boost for shots/hold, allow rests/pushes, normalize MIDI velocities to a certain value, allow endings, set natural arrangement, and do more.
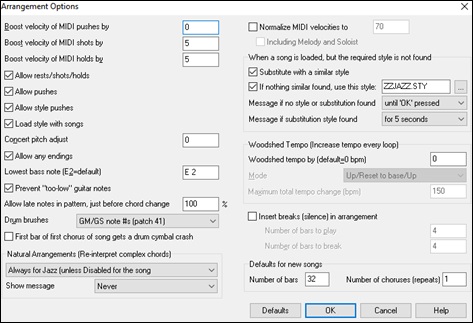
Boost velocity of MIDI pushes by: The pushes in Band-in-a-Box are the chords that get played before the beat. Typically pushes are played a little louder than other patterns. You can leave this setting at 0 or set it to between 0 and 10.
Boost velocity of MIDI shots by: Shots can be accented with this setting.
Boost velocity of MIDI holds by: Use this setting to boost the velocity of held chords.
Allow rests/shots/holds: You can disable the rests/shots/holds feature. You might want to do this if you’ve got a song with a lot of rests in it and are then having difficulty recording a melody because you don’t hear the drums providing the beat (due to the drums resting). If so, you can temporarily disable the rests so that you can record and listen to the drums.
Allow pushes: If for some reason you don’t want a style or a song to have pushes, you can set this to no.
Allow style pushes: If for some reason you don’t want a style to have pushes, you can set this to no.
Load style with songs: This loads the style that is saved with the Band-in-a-Box song. Set it to NO if you don’t want the saved styles to load, perhaps to audition a new style with several different songs.
Concert pitch adjust: This is useful for non-concert instruments such as Saxophone or Trumpet. The output is transposed so that you see the music in one key, and it plays in another. Trumpet players and other Bb instruments should set this option to –2. Alto Sax and other Eb instruments should set to +3. (Note: This concert pitch adjust setting is an old one. It is preferable that you use the Notation-Transpose Option instead.)
Allow any endings: You can disable the endings from all the songs by using this setting.
Lowest nass note: Styles will normally play bass notes (down to the low E) if the pattern won’t go below a low E note. This happens with all styles automatically, but there is also an option to set the lowest note that the bass can go real low (so you can get a low C if you want to!).
Prevent “too low” guitar notes: For styles using a guitar patch on the Guitar, Piano, or Strings part this will prevent any note from being lower than the low E on a guitar.
Allow late notes in pattern, just before chord change: Styles will normally play notes near the end of a pattern, before a chord change. Sometimes this makes the style sound “too busy. ” If you set this to, say 70%, then 30% of the time, the note at the end of the pattern will play quieter, typically at half the volume.
Drum brushes: Most GM modules have brushes available on patch 41 on the drums. On some Sound Blasters you need to load a GS sound font for this to occur, and you need to use the Sound Blaster software to do this (AWE Control Panel). On the Yamaha XG, you likely need to send a “GS mode on” message from the GM menu in Band-in-a-Box. But if your module just doesn’t have brushes available, then you can set this option, and the style will remap the notes to different drum instruments that don’t have brushes.
First bar of first chorus of song gets a drum cymbal crash: If selected, the first bar of the song (following the intro) might get a cymbal crash. Usually this is left unselected, since most drummers wouldn’t play a crash cymbal on bar 1 of the song.
Natural Arrangements (re-interpret complex chords): If you give a pro musician a complicated chord progression with fancy extensions like C7b9b13 or Gm11, the musician may reinterpret these rather than playing them exactly as written. This can achieve a much better sounding arrangement because the musician has freedom to choose from similar chord extensions. You can get Band-in-a-Box to do the same thing with this option for all tracks in all songs. (Note: To set this feature for all tracks in the current song, use the option in the Song Settings dialog. To set this for specific track(s) in the current song, right-click on the track radio button, go to | Set Natural Arrangement, and select an option. ).
Show messages: You can select to show a flash message when chords are re-interpreted. The choices are: Always, Never, and Once per session.
Normalize MIDI velocities to: If performing live, or at a jam session, it helps to have the volume of all of the songs be similar. With the “Normalize MIDI velocities” feature, you can level the volumes to a setting you enter. For example, you can set all volumes to be 70 and the program will make each song play within those levels. When you have set the normalize to “on,” the title window at the top of the screen reports that Normalization is set to 70, and that the velocity of the currently playing song has been increased from 49 to 70.
Including Melody, Soloist - The normalization will affect bass, drums, piano, guitar, and strings. If you select the “Including Melody, Soloist” option, the normalization will also affect the Melody and Soloist parts.
When a song is loaded, but the required style is not found: In this group of settings, you can control the behavior of the program when a required style is not found. Text files like C:\bb\Data\A_PGMUSIC.NA list the substitute styles to use. You can make your own *.NA file but call it something like MYSTYLES.NA. Don’t edit the A_PGMUSIC.NA file.
Ssubstitute with a similar style: If set, this will enable the substitution of styles using the C:\bb\Data\A_PGMUSIC.NA text file and any other *.NA files supplied by third-party styles developers.
If nothing similar found, use this style: This is the style that will be substituted if no better substitute is found in the A_PGMUSIC.NA text file or any other *.NA files.
Message if no style or substitution found: If no substitute style is found, what type of message (if any) should be displayed?
Message if substitution style found - When a substitute style is found, what type of message (if any) should be displayed?
Woodshed Tempo (Increase tempo every loop): When practicing (or “woodshedding”) a tune, it is useful for the tempo to speed up every time the section loops or the song restarts from the beginning.
Woodshed tempo by (default=0 bpm): This sets the number of bpm that the tempo will change each time through. There are 4 modes to the woodshed tempo field. They are only active when you set a woodshed tempo value other than 0. 1) “Up only,” which is getting faster each loop “forever,” well until tempo=500 which is BB’s maximum tempo. 2) An “up then down” mode that goes up by [a settable increment] up to [a settable maximum] and then starts going down by the increment back to the original where it restarts. For example, a song with a tempo of 140, if you set the tempo to increase by 5, to a maximum increase of 100, the song will go from 140,145,150 etc. to 240, then go to 235,230… back to 140 and cycle again. 3) An “Up then Reset” mode, that goes up in increments up to the settable maximum, then resets to the original and starts again. For example, a song with a tempo of 140, if you set the tempo to increase by 5, to a maximum increase of 100, the song will go from 140,145,150 etc. to 240, then go to 140 and start again. 4) An “Up and stay at Max” mode that goes up until the settable maximum and stays there. Modes 2 and 3 are analogous to a “treadmill workout,” with programmed changes in speed.
Insert Breaks (silence) in arrangement: This feature is great for practicing tempo control. For example, you can have the program play the 4 bars and then rest for the next 4 bars while you keep playing in tempo. Once set, this feature works automatically with all songs until you turn it off.
Defaults for new songs: By default, new songs have 32 bars and 1 chorus, but you can set your own defaults.
Song Settings
|
The [Song Settings] button opens the Song Settings dialog for additional settings such as endings, tags, style variations, pushes, rests, and chord embellishments to make your song interesting and varied. |
You can also use the Ctrl+N keys or the Edit | Song Form | Settings (for This Song) menu command to open this dialog.
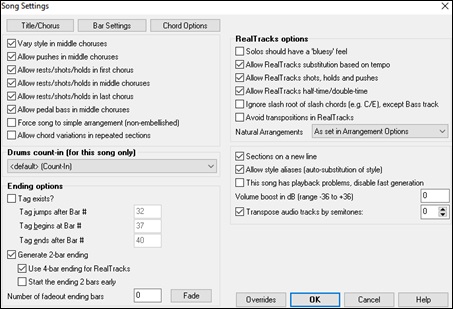
Vary style in middle choruses:
If set to “Yes,” the song will play in substyle “b” throughout the Middle Choruses. The Middle Choruses are considered all choruses except the first and last ones. For example, in the Jazz Swing Style, since the “b” substyle is Swing, all of the middle choruses will have swing bass, whereas the “a” substyle is playing half notes on the bass. If set to “No” the middle choruses will play A and B substyles exactly as they appear in the song as outlined by the part markers.
Allow pushes in middle choruses: This is most frequently used if there are pushes in a song (indicated by the “^” symbol), but you don’t want these pushes to play in the middle choruses. Simply set the checkbox to “No” (disabled) and the pushes will be ignored in the middle choruses. This is to allow for uninterrupted soloing choruses.
Allow rests/shots/holds in first chorus / Allow rests/shots/holds in middle choruses / Allow rests/shots/holds in last chorus:
These options allow you to decide which choruses will play rests/shots/holds that are present in a song (indicated by the “.” symbol). If you have rests in a song but don’t want the rests to play in the middle choruses since you are using them for soloing, uncheck the “Allow rests/shots/holds in middle choruses” option.
Force song to simple arrangement (non-embellished):
You can set the whole song to use “Simpler” RealTracks with this setting, as long as the RealTracks you are using have the simple option available. This is shown by a “y” in the RealTracks Picker’s “Simpler Available” column. The “Simpler” RealTracks play a less busy, less embellished arrangement.
Allow chord variations in repeated sections: This is disabled by default, but if you enable it, you can use alternate chords in repeated sections (DC al Coda, 1stt/2nd Endings, etc.).
Drums count-in (for this song only): You can select the count-in option for this song.
Ending options:
A tag (also referred to as a coda) is a group of bars that are played in the very last chorus of a song. If you select the “Tag Exists?” check box then the tag will play during the last chorus of the song. After the bar you specify as the “Tag Jump After Bar #” the song jumps to the “Tag Begin At Bar #” and plays through the “Tag Ends After Bar #” and then plays a 2 bar ending as usual.
Band-in-a-Box will optionally create a 2-bar ending for your song, the standard ending is 2 bars appended to the end of the song. The “Use 4 Bar ending for RealTracks” option allows extra time for the natural decay of the instruments. The “Start the ending 2 bars early” option gives you an alternative to end the song on the last bar of the song. Band-in-a-Box will still play an ending on the chord that you specify, and the ending will occur as a 2-bar phrase beginning 2 bars before the end of the form. This results in more natural endings for many songs.
Song endings can be turned off for all songs, or on a song by song basis. For example, you might want to have your own custom ending that ends the song on the 3rd beat of a bar by playing a shot. To turn the song ending off for a “single song,” uncheck the “Generate 2-bar ending” checkbox. To turn song endings off for “all songs,” choose Options | Preferences and press the [Arrange] button to open the Arrangement Options dialog and uncheck the “Allow any endings” checkbox. .
RealTracks options for this song only set the RealTracks options for the song without changing the global RealTracks settings.
Solos should have a ‘bluesy’ feel:
When set, any soloist or RealTracks background soloist, will treat any major triad (C, F, etc. ) like a dominant seventh (C7, F7) and use flatted 7th for soloing.
Allow RealTracks substitutions based on tempo:
When set, the program will find the best RealTracks to use at the current tempo. For example, it might substitute an acoustic bass recorded at a higher tempo, closer to the tempo of your song. The RealTracks name will appear on the main screen with a tilde (~) to indicate the substitution.
Allow RealTracks shots, holds and pushes:
When set (recommended), Band-in-a-Box will create realistic shots, holds, and pushes in your song. If unchecked, Band-in-a-Box will simulate a shot. Not all styles have these available. Check the RealTracks\Library\Holds folder and the RealTracks Picker’s “Holds” column listing the set number.
Allow RealTracks half-time/double-time:
When set, this song will allow RealTracks to play at half time (twice the usual tempo) or double time (half the usual tempo). This allows you, for example in a ballad at a tempo of 70, to add a RealTracks Sax solo with a tempo of 140 and play it as a double time, which will match the ballad tempo of 70.
Ignore slash root of slash chords (e.g.C/E) except Bass track:
If this is set, the RealTracks other than the Bass track will not play the slash root of chords. For example, the RealTracks will play C instead of C/E.
Avoid transpositions in RealTracks:
If this is set, RealTracks will try not to transpose. This will result in better quality, but less variety in the arrangement.
Natural Arrangements:
If you give a pro musician a complicated chord progression with fancy extensions like C7b9b13 or Gm11, the musician may reinterpret these rather than playing them exactly as written. This can achieve a much better sounding arrangement because the musician has freedom to choose from similar chord extensions. You can get Band-in-a-Box to do the same thing with this option for all tracks in the current song. (Note: To set this feature for all tracks in all songs, use the option in the Arrangement Options dialog. To set this for specific track(s) in the current song, right-click on the track radio button, go to | Set Natural Arrangement, and select an option. )
Sections on a new line is an option to enable/disable the section paragraphs feature for this particular song.
Allow style aliases (auto-substitution of style) for this song:
If this is set, and Auto-replace MIDI styles with RealTracks styles when songs loaded is checked on the RealTracks toolbar menu, then auto-substitution with a RealStyle is allowed.
This song has playback problems, disable fast heneration:
On slower computers, songs with lots of RealTracks might have playback problems (stuttering). If so, you can use this setting to disable Fast Generation for this song. You can turn Fast Generation off for all songs in the RealTracks Settings dialog by unchecking the setting “Speed up generation of RealTracks (disable on slow machines). ”
Volume boost in dB:
The volume of any particular song can be boosted or cut by typing in the number of decibels. A change of 6dB is about the same as moving a MIDI volume control by a value of 32.
Transpose audio tracks by semitones: If this is enabled, any audio tracks will be transposed (pitch stretched) by the amount entered here. The value is set automatically when you transpose your song, but you can adjust it here.
Count-in and Metronome Options
|
These settings are made in the Preferences dialog. Click on the [Count-in/Metro] button to open the Count-in and Metronome Options dialog. |
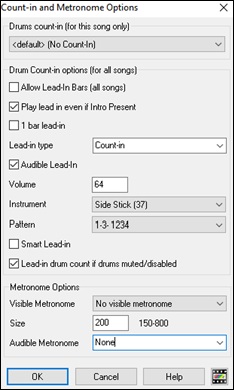
Drum count-in (for this song only): This allows you to set the lead-in option for the current song only.
Allow Lead-In Bars: People who use Band-in-a-Box for soloing practice will likely turn the lead-in off to allow endless looping uninterrupted by the lead-in count. To eliminate the lead-in count, select Allow Lead-In Bars to = NO, this will start the song from bar 1 with no lead in.
Play lead-in even if intro Present: Enable this option to play the lead-in bars even if an intro is present in the song.
1 bar lead-in: If this is set, the count-in will be a single bar instead of 2 bars.
Lead-in type: This can be drum patterns instead of “1-2-1234.” You can specify to play two bars of drum patterns instead of the count-in. You may prefer hearing the drum beat to a simple count-in, since it provides more information about the upcoming groove. If you’re playing with Band-in-a-Box live on a “dance floor,” this setting will avoid “dead air” between songs, and keep the drumbeat going. Includes options to have “a” or “b” drum fills or patterns play for the two bars.
Audible Lead-In / Volume: You can enable an audible count-in. If you want the lead-in bars to play but prefer a quieter drum lead-in, reduce the volume.
Instrument / Pattern: You can select any drum instrument for the count in. You can choose different count-in rhythms, e.g. , tap on 2 and 4 instead of 1-2-3-4. These options apply when the Drums track is set as MIDI.
Smart Lead-in: A smart lead-in avoids playing the count-in drum sound during a melody pickup.
Lead-in drum count if drums muted/disabled: Previously, when the drum track was muted (or disabled in a song), the count-in drum click wouldn’t play. This option can play the drum count-in in all circumstances. Drummers who play along with BB by muting the drum track should find this feature useful. To set this option, choose Options | Preferences and set “Lead-in drum count if drums muted or disabled” to true (default is true).
Visible Metronome: You can display a visible metronome on-screen during the entire song (or just the lead-in). Choose the screen position (top-right or center), and the size (up to near full screen size). Also choose the visual metronome pattern (1234, 1-3, 1---, or –2-4). Seeing a metronome on-screen is a great way for a student to learn to keep on the beat, and with a settable size, students can view this from across the room.
Audible Metronome: The three settings for the audible metronome are None, During Record, or During Record and Play.
Options for Simpler Arrangements
The [Simple] button on the toolbar allows you to set individual tracks or all tracks to unembellished arrangements. The simple arrangement option can be set on a song-by-song basis or for all songs.
If you set the Drums track to be simple, then the Drum track will avoid fills or post fills (cymbal crashes). You can also set a Drums track to be simple in a style. UserTracks will also follow this setting for Drums and play a simpler arrangement without fills if you set the Drums track to Simple.
|
Part Settings for Playback
The individual instrument parts are controlled with the Mixer.
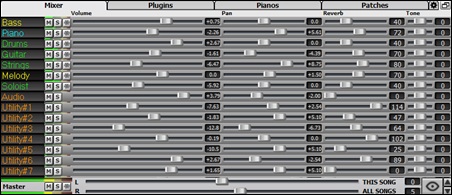
|
Right-click or double-click on a track name for a menu of settings and actions for the selected part. The menu is organized into groups allowing easier selection of track types: audio (RealTracks, UserTracks, Loops) or MIDI (MIDI SuperTracks, classic MIDI tracks) and /actions. |
Mute, Solo, and Freeze Tracks
![]() Each track has its own VU meter as well as buttons to [M]ute, [S]olo, and [*] Freeze the track. The Mute and Solo states of each track will be saved in the songs and will be loaded the next time you open them.
Each track has its own VU meter as well as buttons to [M]ute, [S]olo, and [*] Freeze the track. The Mute and Solo states of each track will be saved in the songs and will be loaded the next time you open them.
Mute a Track
![]() Click on the Mute button to silence the selected track. The button will turn red to show it is active.
Click on the Mute button to silence the selected track. The button will turn red to show it is active.
Solo a Track
![]() While listening to Band-in-a-Box, you can solo (isolate) a certain track by clicking on the Solo button.
While listening to Band-in-a-Box, you can solo (isolate) a certain track by clicking on the Solo button.
Or you could hold the Ctrl key and click (left or right) on the track button at the top of the screen. For example, if you want to hear only the Piano track, Ctrl+click on the Piano track button. If you want to use hot keys for this, you can press Alt+2 (Mute-All) and then Alt+4 (Unmute Piano). You can also solo the current track with Alt+Shift+Z.
You can change the solo and the mute status of other tracks by right-clicking on a blue mute button. For example, if the Guitar track is in the solo status, when you right-click on the blue mute button on the Drums track, the Drums track will be un-muted AND the Guitar track will be un-soloed.
![]() Any track (MIDI or RealTracks) can be frozen. When frozen, it won’t get changed or re-generated. This saves time when replaying previous songs and allows you to freeze an arrangement that you like. If you freeze the whole song, you don’t have to wait at all for the song to regenerate. The next time you press Play, it is ready to go..
Any track (MIDI or RealTracks) can be frozen. When frozen, it won’t get changed or re-generated. This saves time when replaying previous songs and allows you to freeze an arrangement that you like. If you freeze the whole song, you don’t have to wait at all for the song to regenerate. The next time you press Play, it is ready to go..
You can make frozen tracks by pressing the [Freeze] button (snowflake) on the toolbar, and then choosing the tracks that you want to freeze or unfreeze.
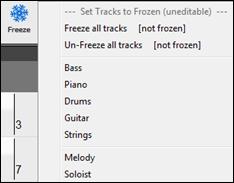
There are a number of reasons that you would freeze a track.
Reasons to Freeze a RealTracks track (audio):
- Frozen tracks will play back instantly, not requiring time to generate.
- They play back the same way each time, so if you like a solo, you can “freeze it. ”
- If you send a song to a friend as “frozen,” they will hear the same performance.
- For the Soloist track, if you generate a solo, it can now be saved (by freezing the track).
Reasons to Freeze a MIDI track
- You can edit the MIDI data, to customize the performance to match a certain song, and this will be saved. Use the Notation or Piano Roll window to edit the track.
More reasons to freeze any track
- Frozen tracks play back instantly, without requiring time to regenerate.
- They play back the same way each time.
- You can change the chord progression of the song and have one track playing a different chord progression than the rest of the band. For example, type a “blowing” chord progression, generate a solo, freeze the solo track, then type a normal chord progression and generate the rest of the instruments (bass/guitar etc. ) that will play the normal changes.
- Have different instruments play different styles. For example, the Bass could be generated using Reggae, then Frozen, and then the rest of the instruments generated using a Techno style.
Un-Freezing a Track(s)
This is also done from the [Freeze] button. Choose a frozen track to un-freeze it or choose “Un-Freeze all tracks. ”
Forcing Generation of a Song that is Frozen
Band-in-a-Box won’t touch tracks that are frozen. But if you want to change that, without having to Un-Freeze the tracks, you can do this easily.Hold down the Shift key as you press the [Generate and Play] button (the fly-by hint will remind you of that) or choose the menu command Play | Play Special | Generate (even if tracks are frozen).
When you do this, the song will regenerate, the tracks will get rewritten, and the song will stay frozen. So, if you’re freezing songs to get the instant playback with RealTracks but are tired of the “same-old” frozen arrangement, just press Shift+Play, generate a new arrangement, and press Save. Then the new “fresh-frozen” arrangement will play instantly, even with many RealTracks.
Changing Volume, Panning, Reverb, Tone
In the Mixer screen, each individual track has settings for Volume, Pan, Reverb, and Tone that can be adjusted as the song is playing. Volume, Pan, and Reverb are controlled by horizontal sliders. Tone is controlled by typing in a number from -18 (full bass) to 18 (full treble), or by clicking on a number and dragging the mouse cursor vertically. You can also control the sliders and dials with the mouse wheel while the mouse cursor is over them.
![]()
Hold the Ctrl key down as you click on the track slider or drag the thumb of the slider. This will force all tracks to move to the same absolute location as the original track. Hold the Shift key and it will move all tracks relative to the move of the original track.
Double-clicking on the slider sets the value to a default value.
There is also a Master section with a Mute button, VU meters, and Master Volume controls.
![]()
The Master Volume is a new type of volume setting for Band-in-a-Box, and is a true Master Volume, in that it applies a decibel (dB) boost to the master signal, independent of the tracks volumes. So for example, if you want all Band-in-a-Box songs to be louder, you can simply set the “All Songs” Master volume slider (e.g. +6 dB) and this boost will apply to audio output from all instruments (MIDI and audio) for all songs.
Slide Tracks
This is a menu command (Edit | Slide Tracks…) that allows you to move any of the Bass, Drums, Piano, Guitar, Strings, Melody, or Soloist tracks ahead or behind by a definable amount. For example, slide the Bass track a little ahead of the rest of the band to make the bass player “drive the band. ”
To slide tracks, select the Slide Tracks option from the Editmenu. The values are measured in “ticks-per-beat” with 120 ticks being the equivalent of a quarter note. The musically useful range is from -10 to 10.
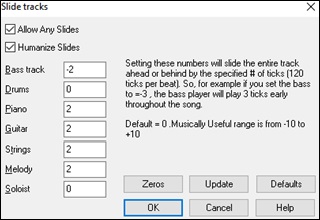
Allow Any Slides: If you want the slides to occur, then set this to YES.
Humanize Slides:If set to YES, the slides will be humanized to slide the track a different amount for each note. The amount varies from 0 ticks (none) to the slide setting for the instrument.
Press the [Default] button to fill the tracks with default slide values.
Press the [Zeros] button to “zero-out” the slide values for all tracks.
Press the [Update] button to affect your changes and hear the result instantly.
Play Selected Area as a Loop
Shift-click on the [Play] button or press F10 (Play Selected Area as Loop), and the program will play the selected region and loop the selection. For example, you can select bars 10 and 11 and then press F10, and bars 10 and 11 will play looped.
To use this function, select a region on the Chord Sheet.

Choose Play | Play & Loop Highlighted Section (or press F10). The selected region will then play and continues looping until STOP is pressed.
Loop Button Menu
The [Loop] toolbar button opens a menu with the full list of looping options.
Click on the looping option you want, either the entire song or just a section that you select. Selecting the checkbox on the button enables looping for the entire song. The Loop Section Settings dialog lets you choose exactly what to loop.
|
|
Loop any Section of the song
You can loop any section of the song. The program will then start playback at the first loop point and play the looped section until stopped.
Looping of a section of the song is enabled in the Loop button menu or with the keystroke [NUMPAD 1]
Select Loop Section Dialog from the Loop menu button to open the Loop Section Settings dialog, or press [NUMPAD 2].
Looping of a section of the song is enabled in the Loop button menu or with the keystroke [NUMPAD 1].
Select Loop Section Dialog from the Loop menu button to open the Loop Section Settings dialog, or press [NUMPAD 2].
The Loop Section Settings dialog will then display.
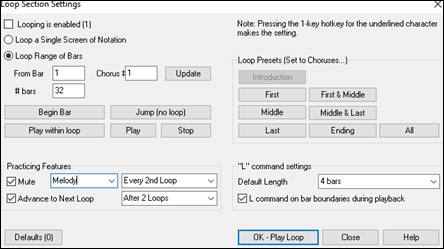
The “Play within loop” command allows you to quickly play a looped section. Highlight the range of bars to loop on the Chord Sheet, press NUMPAD 2 to open the Loop Section Settings dialog, and click the [Play within loop] button.
To enter settings manually in this dialog, you start by choosing either “Loop a Single Screen of Notation” or “Loop Range of Bars. ”
“Loop a Single Screen of Notation” (Ctrl+NUMPAD 7) loops a single screen of notation at the current song location. The length of the loop is determined by the number of “Bars/Screen” specified in the Notation Window Options.
Select “Loop Range of Bars” if you want a custom range of bars, then enter the starting “From Bar” number, the “Chorus #,” and the “# bars” for the length of the looped section. You can then play the song with the [Play within loop] button and then [Close] the dialog.
Presets are available to set the loop points to Introduction, First / Middle /Last Choruses or First & Middle, Middle & Last combinations, Ending, or All. As the different buttons are selected you will see the “Loop Range of Bars” settings update.
Hot keys are also available for these, look in the Play menu under the Looping submenu.
Loop Practicing Feature
![]() Getting the mute to loop every Nth time is helpful to learn a certain phrase. If you check the Mute checkbox, the selected track will be muted every Nth loop. For the loops, you play along with the phrase, and then “you’re on your own” when the phrase gets muted every Nth loop. You can choose the track to mute and how often the track mutes.
Getting the mute to loop every Nth time is helpful to learn a certain phrase. If you check the Mute checkbox, the selected track will be muted every Nth loop. For the loops, you play along with the phrase, and then “you’re on your own” when the phrase gets muted every Nth loop. You can choose the track to mute and how often the track mutes.
![]() The Advance to next loop after N loop option allows you to practice and learn a whole song, by getting each section repeated a certain number of bars.
The Advance to next loop after N loop option allows you to practice and learn a whole song, by getting each section repeated a certain number of bars.
Once you have these settings made, you can just start a loop the usual way. For example, highlight a region, press the [Loop] button, and select Play and loop highlighted region (or press [F10]). Or you can type L 4 Enter to start a 4-bar loop.
Loop Keystroke Commands (useful for live performance)
NUMPAD 1: Toggle looping on/off.
NUMPAD 2: Open Loop Section Settings dialog.
Ctrl+NUMPAD 1: Play with last chorus looped.
Ctrl+NUMPAD 2: Play with middle choruses looped.
Ctrl+NUMPAD 3: Play with middle and last choruses looped.
Ctrl+NUMPAD 4: Jump to last chorus.
Ctrl+NUMPAD 5: Jump to ending.
Ctrl+NUMPAD 7: Loop Notation screen.
NUMPAD [DEL]: Advances the Notation, Lead Sheet, and Guitar windows by one chord (group of notes).
NUMPAD [INS]: Backs up the Notation, Lead Sheet, and Guitar windows by one chord.
Notebook users should set “Simulate NUMPAD Keys” to “ON” in the Preferences dialog, then use the regular number keys to trigger looping.
The Title bar at the top of the main screen indicates the looping status. If a song has a looped section, this will be listed at the top of the screen (e.g. “Will loop Middle Choruses” or “Currently looping Middle Choruses”). So you can tell what is going to happen with the looping during a live performance.
Quick command for Looping
Looping has been enhanced with an “L” command for quickly setting a loop.
For example:
L Enter will loop at the current point for 4 bars. (The “4” is a selectable value. See below. )
L 8 Enter will loop for 8 bars.
L 8, 12 Enter will loop for 8 bars starting at bar 12.
L 8, 12, 2 Enter will loop for 8 bars starting at bar 12 of chorus 2.
The “Default Length” option in the Loop Section Settings dialog determines the number of bars looped when you hit L [Enter] keys. For example, if this is set to 4 bars, then L [Enter] will loop 4 bars.
Play along with your MIDI Controller Keyboard
If you have an external MIDI keyboard controller connected to your computer system, you can use the MIDI THRU features to play along with the program.
![]() When playing along on a keyboard to the Band-in-a-Box “band,” if the sound of your keyboard is too quiet and increasing the THRU Volume doesn’t help enough, use this option to boost the THRU velocity and make your playing on the THRU channel louder. To set this “THRU velocity boost,” open the MIDI Settings dialog (Options | Preferences | Channels). Click on the [Options] button and set “Boost THRU Velocity by” to a value in the range of –127 to +127 in the MIDI Options dialog. (Default is 0. )
When playing along on a keyboard to the Band-in-a-Box “band,” if the sound of your keyboard is too quiet and increasing the THRU Volume doesn’t help enough, use this option to boost the THRU velocity and make your playing on the THRU channel louder. To set this “THRU velocity boost,” open the MIDI Settings dialog (Options | Preferences | Channels). Click on the [Options] button and set “Boost THRU Velocity by” to a value in the range of –127 to +127 in the MIDI Options dialog. (Default is 0. )
|
Harmonize your play along track by choosing MIDI Thru Harmony (Alt+F11) from the [Harmony] menu button to choose a harmony, just as you would for the Melody. |
Play Along Wizard
The Play Along Wizard is an intelligent feature that is controlled with the bottom two rows of your computer’s QWERTY keyboard or your connected MIDI keyboard. The bottom row of keys plays chord tones; the second row plays passing tones. You play any key in either row and never make a mistake! The Wizard keys are active during playback.
A S D F G H J K L ; < This row plays PASSING tones (second, fourth, sixth)
Z X C V B N M , . < This row plays CHORD tones (root, third, fifth, seventh)
To use this feature, press the [MIDI] toolbar button and enter a check for MIDI Keyboard Wizard Enabled.
![]()
![]()
You can also select the Wizard Playalong feature option from the Play menu.
![]()
![]()
In the Play menu, toggle Wizard uses “Smart” notes to “off” (unchecked) to have the Wizard provide you access to the chromatic scale. Toggle it “on” to have access only to the notes based on the chord/key of the song.
![]()
![]()
Also, the Wizard works with the harmony feature, so you can play along live in 4-part saxophone harmony for example. |
Melody Wizard
For songs with melodies, there are QWERTY keys (Enter, \ , T, 6) that trigger notes from the melody as the song is being played. Other keys trigger 1-4 approach notes from below or above. The notes can be recorded, to humanize a stiff melody with better timing, and approach notes also useful for sight reading, rhythm practice or to perform. Works with harmonies
- Melody notes: T, 6, Enter, \
- Same Melody note: 5
- Approach notes: QWER YUIO
- Octave set: 1, 2, 3
MIDI notes also work (if Preference [Transpose] is set to “Allow Melody Wizard on THRU part”).
- Octave set: E(40), F(41), G(43)
- Melody notes: F(53), G(55)
- Approach notes: B(47), C, D, E A, B, C, D(62)
To use the Melody Wizard, make sure the MIDI Keyboard Wizard is enabled on the [MIDI] menu button or in the Play menu. This will also enable the MIDI Wizard on the QWERTY keys.
*.MGU |
Then, choose a song that has a Melody track. |
|
Mute the Melody track by right-clicking on the Melody track (Alt+8). |
|
Play the song. |
ENTER or \ |
As you play the song, you can use the Enter key or the \ key (or T or 6 above the T) to play Melody notes. |
W,E,R,T |
These will be approach notes up to the melody. You can start on any note. |
Q,E,R,T |
Starting on a Q instead of W will use wider voicings for approach notes. |
I,U,Y,T |
These will be approach notes down to the melody. Start on any note. |
O,U,Y,T |
Starting on an O instead of I will use wider voicings for approach notes. |
MIDI Keyboard Wizard
By turning on the "Use Wizard for Thru part" setting in the Settings for transposing songs when loaded or “Do it Now” dialog, notes played on a Thru channel MIDI keyboard will be played through the Wizard. C, E, G, and Bb will be mapped to chord tones while D, F, A, and B will be passing tones.
Changing Instruments / Settings for the Wizard
![]() As a play along instrument, the Wizard uses the Thru instrument part. To change the instrument patch, volume, reverb, etc. for the Wizard select the Thru instrument in the Mixer.
As a play along instrument, the Wizard uses the Thru instrument part. To change the instrument patch, volume, reverb, etc. for the Wizard select the Thru instrument in the Mixer.
MIDI Normalize
If performing a live set, or at a jam session, it helps to have the volume of all of the songs be similar. Now, with a MIDI Normalize feature, you can level the volumes to a setting in the program options. For example, you can set all volumes to be 70 and the program will make each song play within those levels. This is done in the Preferences [Arrange] tab.
![]() When you have set the normalize to “on” the title window at the top of the screen reports that Normalization is set to 70, and that the velocity of the currently playing song has been increased from 65 to 70.
When you have set the normalize to “on” the title window at the top of the screen reports that Normalization is set to 70, and that the velocity of the currently playing song has been increased from 65 to 70.
The normalization will affect bass, drums, piano, guitar, and strings. If you select the “Including melody and Soloist” option, the normalization will also affect the Melody and Soloist parts.
Outputting Chords to External Device
Some external music hardware devices require chords played in root position to drive them in real time.
An example of this is the Vocalist. It will let you sing into a microphone and harmonize your voice according to the chords that are input to the device. Band-in-a-Box has the capability of outputting a separate channel with the chords in root position to support such external devices automatically.There are also settings such as complexity of chords, output channel, velocity, and note range. It will also drive“Real time Arrangers” like the Roland RA series. The best way to accomplish this is to access the Options | Preferences and select the [Output Chords] button. You will then be given a dialog like this:

Click on the [Vocalist] button if you have such a device connected to your MIDI system. Band-in-a-Box will then send it the appropriate chord information automatically as your song is playing (e.g. , root position triads).
To enable this function, check the Output Chords to external MIDI out during playback option. You can now save this chord track to the MIDI file. Make sure the Write track to MIDI File option is checked.
With the Write chords to track number option, you can always write chords to a certain track (e.g., Utility track #16.)
Click on the [Vocalist] button if you have such a device connected to your MIDI system. Band-in-a-Box will then send it the appropriate chord information automatically as your song is playing (e.g., root position triads).
Select the Channel #. Recommended values are 9, 11-16. Default is 9. Remember to turn OFF the MIDI channel used for this function on your sound source so that this MIDI data does not interfere with song playback.
Set the Velocity. Most external devices do not require an audible velocity to be triggered. Default is 90.
Select the appropriate Note Range to output that your external device requires to function correctly. (Note: The [Vocalist] button inserts the appropriate note range values for the Digitech Vocalist to operate correctly. If your device is not a Vocalist, refer to your manufacturer’s documentation for the appropriate Note Range values.)
Some plugins have “keyswitches,” which are specific notes to trigger patters, arpeggios, etc. The Preserve existing notes out of this range option allows you to keep those notes and events if they are not within the specified note range
Check the Root Always on Bottom checkbox if you want to keep the chord root as the lowest note.
Select the Chord Types appropriate for your external device. Options are basic triads, 7ths only, or complex chords (e.g., all extensions).
Change the # ticks before chord change to output you wish to have output sent to your external device. Change this setting to allow your external device sufficient time to accept MIDI data and effect program changes. (120 ticks = 1 beat.) Default is 40.
Set the Output Chords During Lead In checkbox to true to enable MIDI chord data to be sent during a song lead-in.
Enable the Output MIDI Sync info checkbox to send MIDI sync info to your external device.
Set the Display Output on Piano checkbox to true to enable MIDI chord data to be displayed on the piano keyboard.
Press the [Update] button to apply changes to Band-in-a-Box. These will remain in effect until new changes are applied. Press the [OK] or [Cancel] button when you wish to exit this window.
Outputting Chords to Track
Chords can be generated on any track. For example, to add a chord track to the Strings track, right-click on the Strings track button and select Edit MIDI | Generate Chord Track on this track from the menu.
You will then see the Output Chords to Track dialog with options about the chord track to be generated.
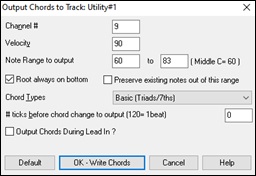
These options include channel, velocity, note range, chord types, root at bottom, ticks before the chord change, and chord output during lead in. If the chord types are set to "triads, 7ths only," a chord like C13 will be played as a C7, but if they are set to "complex chords," a C13 chord will be played as C13. The default setting for "# ticks before chord change to output" is 0, which means chords will be exactly on the downbeat, but if you enter a number other than 0, the chords will start a little bit earlier and may have sufficient time to swell.
Some plugins have “keyswitches,” which are specific notes to trigger patters, arpeggios, etc. The Preserve existing notes out of this range option allows you to keep those notes and events if they are not within the specified note range.
Some MIDI SuperTracks generate a simple chord track (triads/7ths) or a chord track including 9ths/13ths. Adding these MIDI SuperTracks to your track will write a chord track in the range set, for use with arpeggiators or other VSTs wanting a chord track. With each play a new chord track is written. To do this, open the Select MIDI SuperTracks dialog and choose one that has “Arpeggio” in the name

Changing MIDI Instrument
To select a MIDI Instrument for any MIDI track, right-click on the track button at the top of the screen and go to Select MIDI Instrument (Patch) and choose one of the menu commands.

Select Hi-Q Patch Plugin - Use this menu command if you want to select a preset of a Hi-Q MIDI instrument and a VST plugin (e.g. sforzando).
Select no MIDI Patch - This will remove the current selection of the MIDI Instrument.
Select General MIDI Patch - This will allow you to select an instrument from the list of GM patches.
Select GM 2 Patch - This will allow you to select an instrument from General MIDI 2 patches.
Select Higher Bank Patch (from .Pat file) - This will allow you to select a higher bank instrument on your particular synthesizer.
MIDI Patch Picker
This allows you to select a MIDI patch from a list of over 1,100 patches (instrument
sounds), all categorized by GM numbers.
To open it, press the F7 key, and then click on the [Patches] tab.
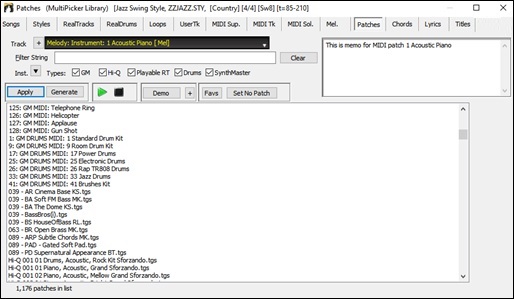
There's a track selector that allows you to confirm or change the current track. Your selection from the patch list will be applied to this track..
You will see a complete list of MIDI patches. You can search for a patch by name or filter the list by Instruments, Types, GM, Hi-Q, Playable RealTracks, Drums, and/or SynthMaster.
You can hear a pre-made demo of the selected patch by pressing the [Demo] button.
The [Favs] button will show a menu of favorite GM patches that are set in the Favorite Instruments dialog (Options | Preferences | [Favorite Patch]).
Press the [Apply] button to assign the selected patch to the current track. To assign the patch to the current track and play the song, press the [Generate] button.
General MIDI 2 support
General MIDI 2 standard (GM2) adds 128 more MIDI instruments to Band-in-a-Box styles and songs, including ukulele, mandolin, 12-string guitar plus many new and improved piano, organ, guitar, brass, and string sounds.
The type of GM2 support is set in the MIDI Driver Setup dialog (Options | MIDI/Audio Driver Setup). The choices are:
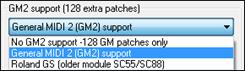
You can select a GM2 patch by right-clicking on the track name in the Mixer and selecting Select MIDI Patch | Select GM2 Patch from the menu.
Additional Patches
A “patch” is a MIDI instrument name. Examples of patches are Acoustic Bass, Electric Piano, and Violin. Patches are used to emulate real instruments through MIDI playback. Band-in-a-Box defaults to using the standard bank of General MIDI patches used by all MIDI manufacturers, but many MIDI synthesizers and sound cards have additional patches available as alternatives to the basic GM list. These sounds are typically found on higher banks in memory.
Patches on Higher Banks Dialog
![]() You can select a higher bank patch in the Select MIDI Patch submenu of the Track (right-click) menu. This opens the Patches on Higher Banks dialog for easy access to patches on all other banks as well as General MIDI.
You can select a higher bank patch in the Select MIDI Patch submenu of the Track (right-click) menu. This opens the Patches on Higher Banks dialog for easy access to patches on all other banks as well as General MIDI.
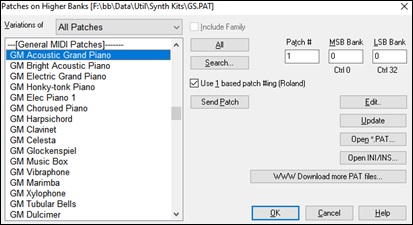
To narrow your sound search you can do one or all of the following:
- Open the patch list and select an instrument (i.e. Electric Bass, Acoustic Piano, etc. )
- Click on the “Include Family” checkbox to have other offerings of similar type shown. (i.e. , all bass family patches, all keyboard family patches, etc. )
- Find a patch by keyword by clicking the [Search] button and typing some letters that you know are in the name (e.g. , “mando” will find your mandolin patch and any others containing “mando”).
Click on the [WWW Download more PAT files] button to go to the PG Music website where you can download more patch files from https://www.pgmusic.com/support_miscellaneous.htm .
Converting Synthesizer Patch Lists in Band-in-a-Box
Band-in-a-Box can read a patch file list generated by PowerTracks Pro Audio or Cakewalk and convert it to a .PAT file for use in Band-in-a-Box.
Converting PowerTracks patch list to Band-in-a-Box .PAT files
PowerTracks stores its patch lists in a single file, called PATCHES.INI. This file contains all of the patch lists for the synths supported by PowerTracks. Band-in-a-Box stores the patch list for each synth in a separate file, with an extension of .PAT.
To convert a PowerTracks patch file to a Band-in-a-Box Patch file, you will be choosing the C:\pt\patches.ini, and then choosing the synth that you want to convert to a .PAT file.
Open the Patches on Higher Banks dialog from the Select MIDI Patch submenu of the right-click tracks menu.
Press the [Open INI/INS] button to launch the Open File dialog.Choose the file C:\pt\patches.ini.
You will then see a menu of synths stored in the patches.INI file. Select one to convert.
Create a name for the .PAT file (e.g. My Patch List.PAT) and save it to C:\bb\Data\Util\Synth Kits.
Converting a Cakewalk .INS file to a Band-in-a-Box .PAT file
This is done using the same process described above for PowerTracks, except that you open the individual .INS file instead of a PATCHES.INI file. For example, if you have a Cakewalk file called “My Synth.INS” you would select this file name. You would then save that converted list to C:\bb\Data\Util\Synth Kits\My Synth.PAT.
Hi-Q MIDI Instruments for SynthMaster Player
SynthMaster Player is an award-winning synth by KV331 Audio and has thousands of presets that are especially useful for modern, techno and arpeggiator sounds.
SynthMaster support built into Band-in-a-Box includes:
- MIDI SuperTracks that use sounds with arpeggiators.
- Access to SynthMaster sounds using the “Load Plugin” from the track’s right-menu to choose from thousands of SynthMaster sounds, or choose “Load Hi-Q patch “dialog to choose from presets made by PG Music for some nice sounds available in SynthMaster just by picking a patch.
- SynthMaster Player comes with thousands of sounds, so you can simply select Choose Plugin from the Plugin tab menu on the Mixer, choose SynthMaster, and choose one of these sounds from the SynthMaster Player panel.
- Styles can be made to play with SynthMaster sounds without need to load it.
- MIDI SuperTracks Disk for SynthMaster synth is included, using a mix of SynthMaster sounds, MIDI SuperTracks with arpeggiators and RealTracks.
SynthMaster is installed to the following folders by default:
C:\Program Files\KV331 Audio
C:\Program Files\VSTPlugins\KV331 Audio
To use SynthMaster as a default synth, open the MIDI/Audio Driver Setup dialog (Options | Preferences | [MIDI Driver]), and press the [VSTi/DXi Synth] button.
![]()
SynthMaster is automatically added to the plugin list. Simply select "<VSTi> KV331 Audio: SynthMaster 2 Player" from the list and press OK.

When SynthMaster is selected as a default synth, its name shows in the [VSTi/DXi Synth] button.
![]()
![]() To select MIDI SuperTracks that use SynthMaster sounds, press the [MIDI Tracks] toolbar button and select MIDI SuperTracks from the menu. You can also right-click on the track label on the Mixer and choose Select MIDI SuperTrack for this track from the menu.
To select MIDI SuperTracks that use SynthMaster sounds, press the [MIDI Tracks] toolbar button and select MIDI SuperTracks from the menu. You can also right-click on the track label on the Mixer and choose Select MIDI SuperTrack for this track from the menu.
You will then see the MIDI SuperTracks Picker.
Type “SynthMaster” in the text filter field, then select a MIDI SuperTrack from the filtered list and press the [Apply] button.
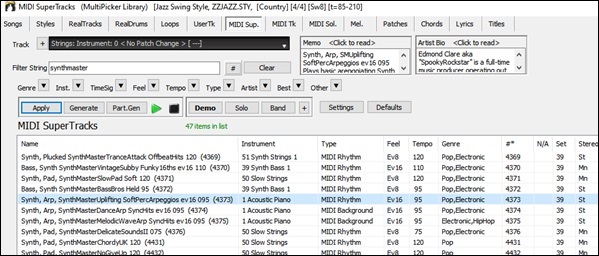
Answer yes to the confirmation message.

![]() You will see that the track label has turned blue to indicate that it is a MIDI SuperTrack.
You will see that the track label has turned blue to indicate that it is a MIDI SuperTrack.
In the Mixer, you can confirm that the SynthMaster synth sound is loaded to the track.

If you want to customize the sound, click on the SynthMaster synth in the Plugins tab to open the synth window.
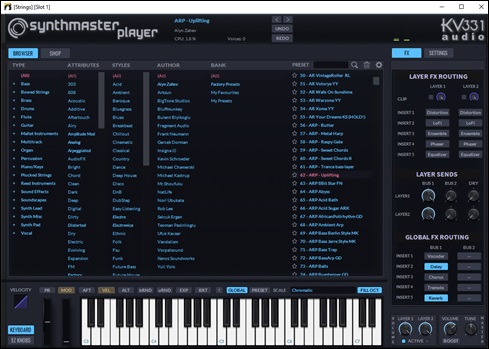
You can also access SynthMaster sounds using the Hi-Q patch dialog. Right-click on a track button, and go to Select MIDI Instrument (Patch) | Select Mi-Q MIDI Patch Plugin. This will open the dialog that lists Hi-Q patch plugins (.tgs). Type “SynthMaster” in the text filter and select any of the presets that PG Music has made.
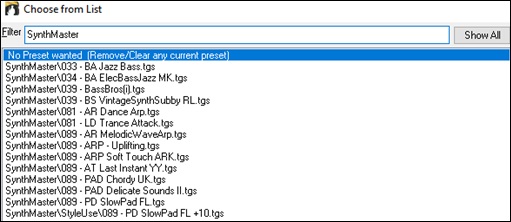
SynthMaster comes with thousands of sounds. To choose a sound, right-click on the [Plugin] in the Mixer to open a menu and select Choose Plugin.
Then, select “<VSTi> KV331 Audio: SynthMaster 2 Player” from the list of plugins and press OK.

You can choose from many sounds in the SynthMaster Player panel.
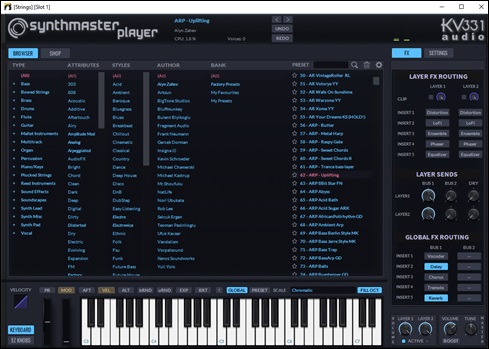
Some styles use MIDI SuperTracks that automatically play with SynthMaster sounds. They are included in MIDI SuperTracks Set 39. In the StylePicker, you can find them using the [Other] filter button menu item Specific MIDI SuperTracks Set #.
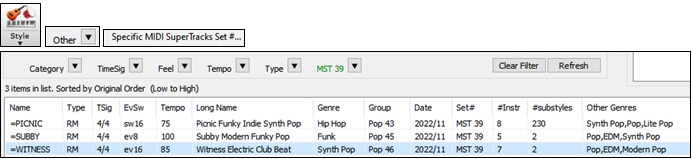
When you look at the mixer area in the StylePicker, you can see which tracks use SynthMaster sounds.
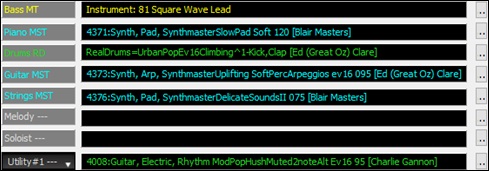
Hi-Q MIDI Instruments for sforzando
The Sforzando VST synthesizer supports the popular .SFZ sound format, as well as PG Music’s Hi-Q sounds. Many sounds that have been developed with the .SFZ format are available on the internet and are ready to play with Band-in-a-Box using this synth. Your existing Band-in-a-Box Hi-Q sounds will play using this synthesizer, so previous songs or styles you made will play with this new synth. This synth is installed with Band-in-a-Box and is ready to play and does not require configuration.
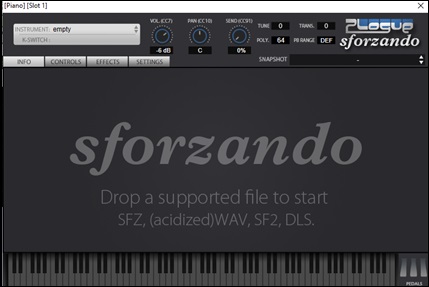
Most of the interaction between Band-in-a-Box and the sforzando synth will be behind-the-scenes, so you don’t need to do anything. Just “pick a style and press play” as usual. This is because the styles that need to use the synth are coded to do so in the style, using the Hi-Q patch.
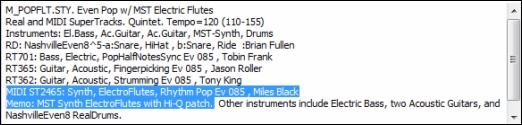
If you want to select a specific Hi-Q sound, press the F7 key to open the MultiPicker Library and click on the [Patches] tab. Then type “Hi-Q” in the text filter field, select a Hi-Q sound from the filtered list, and press the [Apply] button.
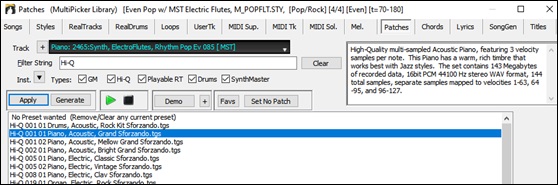
In the Mixer, you can confirm that the sforzando is loaded.

To use a custom sound, such as an .SFZ sound that you’ve acquired, click on the first slot in the [Plugins] tab in the Mixer to launch the sforzando synth.
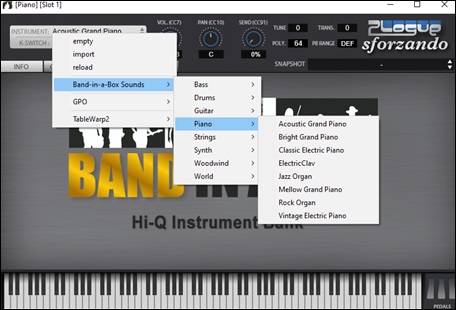
Non-Concert Visual Transpose
This feature displays the chords and notation for non-concert key instruments like trumpet and saxophone in the non-concert key (Bb, Eb) while the music plays in concert key.
Note: This does not transpose the music. To do that, use the song key box to the right of the Style area. |
|
Pressing the [Chord Display] button opens a list of concert and non-concert instruments. There are also settings for guitar capo, tuning the guitar down, and visual transpose of any number of semitones.
![[Chord Display] button menu](images/5/449.jpg) |
There are also settings for guitar capo, tuning the guitar down, and visual transpose of any number of semitones.
![[Chord Display] button menu - Capo](images/5/451.jpg) |
|
The Conductor
The Conductor provides live looping and playback control. As the song is playing, there are options to allow control the flow of playback by one of three methods:
- Conductor window
- QWERTY hot keys
- MIDI keyboard
Many “single key” hot keys are available to control the playback and looping of the song. For example, pressing the “4” key will ensure that the middle chorus is the next one played, and pressing the “S” key will ensure that the middle section is looped. This would be useful to extend a song that has the last chorus playing. Custom loop points can also be set for each song. These settings are ideal for live performance or “jam sessions” where you aren’t entering new Band-in-a-Box songs but want full control of the playback. These loops happen seamlessly at the end of the chorus, so are suitable for the “dance floor. ” In addition, you can control Band-in-a-Box from a standard MIDI keyboard, pressing MIDI keys corresponds to program functions. For example, load the next song, play/pause/tempo adjust/change thru patch/jump to middle choruses/open the notation or lead sheet window – all from your MIDI keyboard!
The Conductor is launched with the [Conductor Window] button on the Transport toolbar, the Ctrl + tilde (~) hot keys, or menu option Window | Conductor Window. |
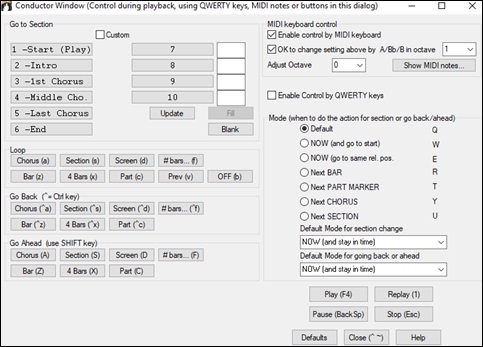
Enable Control bt QWERTY keys: You must enable the QWERTY keys to be active for the Conductor during playback. This is done by selecting the “Enable Control by QWERTY keys” checkbox on the Conductor window.
Enable control by MIDI keyboard: If you want to control the Conductor using the MIDI keyboard, you need to enable this by selecting the checkbox “Enable control by MIDI keyboard. ” When this setting is enabled, any MIDI input will be interpreted as a hot key for the Conductor, and you won’t hear MIDI thru.
OK to change setting above bt A/Bb/B in octave: If you’d like the ability to switch your MIDI keyboard between Conductor mode and regular playing mode, you can do this using the lowest “A-natural” MIDI note on your keyboard. This is A1 on an 88-note keyboard. Note A1 will turn the Conductor off, Bb1 turns it on, and B1 will toggle the Conductor on only when the Bb1 note is held down. If you don’t have an 88-note keyboard, you can set the octave setting to a number higher than 1, for example if you set it to “3,” then notes A3/Bb3/B3 will turn the Conductor Off/On/Toggled.
Using the Conductor QWERTY or MIDI keys, you can:
- define and jump to up to 10 user defined sections in the song,
- jump back 1 bar/4 bars/# of bars/screen/part/chorus/section,
- jump ahead 1 bar/4 bars/# of bars/screen/part/chorus/section,
- LOOP 1 bar/4 bars/# of bars/screen/part/chorus/section,
- pause/stop the song.
In addition, using the MIDI keyboard, you can also use the Conductor to:
A1 |
(note#21)Turn MIDI Conductor OFF |
Bb1 |
Turn MIDI Conductor ON |
B1 |
Turn MIDI Conductor ON only as note is held down |
Here are the various functions available using the Conductor. The MIDI key and QWERTY hot key are shown.
C3 |
Normal Tempo |
Ctrl = |
C# |
Half Speed Tempo |
Ctrl - |
D3 |
Quarter Speed Tempo |
|
Eb3 |
Eighth Speed Tempo |
|
E3 |
Loop Section Enabled |
NUMPAD 1 |
F3 |
Play with last chorus looped |
Ctrl-NUMPAD 1 |
F#3 |
Play with middle choruses looped |
Ctrl-NUMPAD 2 |
G3 |
Play with middle and last choruses looped |
Ctrl-NUMPAD 3 |
G#3 |
Jump to last chorus (no loop) |
Ctrl-NUMPAD 4 |
A3 |
Jump to ending (no loop) |
Ctrl-NUMPAD 5 |
Bb3 |
Loop notation screen |
|
B3 |
Decrease Tempo by 1 |
Shift [ |
C4(48) |
Increase Tempo by 1 |
Shift ] |
Db4 |
Decrease Tempo by 5 |
[ |
D4 |
Increase Tempo by 5 |
] |
Eb4 |
Tap Tempo |
- (press 4 times) |
E4 |
Tap Tempo and play |
= (press 4 times) |
F4 |
Play |
F4 |
F#4 |
Stop |
Escape |
G4 |
Pause |
Backspace (or Ctrl H) |
G#4 |
Replay |
Ctrl A |
A4 |
MIDI Panic |
F12 |
Bb4 |
Previous Song |
Ctrl-Shift-F8 |
B4 |
Next Song |
Shift-F8 |
C5(60) |
This is a control character for THRU patches. When C5 is held down, pressing MIDI notes 61/62 decrease/increase the THRU patch by one, and 63-72 change THRU patches to Favorite patches. |
|
Db5 |
Open Notation Window |
Ctrl-W |
D5 |
Lead sheet Window |
Alt-W |
Eb5 |
Reduce All Volumes by 5 |
Ctrl-Alt-Shift-Q |
E5 |
Increase all Volumes by 5 |
Ctrl-Alt-Shift-W |
F5 |
ALL Mute/Unmute |
Alt-2 |
F#5 |
Bass Mute/Unmute |
Alt-3 |
G5 |
Piano Mute/Unmute |
Alt-4 |
G#5 |
Drums/Unmute |
Alt-5 |
A5 |
Guitar Mute/Unmute |
Alt-6 |
Bb5 |
Strings Mute/Unmute |
Alt-7 |
B5 |
Melody/Unmute |
Alt-8 |
C6 |
Soloist Mute/Unmute |
Alt-9 |
Db6 |
THRU Mute/Unmute |
Alt 0 |
D6 |
Audio Mute |
|
F6 to D7 |
Jump to Sections 1-10 of the song |
1-9 and 0 |
Eb7 |
Loop Current Chorus |
a |
E7 |
Loop Current Section |
s |
F7 |
Loop Current Bar |
z |
F#7 |
Loop Current 4 Bars |
x |
G7 |
Loop current Part |
c |
Ab7 |
Looping ON, previous setting |
v |
A7 |
Looping OFF |
b |
Bb7 |
Go Back 1 Chorus |
Ctrl a |
B7 |
Go Back 1 Section |
Ctrl s |
C8 |
Go Back 1 Screen |
Ctrl d |
Db8 |
Go Back 1 Bar |
Ctrl z |
D8 |
Go Back 4 Bars |
Ctrl x |
Eb8 |
Go Back 1 Part marker |
Ctrl c |
E8 |
Go Ahead 1 Chorus |
Shift A |
F8 |
Go Ahead 1 Section |
Shift S |
F#8 |
Go Ahead 1 Screen |
Shift D |
G8 |
Go Ahead 1 Bar |
Shift Z |
Ab8 |
Go Ahead 4 Bars |
Shift X |
A8 |
Go Ahead 1 Part marker |
Shift C |
Customizing the Sections
Sections: This allows you to define up to 10 points in the song that are sections. By default, the following sections are defined for each song.
- Section 1: Start of song
- Section 2: Intro
- Section 3: First Chorus
- Section 4 :Middle Chorus (i.e. start of chorus #2)
- Section 5: Last Chorus
- Section 6: Ending
- Sections 7-10 are user definable. To do this, type in any bar # using the bar/chorus format (e.g. 21/2 would be bar 21, chorus 2).
If you prefer to enter custom values for the section numbers, you can do this if you check the “custom” checkbox, and then type in up to 10 bar numbers for each section.
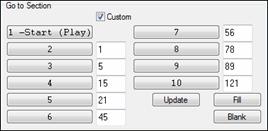
The section numbers are saved with the song. Once you have defined the sections, you can jump to a certain section of the song as the song is playing, simply by:
- Pressing the 1-9 or 0 key on the QWERTY keyboard or,
- Opening the Conductor window (Ctrl + ~ hot key) and clicking on the section button or,
- Pressing MIDI keys 77-86 (F6 to D7) corresponding to sections 1-10.
Mode (when to do the action)
By pressing a QWERTY hot key prior to an action, you can control when the action will take place. If no mode hot key is pressed prior to an action, the default mode will occur.
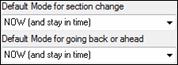 |
The default is set in the “Default Mode for section change” or “Default Mode for going back or ahead” combo box. |
For example, by default, the section change will occur as soon as you press the key, and it will go to the equivalent place in the bar immediately before the beginning of the target section (so that the music stays in time, and next section begins at the end of the bar). But you can change the default for the action to take place at the end of the current bar or current part marker etc.
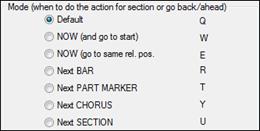
Example uses of the Conductor:
In this example, we don’t have custom sections set, so the default sections apply (middle chorus = section 4 etc. ).
- Jump to the start of middle choruses during playback (press “4”).
- Loop the middle chorus (press S, which is Loop Section).
- Jump to the end of the song (press 6).
- Pause the song (Backspace).
- Go back 1 chorus (Ctrl a).
- Go ahead 1 chorus (Shift A).
At the end of the current chorus, go back 1 section, press Y then Ctrl S.
These actions can also be done with the MIDI keyboard. See the MIDI keyboard mapping diagram for details.
Example using the MIDI keyboard
Assume Charlie is a piano player who uses his MIDI keyboard with Band-in-a-Box, and would like to play his keyboard, but also use it to control Band-in-a-Box.
![]()
He sets the Conductor to allow his MIDI keyboard lowest notes A/Bb/B to turn the Conductor mode OFF/ON/Toggled-when held.
When he turns it off (low A note), he can play his keyboard normally.
If he wants to pause the song, he holds down the low B3 note as he presses the MIDI key for pause, which is G4. The song will pause, and the Conductor mode turns off as he lets go of the B3 key, and he can resume his piano playing. If Charlie didn’t plan on using the MIDI keyboard for piano playing, he could leave it in Conductor mode by turning it on with the A3 key.
The Jukebox
|
Use the Jukebox for continuous playback of a whole list of Band-in-a-Box songs or to play all or the songs in a folder. The <- button plays the previous song in the directory; the -> button plays the next song in alphabetical order. |
The Jukebox will continue to play while you move to other Windows® programs, providing continuous background music. Click the [Play Jukebox] button to open the Options for Juke Box dialog.
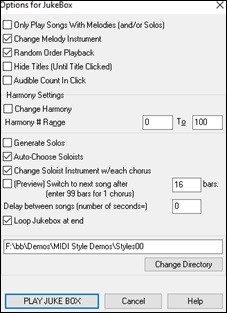
Only Play Song with Melodies: If set to YES, the program plays only songs with melodies, that is, songs with an .MG? file extension. If NO, the Jukebox will include ALL songs in the subdirectory.
Change Melody Instrument: If you enable this option, then the program will randomly change the melody instrument among your favorite 10 Melody instruments.
Random Order Playback: If set to “Yes,” the songs will be played in random order (though not repeating a song). If set to “No,” the songs will be played in the order they are listed in the subdirectory.
Hide Titles (Until Yitle clicked): This feature is used to play the “Guess the Song” game. When set to “Yes,” the titles are hidden till you click the title box.
Harmony Settings: Enable the Change Harmony option if you would like harmonies in a given number range to be randomly assigned for use with the Melody and Soloist/Thru tracks (if applicable to the song).
Audible Count-in Click: While listening to the Jukebox, you might not want to hear the Count-in Click. If set to “No,” you won’t hear the count-in click.
Harmony Settings: Set the Change Harmony box to true/enabled if you would like harmonies in a given number range to be randomly assigned for use with the Melody and Soloist/Thru tracks (if applicable to the song).
Generate Solos: Enable this option to permit the Soloist to play a Solo over all the songs selected for Jukebox Playback.
- Change to this directory by loading/opening a song from the C:\bb\Demos\Soloist Demos\SOLODEMO directory.
- Instead of playing the song you have loaded, press the [Juke] button.
- Ensure that the Generate Solos checkbox is set to “Yes. ”
- Select [PLAY JUKE BOX]. The Soloist Select dialog will open with a suggestion to use a Soloist for the first song in the Jukebox list. This is normal. Press [OK] to accept the Soloist suggestion. (The Jukebox will not bother you with the Select Soloist dialog again; it will simply choose an appropriate Soloist for any given song in the Jukebox song list. )
Auto-Choose Soloists: Enable this option to permit the program to choose the Soloists to use.
Change Soloist Instrument w/each chorus: Enable this option, and the Soloists will always change instruments with each chorus.
Preview: The Jukebox Preview mode will optionally play just one chorus of each song or a number of bars of each song (e.g. 8 bars). To access this, select the (Preview) Switch to next song after _ bars checkbox and set the # of bars to use for the preview. A setting of 99 plays one chorus of each song.
Delay between songs: The user can set a selectable time delay (in seconds) between songs.
Check Loop Jukebox at end for continuous jukebox play rather than stopping at the end of the list.
You can change the directory before starting the Juke Box with the [Change Directory] button. You can also type a folder name directly, instead of using the folder dialog.
Unconditional 30-Day Money Back Guarantee on all PG Music products purchased from PG Music Inc.
PG Music Inc.
29 Cadillac Ave Victoria BC Canada V8Z 1T3
Sales: 800-268-6272, 250-475-2874,+ 800-4746-8742*
* Outside USA & Canada where International Freephone service is available.
Access Codes
Tech Support: Live Chat, support@pgmusic.com
 Online now
Online now
Need Help?
Customer Sales & Support
|
Phones (Pacific Time) 1-800-268-6272 1-250-475-2874 |
||
| Live Chat | ||
| OPEN | Online Ordering 24/7 |
|
| OPEN | Forums, email, web support |

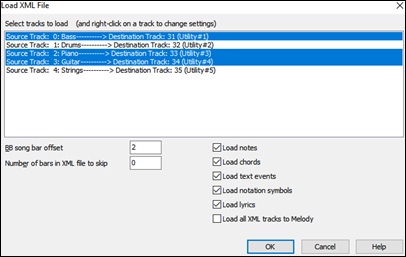
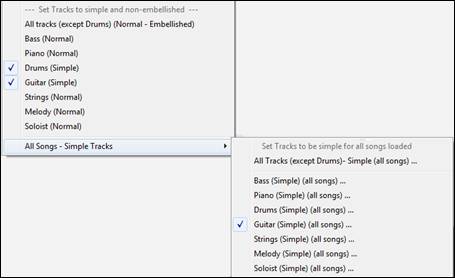
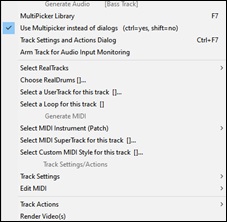
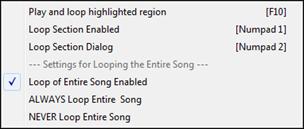
![[Chord Display] button menu - Guitar](images/5/457.jpg)