Band-in-a-Box Mac 版 バージョン31 マニュアル
第13章 各種ツール
ダウンロード&インストールマネジャー
Band-in-a-Box のダウンロード版を購入した場合、ダウンロード&インストールマネジャー (通称、インストールマネジャー)を使ってダウンロードとインストールを自動で行うことができます。これはマイ製品のページに表示されるたくさんのファイルを自分でダウンロードしてインストールするよりはるかに簡単です。特に、膨大な数のファイルのダウンロードとインストールが必要なEverythingPAKを購入した場合に楽です。
Band-in-a-Box を購入した際に発行されたシリアル番号を PG Music サイトの Band-in-a-Box のシリアル番号の登録のページで登録すると、ダウンロードURLが記載されたメールが届きます。そのURLクリックすると、製品ダウンロードのページが開きます。そこでインストールマネジャーをダウンロードすることができます。(古い32ビットのOSをお使いでない限り、64ビットのインストールマネジャーをダウンロードしてください。)
ダウンロードしたら、インストールマネジャーをコンピュータにインストールします。インストールマネジャーは Mac OS システムディスクのアプリケーションフォルダにインストールされます。
インストールマネジャーをインストールしたら、Finder で Band-in-a-Box Install Manager.app をダブルクリックして起動します。インストールマネジャーの使い方は PG Music サイトの Band-in-a-Box ダウンロード&インストールマネジャーのヘルプのページでご覧ください。
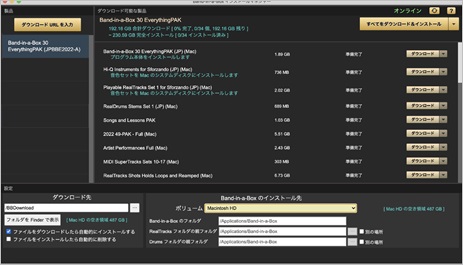
ギターコードチューター
ギターコードチューターは様々なボイシング(ジャズ、ポップ、フォーク等)によるギターコードをフレットボードに表示しながら、コードをギターでどう弾けばよいかを教えてくれます。
ギターコードチューターはギターウィンドウの【チューター】ボタンを押すと来てくれます。
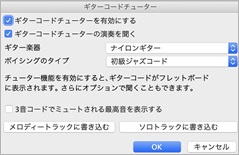
ギターコードチューターを有効にする 機能を有効にするにはチェックを入れます。
ギターコードチューターの演奏を聞く チューターが弾くギターコードを見るだけでなく聞きたければ、有効にします。ギターコードはスルートラックに出力されますので、ミキサーウィンドウのスルートラックでボリューム等をコントロールすることができます。
ギター楽器 チューターの演奏を聞く場合は楽器を選択することができます。
ボイシングのタイプ チューターに使ってもらいたいボイシングのタイプを選びます。上級は転回やコードのパターン変更を含む複雑なものです。初級は一般的な簡単なコードだけを使います。ハーフノート(サックス)は上4弦を使う上級ジャズギターで、各コードに対し複数のコードを演奏します。例えば、Cmaj7のコードの2小節でCmaj7-Dm7-Ebdim-Emのハーフノート(2分音符)を演奏します。この他、DADGAD、ドロップD、ダブルドロップD、オープンG等も選択できます。
3音コードでミュートされる最高音を表示する ボイシングタイプの中に、某有名ビッグバンドのギターコンピング奏法を真似た3音コードジャズボイシングがあります。このボイシングでは、ギターコードに属しながらもミュートされる最高音がありますが、それを含むすべての音を表示するには、このオプションを有効にします。
[メロディートラックに書き込む] [ソロトラックに書き込む] 本来、チューター機能はギターコードをフレットボード上で表示する為のものですが、ギターコードをメロディーかソロのトラックに書き込むこともできます。ギターコードを書き込むと、ノーテーションウィンドウ等でさらに勉強することができます。
DAWプラグインモード (ドラッグ&ドロップ)
Band-in-a-BoxをDAWプラグインモードで表示すると、ファイルをシーケンサー(GarageBand、ProTools、Logic、Reaper等)やFinderにドラッグ&ドロップしやすくなります。
![]() 画面左上のボタンを使ってモードを切り替えます。一番右の【DAW】ボタンを押すとDAWプラグインモードに切り替わります。DAWプラグインモードではツールバーが最小限に表示され、Band-in-a-Boxのウィンドウが小さくなり、他のアプリケーションよりも手前に表示されます。
画面左上のボタンを使ってモードを切り替えます。一番右の【DAW】ボタンを押すとDAWプラグインモードに切り替わります。DAWプラグインモードではツールバーが最小限に表示され、Band-in-a-Boxのウィンドウが小さくなり、他のアプリケーションよりも手前に表示されます。
トラックボタンのドラッグ&ドロップ
ドラッグ&ドロップはドロップステーションを介して行います。画面上部のトラックボタンをドロップステーションにドラッグし、目的のファイルタイプ(WAV、M4A等)の所でドロップします。ミキサーウィンドウのトラックボタンをドロップステーションにドラッグすることもできます。もし、特定範囲のデータが欲しければコードシートで範囲を選んでおいてからトラックボタンをドラッグします。
バンドボタンをドロップした場合、初期設定では全トラックが1つにまとまったファイルが作成されますが、トラック毎のファイルが欲しければDAWプラグイン設定ダイアログで設定を変更しておきます。
トラックボタンをドロップステーションにドロップすると、ドロップした部分が橙色に変化します。これはファイルが作成されていることを意味します。ファイルの作成が完了すると、ドロップした部分が緑色に変化します。これをシーケンサーにドラッグします。
トラックボタンをドロップステーションの中央の【+】の部分にドロップするとダイアログが開き、ファイルの形式やオプションを設定することができます。
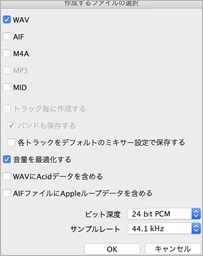 |
目的のファイル形式 (WAV、AIF、MID等) にチェックを入れます。 バンドボタンをドロップした際、「トラック毎に作成する」が有効の場合はバンドに含まれるトラックそれぞれに対してファイルが作成されますが、無効の場合は全トラックを一つにまとめたファイルが作成されます。 「バンドも保存する」を有効にすると、トラック毎に作成する際、全トラックをまとめたファイも追加で作成されます。 「各トラックをデフォルトのミキサー設定で保存する」を有効にすると、各トラックに設定されたミキサー(ボリューム、パン、リバーブ、トーン)の数値が無視され、デフォルトの数値、すなわち、ボリューム=0dB、パン=0、リバーブ=0、トーン=0で書き出されます。 「音量を最適化する」を有効にすると、オーディオファイルの音量が最大限に調整されます。調整されても音が歪むことはありません。 |
シーケンサーによってはドロップステーションを通さないで直接、シーケンサーにドロップできるものもあります。この場合、初期設定ではMIDIのトラックボタンはMIDIトラックとして、オーディオのトラックはオーディオファイル(WAV)として、バンドボタンは全トラックを1つにまとめたオーディオファイルとしてドロップされます。これらの設定を変更するにはDAWプラグイン設定ダイアログを開きます。
DAWプラグイン設定ダイアログ
【DAWプラグイン】ボタンを押し、メニューの「プラグイン設定ダイアログ」を選択するとダイアログが開き、ドロップ時に作成されるファイルの形式やその他のオプションを変更することができます。
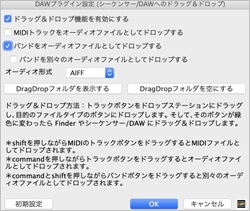
ドラッグ&ドロップ機能を有効にする 機能をいつでも利用できるようチェックを入れます。
MIDIトラックをオーディオファイルとしてドロップする 初期設定は無効でMIDIのトラックはMIDIファイルとしてドロップされます。有効にすると、オーディオファイルとしてドロップされます。
ソングをオーディオファイルとしてドロップする 有効にすると、バンドボタンをDAWにドラッグした際、オーディオファイルとしてドロップされます。無効にすると、MIDIトラックはMIDIファイルとしてドロップされますが、リアルトラックはドロップされません。この為、MIDIトラックとリアルトラックが混在する場合は両タイプが含まれるよう、このオプションを有効にしてください。
ソングを別々のオーディオファイルとしてドロップする 有効の場合、バンドボタンをドロップするとトラック別のファイルが作成されます。無効の場合は全トラックが1つにまとまったファイルが作成されます。初期設定では無効です。
有効の場合、バンドボタンをドラッグすると、トラック別のオーディオファイルが作成されます。無効にすると、全トラックをまとめた1つのオーディオファイルが作成されます。このオプションに左右されずに別々のオーディオファイルを作成するには [control]+[shift]キーを押しながらドラッグします。
オーディオ形式 作成するオーディオの形式を選択します。AIFFとWAVは圧縮されないオーディオファイル、M4Aは圧縮されるオーディオファイルです。
[DragDropフォルダを表示する] ドラッグ&ドロップによって作成されたファイルのコピーが保管されているフォルダ (Applicatioin>Band-in-a-Box>DragDrop) をFinderで表示します。
[DragDropフォルダを空にする] ドラッグ&ドロップによって作成されたファイルのコピーが保管されているフォルダを空にします。シーケンサーの中にはファイルのコピーを残さなければならないものがありますので、このボタンの使用には注意してください。
練習用テンポ (指定範囲を繰り返す度にテンポを変更)
指定範囲を繰り返す度にテンポを少しずつ変えながら練習することができます。
ツールバーの【練習・ゲーム】ボタンを押し、メニューの「練習用テンポダイアログ」を選択してダイアログを開きます。
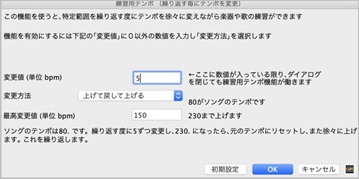
まず、「変更値」に0以外の値を入力します。例えば20を入力すると、繰り返す度にテンポは20ずつ変更します。ここに0以外の値を入力しておくと、このダイアログを開かなくても練習用テンポ機能が働きます。
さらに、「変更方法」を選びます。
「上げる」:テンポは指定値ずつ増え続けます。(500まで)
「上げて下げる」:テンポは指定値ずつ増え、「最高変更値」分を変更したら、指定値ずつ減ります。例えば、現行ソングのテンポが140の場合に「変更値」を10にし、「最高変更値」を100にすると、140、150、160、・・・・240まで上昇した後、240、230、・・・・140と変更します。
「上げて戻して上げる」:テンポは指定値ずつ増え、「最高変更値」分を変更したら、元に戻り、また、指定値ずつ増えます。例えば、現行ソングのテンポが140の場合に「変更値」を10、「最高変更値」を100にすると、140、150、160、・・・・240まで上昇した後、140に戻り、150、160、・・・・240と変更します。
「上げて最高値を保つ」:テンポは指定値ずつ増え、「最高変更値」分を変更したら、そのテンポを維持します。 例えば、現行ソングのテンポが140の場合に「変更値」を10にし、「最高変更値」を100にすると、テンポは140、150、160、・・・・240まで上昇した後、そのまま240を維持します。
【OK】ボタンを押してダイアログを閉じます。そして、練習したい範囲をコードシートで選び、ツールバーの【ループ演奏】ボタン使って、選択範囲を繰り返して練習します。
音階の生成
各コードにおける音階をソロトラックかメロディートラックに生成することができます。この機能を使って音階を生成すると、ノーテーションウィンドウやピアノ鍵盤を見ながら各コードにどんな音階が使われるかを学ぶことができます。
ソロメニュー>音階を生成>伴奏生成の度に音階を自動生成 を有効にすると、ソングを伴奏する度に音階が自動的に生成されます。
ソロメニュー>音階を生成>音階を生成 を選ぶと、音階の進行方向や生成先トラック、楽器等を指定することができます。
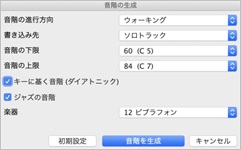
音階の進行方向 音階の主音から初めて上昇するか、一番近い音階上の音(スケールトーン)で始めて上下に進行するかを選びます。
書き込み先 音階の書き込み先として、メロディートラックかソロトラックを選びます。
音階の下限 生成する音階の下限を選びます。
音階の上限 生成する音階の上限を選びます。これは、「音階の進行方向」が「ウォーキング」に設定されている場合のみ選択できます。
キーに基く音階(ダイアトニック) 有効にすると、音階はキーに基いて生成されます。ダイアトニックモードではマイナースケールはキーによって決まり、VIマイナーはエオリアンとなります。 それ以外は、マイナースケールはドリアンとなります。
ジャズの音階 有効にすると、リディアンb7(リディアンフラットセブン)コードが使用されます。例えばCのキーにおいてBb7のコードにはリディアンb7スケールが使用されます。
楽器 音階を弾く楽器を選びます。
[音階を生成] ダイアログの設定に基いて音階を生成します。 生成された音階はノーテーションウィンドウやギターウィンドウ、ピアノウィンドウで見ることができます。
ギターウィンドウ
ギターウィンドウでは各トラックの演奏の様子を指定のフレットボードで見ることができます。
ウィンドウを開くには、ツールバーの【ギター】ボタンかホットキー[control]+[shift]+[G]を押します。


を4つのモードで表示することができます。モードはギター設定ダイアログの「左利き表示」と「レッスン表示」のオプションを組み合わせることによって切り替えます。
フレットボードのタイプを選択することができます。ギターの他、ベース、ウクレレ、マンドリン、バンジョー等にすることができます。DADGAD、ドロップD、ダブルドロップD、オープンGチューニング等のギターを表示することもできます。
[設定] ボタンを押すと、モードの切り替えや表示のカスタマイズ等ができます。
現行ソングをギターカポで移調すると、フレットボード上にギターカポが表示されます。
最上のタイトルバーに現行のポジションやキーが表示されます。
フレットボードの左側に開放弦の音(E B G D A E)が表示されます。(左利き表示の場合は右側に表示されます。)
下部にフレットポジションが表示されます。(ポジションはマウスクリックで変更可能です。)
音階のルートは赤、3度と5度はピンク、その他はグレーで囲まれます。
音名はフリジアンポジションかエオリアンポジションで表示することができます。フリジアンポジションでは最低弦が音階の3番目から始まります。例えばFキーの場合、音階の3番目の音であるAから始まる5thポジションとなります。エオリアンポジションでは最低弦が音階の6番目から始まります。例えばFのキーの場合、音階の6番目の音であるDから始まる10thポジションとなります。
【<】【>】【<-】【->】のボタンは和音か単音単位で前後にステップ再生します。和音のステップ再生にはテンキーを使うこともできます。 [0(Ins)]は1つ前の和音、[.(Del)]は1つ後ろの和音を再生します。
ウィンドウの左の【X】ボタンをクリックすると、その位置の弦の音符がノーテーションウィンドウの現行位置から削除されます。
任意の音をクリックすると、その音符がノーテーションウィンドウで赤でハイライトされている場合、削除されます。ノーテーションウィンドウで何もハイライトされてい場合はノーテーションウィンドウの現行位置の音符を削除してからクリックした音符を入力します。
ギター設定ダイアログ
ギターウィンドウの【設定】ボタンを押すとダイアログが開き、表示をカスタマイズすることができます。
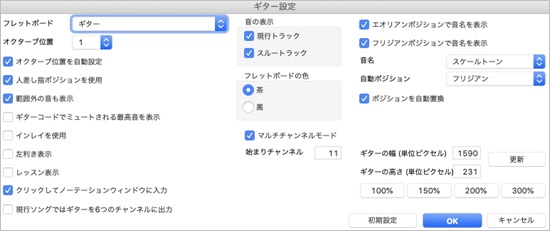
フレットボード フレットボードのタイプを選択します。ギターの他、ベース、ウクレレ、マンドリン、バンジョー等で表示することができます。DADGAD、ドロップD、ダブルドロップD、オープンGチューニング等のギターを表示することもできます。
オクターブ位置 オクターブ位置を調整することができます。例えば低音がたくさんあるソングでは1オクターブか2オクターブ上げるとよいでしょう。
オクターブ位置を自動設定 オクターブ位置を自動的に設定するには有効にします。
人差し指ポジションを使用 有効にすると、小指でなく人差し指を使って通常のポジションから1フレット離れた音が演奏されます。
範囲外の音も表示 再生音がギターの範囲外にあっても表示するには有効にします。
ギターコードでミュートされる最高音を表示 3音で構成されるジャズギターコードにおいて、ギターコードに属しながらもミュートされる最高音があります。それを表示するには有効にします。
インレイを使用 音名を表示しない場合に有効にすると、ギターインレイがネックに表示されます。
左利き表示 有効にすると、左利きのギタリスト用に表示されます。開放弦の音(E B G D A E)はフレットボードの右側に表示されます
レッスン表示 有効にすると、例えばレッスン中に先生のギターを見ている状況で表示されます。
クリックしてノーテーションウィンドウに入力 有効にすると、スタッフロールモードか編集モードのノーテーションウィンドウが開いている間にフレットボード上をクリックすると、その音がノーテーションウィンドウの現行位置に入力されます。
現行ソングではギターを6つのチャンネルに出力 有効にすると、トラックタイプを「ギター」に設定したメロディー/ソロトラックは6つのチャンネルに出力されます。
音の表示 現行トラックの演奏をフレットボードに表示するには現行トラックを有効にし、スルートラック(MIDIキーボードやコンピュータキーボードでの演奏)の演奏を表示するにはスルートラックを有効にします。
フレットボードの色 茶色か黒を選択します。
マルチチャンネルモード / 始まりチャンネル マルチチャンネルモードを有効にし、始まりチャンネルを11にすると、第1~6弦の情報はMIDIチャンネル11~16に送信されます。ギターコントローラもチャンネル情報と同様にギター用に記録され、ギターフレットボードに表示されます。
エオリアンポジションで音名を表示/フリジアンポジションで音名を表示 音名の表示方法を選びます。
音名 なし、ルートのみ、コードトーン、スケールトーンから選びます。
自動ポジションの なし、エオリアンポジション、フリジアンポジションから選びます。
ポジションを自動置換 有効にすると、表示トラックを変更した際、全体のデータを表示するのに適切なポジションが自動的に選択されます。
幅 / 高さ 数値を入力して【更新】ボタンを押すか、プリセットボタンを使ってギターウィンドウのサイズを変えることができます。ギターウィンドウの右下をドラッグしてサイズを変更することもできます。
ピアノウィンドウ
ピアノウインドウでは各トラックの演奏を鍵盤上で見ることができます。
ウィンドウを開くには、ツールバーの【ピアノ】ボタンを押します。
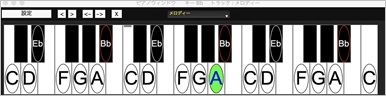
音階上の音には丸が付きます。
音階のルートには赤い丸が付きます。
演奏中、現行の音は音階上であれば緑で、音階外であれば黄色で表示されます。
[設定] ボタンを押すと、表示をカスタマイズすることができます。
鍵盤上をクリックして音を再生することができます。
ノーテーションウィンドウ(楽譜編集モードかスタッフロールモード)を開いている間に鍵盤上をクリックすると、その音が現行位置に入力されます。
ウィンドウの左の【X】ボタンをクリックすると、再生中の赤い音符がノーテーションウィンドウから削除されます。
演奏中にウィンドウの左の黒い部分をクリックすると、再生中の赤い音符が削除されます。
ピアノ設定ダイアログ
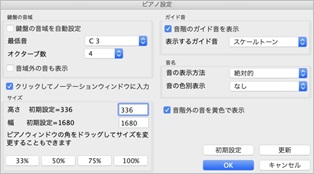
鍵盤の音域を自動設定 有効にすると、音域が自動設定されます。無効にすると、「最低音」と「オクターブ数」を選択できるできるようになり。「音域外の音も表示」を有効にすると、音域外の音も表示されるよう音域が自動調整されます。
サイズ 数値を入力するかプリセットボタンを押してサイズを調節します。(ピアノウィンドウの枠をドラッグしてサイズを変えることもできます。)
クリックしてノーテーションウィンドウに入力 有効にすると、編集モードかスタッフロールモードのノーテーションウィンドウを開いている間に鍵盤上をクリックすると、その音がノーテーションウィンドウの現行位置に入力されます。
ガイド音> 「音階のガイド音を表示」を有効にした場合は「表示するガイド音」を「スケールトーン」「コードトーン」「ルートのみ」の中から選びます。
音名 「音の表示方法」や「音の色別表示」を選択できます。
音階外の音を黄色で表示 これは「音の色別表示」が「なし」に設定されている場合に適用されます。有効にすると、音階外の音が黄色で表示されます。
ドラムウィンドウ
ツールバーの【ドラム】ボタンかホットキー[control]+[D]キーを押すとドラムウィンドウが開きます。

このウィンドウには全61種のドラムキットが表示され、演奏中、ドラムトラックの演奏の様子を見ることができます。
画面のドラムをクリックして音を鳴らすことができます。ユーザーが鳴らすドラムは青で、ドラムトラックが再生するドラムは赤で表示されます。同じドラムでも、クリックする位置によって違う音を出すものがあります。例えばキックドラムの場合、位置によって、アコースティックバスドラ(No.35)、バスドラ1 (No.36)、スクエアキック(No.32)の音が鳴ります。
PCキーボードのホットキー
ドラムウインドウのドラムを鳴らすのにコンピュータキーを使うことができます。キーはグループ別に分けられていて、最下段にキック、スネア、ハイハット等、下から2段目にタムとシンバル、下から3段目にラテンドラム、最上段にラテン・ハンドパーカッションが割り当てられています。テンキーにはラテン・ハンドパーカッションの残りとエレクトロニックドラムが割り当てられています。
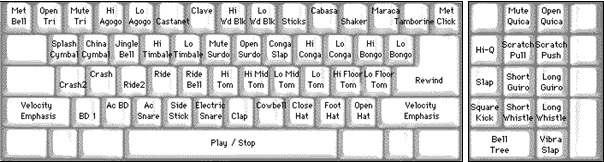
ドラムキット設定ダイアログ
ドラムウィンドウ上部の中央のボタンを押すとダイアログが開き、ウィンドウの表示の仕方を変更することができます。
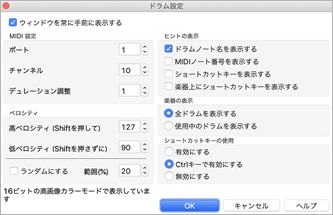
ウィンドウを常に手前に表示する 有効にすると、ドラムウィンドウは他のプログラムより手前に表示されます。
ヒントの表示 ドラム上にカーソルを置いた時にツールバーの下に表示するヒントを選びます。
楽器の表示 「全ドラムを表示する」を選ぶと、全ドラム楽器が表示されます。「使用中のドラムを表示する」を選んだ場合、基本的なドラム楽器とシンバルが表示され、それ以外の楽器は現行ソングで使用されるものだけが表示されます。
ベロシティ ドラムをクリックすると「低ベロシティ」欄で設定された大きさで音が鳴り、[shift]キーを押しながらクリックすると「高ベロシティ」欄で設定している大きさで音が鳴ります。「ランダムにする」を有効にすると、ベロシティは指定する範囲でランダムに変更されます。10~30%程度の範囲にすると効果的です。例えば「高ベロシティ」を127、「範囲」を20%にすると、ベロシティは102~127の間でランダムに変わります。
