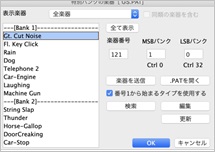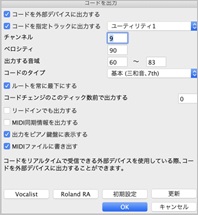Band-in-a-Box Mac 版 バージョン31 マニュアル
第15章 メニュー・参照
ファイルメニュー
新規作成 新規ファイルが作成できるようコードシートを白紙にします。現行ソングに変更がある場合にこのコマンドを選ぶと、保存するかどうかのメッセージが開きます。[command]+[N]
開く 既存のファイル(.MGU/.SGU)を開きます。[F3]/[command]+[O]
開く(各種)
次のソングを開く 現行フォルダにおいてアルファベット順で次のソングを開きます。[shift]+[F8] / [S][S][8][return] 前のソングを開く 現行フォルダにおいて前のソングを開きます。[control]+[shift]+[F8] / [S][S][7][return] 基本スタイルのソングを開く 基本スタイルが組み込まれているソングを開きます。 メロディーのあるソングを開く メロディーを含むソングファイル(.MGU)を開きます。[command]+[F3] お気に入り/最近使ったソングを開く お気に入り/最近使ったソングを表示するダイアログからソングを開きます。[shift]+[F3] / [s][s][2][return] / [s][s][3][return] お気に入りフォルダからソングを開く ソングを一度開くと、そのフォルダがお気に入りフォルダとして自動的に登録されます。その中からソングを開きます。[option]+[shift]+[F] / [s][s][6][return] カラオケソファイルを開く カラオケファイル(.KAR)を開きます。コード進行がコードシートに書き出され、その他のデータはメロディートラックに書き出されます。[s][s][1][3][return] ソングピックウィンドウからソングを開く ソングピックウィンドウを開きます。ウィンドウの「ホームフォルダで開く」のオプションの設定によって現行フォルダかホームフォルダで開きます。このウィンドウではソングの具体的な情報(タイトル、スタイル、キー、テンポ、拍子、メロディー/ソロ/歌詞の有無等)を確認したり、ソングを開く前にコード進行をソングピックウィンドウで見ながらソングを選択できます。[command]+[F7]/[S][S][1][return] ソングピックウィンドウ(現行フォルダ)からソングを開く 現行フォルダの全ソングを表示するソングピックウィンドウを開きます。 ソングピックウィンドウ(ホームフォルダ)からソングを開く ホームフォルダのフォルダの全ソングを表示するソングピックウィンドウを開きます。 MIDIファイルを開く MIDIファイル(.MID)を開きます。コード進行がコードシートに書き出され、その他のデータはメロディートラックに書き出されます。スタイルは自動的に無効に設定されますが、有効にして、Band-in-a-Boxの伴奏トラックとMIDIファイルを一緒に聞くこともできます。[S][S][9][return] MusicXMLファイルを開く 楽譜編集プログラム(Finale、Sibelius、Guitar Pro等)で作成されたMusicXMLファイルを開きます。 ABC譜ファイルを開く 世界で広く使われているシンプルなテキスト形式のABC譜ファイルを開きます。 オーディオファイルを開く オーディオファイル (WAV、AIFF、M4A等)を開きます。[S][S][1][0][return] 現行スタイルのデモソングを開く 開いているスタイルのデモソングを開きます。[S][S][1][2][return ] |
現行ソングを開く 現在開いているソングを一旦閉じ、再度開きます。
上書き保存 現行ソングを現行ファイル名で上書き保存します。[command]+[S]
名前を付けて保存 現行ソングを新しいファイルで保存します。[shift]+[command]+[S]
保存
MIDIファイルとして保存 現行ソングをMIDIデータに変換し、ディスクに保存するかクリップボードにコピーします。[control]+[S] MusicXMLファイルとして保存 現行ソングをMusicXMLファイルとして保存します。 ABC譜ファイルとして保存 現行ソングをシンプルなテキスト形式のABC譜ファイルとして保存します。 M4Aファイルとして保存 [名前と保存先を指定] 現行ソングをM4A形式のオーディオファイルとして、新しい名前を付けて指定のフォルダに保存します。 AIFFファイルとして保存 [名前と保存先を指定] 現行ソングをAIFF形式のオーディオファイルとして、新しい名前を付けて指定のフォルダに保存します。 M4Aファイルとして保存 [現行フォルダに保存] 現行ソングをM4A形式のオーディオファイルとして、現行ソングと同じ名前を付けて現行フォルダに保存します。 AIFFファイルとして保存 [現行フォルダに保存] 現行ソングをAIFF形式のオーディオファイルとして、現行ソングと同じ名前で現行フォルダに保存します。 現行フォルダの全ソングをM4AかAIFFファイルとして保存 現行フォルダのすべてのソングをオーディオファイルに変換します。機能を実行する前に、機能の実行先フォルダが現行フォルダであることを確認してください。もし違えば、実行先のフォルダのソングを何か開いてディレクトリを変更してください。 メールで送る 現行ソングをメールに添付します。 動画として保存 コードシートまたはノーテーションの動画を作成します。動画をYouTube等の動画投稿サイトにアップロードすることができます。 |
インポート
MIDIファイルからコード等をインポート(MIDIコードウィザード) MIDIコードウィザードを開き、MIDIファイルからコード等のデータをインポートします。 MIDIファイルをメロディートラックにインポート MIDIファイルをメロディートラックにインポートします。 クリップボードのMIDIデータをメロディートラックにインポート クリップボードにコピーしてあるMIDIデータをメロディートラックにインポートします。 MIDIファイルをソロトラックにインポート 選択するMIDIファイルをソロトラックにインポートします。 クリップボードのMIDIデータをソロトラックにインポート クリップボードにコピーしてあるMIDIデータをソロトラックにインポートします。 (クリップボードにMIDIデータがなければ、このコマンドは使えません。) MusicXMLファイルをインポート MusicXMLファイル(.xml、 .mxl、 .musicxml)を現行ソングにインポートします。 オーディオファイルをインポート オーディオファイルを現行ソングにインポートします。 |
スタイルピックウィンドウ スタイルピックウィンドウを開き、デモを試聴したり、使用楽器を確認したり、フィルター機能を使ったりしながらスタイルを選択します。[control]+[F9]/ [S]+[return]
スタイルを開く
現行スタイル 現行のスタイル名が表示されます。 スタイル情報を表示 現行スタイルの概要を表示します。 Finderからスタイルを開く Finderのダイアログを開いてスタイルを選択します。[command]+[U] お気に入り/最近使ったスタイルを開く お気に入りまたは最近使ったスタイルを表示するダイアログを開いてスタイルを選択します。[option]+[F9]/[s][4][return]/[s][5][return] 前のスタイルを開く 現行フォルダにおいてアルファベット順で前のスタイルを開きます。[control]+[shift]+[command]+[F8]/ [S][7][return] 次のスタイルを開く 現行フォルダにおいてアルファベット順で次のスタイルを開きます。[shift]+[command]+[F8]/[S][8][return] 現行のMIDIスタイルをリアルスタイルに変更 現行のMIDIスタイルの代わりに使用できるようなリアルスタイルがあれば開きます。 現行スタイルのデモソングを開く 現在開いているスタイルのデモソングを開きます。 ソングと共にスタイルも開く 普通は有効にし、ソングを開いた時、ソングに組み込まれているスタイルも開くようにしますが、あるスタイルをいろいろなソングで試してみたければ無効にします。すると、ソングだけが開きますので、現行スタイルを使って、いろんなソングを伴奏できます。 スタイルエイリアスの設定 あるスタイルを別のスタイルで代用する為のダイアログを開きます。 リアルスタイル代用前のMIDIスタイルに戻す リアルスタイルの代用を行った後に、元のMIDIスタイルに戻します。 MIDIスタイルのソングを開く時、代用リアルスタイルを開く 有効にすると、MIDIスタイルが組み込まれているソングを開くと、可能ならばMIDIスタイルの代わりにリアルスタイルが自動的に開きます。 MIDIスタイルのソングを開く時、リアルスタイルの代用を促す 有効にすると、MIDIスタイルが組み込まれているソングを開く時、MIDIスタイルの代わりにリアルスタイルが使用できる場合、その使用を促すメッセージが表示されます。 |
スタイルメーカー
新規スタイルを作成 スタイルメーカーを開き、新しいスタイルを作成します。 現行スタイルを編集表示 スタイルメーカーを開き、現行スタイルを編集します。[command]+[F9] |
ユーティリティ
指定フォルダの全ソングのファイル名をロングファイル名に変更 指定のフォルダに保存されているすべてのソングに対し、ファイル名をソングタイトルを使ったロングファイル名に付け替えます。(日本語のファイル名やソングタイトルには対応しません。) オプションで、大文字のみのソングタイトル(例 OLD FOLKS AT HOME)を大文字と小文字(例Old Folks at Home)にしたり、既にロングファイル名でも付け替えたりすることもできます。 指定ソングのファイル名を変更 指定するソングのファイル名を付け替えます。 現行ソングのファイル名を変更 現在開いているソングのファイル名を付け替えます。 指定ソングをディスクから削除 指定するソングをディスクから削除します。 現行ソングをディスクから削除 現在開いているソングをディスクから削除します。 現行ソングをオーディオファイルとして保存 オプションを設定しながら現行ソングをオーディオファイルとして保存します。 現行ソングのフォルダをFinderで開く 現行ソングが保存されているフォルダをFinderで開きます。 |
ページ設定 用紙サイズや印刷方向などを設定するダイアログを開きます。
印刷 現行ソングの楽譜を印刷します。 [command]+[P]
印刷 [フェイクシートモード] リードシートウィンドウのオプションを適用しながら、現行ソングの楽譜を印刷します。[command]+[shift]+[P]
編集メニュー
元に戻す 最後に実行したコマンドを取り消します。元に戻せなければ、「元に戻せません」と表示されます。[command]+[Z]
やリ直す 上のコマンドを使って取り消したコマンドをやり直します。[shift]+[command]+[Z]
切り取り 現行セルまたは指定範囲のコードを切り取ります。[command]+[X]
コピー 現行セルまたは指定範囲のコードをクリップボードにコピーします。[command]+[C]
コピー(各種)
コード/音符をコピー&貼り付け 指定範囲のコードや音符を別の位置にコピーします。 [option]+[C] ブレイクをコピー&貼り付け 指定する範囲のすべてのコードに、ある小節に入力したブレイクをコピーします。 トラック間のコピー/移動 あるトラックを別のトラックにコピーまたは移動します。 ソングをテキスト形式でコピー ソングのコードやその他のデータをシンプルなテキスト形式でコピーします。 |
貼り付け クリップボードにコピーしたコードを現行セルに貼り付けます。[command]+[V]
クリップボードのソングを貼り付け クリップボードにコピーした他のソングを現行ソングに貼り付ける際のオプションを選択するダイアログを開きます。
コード/音符を消去 指定範囲のコードや音符を消去します。
小節を挿入 コードシートの現行小節の前に空の小節を挿入します。
小節を削除 コードシートから現行小節を削除します。 [command]+[D]
コードシートを消去 入力済みのコードや音符を削除します。
構成
タイトル/キー/テンポ設定 現行ソングのタイトル、キー、テンポを設定します。[command]+[K] コーラス開始小節 コーラスの開始小節を設定します。[command]+[B] コーラス終了小節 コーラスの終了小節を設定します。[command]+[E] 合計コーラス数 合計コーラス数を変更します。[command]+[L] ミドルコーラスではサブスタイルbで演奏する 有効にすると、ミドルコーラスをパートマーカーを無視してサブスタイルbで伴奏します。パートマーカーどおりに伴奏するには無効にします。 現行ソングの設定 現行ソングを伴奏する際のオプションを設定するダイアログを開きます。コードをジャズ風に装飾しながら演奏したり、タグ、エンディング等の設定を変えてオリジナリティやバリエーションを加える、といった設定ができます。 イントロの自動生成/削除 ソングにイントロとして相応しいコード進行を自動生成します。 [control]+[shift]+[B] ソング形式を作成 ソングを区分けし、指定の順序で並べ替えます。ある部分に入力したコードやメロディーを他の複数の部分にコピーしたり、ある部分のコードを書き替えてその変更を他の部分にも適用したりするのに便利な機能です。 小節圧縮(コードの長さを半分に) 全小節を半分に圧縮します。コードの長さも半分(4拍分→2拍分、2拍分→1拍分)に縮まります。 小節伸長(コードの長さを2倍に) 全小節を2倍に伸長します。コードの長さも2倍(2拍分→4拍分、2拍分→1拍分)に伸びます。 展開 複数コーラスを1つのコーラスに広げます。展開すると、コーラス毎にコードやメロディーを変更できます。 選択範囲に拍子を設定 ソングの途中で拍子を変更します。(注釈:このコマンドはコードシートで範囲を選択しないと使えません。) ミドルコーラスでメロディーを消音 ミドルコーラスでメロディーを消音します。 ミドルコーラスからメロディーを削除 ミドルコーラスからメロディーを削除します。 全ソングに指定コーラス数を強制 指定するコーラス数をこれから開くすべてのソングに設定します。 |
移調
1半音下に移調 ソングを1半音下に移調します。[control]+[command]+[5] 1半音上に移調 ソングを1半音上に移調します。[control]+[command]+[6] 指定の半音数で移調 ソングを指定の半音数で移調します。[control]+[command]+[7] |
歌詞
歌詞をクリップボードにコピー 歌詞のコピーオプションダイアログを開きます。ワープロソフト等に歌詞を貼り付けられるよう、小節単位歌詞や音符単位歌詞、コードをクリップボードにコピーします。 小節単位歌詞を上下に移動 小節単位歌詞を上か下に移動します。 小節単位歌詞を削除 小節単位歌詞をすべて削除します。 音符単位歌詞を小節単位歌詞に変換 現行ソングのメロディートラックまたはソロトラックに入力した音符単位歌詞を小節単位歌詞に変換します。 音符単位歌詞をイベントリストで編集 イベントリストエディターを開き、音符単位歌詞を編集します。 歌声を合成 (音符単位歌詞から歌声を合成) – 自動 音符単位歌詞に基いて自動で歌声を合成します。 歌声を合成 (音符単位歌詞から歌声を合成) – 手動 音符単位歌詞に基いて手動で歌声を合成します。 |
コード
代理コード生成(選択) 4小節単位で表示される代理コードを選択します。 代理コード生成(自動) ソング全体か一部に代理コードを自動生成します。 メロディーからコード生成(選択) メロディーを基にコード進行を生成します。選択肢の中からコードを選択します。 メロディーからコード生成(自動) 全体または特定範囲に対し、メロディーを基にコード進行を生成します。 コードをジャズアップ 三和音コードを7thコードや6thコード等に書き換えて全体的にジャズらしいコードにします。 コードをジャズダウン 7thコードや6thコードを三和音コードに、9thコードや13thコードを7thコードに書き換えて全体的にポップやロックに相応しいコードャズらしいコードにします。 コードショートカットを編集 テキストエディットを開き、コードショートカットshortcut.txtを編集します。このファイルをというファイルを作成しておくことでBand-in-a-Boxが認識しないコードが認識されるようになります。さらに、ショートカットを定義することもできます。 コードショートカットを更新 コードショートカットを作成・編集したら、このコマンドを使って、内容をBand-in-a-Boxに反映させます。 |
コードビルダー 選択肢からルートとエクステンション等を選び、実際の響きを確認しながらコードを入力します。[control]+[shift]+[H]
現行コードを再生 コードシートの現行コードを試聴します。[shift]+[return]
現行コードの設定 現行コードにプッシュやブレイク(休止、ショット、ホールドコード)を追加します。[option]+[Z]
マイクロコードの設定 各拍にコードを最高4つ入力することができるダイアログを開きます。[F6]
トラックの設定とアクション 全24トラックそれぞれに対して様々な設定やアクション(生成等)を行うことができるダイアログを開きます。[F7]
タイミングをずらす 指定トラックの演奏タイミングをずらします。例えばベースを前にずらしてリードさせることができます。
現行小節の設定 現行小節においてテンポ、楽器、スタイル等を変更します。[option]+[B]/[F5]
ソングメモ ソングメモダイアログを開きます。[option]+[M]
ソングタイトルを自動生成 ソングにタイトルを自動生成します。 [control]+[shift]+[S]
オプションメニュー
MIDI設定 各MIDIトラックの設定を行います。[command]+[M]
MIDI 入力・出力ポートを設定 MIDIの入力・出力ポートを設定します。
CoreMIDI Audio MIDI設定 CoreMIDIのオーディオ/MIDI設定を行います。
全体を繰り返す 有効にすると、ソングは繰り返し演奏を続けます。
工場出荷時の初期設定に戻す Band-in-a-Boxを初期設定にリセットします。
MIDI楽器マップ等
GM設定等 GM機能はGM標準に対応するMIDI音源に対して有効です。比較的新しいMIDIキーボードやサウンドカードのほとんどはGM標準に対応しています。 GS機能はRoland社のGS音源に対して有効です。Roland Sound Canvas等で機能します。XG機能はYAMAHA XG音源に対して有効です。 GSはRoland製シンセサイザーで認識されます。Roland製以外のシンセサイザーでもGSを認識できる場合もあります。Roland製以外のシンセサイザーを使用している時にGSコマンドを選んでも、GSメッセージが無視されてマスターボリュームの調整やリバーブ等の設定が効かないようになっているのが理想ですが、シンセサイザー(特にアマチュア作成によるもの)の中には、GSメッセージに惑わされて正しく作動しないものがあります。そのような状況を避ける為、お使いのシンセサイザーがGSメッセージを必ず理解できる場合を除いて、GMマスターボリュームメッセージを選んでください。
Sound Canvasを初期値にリセット モジュールを初期設定に戻します。 Sound Canvasをリセットし送信 モジュールにリセットメッセージを送信し、Band-in-a-Boxの音色設定を送信します。 マスターボリューム調整 全般的な出力レベルを調整します。
GS音源のリバーブタイプの選択 RolandのGS音源をご利用の場合、リバーブのタイプを選択できます。 GS音源のコーラスタイプの選択 RolandのGS音源をご利用の場合、コーラスのタイプを選択できます。 GS音源のトラック等の設定 GS対応シンセサイザーにはトラックが16あります。初期設定ではトラック1にチャンネル1、トラック2にチャンネル2が割り当てられますが、チャンネルは変更してもかまいません。1つのチャンネルで2トラックで使用して、同じトラックを2つの楽器が演奏するようにすることも可能です。 GMモードオンを送信 外部MIDI機器をGMモードに設定して、GM仕様のデータ(バンク、コントローラ、楽器情報等)を認識できるようにします。 GSモードオンを送信(Roland) 外部MIDI機器にGSモードオンを送信します。 XGモードオンを送信(YAMAHA) 外部MIDI機器にXGモードオンを送信します。 起動時にGM/GS/XGモードオンを自動実行 Band-in-a-Boxを起動する時にどのモードで実行するかを選びます。 パニック!(オールノートオフ送信) 鳴り止まらない音を停止します。全MIDIチャンネルにオールノートオフメッセージとサスティンペダルオフメッセージを送信します。 |
ローカル(外部MIDI機器)オフ/オン ローカルとは、外部MIDI機器で再生された音を意味します。「オフ」の場合MIDI機器の音はスルートラックを通して再生され、「オン」の場合Band-in-a-Boxも外部MIDI機器もスルートラックを通して再生されます。
プログラム終了時にローカル(外部MIDI機器)オン Band-in-a-Boxの終了後に外部MIDI機器を自動的にオンにします。
パンをモノラルに設定 全トラックのパン設定をモノラルに切り替えます。
パンをステレオに設定 全トラックのパン設定をステレオに切り替えます。
環境設定 プログラムの様々な動作環境をカスタマイズするダイアログを開きます。 [command]+[,]
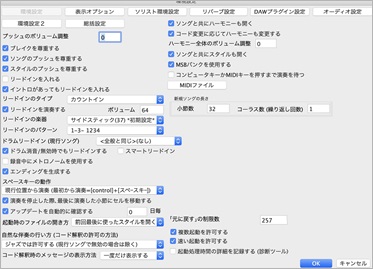
プッシュのボリューム調整 拍の頭の直前で弾くプッシュのボリュームを他の音と相対的に調整します。プッシュは少し大きめに演奏すると効果的です。 |
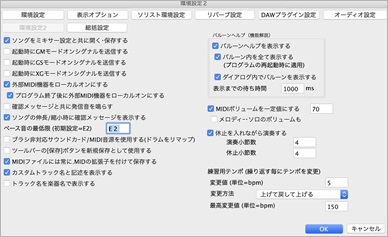
ソングをミキサー設定と共に開く・保存する ソングをボリュームやリバーブ、パン等のミキサー設定を含めて保存したり開くには有効にします。 |
演奏メニュー
演奏(同じ伴奏で) 既に生成した伴奏を使ってソングを演奏します。[command]+[R]
演奏
演奏(新しい伴奏で) 新たに伴奏を生成し、ソングを演奏します。フリーズ中のトラックには伴奏が生成されません。 演奏(同じ伴奏で) 同じ伴奏でソングを演奏します。 伴奏を生成(フリーズ中でも生成) フリーズ中に[演奏]ボタンを押してもフリーズ中のトラックは新しい伴奏で上書きされませんが、このコマンドを選ぶと、フリーズ中のトラックにも伴奏が生成されます。 そして、フリーズされていたトラックは新しい伴奏内容で再度フリーズされます。(注釈:フリーズしたトラックを編集したら、このコマンドを実行する前にソングを保存してください。ソングを保存せずに伴奏を生成すると、編集内容を失ってしまいます。) 指定位置から演奏 指定箇所からソングを演奏します。 [control]+[F] 現在位置から演奏(同じ伴奏で) 現行位置から同じ伴奏ソングを演奏します。[control]+[X] ソングを開いて演奏 別のソングを開いて演奏を開始します。[control]+[G] |
停止 演奏を停止します。 [esc]
一時停止 演奏を一時的に停止します。 再度このコマンドを選ぶと、一時停止した位置から演奏が始まります。 [control]+[H]
ジュークボックス演奏 ジュークボックス形式でソングを連続演奏します。[command]+[J]
前のソングへ/次のソングへ ジュークボックスの使用時に、現行フォルダの前後のソング移動します。
ウィザード共演機能 ウィザード共演機能はPCキーボードか外部接続MIDIキーボードを使ってBand-in-a-Boxに合わせて演奏する機能です。このコマンドにチェックを入れると、機能が有効になります。[option]+[W]
ウィザード共演機能に「マジック」を使用 有効にすると、コード/キーに基いてウィザード共演機能が働きます。自動的に正しい音が再生されますので、リズムに集中することができます。
全トラックをフリーズ 現行ソングの全トラックをフリーズします。 画面上部の全トラックボタンに*が付きます。フリーズされたトラックは、固定され、演奏ごとに上書きされません。
全トラックのフリーズを解除 全トラックのフリーズを解除し、通常の伴奏生成を可能にします。
選択トラックをフリーズ 指定のトラックをフリーズします。 画面上部のトラックボタンに*が付きます。フリーズされたトラックは固定され、演奏ごとに上書きされません。
メロディーメニュー
チャンネルタイプ メロディートラックのチャンネルのタイプを設定します。「シングル」: 普通はこれを選びます。 「マルチ」: 全MIDIチャンネルが保存・出力されます。 メロディートラックに開いたMIDIファイルを伴奏生成なしで(つまりスタイルを無効にして)再生する場合はこれを選びます。 「ギター」: チャンネル11~16が第1弦~6弦としてギターフレットボード上に表示されます。ノーテーションウィンドウではタブ譜が表示され、音符は1オクターブ上で表示されます。MIDIファイルにはチャンネル11~16が含まれます。 「ピアノ」: チャンネル8と9がピアノトラックの左右の手として扱われます。 「ドラム」: ドラム譜対応のチャンネルにします。ノーテーションウィンドウではドラム譜を表示できます。
メロディスト選択 ソングを丸ごと一曲自動生成します。
メロディストメーカー
新規メロディストファイルを作成 メロディストメーカーで新規のメロディストデータファイルを作成します。 選択メロディストファイルを編集 メロディストメーカーで指定のメロディストデータファイルを編集します。 現行メロディストファイルを編集 メロディストメーカーで現行のメロディストデータファイルを編集します。 メロディストをリフレッシュ メロディストは常に新しいメロディーフレーズを生成するよう設定されていますが、データベースには限界があり、何度も生成を重ねるうちにフレーズネタに行き詰まってくる場合もあります。そこで、このコマンドを実行して、過去に使ったものを含む全てのネタの使用許可をメロディストに与え、豊富なネタの中から自由にフレーズを生成させることができます。 |
編集
MIDIファイルをインポート MIDIファイルをメロディートラックにインポートします。 クリップボードのMIDIデータをインポート クリップボードにコピーしておいたMIDIデータをメロディートラックに取り入れます。 MIDIを録音 外部接続MIDI機器かコンピュータキーボードを使ってメロディーを録音します。[control]+[R] MIDIを録音(指定位置から) 指定の位置からメロディーを録音します。[option]+[R] ステップ編集 メロディートラックのデータを一つずつ編集します。 位置を調整
移調 メロディートラックだけを移調する為のコマンドです。メロディートラックの楽器変更を行った後にオクターブ位置を調整するのに便利な機能です。
構成
ボリュームを調整 他のトラックに影響を与えず、メロディートラックのボリュームを調整します。 ソロトラックにコピー メロディートラックをソロトラックにコピーします。 ソロトラックに移動 メロディートラックをソロトラックに移動します。実行後、メロディートラックは空になりますので、メロディーを新しく準備するのに便利です。 ソロトラックと交換 メロディートラックとソロトラックを入れ替えます。 ハーモニーを書き込む 選択ハーモニーを使って単音のメロディーラインを和声で書き換えます。 ハーモニー/ギターコードを削除 メロディートラックに書き込んだ和声を削除し、元の単音のメロディーラインに書き換えます。 ギターコードを生成 ギタリスト選択ダイアログを開き、単音のメロディーラインをギターコードで書き換えます。 ギターチャンネルに変換 メロディートラックをチャンネル11~16に変換します。チャンネル11~16はギターの第1弦~6弦として認識されます。 音の長さを調整 メロディートラックに存在するすべての音の長さを調整します。音を伸ばすには、最初のダイアログに正数を入力します。 例えば60を入力すると、メロディートラックのすべて音は60ティック長くなります。 OKボタンを押すと、別のダイアログが開きますので、音を伸ばしても次の音と衝突しないよう、数値を入力します。音を短くするには、最初のダイアログに負数を入力します。例えば-60を入力すると、メロディートラックのすべて音は60ティック短くくなります。 OKボタンを押すと別のダイアログが開きますので、音を短くしても最低の長さが維持されるよう数値を入力します。 |
自動装飾
自動装飾 メロディーのライブ自動装飾機能を切り替えます。この機能は演奏中、メロディーのタイミングを変えてシンコペーションを加えたり、デュレーションを変更してスタッカートやレガートを付けたり、装飾音や追加音、ビブラート等の演奏効果を加えます。[control]+[option]+[E] 自動装飾を設定 演奏中のメロディーのライブ装飾に関する設定を行います。[control]+[option]+[L] |
チャンネルタイプ ソロトラックのチャンネルのタイプを設定します。「シングルチャンネル」: 普通はこれを選びます。 「マルチ」: 全MIDIチャンネルが保存・出力されます。 ソロトラックに開いたMIDIファイルを伴奏生成なしで(つまりスタイルを無効にして)再生する場合はこれを選びます。 「ギター」: チャンネル11~16が第1弦~6弦としてギターフレットボード上に表示されます。ノーテーションウィンドウではタブ譜が表示され、音符は1オクターブ上で表示されます。MIDIファイルにはチャンネル11~16が含まれます。「ピアノ」: チャンネル8と9がピアノトラックの左右の手として扱われます。 「ドラム」: ドラム譜対応のチャンネルにします。ノーテーションウィンドウではドラム譜を表示できます。
ソリスト選択 現行ソングにソロを自動生成します。[shift]+[F4]
ソリストメーカー
ソリストメーカー(新規ソリストファイルを作成) ソリストメーカーで新規のソリストデータファイルを作成します。 ソリストメーカー(選択ソリストファイルを作成) ソリストメーカーで指定のソリストデータファイルを編集します。 ソリストメーカー(現行ソリストファイルを作成) ソリストメーカーで現行のソリストデータファイルを編集します。 ソリストをリフレッシュ ソリストは常に新しいソロフレーズを生成するよう設定されていますが、データベースには限界があり、何度も生成を重ねるうちにフレーズネタに行き詰まってくる場合もあります。そこで、このコマンドを実行して、過去に使ったものを含む全てのネタの使用許可をソリストに与え、豊富なネタの中から自由にフレーズを生成させることができます。[shift]+[F7] ソリストの設定をソングと共に開く ソングを開く時、ソングに組み込まれているソリストも開くには有効にします。 ソロハーモニーをスルーで使用 有効にすると、ソロに付けたハーモニーは、スルートラックで再生されます。 |
編集
MIDIファイルをインポート MIDIファイルをソロトラックにインポート取り入れます。 クリップボードのMIDIデータをインポート クリップボードにコピーしておいたMIDIデータをソロトラックに取り入れます。 MIDIを録音 外部接続MIDI機器かコンピュータキーボードを使ってソロを録音します。 MIDIを録音(指定位置から) 指定の位置からソロを録音します。 ステップ編集 ソロトラックのデータを一つずつ編集します。 位置を調整
移調 ソロトラックだけを移調する為のコマンドです。ソロトラックの楽器変更を行った後にオクターブ位置を調整するのに便利な機能です。
構成 ファーストコーラスを他のコーラスにコピーしたり、特定のコーラスから削除する為のコマンドです。
ボリュームを調整 他のトラックに影響を与えず、ソロトラックのボリュームを調整します。 メロディートラックにコピー ソロトラック全体をメロディートラックにコピーします。 メロディートラックに移動 ソロトラック全体をメロディートラックに移動します。 メロディートラックと交換 ソロトラックのデータをメロディートラックに移動し、メロディートラックのデータをソロトラックに移動します。 ハーモニーを書き込む 選択ハーモニーを使って単音のソロフレーズを和声で書き換えます。 ハーモニー/ギターコードを削除 「ハーモニーを書き込む」 か「ギターコードを生成」のコマンドで書き込んだハーモニーまたはギターコードをソロトラックから削除します。 ギターコードを生成 ギタリスト選択ダイアログを開き、単音のソロラインをギターコードで書き換えます。 ギターチャンネルに変換 ソロトラックをチャンネル11~16に変換します。チャンネル11~16はギターの第1弦~6弦として認識されます。 音の長さを調整 ソロトラックに存在するすべての音の長さを調整します。ソロトラックに存在するすべての音の長さを調整します。音を伸ばすには、最初のダイアログに正数を入力します。 例えば60を入力すると、ソロトラックのすべて音は60ティック長くなります。 OKボタンを押すと、別のダイアログが開きますので、音を伸ばしても次の音と衝突しないよう、数値を入力します。音を短くするには、最初のダイアログに負数を入力します。例えば-60を入力すると、ソロトラックのすべて音は60ティック短くくなります。 OKボタンを押すと、別のダイアログが開きますので、音を短くしても最低の長さが維持されるよう、数値を入力します。 余分なサステインペダル(MIDIコントローラ64)を除去 ソロトラックから余分なサステインペダルを除去します。 |
音階を生成
音階を生成 各コードにおける音階を生成します。 伴奏生成の度に音階を自動生成 有効にすると、新しい伴奏を生成する際、各コードにおける音階がソロトラックに自動生成されます。 |
オーディオメニュー
録音 現行ソングにを歌声や楽器を録音します。
録音 - MIDIも録音((メロディートラックに) 「MIDIの録音先」がメロディートラックに設定されたオーディオの録音ダイアログを開きます。歌いながらMIDIピアノを演奏するといった、オーディオ録音とMIDI録音を同時に行うことができます。
録音 - MIDIも録音((ソロトラックに) 「MIDIの録音先」がソロトラックに設定されたオーディオの録音ダイアログを開きます。歌いながらMIDIピアノを演奏するといった、オーディオ録音とMIDI録音を同時に行うことができます。
編集
ファーストコーラスを全コーラスにコピー ファーストコーラスのオーディオを他のすべてのコーラスにコピーします。 全コーラスから削除 オーディオトラック全体を消去します。 指定コーラスから削除 指定するコーラスからオーディオを削除します。 指定範囲からを削除 指定する範囲のオーディオを削除します。 指定範囲のボリュームを調整 オーディオファイル自体の指定範囲のボリュームを変更します。このコマンドは、ボリュームを増大してもクリッピングを引き起こさないように特別なピークリミット計算法を用います。調整単位はデシベル(dB)です。0はレベルに変更がないことを意味し、+6はレベルを二倍に、-6はレベルを半分にするという意味です。 指定範囲を前後にずらす 指定範囲のオーディオを、指定のミリ秒分でずらします。正数は前に、負数は後ろにずらします。 指定位置に小節を挿入 指定する位置に、指定数の空白小節を挿入します。例えばオーディオトラックを録音した後にイントロ部分に2小節を追加したら、2小節(4/4拍子の場合8拍分)を挿入します。 指定位置から小節を削除 指定する位置から、指定数の小節を削除します。 出力モード(モノラル/ステレオ)を変換 オーディオトラックの出力モードをモノラルとステレオとで切り替えます。 |
消音 オーディオトラックの消音を切り替えます。
ソングをオーディオファイルとして作成 現行ソングをオーディオファイルとして保存します。
オーディオトラックのファイルを表示 現行ソングのオーディオトラックであるオーディオファイルをFinderで表示します。
オーディオファイルをインポート オーディオファイル(WAV、AIFF、MP3、MP4等)を現行ソングにインポートします。
オーディオ編集ウィンドウ オーディオデータを波形で表示するウィンドウを開きます。
オーディオハーモニーを生成・音程を補正 オーディオトラックにハーモニーを追加したり音程を補正します。
オーディオデータをMIDIデータに転写 オーディオトラックのデータをMIDIデータとして同トラックに転写します。
オーディオコードウィザード オーディオ編集ウィンドウに組み込まれている機能を使ってオーディオファイルからコードを検出します。
土台テンポをを設定 現行ソングのオーディオのの土台テンポを設定します。
指定のトラックに移動 オーディオトラックのデータを指定のトラックに移動します。
指定のトラックにから移動 指定トラックのオーディオデータをオーディオトラックに移動します。
ハーモニーメニュー
メロディートラックにハーモニーを選択 メロディートラックを和声で演奏します。[control]+[option]+[H]
ソロ/スルートラックにハーモニーを選択 ソロ/スルートラックを和声で演奏します。[control]+[option]+[T]
メロディートラックにお気に入りハーモニーを選択 最近使ったハーモニーを使ってメロディートラックを和声で演奏します。
ソロ/スルートラックにお気に入りハーモニーを選択 最近使ったハーモニーを使ってスルー/ソロトラックを和声で演奏します。
ハーモニーメーカー
新規ハーモニーファイルを編集 ハーモニーメーカーで新規のハーモニーデータファイルを作成します。 選択ハーモニーファイルを編集 ハーモニーメーカーで選択ハーモニーデータファイルを編集します。 現行ハーモニーファイルを編集 ハーモニーメーカーで現行のハーモニーデータファイルを編集します。 |
ハーモニーをメロディートラックに書き込む 現行ハーモニーを使って単音のメロディーラインを和声で書き換えます。
ハーモニーをソロトラックに書き込む 現行ハーモニーを使って単音のソロラインを和声で書き換えます。
ハーモニーの使い方を設定
ソングと共に選択ハーモニーも開く ソングを開く際、ソングに保存したハーモニーも開くには有効にします。 ソングと共に選択ハーモニーも保存 ソングを保存する際、ソングに選択したハーモニーも保存するには有効にします。 コード変更に応じてハーモニー変更 有効にすると、コード変更の度にハーモニー変更(例えば転回)を行います。 メロディーハーモニーを許可 有効にすると、メロディートラックに選択しているハーモニーの再生が可能になります。 スルーハーモニーを許可 有効にすると、スルートラック選択しているハーモニーの再生が可能になります。 ソロハーモニーを許可(スルーで) 有効にすると、ソロトラックに選択しているハーモニーの再生がスルートラックにおいて可能になります。 スルーでパッシングハーモニーを使用 有効にすると、外部MIDI機器かコンピュータキーボードで演奏する際、パッシングハーモニーも利用できます。例えば、C7コードでAbの音を弾くと、ハーモニーはBデミニッシュコード、つまり、パッシングハーモニーになる可能性があります。 |
ウィンドウメニュー
コードシート ノーテーションウィンドウが開いている時にコードシートに切り替えます。
ノーテーションウィンドウ
コードシートとノーテーションウィンドウを切り替える ノーテーションウィンドウとコードシートを切り替えます。[control]+[N] 可動ノーテーションウィンドウ 移動/サイズ変更が可能なノーテーションウィンドウを開きます。[control]+[shift]+[N] イベントリストエディター すべてのイベントタイプを含むMIDIデータを編集することができます。 |
リードシートウィンドウ 楽譜を大きく表示するウィンドウを開きます。[control]+[L]
歌詞ウィンドウ 音符単位歌詞をカラオケ形式で表示するウィンドウを開きます。[control]+[Y]
ドラムウィンドウ ドラムトラックの演奏を3Dで表示するウィンドウを開きます。[control]+[D]
ギターウィンドウ 各トラックの演奏をギターフレットボードに表示するウィンドウを開きます。[control]+[shift]+[G]
ミキサーウィンドウ ミキサーウィンドウを開きます。[control]+[M]
リバーブウィンドウ リアルトラックに適用するリバーブのタイプ等を設定します。
オーディオ編集ウィンドウ
オーディオ編集ウィンドウ 画面下半分でオーディオ編集ウィンドウを開き、オーディオトラックのデータを編集します。 可動オーディオ編集ウィンドウ 移動可能なオーディオ編集ウィンドウを開き、オーディオトラックのデータを編集します。 |
オーディオコードウィザード オーディオ編集ウィンドウに組み込まれている機能を使ってオーディオファイルからコードを検出します。
ピアノロールウィンドウ
ピアノロールウィンドウ 画面下半分でピアノロールウィンドウを開きます。 可動ピアノロールウィンドウ 移動可能なピアノロールウィンドウを開きます。 |
ピアノウィンドウ 各トラックの演奏をピアノの鍵盤に表示するウィンドウを開きます。
次のトラックを表示 ノーテーションウィンドウで次のトラックを表示します。例えばメロディートラックの表示中にこのコマンドを実行するとソロトラックが表示されます。[control]+[F5]
前のトラックを表示 ノーテーションウィンドウで前のトラックを表示します。例えばメロディートラックの表示中にこのコマンドを実行するとストリングストラックが表示されます。[control]+[shift]+[F5]
リアルドラム設定 リアルドラムの使い方をカスタマイズする為のダイアログを開きます。 [control]+[shift]+[U] / [R][T][2][return]
リアルドラムピックウィンドウ ドラムトラックにリアルドラムを選択する為のダイアログを開きます。 [shift]+[U] / [R][T][1][return]
リアルトラック設定 リアルトラックの使い方をカスタマイズする為のダイアログを開きます。 [control]+[shift]+[K] / [R][D][[2][return]
リアルトラックピックウィンドウ 各トラックにリアルトラックを選択する為のダイアログを開きます。 [shift]+[K] / [R][D][1][return]
コードビルダー 選択肢からルートとエクステンション等を選び、実際の響きを確認しながらコードを入力できるダイアログを開きます。[control]+[shift]+[H]
MIDIキーボードからコードを入力
MIDIキーボードでコードを入力 外部接続MIDIキーボードでコードを弾き、提示されるコードの中からコードを選択して入力します。 MIDIキーボードのコードを現行拍位置に入力 外部接続MIDIキーボードで最後に弾いたコードを現行位置に入力します。[command]+[return] MIDIキーボードのコードを次の拍位置に入力 外部接続MIDIキーボードで最後に弾いたコードを現行位置の次の拍位置に入力します。[command]+[shift]+[return] |
DAWプラグインモード DAWプラグインモードに切り替えます。
ツールバー最小限モード コードシート/ノーテーションウィンドウを画面全体に表示します。[control]+[T]
ヘルプメニュー
ユーザーマニュアルを開く Band-in-a-Boxの使い方を説明したマニュアルを開きます。
新機能ガイドを開く 新バージョンの機能や使い方を説明したマニュアルを開きます。
パニック!(オールノートオフ送信) 鳴り止まらない音を停止します。全MIDIチャンネルにオールノートオフメッセージとサスティンペダルオフメッセージを送信します。
付属商品の検索 お使いのBand-in-a-Boxにどの素材セットが含まれているのかを確認できます。
ウェブサイト インターネットブラウザを起動し、PG Musicまたはフロンティアファクトリーのウェブサイトを開きます。
ユーティリティ
ログのテキストファイルを開く 起動時刻や今までに表示されたメッセージ等を記録したテキストファイルをテキストエディットで開きます。 BandInABoxRequestを作成 このコマンドはPG Musicまたはフロンティアファクトリーのサポートから指示された時だけ選択してください。 |
認証を行う Band-in-a-Boxの最初の起動時に認証を行わなかった場合、このコマンドを選択して認証を行います。また、例えばコンピュータAで認証していて、コンピュータBでも認証したい場合もこのコマンドを使って認証を行います。認証を行うとこのコマンドは「認証を解除」と表示され、認証済みのコンピュータから認証を解除することができます。
アップデートを確認 お使いのBand-in-a-Boxにアップデートがあるかを調べるダイアログを開きます。ダイアログの「アップデートを自動的に確認する」を有効にしておくと、新しいアップデートがあるかを自動的にwww.pgmusic.comにアクセスして調べてくれます。この機能にはインターネットの接続が必要です。「0日毎」に設定しておくと、起動する度にアップデートが確認されます。更新する必要がなければ、ダイアログの左上に「Band-in-a-Boxは最新です」と表示されます。
Band-in-a-Boxについて バージョン、ビルド、開発者名等を表示するダイアログを開きます。
MIDIノートナンバー表

ホットキー 覧
ファイル
[S][S][return]、[command]+[F3] |
ソングピックウィンドウを開く |
[S][S][1][return] |
ソングピックウィンドウを開く |
[S][S][2][return]、[command]+[F3] |
最近使ったソングダイアログを開く |
[S][S][3][return]、[shift]+[F3] |
お気に入りソングダイアログを開く |
[S][S][4][return]、[command]+[O] |
ソングファイルを表示するFinderを開く |
[S][S][5][return] |
ソングピックウィンドウを開く |
[S][S][6][return]、[option]+[shift]+[F] |
お気に入りフォルダダイアログを開く |
[S][S][7][return]、[control]+[shift]+[F8] |
アルファベット順で前のソングを開く |
[S][S][8][return]、[shift]+F8] |
アルファベット順で次のソングを開く |
[S][S][9][return] |
MIDIファイルを開く |
[S][S][1][0][return] |
オーディオファイルを開く |
[S][S][1][2][return] |
現行スタイルのデモソングを開く |
[S][S][1][3][return] |
カラオケファイルを開く |
[S][O][N][G](ファイル名の一部)[return] |
ソングを開く (例:現行フォルダのzzwaltz.MG8を開くには SONGZZW return) |
[control]+[option]+[I] |
MIDIコードウィザードを開く (MIDIファイルからコード等をインポート) |
[command]+[S] |
ソングを上書き保存 |
[shift]+[command]+[S] |
ソングを新規に保存 |
[option]+[shift]+[S] |
ソングをお気に入りフォルダに保存 |
[control]+[S] |
MIDIファイルを保存 |
スタイル
[S][return]、[S][1][return]、control+F9 |
スタイルピックウィンドウを開く |
[S][2][return] |
リアルスタイルリストを表示 |
[S][3][return] |
曲名検索ウィンドウを開く |
[S][4][return]、[option]+[F9] |
最近使ったスタイルダイアログを開く |
[S][5][return]、[option]+[F9] |
お気に入りスタイルダイアログを開く |
[S][6][return]、[command]+[U] |
スタイルを表示するFinderからスタイルを選択 |
[S][7][return]、[control]+[option]+[shift]+[F8] |
アルファベット順で前のスタイルを開く |
[S][8][return]、[option]+[shift]+[F8] |
アルファベット順で次のスタイルを開く |
[S][9][return] |
現行スタイルのデモソングを開く |
[S][1][0][return] |
現行スタイルのオーディオデモを再生 |
[S][T][Y][L][E](ファイル名)[return] |
スタイルを開く (例: zzbossa.STYを開くには STYLEZZBOSSA return) |
リアルトラック/リアルドラム/ループ素材
[R][T][return]、[R][T][1][return]、[control]+[K] |
リアルトラックピックウィンドウを開く |
[F8] |
部分的リアルトラックの生成ダイアログを開く |
[R][T][2][return]、[control]+[shift]+[K] |
リアルトラック設定ダイアログを開く |
[R][T][3][return] |
現行スタイルに適したリアルトラックを全タイプから選択 |
[R][T][4][return] |
現行スタイルに適したリアルトラックをリズムタイプから選択 |
[R][T][5][return] |
現行スタイルに適したリアルトラックをソロタイプから選択 |
[R][D][return]、[R][D][1][return]、[control]+[U] |
リアルドラムピックウィンドウを開く |
[R][D][2][return]、[control]+[shift]+[U] |
リアルドラム設定ダイアログを開く |
[R][D][3][return] |
リアルドラムの選択ダイアログを開く |
[R][L][return] |
ループ素材の選択ダイアログを開く |
演奏
[F4] |
新しい伴奏を生成して現行ソングを演奏) |
[command]+[R] |
同じ伴奏で現行ソングを演奏 |
[control]+[X] |
現行位置から現行ソングを演奏 |
[control]+[F] |
指定位置から現行ソングを演奏 |
[control]+[H] |
演奏を一時停止/現行位置から現行ソングを演奏 |
[esc] |
演奏を停止 |
[command]+[J] |
ジュークボックスを演奏 |
[command]+[]] |
ジュークボックスで前のソングを演奏 |
[command]+[]] |
ジュークボックスで次のソングを演奏 |
コーラス設定テンポ/キー/拍子
[command]+[K] |
タイトル/キー/テンポを設定 |
[command]+[B] |
コーラス開始小節を設定 |
[command]+[E] |
コーラス終了小節を設定 |
[command]+[L] |
コーラス数を設定 |
[B][E][G][I][N][return] |
現行小節をコーラスの開始小節に設定 |
[C][H][O][R][U][S][E][N][D][return] |
現行小節をコーラスの終了小節に設定 |
[E][N][D][return] |
現行小節をエンディング小節に設定 |
[-] |
4回押してテンポを設定 |
[=] |
4回押してテンポを設定してから演奏を開始 |
[T](テンポ)[return] |
ソングのテンポを設定 (例:[T][9][5][return] はテンポを95に設定) |
[T][K](キー)[return] |
ソングのキーを変更 (例:[T][K][D][return] はキーをDに設定) |
[T][R](キー)[return] |
ソングのキーを変更し、コードを移調 |
[control]+[command]+[5] |
コードを1半音分下に移調 |
[control]+[command]+[6] |
コードを1半音分上に移調 |
[control]+[command]+[7] |
コードを指定の半音数で移調 |
[control]+[command]+[1] |
メロディートラックを1オクターブ下に移調 |
[control]+[command]+[2] |
メロディートラックを1オクターブ上に移調 |
[control]+[command]+[3] |
ソロトラックを1オクターブ下に移調 |
[control]+[command]+[4] |
ソロトラックを1オクターブ上に移調 |
[4][/][4] |
現行小節を4/4拍子に設定 |
[3][/][4] |
現行小節を3/4拍子に設定 |
[2][/][4] |
現行小節を2/4拍子に設定 |
[1][/][4] |
現行小節を1/4拍子に設定 |
[0][/][4] |
現行小節の小節設定を削除 |
トラックの選択
[control]+[3] |
ベーストラックを選択 |
[control]+[4] |
ピアノトラックを選択 |
[control]+[5] |
ドラムトラックを選択 |
[control]+[6] |
ギタートラックを選択 |
[control]+[7] |
ストリングストラックを選択 |
[control]+[8] |
メロディートラックを選択 |
[control]+[9] |
ソロトラックを選択 |
消音
[option]+[shift]+[Z] |
現行トラック以外を消音 |
[command]+[2] |
全トラックを消音 |
[command]+[3] |
ベーストラックを消音 |
[command]+[4] |
ピアノトラックを消音 |
[command]+[5] |
ドラムトラックを消音 |
[command]+[6] |
ギタートラックを消音 |
[command]+[7] |
ストリングストラックを消音 |
[command]+[8] |
メロディートラックを消音 |
[command]+[9] |
ソロトラックを消音 |
[command]+[0] |
スルートラックを消音 |
ミキサー設定
[control]+[command]+[A] |
マスターボリュームを5下げる |
[control]+[command]+[S] |
マスターボリュームを5上げる |
[control]+[command]+[D] |
マスターボリュームを設定 |
[control]+[command]+[shift]+[Q] |
全トラックのボリュームを5下げる |
[control]+[command]+[shift]+[W] |
全トラックのボリュームを5上げる |
[control]+[command]+[shift]+[E] |
全トラックのボリュームを設定 |
[control]+[shift]+[Q] |
選択トラックのボリュームを5下げる |
[control]+[shift]+[W] |
選択トラックのボリュームを5上げる |
[control]+[command]+[shift]+[R] |
選択トラックのボリュームを設定 |
その他
[command]+[,] |
環境設定ダイアログを開く |
[command]+[N] |
新規ソングを作成(コードシートを白紙にする) |
[F5]、 [option]+[B] |
現行小節の設定ダイアログを開く |
[control]+[option]+[I] |
現行コード設定ダイアログを開く |
[F6]、 [M][return] |
マイクロコードの設定ダイアログを開く |
[option]+[C]、 [K][K][return] |
コード/音符のコピー&貼り付けダイアログを開く |
[option]+[K] |
コード/音符の消去ダイアログを開く |
[command]+[shift]+[V] |
ソングの貼り付け/保存ダイアログを開く |
[control]+[shift]+[H] |
コードビルダーを開く |
[control]+[shift]+[B] |
イントロコードの自動生成/削除ダイアログを開く |
[shift]+[return] |
現行コードを再生 |
[option]+[shift]+[T] |
タイトルを自動生成 |
[shift]+[F5] |
メロディスト選択ダイアログを開く |
[shift]+[F6] |
ソリスト選択ダイアログを開く |
[control]+[R] |
MIDI録音ダイアログを開く |
[option]+[W] |
ウィザード共演機能を切り替える |
[control]+[option]+[E] |
メロディーの自動装飾機能を切り替える |
[control]+[option]+[L] |
メロディー自動装飾の設定ダイアログを開く |
[control]+[option]+[H] |
ハーモニー選択 [メロディートラック] ダイアログを開く |
[control]+[option]+[T] |
ハーモニー選択 [ソロ/スルー] ダイアログを開く |
[control]+[F10] |
お気に入りハーモニー[メロディートラック] ダイアログを開く |
[control]+[F11] |
お気に入りハーモニー[ソロ/スルー]ダイアログを開く |
[command]+[[M] |
MIDI設定ダイアログを開く |
[option]+[M] |
ソングメモダイアログを開く |
[command]+[[P] |
印刷オプションダイアログを開く |
[control]+[N] |
ノーテーションウィンドウとコードシートを切り替える |
[control]+[shift]+[N] |
可動ノーテーションウィンドウを開く |
[control]+[L] |
リードシートウィンドウを開く |
[control]+[Y] |
歌詞ウィンドウを開く |
[control]+[D] |
ドラムキットウィンドウを開く |
[control]+[G] |
ギターウィンドウを開く |
[control]+[M] |
可動ミキサーウィンドウを開く |
[control]+[T] |
ノーテーションウィンドウ/コードシートを全画面で表示 |
[↑] [↓] [←] [→] |
コードシート/ノーテーションウィンドウ内を移動 |
[tab] |
現行セルを右に移動 |
[shift]+[tab] |
現行セルを左に移動 |
[command]+[C] |
選択範囲のコードをクリップボードにコピー |
[command]+[V] |
クリップボードのコードを現行位置に貼り付ける |
[command]+[X] |
選択範囲のコードを切り取る |
[command]+[I] |
現行小節の前に小節を挿入 |
一般コード一覧表
よく使用されるコードは太字で表示してあります。
メジャーコード
C, Cmaj, C6, Cmaj7, Cmaj9, Cmaj13, C69, Cmaj7#5, C5b, Caug, C+, Cmaj9#11, Cmaj13#11
マイナーコード
Cm, Cm6, Cm7, Cm9, Cm11 ,Cm13, Cmaug, Cm#5, CmMAJ7
ハーフディミニッシュコード
Cm7b5
ディミニッシュコード
Cdim
ドミナント7thコード
C7, 7+, C9+, C13+, C13, C7b13, C7#11, C13#11, C7#11b13, C9, C9b13, C9#11, C13#11, C9#11b13, C7b9, C13b9, C7b9b13, C7b9#11, C13b9#11, C7b9#11b13, C7#9, C13#9, C7#9b13, C9#11, C13#9#11, C7#9#11b13, C7b5, C13b5, C7b5b13, C9b5, C9b5b13, C7b5b9, C13b5b9, C7b5b9b13, C7b5#9, C13b5#9, C7b5#9b13, C7#5, C13#5, C7#5#11, C13#5#11, C9#5, C9#5#11, C7#5b9, C13#5b9, C7#5b9#11, C13#5b9#11, C7#5#9, C13#5#9#11, C7#5#9#11, C13#5#9#11
サスペンド4コード
Csus ,C7sus,C9sus, C13sus, C7susb13, C7sus#11, C13sus#11, C7sus#11b13, C9susb13, C9sus#11, C13sus#11, C9sus#11b13, C7susb9, C13susb9, C7susb9b13, C7susb9#11, C13susb9#11, C7susb9#11b13, C7sus#9, C13sus#9, C7sus#9b13, C9sus#11, C13sus#9#11,C7sus#9#11b13, C7susb5, C13susb5, C7susb5b13, C9susb5, C9susb5b13, C7susb5b9, C13susb5b9, C7susb5b9b13, C7susb5#9, C13susb5#9, C7susb5#9b13, C7sus#5, C13sus#5, C7sus#5#11, C13sus#5#11, C9sus#5, C9sus#5#11, C7sus#5b9, C13sus#5b9, C7sus#5b9#11, C13sus#5b9#11, C7sus#5#9, C13sus#5#9#11, C7sus#5#9#11, 13sus#5#9#11
Add2コード
Cadd2, Cmadd2
その他のコード
C2, C5, C4, C69, C7alt, Cm7#5
コードのショートカット
J = Maj7 (例えば CMaj7を入力するにはCJとタイプします。)
H = m7b5 (H =ハーフディミニッシュ)
D = dim
S = Sus
コードのショートカットを追加
Band-in-a-Box が認識しないコードが認識されるようにしたり、例えばJとタイプしたらMaj7を入力するといったショートカットを追加することができます。Band-in-a-Box>Data のフォルダにテキストファイルshortcut.txtを用意します。そして、各行に例えばn@7#9やr@7sus#11を入力して保存します。すると、コートシートで [c] [n] をタイプするとC7#9が入力され、[d] [r] をタイプするとD7sus#11が入力されます。
Band-in-a-Boxのフォルダとファイル
Band-in-a-Box はアプリケーション>Band-in-a-Box にインストールされます。このフォルダの Band-in-a-Box.app をダブルクリックすると Band-in-a-Box が起動します。BBM4.app はダブルクリックしないでください。これは付属の「Band-in-a-Box DAW プラグイン」を起動した際に自動的に使用されるものです。
このフォルダには下記のサブフォルダやファイルが保存されています。
Artist Performance Sets:アーティストパフォーマンストラックを含むデモソングが保存されています。
BBPlugin:付属の「Band-in-a-Box DAW プラグイン」のスタンドアローン版が保存されています。またプラグインによって生成されたファイルもここに保存されます。
Data:Band-in-a-Boxの起動に必要な様々なデータファイルが保存されています。
DragDrop:トラックボタンをドロップステーションにドロップして作成されたファイルが保存されます。
Drums:リアルドラムの関連ファイルが保存されています。
Drums - Demos:リアルドラムのデモソングが保存されています。
Manuals:ユーザーマニュアルや新機能ガイドが保存されています。
Melodist Demos:メロディストのデモが保存されています。
MySongs:ソングピックウィンドウで使う「ホーム」フォルダです。
Plugin Settings:VST/DXプラグイン設定で使用される.tgsファイルが保存されます。
Preferences:様々な環境設定ファイルが保存されています。このフォルダに保存されている intrface.bbm を削除すると、プログラムを工場出荷時の初期設定に戻すことができます。
RealTracks:リアルトラックの関連ファイルが保存されています。
RealTracks - Demos:リアルトラックのデモソングが保存されています。
Soloist Demos:ソリストのデモが保存されています。
Soloists:リアルトラックやソリストを使って伴奏やソロを生成するのに必要なデータファイル (ST2、XT2) が保存されています。
Songs:付属のソングが保存されています。
Songs and Lessons:音楽学習に最適な様々なソングが保存されています。
Style Demos:スタイルのデモソングが保存されます。
Styles:スタイルファイルが保存されています。自分でスタイルを作成した場合、このフォルダに保存し、スタイルピックウィンドウでリストを再構築すると、作成したスタイルがスタイルリストに追加されます。
Synth Kit Documentation:Synth Kits フォルダに保存されている各シンセキットの説明書が保存されています。
Synth Kits:様々なシンセキットが保存されています。
Tutorials:機能を説明するチュートリアルの為のデモソングが保存されています。
TicketsActivated:Band-in-a-Box を認証したことを示すファイルが保存されます。
Undos:Band-in-a-Box で操作を元に戻する為のデータは殆どの場合RAMに記憶されますが、データが大きい場合はこのフォルダに保存されます。例えばオーディオ編集ウィンドウでオーディオデータを編集した場合はデータがこのフォルダに保存されます。
ソングファイルについて
ソングファイルはコード名等の情報を保存します。MIDIファイルより小さいデータファイルの為、ディスク領域をあまり取らない利点があります。
ソングファイルの拡張子(.MG_/.SG_) にはそれぞれ意味があります。
最初の文字 (M/S):Mはメロディー付き、Sはメロディーなしを表します。
中央の文字 (G):ソングファイルであることを表します。
最後の文字 (U/1~9/A~N):普通はUですが、古いバージョンでは、例えばZZJAZZ.STYが組み込まれたソングには .MG1が付き、「1」はスタイルセット1に属するスタイルが組み込まれていることを示しました。今ではこのようなソングでも最後の文字はUです。.MG1等の古いタイプのソングを上書き保存する際、ソングファイルの重複を避ける為、再度、同じ拡張子が付きます。MIDIファイルを開いたソングを保存すると、MIDIファイルを含むことを示すためにXが付きます。(.MGX)
オーディオデータを含むオーディオトラックやユーティリティトラックはソングファイルでなくオーディオファイル(.WAV)に保存されます。例えば、ソングをMySong.MGUとして保存すると、オーディオトラックはMySong.WAV、ユーティリティ1トラックはMySong#1.WAV、ユーティリティ2トラックはMySong#2.WAVとして同じフォルダに保存されます。そして、次回MySong.MGUを開くと、各オーディオファイルが該当トラックに開きます。これらのオーディオファイルがソングファイルと同じフォルダに保存されていないと開きませんので、オーディオファイルを他の場所に移動しないよう注意してください。