Band-in-a-Box Mac 版 バージョン31 マニュアル
第7章 リアル素材
リアルトラック
リアルトラックはスタジオミュージシャンの数小節の演奏を録音したオーディオデータを基にしています。これらのデータをつなぎ合わせてトラックが生成されます。パターンを打ち込んだMIDIトラックと違い、臨場感あふれる演奏を楽しむことができます。
リアルトラック付きスタイルの選択
リアルトラックはスタイルに組み込まれている場合があります。リアルトラックが最低1つ組み込まれている場合、スタイルファイル名の頭に = が付いています。MIDIトラックがなくてリアルトラックだけが組み込まれている場合は _ が付いていて、リアルスタイルと読んでいます。
スタイルピックウィンドウのフィルター欄の「タイプ」ボタンを使って、リアルトラックが組み込まれているスタイルを探すことができます。 「リアル」を選択するとリアルトラックだけのスタイルが表示され、「リアル、リアル+MIDI」を選択するとリアルトラックだけのスタイルと、リアルトラックとMIDIトラックが混在したスタイルが表示されます。

リアルトラックピックウィンドウ
このウィンドウを使うと、スタイルに組み込まれているリアルトラックを変更したり、リアルトラックが組み込まれていないスタイルでもリアルトラックを使うことができます。
ツールバーの【リアルトラック】ボタンをクリックし、メニューの「リアルトラックピックウィンドウ」を選択します。または、[shift]キーを押しながらこのボタンをクリックします。または、画面上部のトラックボタンを右クリックし、メニューの リアルトラックを選択>リアルトラックを選択(ピックウィンドウ)」を使います。ホットキーは[R][T][return]です。
ウィンドウを開いたらまず、リアルトラックを割り当てるトラックを左上部で確認します。次に、そのトラックに対するリアルトラックをリストで選択します。リスト内をダブルクリックしてオーディオデモを試聴したり、フィルター機能を使ったり、メモやジャンル等を参考にしながらリアルトラックを探すとよいでしょう。最後に、【生成】ボタンを押します。
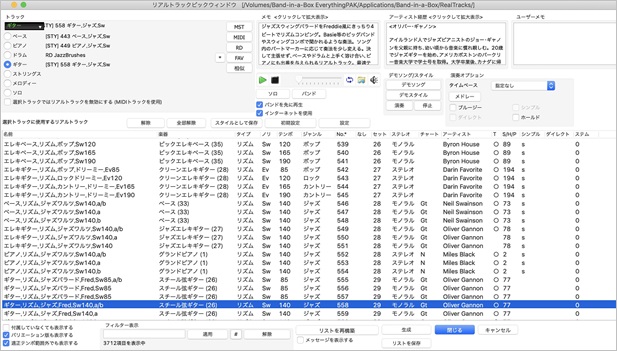
左上部の「トラック」欄でリアルトラックを割り当てるトラックを指定します。ここでは現在割り当てられているリアルトラックを確認することもできます。[STY]は現行スタイルにリアルトラックが組み込まれていることを示します。【MST】【MIDI】【RD】ボタンを使ってリアルトラック以外の素材を取り入れることができます。【FAV】ボタンを押すと、お気に入りと今までに使ったリアルトラックを表示するダイアログが開きます。【相似】ボタンを押すと、リストで選択しているリアルトラックに似たものを表示するダイアログが開きます。「選択トラックではリアルトラックを無効にする」にチェックを入れると、スタイルにリアルトラックが組み込まれていても現行ソングではMIDIトラックが使用されます。【解除】ボタンは選択トラックに対するリアルトラックの選択を解除し、【全部解除】ボタンは全トラックに対するリアルトラックの選択を解除します。解除する際、リアルトラックが現行スタイルに組み込まれている場合はそのリアルトラックも解除するかを確認するメッセージが表示されます。
リストを右クリックすると、リアルトラックの選択に役立つメニューが開きます。
リストは列の見出しをクリックして並べ替えることができます。
「チャート」の列では、リアルトラックが「リアルチャート」(楽譜)を表示できるかを確認することができます。表示できる場合はN、ギターのタブ譜を含むリアルチャートを表示できる場合はGtが付きます。リアルチャート付きのリアルトラックを選ぶと、画面上部のトラックボタンに短い下線が付き、タブ譜を含むリアルチャートを表示できるリアルトラックを選ぶと、トラックボタンに長い下線が付きます。 「セット」の列では、リアルトラックがどのセットに含まれているか、さらに動画作成が可能なリアルトラックかを確認することができます。 「T」の列では、テンポに基く代用が可能なリアルトラックには○が表示されます。 「S/H/P」の列では、リアルトラックがショット/ホールド/プッシュに対応するかを確認することができます。対応する場合、数字が表示されます。対応するけれども適切なフォルダがインストールされていなければ、数字の後ろに×が付きます。未対応の場合は何も表示されません。 「シンプル」の列では、リアルトラックがシンプル版を持つ場合sが付きます。シンプル版とは、難しいリズムや高度なコード装飾(例えばC7のコードをC13やC7b9に装飾)なしで控え目に演奏するリアルトラックです。 「ダイレクト」の列では、リアルトラックがダイレクト入力版を持つ場合yが付きます。ダイレクト入力とは、ギターアンプ等のエフェクトを含めないで録音されたクリーンなサウンドのリアルトラックのことで、お手持ちのギターアンプシミュレータープラグインを使ってサウンドを構築することができます。 「ステム」の列では、複数の楽器で作成されたリアルトラック(ストリングカルテットやホーンセクション等)に含まれている楽器の数を調べることができます。そのようなリアルトラックを選択する際、楽器の読み込み方を選択することができます。例えば、全楽器を1つのトラックに、全楽器を別々のトラックに、特定の楽器を別々のトラックに、といった読み込み方ができます。別々のトラックに読み込むことで、楽器にボリュームやパン等をコントロールすることができます。(注釈:ストリングカルテットやホーンセクションでも、ステム非対応の場合は0と表示されます。) 参考:アプリケーション>Band-in-a-Box>Tutorials>Tutorial - BB2023のフォルダに RealTracks Stems - Crooner Jazz Horn Section stems.SGU という、ステムを備えたホーンセクションリアルトラックのデモソングが保存されています。このソングを開くと、10個のステムと全ステムを合わせたミックスステムが合計11のユーティリティトラックに読み込まれます。ミキサーウィンドウでステム毎にボリュームやパン等をコントロールしたり、【M】や【S】ボタンを使って特定のステムだけを聞いたりすることができます。 |
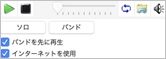
この欄ではオーディオデモの再生をコントロールすることができます。この欄の設定はリスト内をダブルクリックしてオーディオデモを再生する際にも適用されます。【ソロ】ボタンはオーディオデモをソロ(選択楽器だけ)で再生し、【バンド】ボタンはバンド(選択楽器+他の楽器)で再生します。(どちらの場合も最後まで再生したら交替します。ソロ→バンド、バンド→ソロ) 「バンドを先に」を有効にすると、最初にバンド、次にソロが再生されます。無効にすると、その逆の順序で再生されます。「インターネット使用」を有効にすると、オーディオデモがハードドライブになければ、PG Musicのサーバーにあるデモがインターネット上でストリーム再生されます。特に理由がない限り、有効にしてください。
デモソング/スタイル この欄ではオーディオデモを再生するのではなく、リアルトラックのデモソングやデモスタイルを開いて実際に演奏します。【デモソング】ボタンは選択リアルトラックが組み込まれているソングを開きます。【デモスタイル】ボタンは選択リアルトラックが組み込まれているスタイルを開きます。
演奏オプション この欄では選択したリアルトラックの演奏の仕方を設定します。
タイムベース ダブルタイム」はスローなソングでかなり速いリアルトラックを選ぶ際に適切です。「ハーフタイム」は速いソングでかなりスローなリアルトラックを選ぶ際に適切です。「トリプルタイム」はスローな4/4拍子のソングで速い3/4拍子のリアルトラックを選ぶ際に適切です。(例えばテンポ70のソングでテンポ140のサックスソロを選ぶ際、「ダブルタイム」に設定します。)タイムベース調整後のテンポがソングのテンポと同じでなくても大丈夫です。例えばソングのテンポが150で、テンポ70のリアルトラックを選んで「ハーフタイム」にすると、自動的にテンポ伸縮機能が働きます
[メドレー] 複数のリアルトラックを組み合わせてメドレーを作成することができますメドレータイプのリアルトラックにどんなメドレーが組み込まれているかを確認することもできます。
ブルージー 有効にすると、リアルトラックはブルージーに演奏します。つまり、メジャートライアドコードを7thコードとして扱います。これは、「ソロ」タイプのリアルトラックにのみ適用します。「リズム」タイプには適用しません。
シンプル 有効にすると、リアルトラックはコードを難しく装飾(例えばC7のコード上でC13やC7b9を演奏)せず控えめに演奏します。(このオプションは、リストの「S」の列にsが表示されるリアルトラックに対して適用できます。)
ダイレクト 有効にすると、リアルトラックはエフェクトのないクリーンなサウンドで演奏しますので、お手持ちのギターアンプシミュレータープラグインを使ってサウンドを構築できます。(このオプションはリストの「ダイレクト」の列にyが表示されるリアルトラックに対して適用できます。)
ホールド 有効にすると、リアルトラックはホールドコードだけを弾いて、かなりシンプルに演奏します。(このオプションは「S/H/P」の列に数字が表示されるリアルトラックに対して適用できます。)
メモ リストで選択されているリアルトラックの特徴等が表示されます。表示欄をクリックすると、読みやすい大きなウィンドウが開きます。
アーティスト経歴 リストで選択されているリアルトラックを演奏するアーティストの経歴や実績等が表示されます。【拡大表示】表示欄をクリックすると、全アーティストを表示するダイアログが開きます。
ユーザーメモ リストで選択されているリアルトラックに対してメモを付けることができます。メモを入力したら、【メモ更新】ボタンを押してください。
[スタイルとして保存] スタイルメーカーを開き、各トラックに選んだリアルトラックを維持して現行スタイルを保存します。
[初期設定] 全てのオプションを初期設定に戻します。
[設定] リアルトラック設定ダイアログを開きます。
付属していなくても表示する インストールされていないリアルトラックも表示するには有効にします。インストールされているものだけを表示するには無効にします
バリエーション版も表示する リアルトラックの中にはバリエーションを持つものがあります。例えば、No438はNo.437のバリエーション版でブルージーに演奏します。このオプションを有効にすると、そのようなバリエーション版もリストに表示されます。
適切テンポ範囲外でも表示する 有効にすると、現行ソングのテンポに合わないリアルトラックも表示されます。
フィルター 指定の文字を含むリアルトラックを表示するには、文字を入力し、【適用】ボタンを押します。【#】ボタンを押すと、演奏タイプ(リズム/バック/ソロ)、リズムのノリ、テンポ、動画対応等でリストをフィルターすることができます。フィルターを解除するには【解除】ボタンを押します。
[リストを再構築] リストを更新すると同時にインストールエラーを調べます。リアルトラックを使用するには、RealTracksフォルダに適切なサブフォルダと、Soloistsフォルダにデータファイル(ST2、XT2)が必要ですが、このボタンを使って、それらが存在するかどうかを確認できます。
メッセージを表示する 有効にすると、インストールエラーがある場合このウィンドウを開けた時にメッセージが表示されます。 どのようなエラーが存在し、どう対処すべきかは、【再構築と修正】ボタンを押すと分かります。
[リストを保存] 表示中のリストを、タブを挿入したテキストファイルとして保存し、テキストエディットを起動します。テキストエディットでファイルの中身をすべてコピーし、エクセル等に貼り付けてお使いください。
[生成] 各トラックに割り当てたリアルトラックによって伴奏を生成します。
[閉じる] 各トラックのリアルトラックの選択を維持したままダイアログを閉じます。この場合、この時点では伴奏の生成は行われません。現行ソングの演奏を開始した時点で生成されます。
アーティストブラウザ
このダイアログでは、すべてのリアルトラック/リアルドラムアーティストが表示されます。各アーティストの経歴や実績等を調べたり、指定するアーティストが演奏するリアルトラック/リアルドラムをリアルトラックピックウィンドウ/リアルドラムピックウィンドウで表示することもできます
ダイアログを開くには、リアルトラックピックウィンドウかリアルドラムピックウィンドウのアーティスト欄をクリックします。その他のリアルトラック/リアルドラムを選択するダイアログでは【アーティスト情報】ボタンを押します。
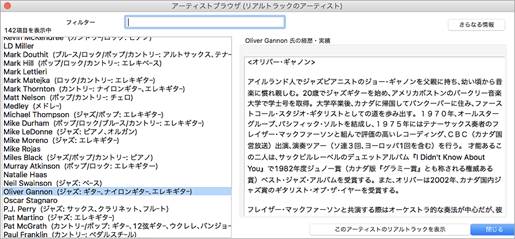
ダイアログの特徴
- 全アーティストとリアルトラックの楽器が表示されます。
- アーティストの合計数が表示されます。
- 各アーティストの経歴や実績を読むことができます。
- 文字フィルターを使って検索できます。
- [さらなる情報] ボタンを押すと、PG Musicのウェブサイトが開き、選択アーティストが演奏するリアルトラック/リアルドラムがどのセットに含まれているかを調べたり、オーディオデモを聞いたりすることができます。
- [このアーティストのリアルトラック/リアルドラムを表示情報] ボタンを押すと、リアルトラック/リアルドラムを選択するダイアログに戻り、選択アーティストが演奏するリアルトラック/リアルドラムが表示されます。
12の全キーで録音されたリアルトラック
多くのユーザーは、リアルトラックをタブ譜を含むノーテーションウィンドウやギターウィンドウで表示しながらプロの演奏の仕方を学んでいるはずですが、基本的な5つのキーで録音された普通のリアルトラックの場合、移調すると難しい奏法になってしまったり、ギターウィンドウでギターベンドやハンマーオン、プルオフ、ギタースライド等が正確に表示されなかったりして学びにくいことがあります。12の全キーで録音されたリアルトラックは移調する必要がない為、良い環境の下で学ぶことができます。
リアルトラックピックウィンドウでは、フィルター欄の【#】ボタンを使って12のキーで録音されたリアルトラックを探すことができます。
最適リアルトラック
リアルトラックを現行スタイルに相応しい候補の中から選択することができます。
画面上部のトラックボタンを右クリックし、メニューの「リアルトラックを選択(…タイプから)」を使います。ソロトラックに選択する場合はツールバーの【ソリスト】ボタンを使うこともできます。ホットキーは、[R][T][3][return] (全タイプから)、[R][T][4][return] (リズムタイプから)、[R][T][5][return] (ソロタイプから) です。
ダイアログを開くと、現行スタイルに相応しいリアルトラックが表示されます。現行スタイルのリズムのノリ、ジャンル、テンポ、拍子と同じものから順に並んでいます。例えば、現行スタイルがテンポ60のジャズスウィングバラードの場合、テンポ60のジャズスウィングのリアルトラックが上の方に、速いヘビメタのリアルトラックが下の方に表示されます。
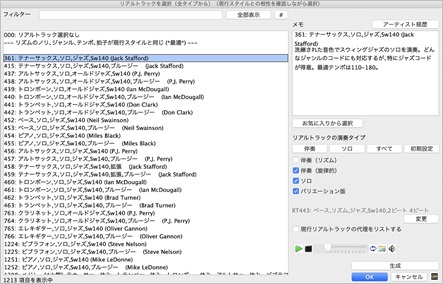
リスト内をダブルクリックしてオーディオデモを再生することができます。
「リアルトラックの演奏タイプ」欄では、選択肢を絞ることができます。
- 「伴奏(リズム)」 を有効にすると、リズム的な演奏をするリアルトラックが表示されます。このタイプには、ベース、ギター、ピアノ等が多く見られます。
- 「伴奏(旋律的)」を有効にすると、旋律的なフレーズを使って演奏するリアルトラックが表示されます。このタイプには、フィドル、ハーモニカ、ペダルスチール等が多いです。中には完全なソロではありませんがソロとして使えるものもあります。
- 「ソロ」 を有効にすると、ソロを演奏するリアルトラックが表示されます。このタイプには、サックス、トロンボーン、トランペット、クラリネット等が多いです。
- 「バリエーション版」を有効にすると、ブルージー版、アウト版、ダブルタイム版も表示されます。
「演奏オプション」欄では、選択したリアルトラックの演奏の仕方(タイムベース、ブルース、シンプル等)を設定します。
リアルトラックを選んだら、【生成】ボタンを押します。ダイアログが閉じ、選択リアルトラックによって伴奏が生成されます。選択を維持してもダイアログを閉じた時点では伴奏を生成したくなければ【OK】ボタンを押します。
代理リアルトラック
ミュージシャンはよく、バンドメンバーの代理を探さなければいけない状況に置かれることがあります。Band-in-a-Boxでは、現在選択しているリアルトラックの代理になりそうなリアルトラックを、ジャンルやリズムのノリ、テンポ、拍子が似ているリアルトラックの候補から探すことができます。代理リアルトラックを採用することでアレンジを新鮮にし、いろんなサウンドを楽しむことができます。
任意のトラックで既にリアルトラックが選択されている際に代理リアルトラックを探すには、画面左上部のトラックボタンを右クリックし、メニューのリアルトラックを選択>代理リアルトラックを選択を使います。すると、現行リアルトラックの代理に相応しいリアルトラックを表示するダイアログが開きます。ダブルクリックしてオーディオデモを試聴しながら納得できる代理に出会えたら、OKボタンを押します。
任意のトラックではリアルトラックがまだ何も選択されていない際に代理リアルトラックを探すには、トラックボタンを右クリックし、メニューのリアルトラックを選択>リアルトラックを選択(全タイプから)を使います。ダイアログが開いたら、元になるリアルトラックを選択し、「現行リアルトラックの代理をリストする」にチェックを入れます。 すると、そのリアルトラックの代理に相応しいリアルトラックが表示されますので、オーディオデモを試聴しながら代理を探し、【OK】ボタンを押します。
リアルトラックを部分的に生成
指定のトラックの指定の範囲にリアルトラックを生成することができます。この機能には、ダイアログを開いて最高20の候補を聞きながら双方的にトラックを作り上げる方法、フローティングウィンドウでコピー・切り取り・貼り付け等の編集機能を併用しながらトラックを生成する方法、ダイアログもウィンドウも開かずにトラックを生成する方法の3通りがあります。(注釈:部分的リアルトラックをリフと呼ぶこともあります。)
部分的リアルトラックの自動生成
範囲を選択し、[F8]キーを押すだけで選択範囲にリアルトラックが生成されます。例えば、ストリングストラックに生成されたリアルトラックの第9小節から4小節分が気に入らないとします。そこで、ミキサーウィンドウでストリングストラックをクリックし、コードシートで第9小節から第12小節の範囲を選択します。範囲の選択はオーディオ編集ウィンドウやノーテーションウィンドウで行ってもかまいません。

そして、[F8]キーを押します。すると、選択範囲のリアルトラックが再生成されます。もし、それも気に入らなければ納得するまで [Ctrl]+[F8]キーを押します。この要領で同トラックの他の範囲や別トラックの指定の範囲にリアルトラックを再生成することができます。
部分的リアルトラックの生成ウィンドウ
[option]+[F8]キーを押すと、常に前面に表示されるウィンドウが開きます。このウィンドウを使って、コピー・切り取り・貼り付け等の編集機能を併用したりオプションを設定したりしながら部分的リアルトラックを生成することができます。
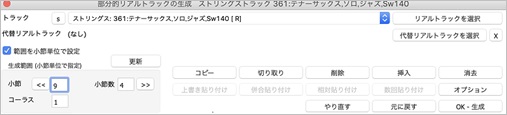
トラック 生成先トラックの確認や変更を行います。
[S] 現行トラックのソロの状態を切り替えます。S(大文字)はソロの状態、s(小文字)はソロでない状態を意味します。
[リアルトラックを選択] トラック全体に対するリアルトラックを選択します。
代替リアルトラック トラック全体に選択しているリアルトラックとは別のリアルトラックを特定範囲の生成に使うことができます。例えば全体的にはマンドリンのリアルトラックが選択されているトラックにおいて特定範囲ではペダルスチールのリアルトラックを使って生成することができます。
[代替リアルトラックを選択] トラック全体に選択しているリアルトラックとは別のものを特定範囲の生成に使うにはこのボタンを押します。
[×] 代替リアルトラックの選択を取り消します。
範囲を小節単位で指定 有効にすると、生成範囲を小節単位で指定することができます。無効にすると、生成範囲を小節/拍/ティック単位で細かく指定することができます。
生成範囲 数値をタイプするか、ボタン [<][<<][>][>>] を使って範囲を指定します。
[更新] コードシートやオーディオ編集ウィンドウ等の選択範囲を「生成範囲欄」に反映されます。
[コピー] 選択範囲に生成されたリアルトラックをクリップボードにコピーします。
[切り取り] 選択範囲に生成されたリアルトラックを切り取ってクリップボードにコピーします。
[削除] 選択範囲に生成されたリアルトラックを削除します。その範囲以降に生成されたリアルトラックは前にずれます。
[挿入] 選択範囲に空白を挿入します。その範囲に生成されたリアルトラックは後ろにずれます。
[消去] 選択範囲に生成されたリアルトラックを消去します。 その部分は空になります。
[上書き貼り付け] クリップボードにコピーされているリアルトラックを選択範囲に貼り付けます。宛先に既存するリアルトラックは上書きされます。
[併合貼り付け] クリップボードにコピーされているリアルトラックを選択範囲に貼り付けます。宛先に既存するリアルトラックは維持され、クリップボードからのリアルトラックと併合されます。
[相対貼り付け] クリップボードにコピーされているリアルトラックを相対的に選択範囲に貼り付けます。例えば、ある小節の2拍目からコピーされたリアルトラックは宛先小節の2拍目に貼り付けられます。
[数回貼り付け] クリップボードにコピーされているリアルトラックを指定回数で選択範囲に貼り付けます。宛先に既存するリアルトラックは上書きされますが、[shift]キーを押しながらボタンを押した場合は既存のリアルトラックは維持され、クリップボードからのリアルトラックと併合されます。
[やり直す] 最後に行った操作をやり直します。 どの操作を最後に行ったかは編集メニュー>やり直す で分かります。
[元に戻す] 最後に行った操作を元に戻します。 どの操作を最後に行ったかは編集メニュー>元に戻す で分かります。
[OK - 生成] 選択範囲に部分的リアルトラックを生成します。
[オプション] 部分的生成のオプションを選択するダイアログを開きます。
少し前から生成する 有効にすると、範囲の1拍か2拍前位からリアルトラックが生成されることがあります。 |
部分的リアルトラックの生成ダイアログ
最高20の候補を聞きながら双方的にトラックを作り上げるには、[command]+[F8]キーを押します。ダイアログが開いたら、生成先トラック、使用するリアルトラック、生成範囲を選択します。リアルトラックはトラックに全体に選択されているものでも、それとは別のもの(代替リアルトラック)でもどちらでも構いません。例えば、全体的にはマンドリンのリアルトラックが選択されているトラックにおいて、特定範囲ではペダルスチールのリアルトラックを使って生成するといったことが可能です。必要に応じてその他のオプションを設定したら【リフを生成】ボタンを押します。このボタンを押すと初期設定ではリフが生成されるとすぐに聞くことができます。複数のリフを生成したら、【前のリフ】【次のリフ】を使って戻ったり進んだりすることができます。初期設定ではトラック内の既存のリフは新しいリフで書き替えられますがオプションで既存のリフに新しいリフを重ねることもできます。気に行ったリフが見つかったら、【採用】ボタンを押します。その後、別の範囲での生成を行うことができます。
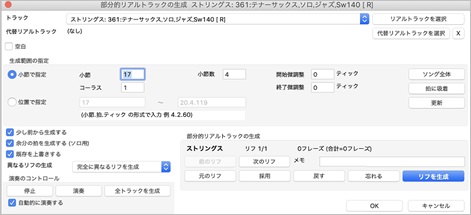
トラック 部分的リアルトラックの生成先トラックを選択します。既にリアルトラックが選択されているトラックでも、まだ選択されていないトラックでもどちらでも構いません。
[リアルトラックを選択] 左に表示されているトラック全体に対するリアルトラックを選択します。
代替リアルトラック トラック全体に選択されているリアルトラックとは別のものを特定範囲での生成に使うことができます。例えば全体的にはマンドリンのリアルトラックが選択されているトラックにおいて特定範囲ではペダルスチールのリアルトラックを使って生成することができます。
[代替リアルトラックを選択] トラック全体に選択されているリアルトラックとは別のものを特定範囲での生成に使うにはこのボタンを押しますトラック全体に選択されているリアルトラックとは別のものを特定範囲での生成に使うにはこのボタンを押します。
[×]代替リアルトラックの選択を取り消します。生成にはトラック全体に選択されているリアルトラックが使用されます。
空白 有効にすると、選択範囲に空白が生成され、その部分に既に生成されていたリアルトラックは削除されます。空白を生成することで、乱雑になってしまったトラックの整理やトレードソロ(ソロの掛け合い)の作成等をすることができます。
生成範囲の指定 開始小節と小節数を指定しながら範囲を設定するには「小節で指定」を選択し、コーラス、小節、小節数を指定します。範囲はティック単位で細かく指定することもできます。例えば開始微調整に60を入力して指定小節から60ティック(半拍分)後から生成することができます。「位置で指定」を選択する場合は小節.拍.ティックの形式で入力します。【拍に吸着】は範囲が最寄りの拍に吸着するように設定します。【更新】ボタンは入力した範囲がプログラムに確実に認識されるようにします。
少し前から生成する 有効にすると、選択範囲の1拍か2拍前からリフが生成されることがあります。
余分の拍を生成する(ソロ用) 現実のソロは1拍長く演奏するのが普通です。このオプションを有効にすると、例えば生成範囲を第1小節~第4小節に設定した際、第5小節の1拍目までの範囲にソロが生成されます。
既存を上書きする 有効にすると、選択範囲の既存のリフは新しく生成されるリフで上書きされます。無効にすると、既存のリフは新しいリフと併合されて両方が聞こえることになります。
異なるリフの生成 選択範囲において一度生成されたリフをどの程度再利用するかどうかを設定します。
演奏のコントロール 【【演奏】ボタンは指定範囲の1小節前から演奏を開始します。【全トラックを生成】ボタンは現行トラックだけでなく他のトラックもすべて生成します。フルバンドの演奏を聞くことができます。「自動的に演奏する」を有効にしておくと、【リフを生成】、【前のリフ】、【次のリフ】、【元のリフ】のボタンを押した際、生成されたリフをすぐに聞くことができます。
部分的リアルトラックの生成 指定した範囲に対してリフを生成するには【リフを生成】ボタンを押します。リフは最高20個生成できますので気に入ったリフができるまでボタンを押し続けることができます。複数を生成したら、【前のリフ】、【次のリフ】のボタンを使って前のリフに戻ったり次のリフに戻ったりすることができます。この欄ではリフが今までにいくつ生成されて何番目が表示されているかを確認できます。例えばリフ3/5は5個のリフが生成されて3番目が表示されていることを示します。各リフに対して簡単なメモを追加することもできます。例えば評価点やコメント等を付けると選択時の目安になるでしょう。現行のリフが気に行ったら【採用】ボタンを押してトラックに固定します。【元のリフ】ボタンはダイアログを開く前のリフまたは採用ボタンを押す前のリフに戻します。【戻す】ボタンはダイアログを開く前、またはトラックを切り替える前、または採用ボタンを押す前に戻します。リフは常に新しいものが生成されるようになっていますが、データベースには限界があり、何度も生成するうちにネタに行き詰ることがあります。そこで、【忘れる】ボタンを押すことで、選択範囲において生成したリフを忘れてデータベースのすべてのネタを使って自由にリフを生成することができます。
リアルトラックの編集
リアルトラックが生成されたトラックを切り取り、貼り付け、削除、挿入等を使って編集することができます。
編集は画面上部かミキサーウィンドウのトラックボタンを右クリックし、メニューの「アクション」に進むと表示されるコマンドを使って行うことができます。
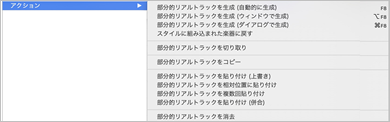
部分的リアルトラックの生成ウィンドウを使うこともできます。例えば、ある部分に生成されたリアルトラックを他の部分にコピーしたければ、まずその部分をオーディオ編集ウィンドウ等で選択します。
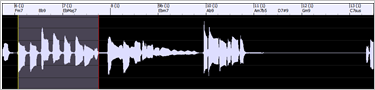
続いて、option+F8キーを押して部分的リアルトラックの生成ウィンドウを開くと、選択範囲が反映されています。そこで、[コピー]ボタンを押し、その部分のリアルトラックをクリップボードにコピーします。
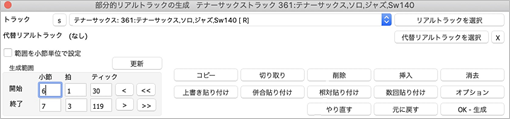
そして、オーディオ編集ウィンドウで宛先をクリックし、部分的リアルトラックの生成ウィンドウの[・・・貼り付け]ボタンのいずれかを使って宛先に貼り付けます。[上書き貼り付け]ボタンは宛先に既存するリアルトラックを上書きします。[併合貼り付け]ボタンは宛先に既存するリアルトラックを維持しクリップボードからのリアルトラックと併合させます。【相対貼り付け】はクリップボードからのリアルトラックを相対的に貼り付けます。例えば、ある小節の2拍目からコピーされたリアルトラックは宛先小節の2拍目に貼り付けられます。【数回貼り付け】ボタンはクリップボードからのリアルトラックを指定回数貼り付けます。宛先の既存のリアルトラックは上書きされますが、[shift]キーを押しながらこのボタンを押した場合は既存のリアルトラックは維持され、クリップボードからのリアルトラックと併合されます。
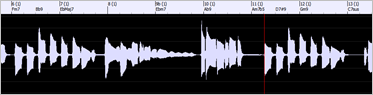
リアルトラックメドレー
リアルトラックメドレーの使い方は3つあります。
[使い方1] リアルトラックメドレーが組み込まれたスタイルを使用する
スタイルの中には、メドレーが組み込まれているものがあります。スタイルピックウィンドウのフィルター欄に「メドレー」とタイプすると、メドレーが組み込まれたスタイルを探すことができます。
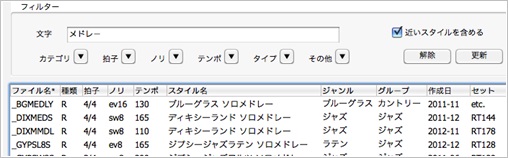
[使い方2] メドレーが組み込まれたリアルトラックを選択する
リアルトラックの中には、メドレーが組み込まれているものがあります。スタイルピックウィンドウのフィルター欄に「メドレー」とタイプするか、メドレーが組み込まれているリアルトラックを探すことができます。
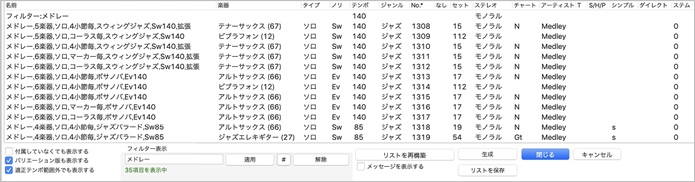
[使い方3] 自分でメドレーを作成する
まず、リアルトラックピックウィンドウでメドレーの最初の部分にあたるリアルトラックを選び、【メドレー】ボタンを押します。
リアルトラックメドレーダイアログが開きますので、メドレーの2番目以降に使うリアルトラックと交替頻度を選択します。オプションで、リストの2番目からメドレーを始めるようにしたり、交替でなくすべて同時に演奏することもできます。リアルトラックとオプションを選択したら、【OK】ボタンを押します。
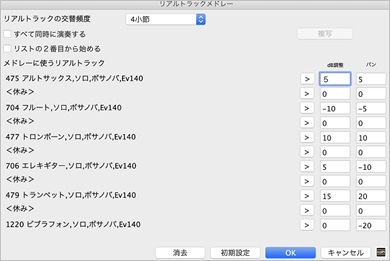
リアルトラックの交替頻度 リアルトラックをどの頻度(数小節毎、コーラス毎、パートマーカー毎)で交替するかを指定します。
すべて同時に演奏する 有効にすると、交代ではなく、すべて同時に演奏します。賑やかな演奏になります。リアルトラックメドレーというより、マルチリアルトラックです。
リストの2番目から始める 有効にすると、メドレーはリストの2番目に選択されているリアルトラックから開始します。有効にし、2番目を<休み>に設定するとソングは「リアルトラックなし」から始まりますので、ユーザーがリードする、といった使い方ができます。
メドレーに使うリアルトラック 各列の▼ボタンを押し、リアルトラックを選択します。><休み>を選ぶと、交替の間に休みを取り入れてユーザーの出番を設けることができます。右端の入力欄は各リアルトラックのボリュームを調整する為のものです。
db調整 各リアルトラックに対してボリュームを調整することができます。
パン 各リアルトラックに対するステレオ定位を設定します。
[複写] このボタンは「すべて同時に演奏する」を有効にした際に押すことができます。最上段で選択したリアルトラックを他の段に入力します。
マルチリアルトラック機能を使用する際、サブトラックにパンを設定することで厚みを持たせることができます。まず、最上段でリアルトラックを選択します。そして、「すべて同時に演奏する」を有効にします。続いて、【複写】ボタンを押します。複写数を問うダイアログが開きますので、目的の数を入力します。最後に、各サブトラックに対してパンを設定し、【複写】ボタンを押します。
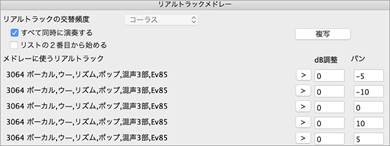
この図では、サブトラックが5個用意されています。選択リアルトラックは混声3部ボーカルですので合計15部になりました。各サブトラックにパンが設定され、厚みのある伴奏を得ることができます。
Band-in-a-Box>Tutorials>Tutorial – BB2020のフォルダに、パンが設定されたマルチリアルトラックを含むデモソングが保存されています。ツールバーの【開く】ボタンを使ってデモソングを開き、聞いてみてください。
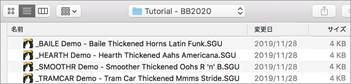
スタイルピックウィンドウでは、文字フィルター欄に「厚み」と入力すると、パンが設定されたマルチリアルトラックを含むスタイルを探すことができます。

リアルトラックNo.3552~3555はパンが設定されたマルチリアルトラックです。リアルトラックピックウィンドウでマルチリアルトラックを選択し、【メドレー】ボタンを押すと、んなパン設定が行われているかを調べることができます。

途中でリアルトラックを変更
ソングの途中でリアルトラックを別のリアルトラックに変更することができます。
変更対象の小節をコードシートでクリックし、ツールバーの【小節設定】ボタンか[F5]キーを押して、現行小節の設定ダイアログを開きます。
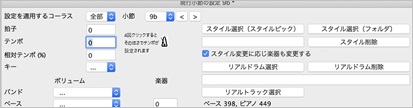
現行小節で全トラックのリアルトラックを変更するには、【スタイル(ピック)】か【スタイル(開く)】ボタンを押し、リアルトラックを含むスタイル(ファイル名の頭に_か=が付いたスタイル)を選びます。
現行小節で特定トラックのリアルトラックを変更するには、【リアルトラック選択】ボタンを押します。現行小節でリアルトラックを変更ダイアログが開いたら、トラックを指定し、「現行小節から使用するリアルトラック」欄の▼ボタンを押します。別のダイアログが開きますので、リアルトラックを選択し、【OK】ボタンを押します。他のトラックにもリアルトラックを変更したければ、この手順を繰り返します。【OK】ボタンを押して現行小節の設定ダイアログに戻ると、どのトラックでどのリアルトラックに変更されるかが【リアルトラック選択】ボタンの右に表示されます。 余白の関係で例えば、べー397, ピア447, ギタ447のように、トラック名の最初の2文字とリアルトラックの番号が表示されます 。
【OK】ボタンを押して現行小節の設定ダイアログを閉じます。
リアルトラック設定
リアルトラックに関するオプションを設定するには、ツールバーの【リアルトラック】ボタンを押し、メニューの「リアルトラック設定ダイアログ」を選ぶか、 [control] キーを押しながらこのボタンを押します。または、ホットキー [r] [t] [2] [return] を押します
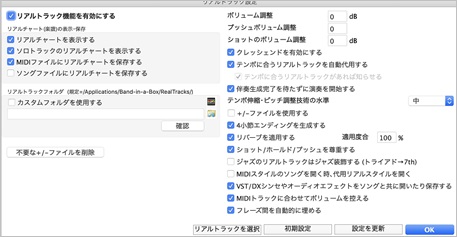
リアルトラック機能を有効にする 特に問題がない限り、 チェックを入れます。
リアルチャート(楽譜)の表示・保存 リアルトラックの中には楽譜(リアルチャート)を表示できるものがあります。ソングのリアルトラックのリアルチャートを表示するか、保存時にリアルチャートを含めるか、等を選択します。
カスタムフォルダを使用する リアルトラックの関連ファイルは通常、アプリケーション>Band-in-a-Box>RealTracksに保存しますが、他の場所に保存している場合はここでその場所を指定します。
[不要な+/-ファイルを削除] バージョン18には、名前に+や-が付いたオーディオファイルが伴奏生成に使用されました。バージョン19以降ではこれらのファイルは不要となりました。バージョン18からアップグレードして、ハードドライブの領域を増やしたい方は、このボタンを押してファイルを削除してください。
ボリューム調整 全体的にリアルトラックのボリュームがMIDIトラックと合わない場合、調整します。数値の単位はdB (デシベル)です。
プッシュのボリューム調整 リアルトラックが弾くプッシュを調整します。(設定範囲:-127~127) (注釈:リアルドラムのプッシュの調整は、リアルドラム設定ダイアログで行います。)
ショットのボリューム調整 リアルトラックが弾くショットのボリュームを調整します。(設定範囲:-127~127)
クレッシェンドを有効にする リアルトラックの中にはクレッシェンドを演奏できるものがあります。(例えば、リアルトラックNo.395) クレッシェンドの演奏を許可するには、このオプションを有効にします。
テンポに合うリアルトラックを自動代用する 有効にすると、選択リアルトラックよりも、現行ソングのテンポにより相応しいリアルトラックがあれば、そちらを代用します。 例えば、スローなジャズバラードのソングにおいて、テンポ60のリアルトラックを選んだ後にソングのテンポを140に変更すると、140に近いテンポのリアルトラック(同じジャンルのもの)が自動的に選択されます。
テンポに合うリアルトラックがあれば知らせる 有効にすると、自動代用機能を無効にした場合(「テンポに合うリアルトラックを自動代用する」を無効にした場合)でも、現行テンポに相応しいリアルトラックがあれば教えてくれます。その時点で、ツールバーのリアルトラックボタンを押し、「現行テンポにもっと合うリアルトラックに変更する」を選択することで代用を実行できます。
伴奏生成完了を待たずに演奏を開始する 有効にすると、伴奏が完全に生成される前に演奏が始まります。遅いコンピュータでは、伴奏が完全に生成されるのを待たずに演奏を始めると音切れが生じることがありますので、無効にしてください。
テンポ伸縮・ピッチ調整技術の水準 伴奏生成時に適用するテンポ伸縮・ピッチ調整技術の水準を選択します。 速いPCでは「高」にしても問題ありませんが、遅いPCで演奏中に音切れが生じるようであれば「低」にしてください。
+/-ファイルを使用する 普通は無効にします。バージョン18には、名前に+や-が付いたオーディオファイルが伴奏生成に使用されました。 バージョン19以降ではこれらのファイルは不要となりました。 しかし、遅いコンピュータではこれらを使った方が伴奏生成が速い場合がありますので、有効にしてみてください。
4小節エンディングを生成する 有効にすると、無理のないフェードアウトになるよう、2小節分ではなく4小節分エンディングが生成されます。このオプションをソング単位で上書きするには、現行ソングの設定ダイアログのオプションを使います。(注釈:選択リアルトラックが4小節エンディングの生成に対応するとは限りません。)
リバーブを適用する 有効にすると、リアルトラックに自動的にリバーブがかかり、ますます臨場感あふれる演奏を実現できます。「適用度合」を指定することもできます。殆どのトラックの場合、リバーブの数値は40ですが、適用度合を75%にすると、数値は30(40の75%)となります。
ショット/ホールド/プッシュを尊重する 有効にすると、リアルトラックは、コードをショットやホールド、プッシュしながら演奏します。ただし、これは、コードにピリオドやキャレットが付いていて、リアルトラックピックウィンドウの「S/H/P」の列に「○」が付いているリアルトラックを選んだ場合に適用します。
ジャズのリアルトラックはジャズ装飾する(トライアド→7th) ジャズのリアルトラックにトライアドコードを7thコードとして演奏させるには有効にします。 すると、例えばCはCMaj7として弾かれます。 ジャズ装飾せずそのままトライアドコードとして演奏させるに無効にします。
MIDIスタイルのソングを開く時、代用リアルスタイルを開く 有効にすると、MIDIスタイルが組み込まれたソングを開くと、可能であれば、MIDIスタイルの代わりにリアルスタイルが自動的に開きます。リアルスタイルを開いた後に、元のMIDIスタイルに戻したければ、ツールバーのリアルトラックボタンを押し、「リアルスタイル代用前のMIDIスタイルに戻す」を選びます。代用を自動的に行いたくなければ、無効にし、ツールバーのリアルトラックボタンを押して、「MIDIスタイルのソングを開く時、リアルスタイルの代用を推薦する」を有効にします。すると、MIDIスタイルが組み込まれているソングを開く際、可能であればリアルスタイルの代用を推薦するメッセージが表示されます。(このオプションは現行ソングの設定ダイアログを使ってソング単位で上書きできます。)
VST/DXシンセサイザーやオーディオエフェクトをソングと共に開いたり保存する VST/DXシンセサイザーやオーディオエフェクトをソングと共に開いたり保存するには有効にします。
MIDIトラックに合わせてボリュームを控える 普通や有効にします。しかし、リアルトラックをオーディオファイルに変換する際に元のボリュームを維持したければ無効にしても構いません。
フレーズ間を自動的に埋める 有効にすると、自然な演奏になるようフレーズとフレーズの間が自動的に埋まります。このオプションは、個々のリアルトラックの設定(ソリストメーカーのリアルトラックソリスト追加設定ダイアログ)によって上書きできます。
[リアルトラックを選択] リアルトラックピックウィンドウを開きます。
[初期設定] ダイアログのすべてのオプションを初期設定に戻します。
[設定を更新] ダイアログを開けたまま、変更した設定を更新します。
7つのバリエーショントラックを生成
同一リアルトラックを使って7つのトラックに異なる伴奏を作成することができます。生成はソング全体、特定範囲のどちらに対しても行うことができます。
この機能を使うには、トラックボタンを右クリックし、メニューのリアルトラックを選択>7つのバリエーショントラックを生成を使います。
現行スタイルに相応しいリアルトラックを表示するダイアログが開きますので、リアルトラックを選択し、【OK】ボタンを押します。
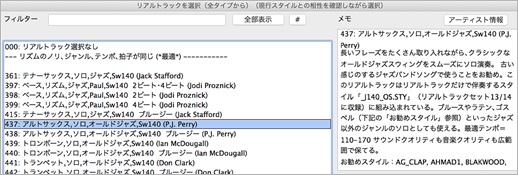
すると、範囲を選択するダイアログが開きますので、ソング全体に生成するか特定範囲に生成するかを決め、【OK】ボタンを押します。
数秒後、マルチリフが生成され、メッセージが表示されます。
画面上部トラックボタンには、選択リアルトラックの名前と数字(1~7)が表示されます。
![]()
生成されリアルトラックはオーディオファイル(.WAV)としてDragDropのフォルダに保存されます。
ドロップステーションのボタンをドラッグしてFinderやDAWにマルチリフをドロップすることができます。
![]()
ミキサーウィンドウでは各トラックのボリュームやパン等を調整することができます。

リアルドラム
リアルドラムはスタジオミュージシャンの数小節の演奏を録音したオーディオデータを基にしています。これらのデータをつなぎ合わせてトラックが生成されます。ドラムパターンを打ち込んだMIDIドラムと違い、臨場感あふれる演奏を楽しむことができます。
リアルドラム付きスタイル
リアルドラムはスタイルに組み込まれている場合があります。スタイルピックウィンドウのリストでスタイルを選択してその下の表を見ると、リアルドラムが組み込まれているかを確認することができます。
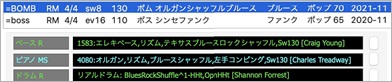
リアルドラムピックウィンドウ
このウィンドウを使うと、スタイルに組み込まれているリアルドラムを変更したり、リアルドラムが組み込まれていないスタイルでもリアルドラムを使うことができます。
ウィンドウを開くには、ツールバーの【リアルドラム】ボタンを[shift]キーを押しながらクリックします。または、このボタンを押し、メニューの「リアルドラムを選択(リアルドラムピック)」を選びます。ホットキーは[R][D][return]です。【リアルドラム】ボタンやホットキーを使う場合、リアルドラムはドラムトラックに適用されます。他のトラックにリアルドラムを選択するには、画面上部のトラックボタンを右クリックし、メニューの「リアルドラムを選択」を使います。
ウィンドウを開いたら、リスト内をダブルクリックしてオーディオデモを試聴したり、フィルター機能を使ったり、メモやジャンル等を参考にしながらリアルドラムを選択し、【OK】ボタンを押します。
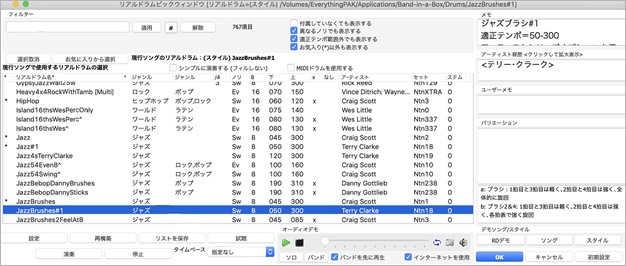
リストの下の「オーディオデモ」の欄ではオーディオデモの再生をコントロールすることができます。ここでの設定はリスト内をダブルクリックしてオーディオデモを再生する際にも適用されます。【ソロ】ボタンはオーディオデモをドラムだけで再生し、【バンド】ボタンはバンド(ドラム+他の楽器)で再生します。(どちらの場合も最後まで再生したら交替します。ソロ→バンド、バンド→ソロ) 「バンドを先に再生」を有効にすると、最初にバンド、次にソロが再生されます。無効にすると、その逆の順序で再生されます。「インターネットを使用」を有効にすると、オーディオデモがハードドライブになければ、PG Musicのサーバーにあるオーディオデモがインターネット上でストリーム再生されます。特に理由がない限り、有効にしてください。
リストを右クリックすると、リアルドラムの選択に役立つメニューが開きます。
列の見出しをクリックしてリストを並べ替えることができます。
リアルドラムをクリックし、* の列をクリックするとそのリアルドラムをお気に入りにすることができます。
^(キャレット)列に表示される ^ は、リアルドラムにバリエーション版があることを示します。例えば BossaBrushesFull^ は 1-Brushes,Stick、2-Brushes、3-Sticks の3つのバリエーションを持ち、BossaBrushesFull^1-Brushes,Stick は a セクションではブラシ、b セクションではスティック、BossaBrushesFull^2-Brushes は a/b セクション共にブラシで、BossaBrushesFull^3-Sticksは a/bセクション共にスティックで演奏します。
「セット」の列ではドラム譜に対応するリアルドラムの場合、Ntn が表示されます。リアルドラムか動画作成対応かを確認することもできます。
「ステム」の列ではどのリアルドラムが何個のステムを備えていているかが分かります。ステムとはリアルドラムの開発時にドラムキット毎に個々のマイクを使って録音されたドラム素材のことです。リストでステムを備えたリアルドラムをクリックすると、それに含まれているステムがリストの下に表示されます。各ステムのチェックボックスを使って、現行ソングで使うステムを選択(全ステム/特定のステム/ミックスステム)することができます。ステムは別々のトラックに読み込まれますので、各ステムのボリュームやパン等をミキサーウィンドウでコントロールすることができます。
フィルター 指定する文字を含むリアルドラムを探すには文字を入力し、【適用】ボタンを押します。複数の文字を入力することもできます。(例 Salsa Conga) EverythingPAKに含まれている単独楽器(タンバリンだけ、コンガだけ、等)を探すにはsingleとタイプします。【#】ボタンを押すと、リズムのノリ、テンポ、動画対応等でリストをフィルターすることができます。
付属していなくても表示する 有効にすると、付属していないリアルドラムも表示されます。付属しているリアルドラムだけを表示するには無効にします。あるはずなのに 「なし」の列に「N/A」が表示されたら、【再構築】ボタンを押してみてください。
異なるノリでも表示する 有効にすると、リアルドラムのノリがストレート(Ev)でもスウィング(Sw)でも表示されますが、無効にすると、現行ソングのノリと同じものだけが表示されます。
適正テンポ範囲外でも表示する 有効にすると、現行ソングのテンポに合わないリアルドラムも表示されます。 現行ソングのテンポに合うものだけを表示するには無効にします。各リアルドラムの適正テンポは 「下」 「上」 の列で確認できます。
お気に入り(*)以外も表示する 無効にすることでお気に入りだけを表示することができます。(お気に入りは、各リアルドラムの一番左の列をクリックし、「*」を付けることによって指定できます。)
シンプルに演奏する(フィルしない) 選択リアルドラムをシンプルに演奏するには有効にします。
MIDIドラムを使用する リアルドラムを現行ソングで一時的に解除するにはこのオプションを有効にします。すると、現行のスタイルにリアルドラムが組み込まれていても、MIDI ドラムが使用されます。
[選択取消] 現行ソングのリアルドラムの上書き選択を解除します。このボタンを押した時、オプションで、現行ソングの「スタイル」に組み込まれているリアルドラムも無効にし、現行ソングではMIDIドラムを強制使用することもできます。
[お気に入りから選択] 今までに使ったリアルドラムの中から選びます。
[設定] リアルドラム設定ダイアログを開きます。
[再構築] Drumsフォルダに存在するリアルドラムを集めてリストを更新します。グレードアップ等で追加したリアルドラムがリストに反映されない場合にボタンを押してください。
[リストを保存] 表示中のリストをテキストエディットで表示します。リストはタブが挿入されたテキストファイルですので、コピーしてエクセル等に貼り付けることができます。
[試聴] 選択リアルドラムのオーディオデモを再生します。
[演奏] 選択リアルドラムを使ってソングを伴奏します。現行ソングを一度も伴奏していなければ、リアルドラムだけが聞こえます。他トラックも伴奏するには、[shift]キーを押しながらボタンを押します。
[停止] 現行ソングの演奏を停止します。
タイムベース 指定のタイムベース(半分、二倍、三倍)でリアルドラムを演奏することができます。
メモ リアルドラムの特徴等です。クリックすると、読みやすい大きなウィンドウが開きます。
アーティスト経歴 ドラムを演奏しているアーティストに関する経歴が記載されています。【アーティスト情報】ボタンを押すと、全アーティストを表示するダイアログが開きます。
ユーザーメモ 各リアルドラムに対してメモを付けることができます。
バリエーション 名前に「^」が付いているリアルドラムの場合、バリエーションの内容が表示されます。
デモソング/スタイル 選択リアルドラムを使用するソングやスタイルを開きます。現在のコード進行とスタイルはソングやスタイルによって上書きされますのでご注意ください。
リアルドラムの選択ダイアログ(シンプルリスト)
オプションやメモを含まないすっきりとしたダイアログでリアルドラムを選択することができます。リアルドラムピックウィンドウと違って、バリエーション版は一つのリアルドラムとして扱われます。現行スタイルに合うリアルドラムや選択リアルドラムに似たリアルドラムを探すこともできます。
ダイアログを開くには、画面上部のドラムトラックボタンを押し、メニューの「リアルドラムの選択(シンプルダイアログ)」を使います。または、ホットキー [R][D][3][return] を押します。
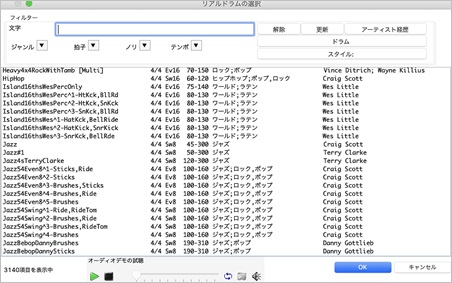
左上部の入力欄やボタンを使って、特定の文字やジャンル、拍子等によってリストをフィルターすることができます。【スタイル:XXXX.STY】ボタンを押すと、現行スタイルに合うリアルドラムが表示されます。【ドラム:XXXX】ボタンを押すと、フィルター欄がリストで選択中のリアルドラムによって自動設定され、ジャンルや拍子等が選択リアルドラムと同じリアルドラムが表示されます。
リスト内をダブルクリックしてオーディオデモを試聴したり、フィルター機能を使ったりして目的のリアルドラムが見つかったら、【OK】ボタンを押します。
マルチドラム
マルチドラムには、複数のリアルドラムやループ素材、リアルトラック、ユーザートラック等が組み込まれています。
画面上部のドラムトラックボタンの右クリックメニューを使ってマルチドラムを選択したり作成することができます。
マルチドラムの選択
ドラムトラックボタンのメニューの「既存マルチドラムを選択」を使ってダイアログを開くと、既に作成したマルチドラムや付属のマルチドラムを選択することができます。
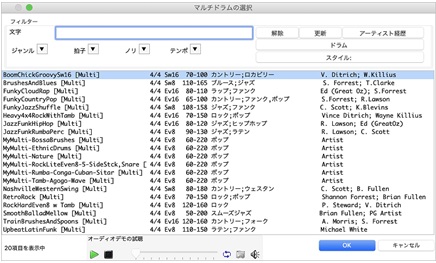
マルチドラムの作成
ドラムトラックボタンのメニューの「マルチドラムを作成・編集」を使ってダイアログを開くと、現行ソングで使う為のマルチドラムを作成したり、既にマルチドラムが選択されている場合はその内容を編集することができます。
まず、「機能を有効にする」にチェックを入れ、マルチドラムに取り入れる素材を「素材の選択」欄で選択します。そして、「マルチドラムの名前」の欄に名前を英語でタイプし、【OK】ボタンを押します。
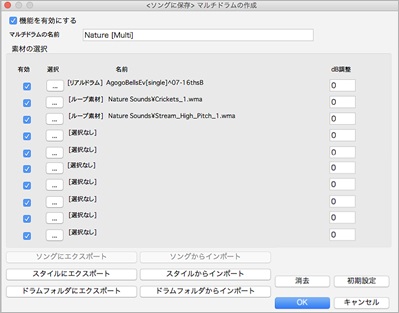
dB調整 各素材のボリュームを調整することができます。。
[ソングにエクスポート] 現行の選択や設定を現行ソング用の「マルチドラムの作成」ダイアログにコピーします。
[ソングからインポート] 現行ソングにマルチドラムが存在する場合、その選択や設定を現行スタイル用に取り入れます。
[スタイルにエクスポート] 現行の選択や設定を現行スタイル用の「マルチドラムの作成」ダイアログにコピーします。 (注釈:画面上部のドラムトラックボタンからダイアログを開いた場合に使えます。)
[スタイルからインポート] 現行スタイルにマルチドラムが存在する場合、その選択や設定を現行のソング用に取り入れます。
[ドラムフォルダにエクスポート] 現行の選択や設定によるマルチドラムを Drums フォルダに保存します。 このフォルダに保存すると、マルチドラムがリアルドラムピックウィンドウとマルチドラムの選択ダイアログに表示され、他のリアルドラムと同じように選択することができます。
[ドラムフォルダにインポート] Drums フォルダに保存されているマルチドラムを読み込みます。
途中でリアルドラムを変更
ソングの途中でリアルドラムを別のリアルドラムに変更することができます
変更対象の小節をコードシートでクリックし、ツールバーの【小節設定】ボタンか [F5] キーを押します。現行小節の設定ダイアログが開いたら、【リアルドラム】ボタンを押してリアルドラムピックウィンドウを開き、リアルドラムを選択します。
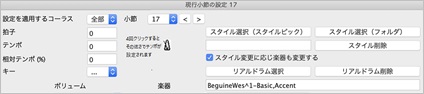
バリエーション付きリアルドラム(名前に「^」が付いているリアルドラム)を使っている際に指定の小節でバリエーションを変更するには、コードシートで小節番号を右クリックし、そこから使いたいバリエーションを選択します。特定のコーラスの指定の小節でバリエーション変更することもできます。

リアルドラム設定ダイアログ
リアルドラムに関するオプションを設定するには、ツールバーの【リアルドラム】ボタンを押し、メニューの「リアルドラム設定ダイアログ」を使うか、 [control] キーを押しながらこのボタンを押します。または、ホットキー [R][D][2][return] を押します。
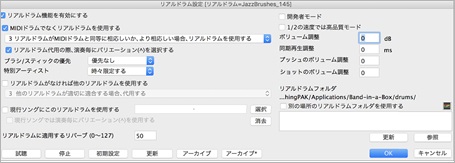
リアルドラム機能を有効にする 特別な利用がない限り有効にします。 機能の切り替えは演奏中でもできますので、ソングを聞きながらリアルドラムとMIDIドラムの違いを比較できます。
MIDIドラムでなくリアルドラムを使用する 使用条件を指定し、スタイルにMIDIドラムが組み込まれていてもリアルドラムを使うよう設定できます。
リアルドラム代用の際、演奏毎にバリエーション(^)を選択する リアルドラムの中には、ドラムの叩き方を変えるものがあります。名前に ^(キャレット)が付いているものがそうです。このオプションを有効にすると、バリエーション付きリアルドラムを使用する際、演奏毎に変化を楽しめます。
ブラシ/スティックの優先 ブラシかスティックを優先的に使うことができます。
特別アーティスト リアルドラムの中には、同じ名前でも #1 が付いていて、特別アーティスト Terry Clarke が演奏するものがあります。 特別アーティストをどの程度代用するかをここで設定します。 「常に限定する」 にすると、例えば JazzBrushesSticks は常に JazzBrushesSticks#1 に代用されます。
リアルドラムがなければ他のリアルドラムを使用する 使用すべきリアルドラムが見つからない場合、他のリアルドラムで代用するよう設定します。
現行ソングにこのリアルドラムを使用する 現行ソングでは特定のリアルドラムを使いたければ、このオプションを有効にし、【選択】ボタンを押してリアルドラムを選びます。【消去】ボタンは入力したリアルドラムを消去します。(このオプションは「ソングの保存オプション」ダイアログにもあります。)
現行ソングでは演奏毎にバリエーション(^)を使用する リアルドラムは、ドラム楽器のバリエーション(ブラシvsスティック、ハイハットvsライドシンバル、パーカッションのみ等)を持つ場合があります。そのようなリアルドラムを使用する場合にこのオプションを有効にすると、ツールバーの演奏ボタンを押す度に、ブラシを使うリアルドラムが聞こえたり、スティックを使うリアルドラムが聞こえます。
リアルドラムに適用するリバーブ リアルドラムには自動的にリバーブが適用されますが、ここで、その値を設定することができます。初期設定は50です。リバーブを適用したくなければ0にします。
開発者モード リアルドラムを作成していて、デバッグ情報を見たければ有効にします。
1/2の速度では高品質モード 有効にすると、1/2、1/4の再生速度にした場合、リアルドラムは高品質方式を使用します。(その際、CPUが更に使用されることをご了承ください。)
ボリューム調整 リアルドラムトラックのボリュームがMIDIのトラックと合わなければ調整します。。
同期再生調整 リアルドラムトラックとMIDIのトラックの同期再生が実行されていなければ調整します。
プッシュのボリューム調整/ショットのボリューム調整 リアルドラムのプッシュやショットのボリュームが他のトラックと合わなければ調整します。
リアルドラムフォルダ リアルドラムは通常、アプリケーション>Band-in-a-Box>Drumsに保存しますが、別の場所に保存している場合、その場所をここで指定します。
[試聴][停止] ダイアログを開けたまま、新しい設定によってソングを聞くことができます。
[更新] 新しく入手したリアルドラムをリアルドラムフォルダ に追加したら、このボタンを押して追加したリアルドラムの使用を可能にします。
[アーカイブ] [アーカイブ * リアルドラムフォルダにアーカイブ(削除)できるようなAIFFファイルがないかどうかを検索します。(アーカイブできるのは、AIFFに圧縮解除されたM4Aファイルが残っている場合のみです。) 【アーカイブ】ボタンは現行リアルドラムフォルダでAIFFファイルを検索し、【アーカイブ*】ボタンは指定のフォルダで検索します。
ユーザートラック
リアルトラック」はプロのミュージシャンの演奏を録音したものですが、「ユーザートラック」は文字どおり、ユーザー自ら(貴方またはユーザー仲間)の演奏を録音して作ったデータです。DAWプログラム(GarageBand、Logic、Reaper、Pro Tools 等)で楽器の演奏を録音し、簡単な指示に従ってファイルとフォルダを作成するとリアルトラックのように扱うことができます。勿論、どんなコード進行やキーにも対応します。
ユーザートラックの選択と演奏
ツールバーの【ユーザートラック】ボタンを押すか、画面上部のトラックボタンを右クリックし、メニューの「ユーザートラックを選択」を使います。ダイアログを開いたら、適用先トラックを指定し、ユーザートラックを選択します。リスト内をダブルクリックするとオーディオデモが再生されますので、確認しながら選択することができます。ダイアログを閉じ、ツールバーの【演奏(新伴奏)】ボタンを押すと、ユーザートラックによる伴奏が生成されます。ユーザートラックはリアルトラックと同じように機能しますので、キーやテンポを変更することもできます。
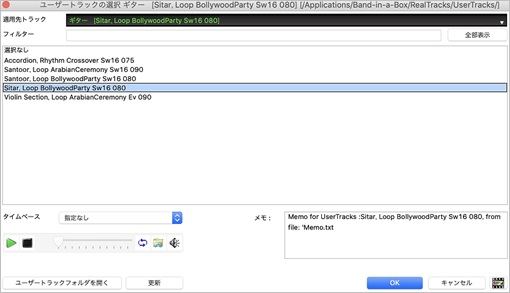
ユーザートラックの追加
ユーザー仲間が作ったリアルトラックを自分のコレクションに追加することができます。まず、仲間にユーザートラックフォルダ(ソングファイルとオーディオファイルのペアを最低一組含むもの)をZIPに圧縮して送ってもらいます。または、PG Musicのユーザートラックフォーラムに寄せられたものをダウンロードします。それをUserTracksフォルダ(Band-in-a-Box>RealTracks>UserTracks)に解凍します。ユーザートラックの選択ダイアログを開くと、追加したフォルダがリストに反映されます。
ユーザートラックの作成
基本的な作成手順は下記の通りです。
1. UserTracksフォルダ(Band-in-a-Box>RealTracks>UserTracks)に新しいフォルダを作り、名前を付けます。(フォルダ名がユーザートラックの名前となります。)
2. そのフォルダにソングファイル(.SGU)を最低一曲保存します。このファイルには様々なタイプの様々なコードを含めるようにします。
3. 各ソングファイルと同じ名前のオーディオファイル(.WAV)を保存します。オーディオファイルは、対応するソングファイルと同じテンポ、同じコード進行の元で、楽器演奏を収録します。どんなDAWプログラムで作成しても構いませんが、最初に2小節のリードインを含めてください。
http://www.pgmusic.com/usertracks1.htm
[ステップ1. テンプレートを確認]
まず、テンプレートフォルダUserTracks Templatesを確認します。このフォルダはBand-in-a-Box/RealTracks/UserTracks/ UserTracks Templatesに保存されています。もしなければ、http://www.pgmusic.com/usertracks1.htm.からzipファイルをダウンロードして、Band-in-a-Box/RealTracks/UserTracksに解凍します。そして、このフォルダにソングファイルが保存されていることを確認します。
[ステップ2. 作成するユーザートラックの名前を決める]
テンプレートフォルダのコピーを作り、名前を付けます。名前の規則はありませんが、これがユーザートラックの名前となりますので、ジャンルや楽器名を含めることをお勧めします。演奏者の名前や演奏の特徴、リズムのノリ、テンポ等を含めても構いません。日本語でも大丈夫です。
[ステップ3. Band-in-a-Boxを起動し、ソングファイルを開く]
ステップ2で作成したフォルダからソングファイルを開きます。ポップ、ロック、カントリーを作成する場合はSong_1m_Pop_1.SGUを、ジャズを作成する場合はSong_1m_Jazz_1.SGUを使います。ファイルを開くと、自動的にスタイルとテンポが設定されますが、作成するユーザートラックに合わせて、スタイルやテンポを変えてください。テンポをそのままにすると全体の長さは約1分、これより遅くすると長くなり、速くすると短くなります。
[ステップ4. 楽器の演奏を録音]
ツールバーの【オーディオ録音】ボタンを押します。オーディオの録音ダイアログが開いたら、【録音開始】ボタンを押し、楽器の演奏を録音します。マイクを使う場合、スピーカーから出るBand-in-a-Box の演奏がマイクを通して録音されてしまわないよう、ヘッドホンを付けてください。エレキギターやエレキベース等をコンピュータにつないで録音する場合はヘッドホンを付ける必要はありません。録音終了を知らせるダイアログが開いたら、【録音を採用する】ボタンを押します。気に入らなければ、録音をやり直してもかまいません。録音を確定した後でも、オーディオの録音ダイアログに戻って、パンチイン機能を使って特定範囲をやり直すこともできます。
[ステップ5. ソングを保存 (.SGUと.WAVファイルを保存)]
ツールバーの【上書き保存】ボタンを押すと、ソングが保存されると同時に、同じ名前のオーディオファイルが保存されます。両ファイルの名前が同じである限り、名前を付け変えても構いません。
同じフォルダに.SGUと.WAVのペアを複数保存することで、ユーザートラックを磨き上げることができます。
上記の方法で作成したユーザートラックには限られたコードタイプしか使われていません。(例えばポップのテンプレートソングでは殆どメジャートライアドとマイナートライアド) この為、ユーザートラックを実際に使う際、ユーザーが入力したEm9のコードはEmで弾かれてしまいます。しかし、いろんなコードを含むファイルを追加しておくと、Em9のコードをユーザートラックはきちんとEm9で弾けます。
また、フォルダにソングファイルとオーディオファイルのペアが一組しかない場合、同じリフ(フレーズ)が繰り返される可能性があります。しかし、ペアをたくさん用意しておくと、これを阻止できます。利点は他にもたくさんありますが、ソペアが多いほど上質なユーザートラックを追及できます。基本的なユーザートラックでは物足りないと思われる方はペアをたくさん作成してください。
現行小節の設定ダイアログの【ユーザートラック生成の設定】ボタンを押すと、作成中のユーザートラックに関する細かい設定を行うことできます。ユーザートラックをソングに取り入れる際に特定小節のリフ(フレーズ)扱い方を設定したり、その位置を微調整することができます。
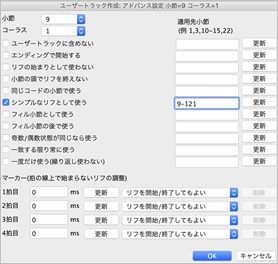
ユーザートラックに含めない 有効にすると、現行小節(または設定範囲)のリフはユーザートラックから除外され、この部分のリフは演奏されません。
エンディングで開始する 有効にすると、現行小節(または設定範囲)のリフはエンディング部分で開始します。
リフの始まりとして使わない 有効にすると、現行小節(または設定範囲)はリフの始まりとして使用されません。 この小節で前の小節から音が持続していたり、音がない場合に適した設定です。
小節の頭でリフを終えない 有効にすると、現行小節(または設定範囲)の頭ではリフが終わりません。 前の小節に明確なエンディングがない場合に適した設定です。
同じコードの小節で使う 有効にすると、現行小節(または設定範囲)のリフは、その部分のコードが実際のソングのコードと一致する場合のみ使用されます。 つまり、もしこの小節のコードがBなら、Bのコードが入力された小節でこの小節のリフが使用されます。
シンプルなリフとして使う 有効にすると、現行小節(または設定範囲)のリフはシンプルなリフとして見なされ、ソングをシンプルに演奏する(現行小節の設定ダイアログで設定)場合に優先的に使用されます。
フィル小節として使う 有効にすると、現行小節(または設定範囲)はフィル小節として見なされ、ソングに取り入れる際、フィルの部分で使用されます。
フィル小節の後で使う 有効にすると、現行小節(または設定範囲)はフィル小節の後の小節として見なされ、ソングに取り入れる際、フィル小節の後で使用されます。
奇数/偶数状態が同じなら使う 有効にすると、現行小節(または設定範囲)のリフは、実際のソングにおいて奇数/偶数状態(パートマーカーから数えた小節の数)が同じなら使用されます。
一致する限り常に使う 有効にすると、現行小節(または設定範囲)のリフは、実際のソングにおいてコードや他の設定が一致する限り常に使用されます。 他のリフを上書きします。
一度だけ使う(繰り返し使わない) 有効にすると、現行小節(または設定範囲)のリフは、ソングに取り入れる際、一度のみ使用されます。 この部分のリフがかなり変わっていて、聞くのは一度で十分という場合に適用すると便利です。
マーカー(拍の線上で始まらないリフの調整) リフが拍の線上できっちり始まらない場合に設定します。リフの開始/終了位置を示すマーカーの位置とそのタイプを設定します。 1拍目リフは小節全体で使用されます。 プッシュがある場合は最高2拍早く始めることができます。 2拍目か4拍目リフは1拍分続き、3拍目リフは2拍分続きます。 リフが拍の線上できっちり始まらない場合はミリ秒単位で調整できます。 例えば -50にすると、リフは拍より50ms早い地点で開始します。
ループ素材
自然の音(雨音、雷、虫の声、波の音等)や、ドラムビートやギターリフ等のループ素材を取り入れることができます。
ツールバーの【ループ素材】ボタンを押すか、画面上部のトラックボタンを右クリックし、メニューの「ループ素材を選択」を使ってダイアログを開きます。ホットキーは[r][l][return]です。
ダイアログが開いたら、適用先を確認し、素材を選択します。 リスト内をダブルクリックし、試聴しながら選択するとよいでしょう。目的の素材が探せたら、【OK】ボタンを押します。
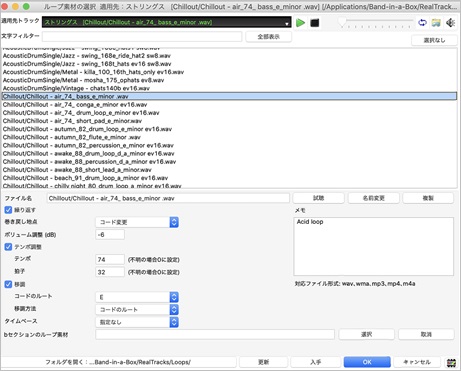
[選択なし] 選択を解除し、「ループ素材選択なし」に設定します。 このボタンを使うと、リストの下の方の素材を選択している際に、スクロールするより早く選択を解除できます。
[試聴] 選択中の素材を再生します。
[名前変更] [複製] 素材の名前を変更したり、複製を作成することができます。複製を用意すると、元の素材には手を加えず、複製した方の設定を変えてバリエーション版を作ることができます。
繰り返す 素材を最後まで再生したら最初に戻って再生するにはを有効にします。
巻き戻し地点 自然音の場合、初期設定(ソング終了後)にします。ドラムビートの場合、指定する地点(数小節後、コード変更後、パートマーカー変更後等)で巻き戻すことができます。
ボリューム調整 素材のボリュームが他の伴奏トラックのボリュームと合わなければ調整します。
テンポ調整 自然音以外の素材(ドラムビートやギターリフ等)を選ぶ際は有効にし、素材の実際の「テンポ」と「拍子」を指定します。数値が分からなければ0にします。付属の素材やACIDデータを含む素材を選ぶと、自動的に入力されます。
移調 自然音の場合は有効にする必要はありませんが、旋律的な素材の場合、ソングのコードかキーに移調することができます。有効にし、オーディオファイルの「コードのルート」と「移調方法」を選びます。
タイムベース 指定のタイムベース(半分、二倍、三倍)で素材を演奏することができます。
bセクションのループ素材 bセクションでは別のループ素材を選択することができます。
[フォルダを開く] フォルダを開いて、素材の存在を確認したり、素材を追加できます。
[更新] ダイアログを開いている間に Loopsのフォルダに素材を追加・削除した場合、このボタンを押して変更を有効にします。
[入手] インターネットブラウザを起動し、素無料で素材を公開配布しているサイトを検索します。「Free Loops」の文字によって英語のサイトが検索されます。日本語のサイトを探すには、「ループ」「無料」「フリー」「効果音」「自然音」等の文字を使って検索してください。
オーディオリバーブ
リアルトラック設定ダイアログの「リバーブを適用する」を有効にすると、リアルトラックにリバーブがかかり、ますます臨場感あふれる演奏を楽しむことができます。その適用度合を指定することもできます。例えばリバーブの値が40の際に適用度合を75%にすると、30(40の75%)の値が適用されます。
各トラックのリバーブの値はミキサーウィンドウで設定することができます。

リバーブのタイプを変更するには、ツールバーの【プラグイン】ボタンを押し、メニューの「オーディオリバーブ」を選択してダイアログを開きます。
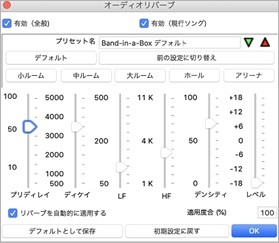
全般的にリバーブを適用するには、「有効(全般)」にチェックを入れます。現行ソングでは適用したくなければ、「有効(現行ソング)」からチェックを外します。リバーブを適用すると、臨場感あふれるサウンドを得ることができますが、リバーブはCPUパワーを消費する為、場合によってはコンピュータが全体的に鈍くなる場合があることをご留意ください。
[切り替え “…”]ボタンを使って、現行の設定を変更前の設定(または、ボタンに表示された設定)に切り替えることができます。ボタンを押すと、各パラメータがリセットされますので、元の設定と新しい設定の聞き比べができます。
ダイアログで設定したリバーブのタイプをユーザープリセットとして保存したければ、まず、「プリセット名」欄に名前をタイプします。そして、![]() ボタンを押し、保存番号を選びます。確認ダイアログが表示されますので【はい】と答えます。保存したプリセットは
ボタンを押し、保存番号を選びます。確認ダイアログが表示されますので【はい】と答えます。保存したプリセットは![]() ボタンを使って呼び出すことができます。
ボタンを使って呼び出すことができます。
![]()
プリディレイ リバーブがかかっていない原音からリバーブがかかったエフェクト音が鳴るまでの時間です。0ミリ秒~100ミリ秒の範囲で設定します。
ディケイ エフェクト音が減衰していく時間のことです。 部屋が広い程、ディケイは長くなります。500ミリ秒~5000ミリ秒の範囲で設定します。
LFロールオフ 低音域ロールオフのことです。リバーブが減衰していくと同時に減衰していく低音域周波を50Hz~500Hzの範囲で設定します。
HFロールオフ 高音域ロールオフのことです。リバーブが減衰していくと同時に減衰していく高音域周波を1KHz~11KHzの範囲で設定します。
デンシティ リバーブの減衰部分の低域の密度のことです。数値を高くすると、反射音の音量が滑らかに減衰していきます。
レベル 全体の音量を調整します。
[小ルーム] 小さい部屋における音響を再現します。プリディレイとディケイの値を低く、デンシティの値を高く設定します。
[中ルーム] 中位の部屋における音響を再現します。プリディレイとディケイの値を小さい部屋に比べて少し高く設定します。
[大ルーム] 広い部屋における音響を再現します。プリディレイとディケイの値を中位に設定します。
[ホール] 劇場やコンサート会場等における音響を再現します。プリディレイの値を最大にし、デンシティの値を中位に設定します。
[アリーナ] 競技場等における音響を再現します。プリディレイとディケイの値を最大にし、デンシティの値を低く設定します。
