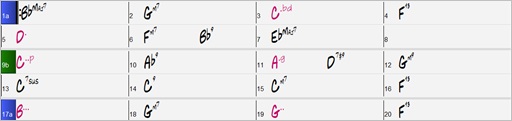Band-in-a-Box Mac 版 バージョン31 マニュアル
第6章 ソングの作成
ソング作成の準備
1. ツールバーの【新規作成】ボタンを押してコードシートを白紙にします。
2. タイトルを付けます。「無題」と表示されている部分をクリックし、入力欄が開いたらタイトルをタイプして【OK】ボタンを押します。
3. キー、テンポ、コーラスを決めます。

コードの入力
コードを入力するには様々な方法があります。コンピュータキーボードで打つのが最も一般的ですが、コンピュータに接続したMIDI機器で和音を弾いたり、コードビルダーで音を確認しながらコードを選んだり、MIDIファイルやオーディオファイルから自動検出することもできます。
コンピュータキーボードを打ってコードを入力
コードシートでコードを入力したい位置をクリックし、コードをタイプします。[return]か [→]キーを押すと、入力が確定します。[shift]+[return]キーを押すと、コード入力時に試聴ができます。
![]()
既に入力したコードを試聴するには、コードをクリックし、[shift]+[return]キーを押します。
入力を間違えたら、タイプし直すか、[delete]キーを使って削除します。
大文字と小文字を区別する必要はありません。[shift]キーを押さなくても大丈夫です。
各セルに普通のコードを2個(各拍に1個)まで入力できます。マイクロコードは各拍に4個(各小節に16個)まで入力できます。
同じセルにコードを2つ入力するには、間に , (コンマ)を入れます。例えばAb9とGを同じセルに入力するには、[A][B][,][G][return]を打ちます。
♯(シャープ)を入力するには、[3]キー、♭(フラット)を入力するには[b]キーを押します。
分数コード(オンコード)を入力するには、[/]キーを押します。(例: [C][7][/][E] → C7/E)
コードのエクステンションを入力するには、ショートカットキーを使います。
- Maj7(メジャー7th)を入力するには、[J]キーを押します。(例: [C] [J] → CMaj7)
- m(マイナー)を入力するには、[M]キーを押します。 (例: [C] [M] → Cm)
- m7b5(ハーフディミニッシュ)を入力するには、[h]キーを押します。 (例: [C] [H] → Cm7b)
- dim(ディミニッシュ)を入力するには、[d]キーを押します。 (例: [C] [D] → Cm7b)
-
7susを入力するには、[S]キーを押します。(例: [C] [S] → C7sus)
マイクロコード (各拍に複数コード) の入力
旧バージョンではコードは各拍に1個(各小節に4個) しか入力できませんでしたが、新バージョンでは各拍に4個(各小節に16個) まで入力できるようになりました。各拍に入力された複数のコードをマイクロコードと呼びます。これは特にスローなソングで便利な機能です。オプションで、マイクロコードを特定トラックにだけ弾かせ、他のトラックは普通のコードを弾かせることもできます。
マイクロコードは上下に表示されます。同じ拍に普通のコードがあればそちらはグレーで表示されます。
![]()
マイクロコードは丸括弧とコンマを使いながら入力します。左丸括弧、コード、コンマ、コード、右丸括弧の順でコンピュータキーを打ちます。例えば (C,F) と打つと2つのコード、(C,F,G) と打つと3つのコード、(C,F,G,Am) と打つと4つのコードが入力されます。コンマの間にコードを打たなければその前のコードが続くことになります。例えば(C,F,G,,) と打つとC とFがそれぞれ16分音符に対して、Gが8分音符に対して入力されます。
![]()
同じ拍にマイクロコードと普通のコードを入力するには、左丸括弧を打つ前に普通のコードを打ちます。例えばD7(A,Fm) Enterの順でキーを打つとD7が普通のコードとして、AとFmがマイクロコードとして入力されます。
![]()
マイクロコードと普通のコードが入力されている拍から両タイプのコードを削除するには、[delete]キーを打ちます。
![]()
マイクロコードと普通のコードが入力されている拍からマイクロコードだけを削除するには、左丸括弧、右丸括弧、[return]キーの順で打ちます。
![]()
マイクロコードと普通のコードが入力されている拍において普通のコードだけを書き換えるには、丸括弧なしで普通にコードを打ちます。D7のコードとAとFmのマイクロコードが入力されているセルにおいて例えばGm return キーを押すとD7がGmで書き換えられ、AとFmのマイクロコードはそのままです。
![]()
マイクロコードと普通のコードが入力されている拍においてマイクロコードと削除して普通のコードを書き換えるには、コードを打った後、左丸括弧、右丸括弧、[return]キーの順で打ちます。
![]()
マイクロコードはダイアログを使って入力することもできます。[F6] または [M][return]キーを押すとマイクロコードの設定ダイアログが開きます。このダイアログには特定トラックにマイクロコードを弾かせて他のトラックは普通のコードを弾かせるオプション等もあります。
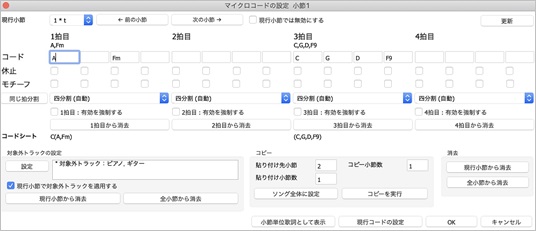
現行小節 ここで表示されている小節に対してマイクロコードを入力します。他の小節に移動するにはプルダウンメニューか矢印ボタンを使います。小節番号にはマイクロコードが入力されると * が表示され、マイクロコード対象外トラックが設定されると t が表示されます。
現行小節では無効にする 現行小節においてマイクロコードの設定を無効にすることができます。このダイアログで様々な設定を行った後、マイクロコードを一時的に無効にしたい場合に便利なオプションです。更新 このダイアログの設定をコードシートに反映させます。普通はダイアログのオプションをクリックする度にコードシートが更新されますが、もしされなければこのボタンを押します。
コード この行にマイクロコードを入力します。各小節の4つの各拍に最高3つ(三連符用三分割の場合) または4つ(16分音符用四分割の場合) のマイクロコードを入力することができます。
休止 この行に休止を入力します。 休止を入力するとそこではコードが弾かれない為、直前のコードはショットされることになります。
モチーフ 特定の位置にチェックを入れることでリズムパターンを表現することができます。例えばファンクのソングにおいて、ある小節の1拍目と3拍目で16分音符-休止-休止-16分音符のリズムをホーンセクションに弾かせ、2拍目と4拍目で休止させたいとします。まず、1拍目と3拍目では最初と4番目でモチーフにチェックを入れ、2番目と3番目で休止にチェックを入れます。さらに、2拍目と4拍目では全ての休止にチェックを入れます。そして、「対象外トラックの設定」の欄の【設定】ボタンを押してホーンセクション以外のトラックを対象外トラックとして選択します。モチーフは既に入力されているコードを使う為、モチーフ用のコードを入力する必要はありません。
三分割/四分割 拍の分割を設定します。三連符用に三分割、または16分音符用に四分割することができます。初期設定は自動になっており、現行スタイルのノリによって自動的に設定されます。
同じ拍分割 1拍目で設定されている拍分割を他のすべての拍に適用します。
有効を強制する これはどの拍にもマイクロコードを入力しないものの、コードシートのコードを弾かずに休止したい場合に便利なオプションです。
_拍目から消去 該当拍からからマイクロコードを消去します。
対象外トラックの設定 この欄で特定のトラックにマイクロコードを弾かせないようにすることができます。【設定】ボタンを押すと別のダイアログが開きますので、トラック名をダブルクリックするかボタンを押してマイクロコード対象外トラックを選択します。【現行小節から消去】ボタンは現行小節における対象外トラックの設定を消去し、【全小節から消去】ボタンは全小節における対象外トラックの設定を消去します。
コピー この欄で現行小節または現行小節から指定のマイクロコード、休止、モチーフを他の小節にコピーすることができます。(対象外トラックの設定はコピーされません。) どの小節から何小節をコピーするかを設定したら【コピーを実行】ボタンを押します。
消去 この欄のボタンを使ってマイクロコード、休止、モチーフを現行小節からまたは全小節から消去することができます。
[小節単位歌詞として表示] マイクロコード、休止、モチーフを小節単位歌詞として書き込みます。すると、コードシートで小節歌詞レイヤーを表示した際にそれらが見られるようになります。
現行コードの設定ダイアログを使ってコードを入力
ダイアログを使ってコードを入力することができます。コードシートで目的のセルをクリックし、ツールバーの【コード設定】ボタンか[Alt]+[F5]キーを押してダイアログを開いたら、拍位置を確認し、「コード」欄にコードをタイプします。その他の欄を使って、コードにプッシュやブレイク、べダルベースを付けることもできます。
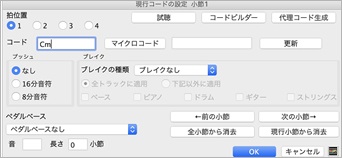
MIDIキーボードを弾いてコードを入力
外部接続MIDIキーボードで和音を弾いて[command]+[return]キーを押すと、その和音に相当するコードが現行セルに入力されます。
また、MIDIキーボードで和音を弾き、提示される候補コードの中から選択することもできます。ウィンドウメニュー>MIDIキーボードからコードを入力>MIDIキーボードでコードを入力 を使います。ダイアログが開いている間にMIDIキーボードで和音を弾くと、コードの候補が提示されます。候補の右の【入力する】ボタンを押すと、そのコードがコードシートに入力されます。
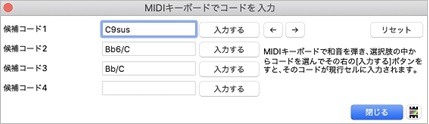
コードビルダーを使ってコードを入力
コードビルダーを使うと、コード名や音楽理論を知らなくても耳を頼りにコードを入力することができます。
ツールバーの【コードビルダー】ボタンか[control]+[shift]+[H]キーを押します。
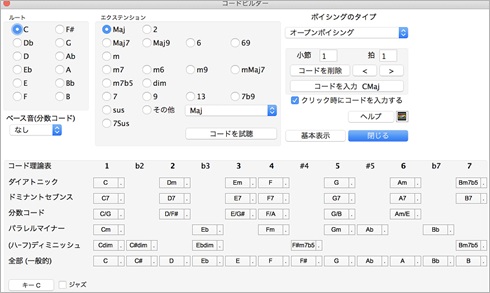
ダイアログを開いたら、「ルート」と「エクステンション」を選択します。「ルート」はベーストラックの現行のMIDI楽器で、「エクステンション」はピアノトラックの現行のMIDI楽器で再生されます。他の楽器で聞きたければ、画面上部のトラックボタンを右クリックし、メニューの「MIDI楽器を選択」を使って楽器を変更します。
初期設定ではコードの要素をクリックするとコードが即座にコードシートに入力されますが、これが煩わしければ、「クリック時にコードを入力する」を無効にしてください。すると、【コードを入力】ボタンを押すまでコードシートに入力されません。
ダイアログの右側で入力先の確認したり変更します。【>】【<】ボタンを左クリックすると2拍ずつ移動し、右クリックすると1拍ずつ移動します。
「コード理論表」では、現行のキーに相応しいコードが表示されます。
最上段にはもっともよく使われるダイアトニックコード、その他の段にはドミナントセブンスコード、セブンスコード、ディミニッシュコード等が表示されます。
「ジャズ」を無効にするとポップでよく使われるトライアドコードが表示され、有効にするとジャズでよく使われる7thコードが表示されます。
最上段のコードだけを選ぶと基本的なコード進行が出来上がりますが、その他の段のコードも取り入れて動きのあるコード進行にするのもよいでしょう。
デモソングを開いてコード進行を自動入力
ツールバーの【開く】か【ソング】ボタンを使ってソングピックウィンドウ等を開き、ソングを選択します。すると、ソングに含まれているコード進行がコードシートに書き出されます。書き出されたコード進行をそのまま使っても、書き替えてもかまいません。
他のソングからコードをコピー
他のソングのコードの一部または全部をコピーして現行ソングに貼り付けることができます。
まず、コピー元のソングのコードを選択し、[command]+[C]キーを押します。

そして、他のソングを開き、貼り付け先セルをクリックして [command]+[V]キーを押します。

コードはテキスト形式でクリップボードにコピーされますので、テキストエディット等で [command]+[V]キーを押して貼り付けることもできます。
コードをコピーした際、初期設定ではパートマーカーや休止、ショット、ホールド、プッシュもコピーされますが、この設定を変更しておくことができます。また、ソング全体をコピーした際に含めるものを選択することもできます。さらに、指定フォルダのすべてのソングのコードをクリップボードにコピーしたり、テキストファイルとして保存することもできます。これらの設定をするには、メニューの編集>コピー(各種)>ソングをテキスト形式でコピー からダイアログを開きます。
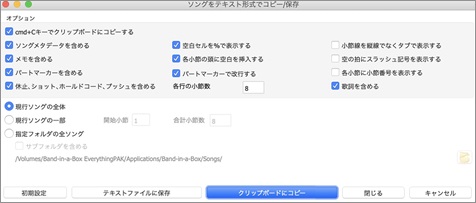
cmd+Cキーでクリップボードにコピーする 有効にすると、このダイアログを開かなくても、コードシートで[command]+[C]キーを押すとソングがクリップボードにコピーされます。
ソングメタデータを含める 有効にすると、タイトル、拍子、キー、テンポ、メモ等がコピー時に含まれます。無効にすると、コードだけが含まれます。
メモを含める 有効にすると、ソングのメモがコピー時に含まれます。
パートマーカーを含める 有効にすると、ソングに入力したパートマーカーがコピー時に含まれます。
休止、ショット、ホールドコード、プッシュを含める 有効にすると、コードに付けた休止、ショット、ホールド、プッシュがコピー時に含まれます。
空白セルを%で表示する 有効にすると、テキストファイルではコードが入力されていない小節には%の記号が入力されます。無効にすると、コードが入力されていない小節では何も表示されません。
各小節の頭に空白を挿入する 有効にすると、テキストファイルでは各小節の頭にスペースが入ります。
新しいセクション(パートマーカーがある小節)で改行する 有効にすると、テキストファイルでは各セクションの始まり(パートマーカーがある小節)で改行されます。
各行の小節数 テキストファイルで各行に表示する小節数を設定します。
小節線を縦線でなくタブで表示する 有効にすると、小節線は縦線でなくタブで表示されます。すると、エクセル等のスプレッドシートに貼り付けた際、各セルに各小節が入力されます。
空の拍にスラッシュ記号を表示する 有効にすると、コードが入力されていない空の拍にスラッシュ記号 / が表示されます。例えば4/4拍子のソングにおいてCのコードが4拍続く場合C / / / と表示されます。
各小節に小節番号を表示する 有効にすると、例えば第3小節のCmは3.Cmと表示されます。
歌詞を含める ソングに付けた歌詞をコピーに含めるには有効にします。
現行ソングの全体 このモードを選択し、【クリップボードにコピー】ボタンを押すとソング全体(コードとその他のデータ)がクリップボードにコピーされ、【テキストファイルに保存】ボタンを押すとソング全体をテキストファイルに保存されます。
現行ソングの一部 このモードを選択し、【クリップボードにコピー】ボタンを押すと指定範囲のコードがクリップボードにコピーされ、【テキストファイルに保存】ボタンを押すと指定範囲のコードがテキストファイルに保存されます。このモードの場合、上のモードと違い、コードだけが含まれ、その他のデータは含まれません。
指定フォルダの全ソング 指定フォルダのすべてのソングを様々な方法でクリップボードにコピーするかテキストファイルに保存します。フォルダアイコンを押してフォルダを指定し、「全ソングの保存・コピーの仕方」を選択します。個別のテキストファイルとしてソングと同じフォルダに保存、個別のテキストファイルとして指定のフォルダに保存、全部まとめて一つのテキストファイルに保存、全部まとめてクリップボードにコピー、の中から選択したら、【テキストファイルに保存・クリップボードにコピー】ボタンを押します。
[初期設定] ダイアログのすべてのオプションを初期設定に戻します。
[テキストファイルに保存] 現行ソング(全体または一部)をテキストファイルとして保存します。
[クリップボードにコピー] 現行ソング(全体または一部)をクリップボードにコピーします。
[テキストファイルに保存・クリップボードにコピー] 「全ソングの保存・コピーの仕方」での選択に基いてテキストファイルに保存するかクリップボードにコピーします。
[閉じる] ダイアログの設定は維持しますが、コピー・保存はしないでダイアログを閉じます。
コピー元のソングでコードを選択せずに[command]+[C]キーを押した場合、ソング全体(すべてのコードに加え、タイトル、キー、テンポ、パートマーカー、メモ等のデータ)がクリップボードにコピーされます。これを他のソングに貼り付けるには、そのソングを開き、[command]+[shift]+[V]キーを押します。ダイアログが開きますので、「現行ソングに貼り付ける」を選択し、その他のオプションを選択して、OKボタンを押します。
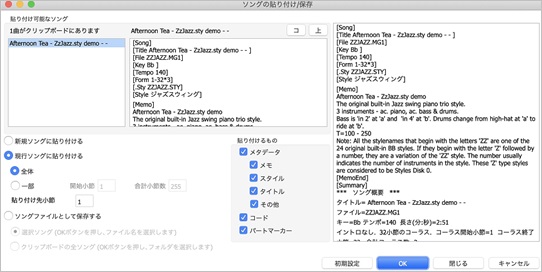
貼り付け可能なソング クリップボードにコピーされているソングのタイトルが表示されます。
貼り付けるもの 初期設定ではすべての項目が有効になっていますが、必要なければ無効にします。
新規ソングに貼り付ける クリップボードにコピーされているソングを新しいソングとして貼り付けます。クリップボードに複数のソングがコピーされている場合、「貼り付け可能なソング」欄で選択されているソングを貼り付けます。
現行ソングに貼り付ける クリップボードにコピーされているソングの全体または一部を現行ソングに貼り付けます。クリップボードに複数のソングがコピーされている場合、「貼り付け可能なソング」欄で選択されているソングを貼り付けます。コピーされているソングの「全体」を貼り付けるのか「一部」を貼り付けるのかを決め、それを現行ソングのどの小節に貼り付けるかを「貼り付け先小節」で選択します。
ソングファイルとして保存する 「貼り付け可能なソング」欄で選択されているソングまた全ソングをソングファイルとして保存します。「選択ソング」を選択した場合、OKボタンを押した際、ソングファイルの名前と保存先を指定します。「クリップボードの全ソング」を選択した場合、OKボタンを押した際、ソングファイルの保存先を指定します。
キストファイルからコードをコピー
テキストエディット等にタイプしたテキスト形式のコードをコピーしてBand-in-a-Boxのソングに貼り付けることができます。
まず、テキストエディット等で小節を縦線|で区切りながらコードをタイプします。コードなしの小節が欲しければ、縦線の間を空白にするか%をタイプします。例えば | D | G7 | | F | または | D | G7 | % | F | とタイプします。ショートカット (例 | Cj | Dh | E3 |) や標準以外のコード記譜 (例 | 1 | 2 | 5 |) を使うこともできます。コードをブレイク(休止、ショット、ホールド)するにはコードの後にピリオド(.)をタイプし、コードをプッシュするにはコードの前にキャレット(^)をタイプします。パートマーカーが欲しければ縦線の後に括弧を付けたアルファベット a) やb) をタイプします。パートマーカーで改行してもしなくてもどちらでも構いません。
|a) Ej | C7 D | F.b | Bb9 | Eb G | F3 | % | A6 |b) C E | ^D | Fd | G.. | Cm | F7 | Am | Bd |
用意ができたら、[command]+[A]キーを押してすべてを選択し、[command]+[C]キーを押してコピーします。そしてBand-in-a-Boxに戻り、 [command]+[shift]+[V]キーを押します。ダイアログが開きますので、モードやオプションを選択して、OKボタンを押します。

コードだけでなく、タイトルやキー、構成等を含むソング全体をテキストファイルで用意することもできます。最も簡単な方法として、Band-in-a-Boxのソング全体をコピーしてテキストエディットに貼り付けた時のテキストファイルの形式を使います。コードは[Chords]と[ChordsEnd]の間にタイプします。メモが欲しければ [Memo]と[MemoEnd]の間にタイプします。スタイルが未決定ならば[.Sty]は空白にするか削除します。
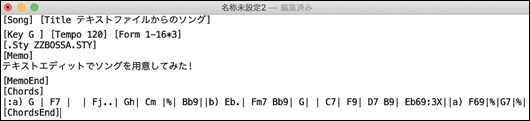
用意ができたら、[command]+[A]キーに続いて[command]+[C]キーを押します。そしてBand-in-a-Boxに戻り、 [cmmand]+[shift]+[V]キーを押します。ダイアログが開きますので、モードやオプションを選択します。OKボタンを押すと、テキストファイルで用意したソングがBand-in-a-Boxに反映されます。
MIDIファイルからコードをインポート (MIDIコードウィザード)
ファイルメニュー>インポート>MIDIファイルからコード等をインポート を選択します。ダイアログが開いたら、【ディスクから開く】か【クリップボードから開く】を押します。次に、設定や範囲等を確認します。ダイアログの左側にウィザードが認識したリードイン小節やチャンネル等が表示されます。ウィザードの認識が間違っていれば訂正します。そして、ダイアログの右側にあるプリセットボタンを使って「コードオプション」欄を自動設定します。【コードを検出する】ボタンを押すと、MIDIファイルが分析され、コード進行がコードシートに書き出されます。
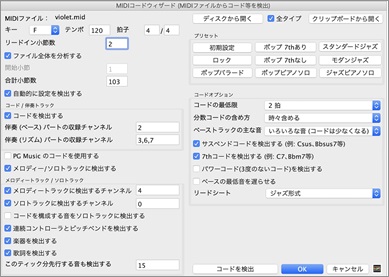
リードイン小節数 ファイルにリードインが何小節含まれているかが自動判断されます。
ファイル全体を分析する ファイル全体を読み込むには有効にします。一部を読み込むには無効に、「開始小節」と「合計小節数」で範囲を指定します。このオプションを活かして、一度読み込んだファイルを部分的に設定を変えてからやり直すことができます。例えば、コードの最低の長さを2拍にしてソング全体を読み込んだ後に第7、8小節だけをコードの最低の長さを1拍にしてやり直すには、「ファイル全体を読み込む」を無効にし、「開始小節」を「7」、「合計小節数」を「2」、「コードの最低限」を「1拍」にします。
自動的に設定を検出する 有効にすると、MIDIファイルを開いた時、組み込まれている様々な情報が自動検出されます。設定を自分で行いたければ、無効にします。
コードを検出する 普通は有効にしてコードをコードシートに書き出しますが、メロディーだけを検出したければ無効にしてください。
伴奏(ベース)トラックの収録チャンネル ベーストラックが収録されているチャンネルが判断されます。
伴奏(リズム)トラックの収録チャンネル リズムトラックが収録されているチャンネルが判断されます。
PG Musicのコードを使用する PG Music社製品で作成されたMIDIファイルには、コードがイベントとして埋め込まれています。このオプションを有効にすると、ウィザードはコード分析を行わず、埋め込まれたコードイベントを使用します。コードイベントを無視してウィザードに分析を任せるには無効にします。
メロディートラック/ソロトラックに検出する MIDIファイルのメロディーをメロディー/ソロトラックに読み込むには有効にします。
メロディートラックに検出するチャンネル 有効にすると、MIDIファイルを選んだ際、メロディートラックに書き込めそうなメロディーがあればそのチャンネルが表示されます。
ソロトラックに検出するチャンネル 有効にすると、MIDIファイルを選んだ際、ソロトラックに書き込めそうなソロか対のメロディーがあればそのチャンネルが表示されます。
コードを構成する音をソロトラックに検出する 有効にすると、ファイルに含まれているすべての音がソロトラックに書き出されます。コード分析に至った状況を確認することができます。
連続コントローラとピッチベンドを検出する 有効にすると、MIDIファイルから連続コントローラやピッチベンドが読み込まれます。
楽器を検出する 有効にすると、MIDIファイルから楽器変更が読み込まれます。
歌詞を検出する 有効にすると、MIDIファイルから歌詞が読み込まれます。
このティック分先行する音符も検出する 選択範囲より先行している音を読み込むことができます。
プリセット 「コードオプション」の欄を自動的に設定します。
コードの最低限 検出する各コードの最低限を拍数を設定します。「2拍」にすると1拍分の長さのコードは検出されません。選択ファイルが各拍でコードが変わるようであれば「1拍」にします。
分数コードの含め方 F7/AやCm/Gといった分数コードの含み方を指定します。
ベーストラックの主な音 「ルートのみ」を選ぶと、ベース音はどれもコードのルートだと判断されます。「ルート-3度-5度」を選ぶと、ベースは主にコードの ルート、3度、5度を演奏すると判断されます。「いろいろな音」を選ぶと、ベースはいろいろな音を演奏すると判断されます。「いろいろな音」を選ぶと、「ルートのみ」を選ぶよりも少ない数のコードが検出されることになります。
サスペンドコードも含める CsusやBbsus7といったサスペンドコードも検出結果に含むには有効にします。(シンプルなロックはサスペンドコードを含まないことが多いです。)
7thコードも含める C7やBbm7等のセブンスコードも検出結果に含めるには有効にします。(シンプルなロックはセブンスコードを含まないことが多いです。)
パワーコード(3度のないコード)も含める コードに3度を含まないパワーコードをコードシートに書き出すには有効にします。
ベースの最低音を遅らせる 普通、ベースはコードチェンジの所でコードのルートを弾きます。しかし、ジャンルによっては、コードチェンジの所ではなく、他のコードトーンより遅れてルートを弾きます。そのようなジャンルの場合はこのオプションをオンにします。
リードシート ジャズ形式か、ポップ/カントリー形式を選びます。
オーディオファイルからコード進行をインポート
オーディオコードウィザードを使って、オーディオファイル(AIFF、M4A等)のコード進行をコードシートに書き出します。 詳しくは第11章をご覧ください。
メロディーからコード進行を生成
ソングに入力したメロディーに基いてコード進行を生成することができます。ソングにコードが入力されていなくても、メロディーと選択ジャンルを基にして新しいコード進行を生成します。既にコードがあっても無視して、既存のメロディーにさらに相応しいコードで置き換えます。
この機能には、自動と選択の2つの方法があります。
自動で生成するには、編集メニュー>コード>メロディーからコード生成(自動)を使います。ダイアログが開きますので、まず、生成するコードのジャンルとサブジャンルを選びます。次に、キーが適切か確認します。もし、適切でなければ、Band-in-a-Boxがキーを推薦しますので、【分析による適切なキー:_】ボタンを押します。さらに、生成範囲を選び、【コード進行を生成する】ボタンを押すと、選択ジャンルと現行メロディーに基いたコード進行がコードシートに書き出されます。
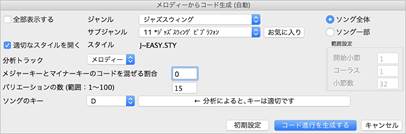
編集メニュー>コード>メロディーからコード生成(選択)はBand-in-a-Boxにメロディーを自動分析させ、選択肢を試聴しながら2小節ずつのコード進行を生成します。コードの候補は2小節単位で表示されます。これは現行のメロディーと、ダイアログ上部で指定したジャンルに基いて分析されたコード進行です。表示される候補のコードをクリックし、【コード進行を生成する】ボタンを押します。
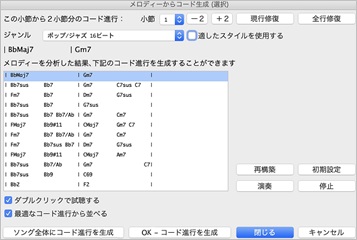
[現行修復] 2小節分のコードを生成した後に、生成する前のコードに戻します。
[全行修復] 数箇所でコードを生成した後に、生成を取り消して全てのコードをこのダイアログを開く前の状態に戻します。
ジャンル 指定するジャンルでよく使われるコードパターンを生成できます。
適したスタイルを使用する 選択ジャンルに適したスタイルをコード生成に使うことができます。
最適なコード進行から並べる 有効にすると、現行メロディーに最も相応しいコード進行が一番上に表示され、あまり相応しくないコード進行が下の方に表示されます。
[ソング全体にコード進行を生成] 自動生成機能に切り替えます。
ブレイク(休止・ショット・ホールドコード)
ブレイクの種類には休止、ショット、ホールドコードの3つがあります。コードの後ろに . (ピリオド)を付けることでブレイクを指定し、その数で種類を定義します。
●コードを完全に休みます。ピリオドを1つ付けます。
![]()
●ショット:コードを短く弾いた後、休止します。ピリオドを2つ付けます。
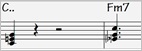
●ホールドコード:次のコードまでコードを保ちます。ピリオドを3つ付けます。
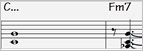
指定のトラックにブレイクを適用するには、ピリオドの後にブレイクを適用しないトラックの頭文字(b=ベース、d=ドラム、p=ピアノ、g=ギター、s=ストリングス)を付けます。例えばC.では全トラックが休止しますが、C.bdではベースとドラムのトラック以外が休止します。C..gsではギターとストリングスのトラック以外がショットし、C...pではピアノトラック以外がホールドコードします。
現行コードの設定ダイアログを使ってブレイクを指定することもできます。コードシートで目的のコードをクリックし、ツールバーの【コード設定】ボタンか[option]+[z]キーを押します。ダイアログが開いたら、「ブレイクの種類」を選択します。指定のトラックにブレイクを適用するには、「下記以外に適用」を選択し、ブレイクを適用しないトラックにチェックを入れます。
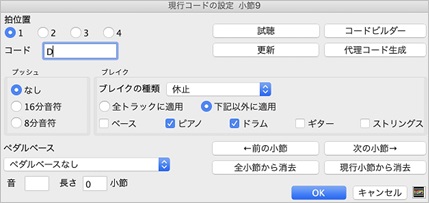
既に入力したブレイクを指定範囲のすべてのコードにコピーすることができます。 編集メニュー>コピー(各種)>ブレイクをコピー&貼り付け を使ってダイアログを開き、コピー元や貼り付け先を指定します。
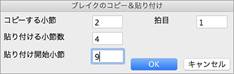
ショートカットキーを使ってブレイクをコピーすることもできます。
・セルをクリックし、[H][4]と打つと、そのセルの前半(1拍目)に付けたピリオドがそこから4小節の全コードにコピーされます。(下図)
・セルをクリックし、[,][H][4]と打つと、そのセルの後半(2拍目)に付けたピリオドがそこから4小節の全コードにコピーされます。
・セルをクリックし、[H]を打つと、そのセルの前半(1拍目)に付けたピリオドが次のパートマーカーまでの小節の全コードにコピーされます。
・コード記号+ピリオド+数字を打つと、その数字に相当する範囲の全コードにピリオドが付きます。例えば C..4と打つと、現行小節から4小節の全コードにピリオドが2つ付きます。G7...b d 5と打つと、現行小節から5小節分の全コードにピリオドが3つ付き、ベースとドラム以外がホールドコードします。
演奏時、コードに付けたブレイクを特定のコーラスで無視することができます。 ツールバーのボタン【ソング設定】ボタンを押して現行ソングの設定ダイアログを開き、「・・・コーラスでブレイクを尊重する」のオプションを無効にします。
ショットやホールドコードの音量を、ブレイクが付いていないコードに相対的に調整することができます。MIDIトラックに対しては環境設定ダイアログのオプションを使い、リアルトラックに対してはリアルトラック設定、リアルドラム設定ダイアログのオプションを使います。(注釈:ボリュームの値がスタイルに組み込まれている場合があります。これはスタイルメーカーのスタイル追加設定ダイアログで設定されています。 その場合はそちらの値が優先されます。)
プッシュ
プッシュとは拍の頭の直前に演奏することです。ジャズスウィング等ではピアノ奏者が8分音符のプッシュを弾くことによってコードチェンジを促すことがよくあります。
プッシュを指定するにはコードに ^ (キャレット)を付けます。
1つ付けると8分音符でプッシュします。(例 ^C7)
2つ付けると16分音符でプッシュします。 (例 ^^C7)
ダイアログを使ってプッシュを指定することもできます。コードシートで目的のコードをクリックし、ツールバーの【コード設定】ボタンか[option]+[Z]キーを押します。ダイアログが開いたら、「プッシュ」の欄で16分音符か8分音符を選びます。
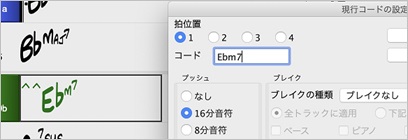
コードの削除
入力済みのコードを削除するには、コードをクリックし、[delete]キーか[command]+[X]キーを押します。特定範囲のすべてのコードを削除するには、範囲を選んでからキーを押します。
コードの消去 (コード/音符の消去ダイアログを使用)
選択範囲のコードを消去するには、[option]+[K]キーを押すか、編集メニュー>コード/音符を消去を選択します。コードだけでなく、メロディー/ソロのトラックの音符を消去することもできます。
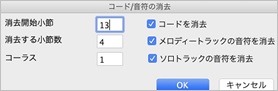
コードのコピー・貼り付け (クリップボード方式)
入力済みのコードを他の場所に貼り付けることができます。
1. コピーする範囲の最初の小節をクリックします。

2. マウスをドラックしながら範囲を選択し、[command]+[C]キーを押します。

3. 貼り付ける範囲の最初の小節をクリックし、[command]+[V]キーを押します。

4. コードを貼り付けることができました。

コードのコピー・貼り付け (ドラッグ&ドロップ方式)
1. コピーする範囲の最初の小節をクリックします。

2. マウスをドラックしながら範囲を選択します。

3. コピーする範囲の最初の小節の小節番号をクリックします。
![]()
4. そのままドラッグし、貼り付けたい位置でドロップします。コピーされたコードが挿入されます。

コードのコピー・貼り付け (クィックコピー方式)
セルをクリックし、[K][return] キーを押してその小節より前の8小節分のコードをコピーできます。(下図)
また、[K][1][2][,][3][return]キーを押して第3小節から12小節分を現行位置にコピーするといった数値指定もできます。
例えば、第9小節をクリックし、[K][return]キーを押すと、第1~8小節のコードが第9~16小節にコピーされ、現行セルが第17小節に移動します。続けて、第25小節をクリックし、[K][, ][1][return]キーを押すと、第1~8小節のコードが第25~32小節にコピーされます。
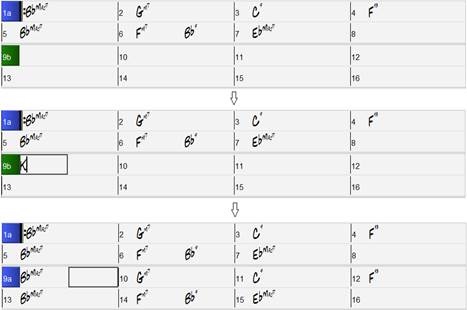
コードのコピー・貼り付け (コード/音符のコピー&貼り付けダイアログを使用)
ダイアログを使って指定範囲のコードを別の箇所に貼り付けることができます。
コードシードを右クリックし、メニューの「コード/音符のコピー&貼り付け」を選択します。または[option]+[C]キーを押します。ダイアログが開きますで、コピーする範囲や貼り付け先、その他のオプションを選択して[OK]ボタンを押します。
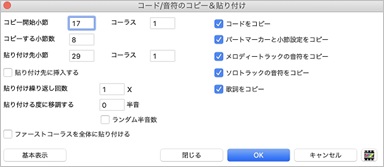
貼り付け先に小節を挿入する 有効にすると、コピー内容は挿入されます。したがって、ソングの合計小節数は増えます。無効にすると、貼り付け先のコードやメロディーは上書きされます。
貼り付け繰り返し回数 コピーしたものを指定回数分貼り付けることができます。(ファーストコーラスへの貼り付けの際にのみ適用します。
貼り付ける度に移調する 貼り付ける度に指定の半音数で移調することができます。コードやメロディーの進行はそのままにしてソングに少し変化を与えたり、リフなどの短いフレーズを異なるキーで練習するのに便利な機能です。
半音数をランダムにする 移調する場合の半音数をランダムにすることができます。リフやフレーズをいろんなキーで練習するのに便利です。
ファーストコーラスを全体に貼り付ける 有効にすることで、コピー内容をファーストコーラスだけではなく、全コーラスに貼り付けることができます。
コードの置き換え (代理コード)
既に入力したコード進行を別のパターンで書き換えることができます。例えば、「Dm7-G7-Cmaj7」を、裏コードを含む 「Dm7-Db7b5-Cmaj7」で置き換えることで、聞き慣れたソングを新しいソングとして扱うことができます。
この機能には自動と選択の2つの方法があります。
編集メニュー>コード>代理コード生成(自動)を使う、ソング全体または指定範囲に対して代理コード進行を自動生成することができます。必要に応じてオプションや範囲を設定し、【代理コード進行を生成】ボタンを押すだけです。
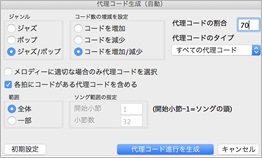
ジャンル 生成するコードのジャンルを選びます。
コード数の増減を設定 置き換え後のコードの数を元より多くするか少なくすることができます。
メロディーが適切な場合のみ代理コードを選択 メロディーとの適合性を無視してあらゆる代理コード進行を対象にするには有効にします。メロディーに適切なコード進行だけにするには無効にします。
各拍にコードがある代理コードも含める 各小節に最高4つのコードを生成できます。
代理コードの割合 現行のコード進行をどの割合で置き換えるかを指定します。
代理コードのタイプ 最適な代理コードだけ、相応しい代理コードだけ、というように候補を絞ることができます。
編集メニュー>コード>代理コード生成(自動)を使うと、ダイアログに4小節分のコードに対する代理コードの候補が表示されます。その中から代理コードを選び、【代理コード進行を入力する】ボタンを押します。
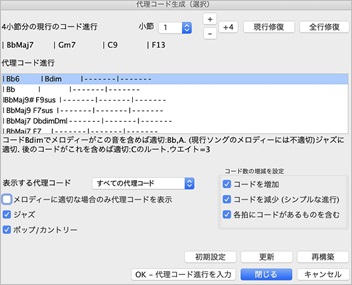
ジャズ、ポップ/カントリー 生成するコードのジャンルを選びます。
コード数の増減を設定 置き換え後のコードの数を元より多くするか少なくすることができます。
メロディーが適切な場合のみ代理コードを表示 現行メロディーとの適合性を無視してあらゆる代理コード進行を表示するには有効にしますが、現行メロディーに適切なコード進行のみを表示するには無効にします。
代理コードのタイプ 最適な代理コードだけ、相応しい代理コードだけ、というように、候補を絞ることができます。
[再構築] 代理コードのデータはchordsubj.txtというファイルに保管されています。このファイルに自分でデータを追加した場合、このボタンを押し、追加内容をダイアログに反映させます。
コードをジャズアップ/ジャズダウン
コードをジャズアップ:三和音コードを7thコード、6thコード、9thコード等に書き換え、全体的にジャズらしくします。(現行ソングの設定ダイアログの「シンプルに伴奏する」が自動的に無効になります。)
コードをジャズダウン:7thコードや6thコードを三和音コードに、9thコードや13thコードを7thコードに書き換えます。(現行ソングの設定ダイアログの「シンプルに伴奏する」が自動的に有効になります。)
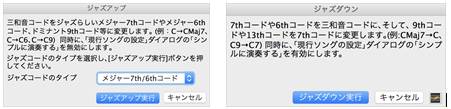
イントロコードの自動生成
イントロとして相応しいコード進行を自動生成することができます。
ツールバーの【ソング構成】ボタンを押し、メニューの「イントロコードを自動生成/削除」を選びます。または[control]+[shift]+[B]キーを押します。ダイアログが開いたら、コードタイプや長さ等を指定し、【イントロコードを生成】ボタンを押します。このボタンを押す度に違うコードが生成されますから、気に入るコードができるまで何度でも試せます。
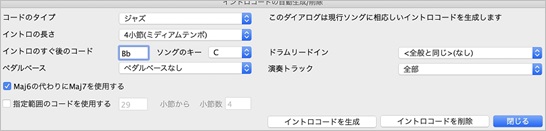
「演奏トラック」のオプションを使うと特定のトラックが演奏するイントロコードを生成することができます。例えばベースとドラムのトラックだけが演奏するように設定するとC.bd、G..bd等のイントロコードが生成されます。ピリオドはコードの休止、そして、その後の文字は休止しないトラックを示しますので、ベース(b)とドラム(d)の以外のトラックはコードを休止します。言い換えれば、ベースとドラムのトラックだけがコードを演奏します。
ソング形式の作成 (コードの並べ替え)
ソングを区分けし、指定する順序で並べ替えます。ある部分に入力したコードやメロディーを他の複数の部分にコピーしたり、ある部分のコードを書き替えてその変更を他の部分にも適用するのに便利な機能です。
ツールバーの【ソング構成】ボタンを押し、メニューの「ソング形式を作成」を選びます。ダイアログが開きますので、区分を定義し、並べ方を指定して、【ソング形式を作成】ボタンを押します。このボタンを押した後に元の順序に戻したければ、【元に戻す】ボタンを押します。
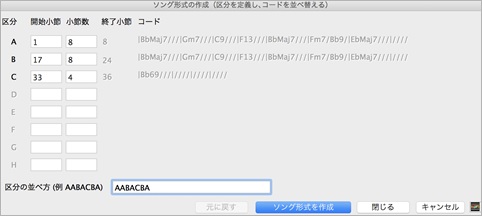
パートマーカーの入力
付属のデモソングを開くと、コードシートの小節番号にアルファベットが付いていることがあります。これを「パートマーカー」と呼んでいます。
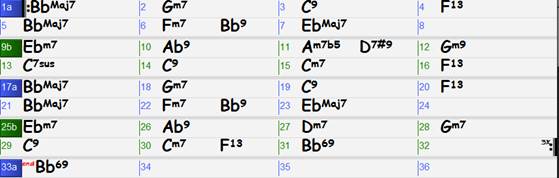
スタイルには、演奏パターンが少し異なる「サブスタイル」が組み込まれています。例えば、あるスタイルには、ベースが2ビートで演奏し、ドラムがスティックを使うサブスタイルa、そして、ベースが4ビートし、ドラムがブラシを使うサブスタイルb、の2つの演奏パターンが存在します。パートマーカーはこの演奏パターンを切り替える為に使います。
パートマーカーの直前ではドラムがフィルインを演奏し、次の展開を予感させてくれます。
パートマーカーを付けるには小節番号をクリックします。クリックする度にパートマーカーがa→b→なしに切り替わります。または、セルをクリックして[P]キーを押してもパートマーカーがa→b→なしに切り替わります。パートマーカーは8小節毎に置くことが多いですが、どこに置いても構いません。ただ、第1小節にはどのサブスタイルで開始するかを指示する為に必ず付けます。
反復記号
リピートマークや1カッコ・2カッコ、DS al Coda等の反復記号を表示することができます。自分で入力するだけでなく、ソングを分析して反復記号を自動入力する機能も備わっています。
コードシートでの反復記号の表示
コードシートを「リニアモード」と「フェイクシートモード」で切り替えることができます。
![]() フェイクシートモードでは、繰り返しが簡潔に表示されます。
フェイクシートモードでは、繰り返しが簡潔に表示されます。
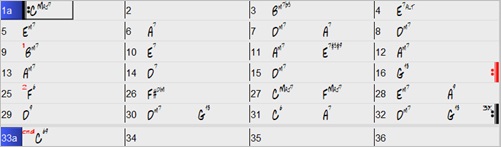
![]() [フェイクシート]ボタンからチェックを外すと、すべての小節が表示されるリニアモードになります。(繰り返しに相当する部分はグレーで表示されます。)リニアモードでは、全体で何小節あるかが把握しやすくなります。また、どの小節にも独自の情報を入力することができます。例えば2回目の繰り返し部分のコードを書き替えたり、ブレイクを指定する、といったことができます。
[フェイクシート]ボタンからチェックを外すと、すべての小節が表示されるリニアモードになります。(繰り返しに相当する部分はグレーで表示されます。)リニアモードでは、全体で何小節あるかが把握しやすくなります。また、どの小節にも独自の情報を入力することができます。例えば2回目の繰り返し部分のコードを書き替えたり、ブレイクを指定する、といったことができます。
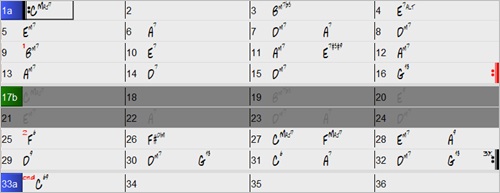
リードシートでの反復記号の表示
リードシートウィンドウ上部の「フェイクシートモード」にチェックを入れると、反復記号が表示されて一般的な楽譜の表記になります。
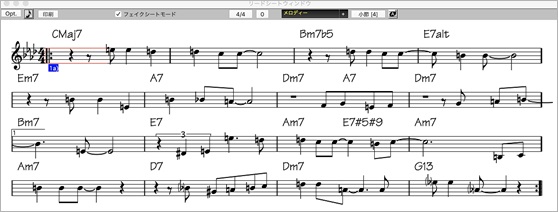
反復記号の入力
反復記号を入力するには、ツールバーの【フェイクシート】ボタンを押し、メニューの「反復記号を作成」を選びます。または、コードシートを右クリックし、メニューの「反復記号を作成」を選びます。ダイアログが開いたら、記号のタイプを選択し、入力先を指定して【反復記号を作成】ボタンを押します。
Band-in-a-Box>Tutorials>Tutorial - Repeats and Endings のフォルダのMiles1 Tutorial (no repeats yet)のデモソングを使って説明します。このソングはaとbの2つのセクションで構成されています。コードシートを見ると、第1小節~第8小節と第17小節~第24小節のコードがほぼ同じであることが分かります。
では、ツールバーの[フェイクシート]ボタンを押し、メニューの「反復記号を作成」を選びます。ダイアログが開きますので、下図のように設定します。
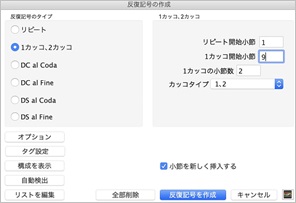
反復記号の自動検出
ツールバーの【フェイクシート】ボタンを押し、メニューの「反復記号を自動検出」を選ぶと、反復記号を追加できるような部分があるかBand-in-a-Boxが分析してくれます。
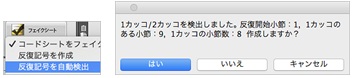
メッセージに「はい」と答えると、反復記号がコードシートに入力されます。
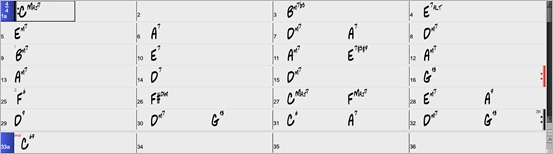
スタイルの選択
スタイルは伴奏を決定するものです。Band-in-a-Boxには様々なジャンルのスタイルがあります。
ツールバーの「現行ソング」欄では、現在のスタイルを確認したり、【スタイル】ボタンを使ってスタイルを選択したりすることができます。【スタイル】ボタンの上部を押すと規定の動作でスタイルを開くことができ、下部を押すと他の方法で開くことができます。

素材リストの構築
購入またはアップデート後の最初の起動時に表示される、素材リストの構築を促すメッセージに対して今行うと答えると、リアルトラックフォルダとリアルドラムフォルダを確認し素材リストを構築するダイアログが開きます。また、このダイアログはスタイルピックウィンドウの【構築】ボタンを押した際にも開きます。
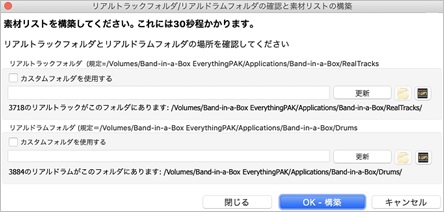
まず、各々のフォルダを確認します。通常、これらはBand-in-a-Boxの起動フォルダ (アプリケーション/Band-in-a-Box) にあり、リアルトラックフォルダはアプリケーション/Band-in-a-Box/RealTracks、リアルドラムフォルダはアプリケーション/Band-in-a-Box/Drumsです。容量の関係で別のドライブに保存している場合は「カスタムフォルダを使用する」にチェックを入れ、その場所を指定します。【OK - 構築】ボタンを押すと、該当フォルダのデータによって素材リストがスタイルピックウィンドウ、リアルトラックウィンドウ、リアルドラムウィンドウに反映されます。
スタイルピックウィンドウでスタイルを選択
このウィンドウでは、デモを試聴したり、使用楽器を確認したり、フィルター機能を使ったりしてスタイルを探すことができます。
ウィンドウを開くには、初期設定の状態の【スタイル】ボタンを押します。または、ホットキー [S][return] か [control]+[F7] を押します。
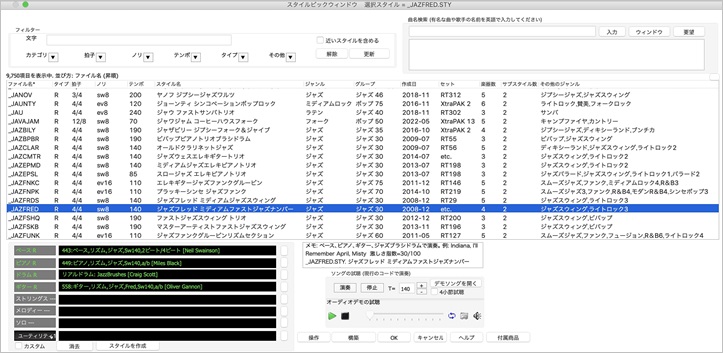
構築されたリストで任意のスタイルをダブルクリックすると、そのスタイルのオーディオデモが再生されます。オーディオデモとはPG MusicがBand-in-a-Boxでコードを入力、スタイルを選択、演奏ボタンを押して作成したソングをオーディオファイルに書き出したものです。
「ソングの試聴」欄では、リストで選択されているスタイルを使って現行ソングを聞いてみることができます。その際、「4小節試聴」にチェックが入っていると、現行ソングの最初の4小節が演奏されます。その際の小節数はオプションダイアログで変更することもできます。
リストの左下の表ではスタイル内の楽器を確認できます。また、この表のメニューボタンを使って、トラック毎に楽器を変更したり、消音やフリーズしたり、タイムベースを選択したりできます。「カスタム」を有効にすると、自分で選んだ設定(楽器やタイムベース等)が他のスタイルにも適用されます。無効にすると、設定は他のスタイルには適用されません。【スタイルを作成】ボタンを押すと、自分で選んだ設定に基いてスタイルのバリエーション版を作成できます。
目的のスタイルが見つかったら、[OK]ボタンを押します。
フィルター リストを特定の文字やカテゴリ (ジャンル等)、拍子等でフィルターすることができます。条件を指定すると、結果が即座にリストに反映され、現行ソングに最適な順で表示されます。「近いスタイルを含める」を無効にすると、フィルター条件に完全に一致するスタイルだけがリストに表示されます。 有効にした場合は条件に完全に一致するスタイルに加え、近いスタイルも表示されます。 その場合、完全に一致するスタイルはリストの上の方に、近いものは下の方に表示されます。「その他」のフィルターボタンのメニューを使って、指定のリアルトラックやリアルドラムを使うスタイルや、動画対応のリアルトラックを使うスタイルを探すことができます。さらに、演奏の激しさでリストをフィルターし、例えばクラシックやフォーク等、部屋で静かに聞けるスタイルを探したり、ハードロック等、アリーナで演奏されるようなスタイルを探すこともできます。【解除】ボタンはフィルターを解除し、すべてのスタイルを表示します。【更新】ボタンはリストが最新のフィルター条件で表示されるようにします。別の条件を指定したのにフィルターが反映されない場合にこのボタンを押します。
曲名検索 曲名や歌手の名前を使って、有名な曲に似たスタイルを探すことができます。例えば、特にアメリカで愛唱されている賛美歌「アメイジング・グレイス」に似たスタイルを探すには、「amazing」とタイプし、選択肢の「Amazing Grace [American Trad]」をクリックして【入力】ボタンを押すか、[return]キーを押します。すると、「フィルター」欄がこの曲の要素である「フォーク、3/4拍子、イーブン8ビート、テンポ85」に自動設定され、これらの要素を含むスタイルがリストに反映されます。「近いスタイルを含める」を有効にすると、完全に一致するスタイルに加え、近いスタイルも表示されます。【ウィンドウ】ボタンを押すと、曲をもっと簡単に探せるウィンドウが開きます。曲名データベースには14,000曲以上が含まれていますが、探している曲が見つからなければ 【要望】ボタンを押してPG Musicにリクエストすることができます。
ソングの試聴 リストで選択しているスタイルを使って現行ソングを試聴することができます。「4小節試聴」を有効にすると、最初の4小節が演奏されます。【デモソングを開く】ボタンを押すと、リストで選択されているスタイルのデモソングが開きます。
オーディオデモの試聴 リストで選択されているスタイルのオーディオデモを再生します。デモはリストのスタイルをダブルクリックすることで試聴することもできます。デモにはハードドライブに保存されているファイルかPG Musicのサーバーのファイルが使用されます。フォルダアイコンを押すと、ファイルの保存先がエクスプローラで表示されます。デモがインターネット上でストリーム再生されている場合はファイルをダウンロードすることができます。
[構築] ウィンドウを最初に開く際にリストを構築しなかったり、構築済みでもウィンドウを開いた後にスタイルを追加した場合にリストを再構築します。 メニューの「標準リストを構築する」は付属のスタイルすべてをリストに反映させます。自分で作成したスタイルがなければこちらで十分です。 操作はほんの30秒程で済みます。「完全リストを構築する」はユーザースタイルもリストに反映させます。操作はお持ちのスタイル数によって1分~10分かかります。(ユーザースタイルとはスタイルメーカー等を使って自分で作成したスタイルのことです。)
[操作] ボタンを押すとメニューが開き、リストで現在選択しているスタイルまたは複数のスタイルに対して様々な操作を実行できます。(このメニューはリスト上を右クリックすることでも表示できます。)
このスタイルをプロトタイプにして、似たスタイルを表示する リストで現在選択しているスタイルをプロトタイプに指定し、それに似たスタイルだけを表示しす。 コマンドを実行すると、フィルター欄がプロトタイプの要素によって自動設定され、それらの要素を含むスタイルだけがリストに表示されます。
このスタイルを現行のユーザーカテゴリに追加する リストで現在選択しているスタイルを現行のユーザーカテゴリに追加します。
ユーザーカテゴリを選択・作成する 現行のユーザーカテゴリを別のに変更するか、新しくユーザーカテゴリを作成します。 このコマンドを実行すると、ダイアログが開きます。 別のユーザーカテゴリに変更するには、目的のユーザーカテゴリを選択し、【選択】ボタンを押します。 ユーザーカテゴリを新しく作成するには、【ユーザーカテゴリを作成】ボタンを押します。すると、保存ダイアログが開きますので、名前をタイプし、【保存】ボタンを押します。
このスタイルをお気に入りに指定する リストで選択中のスタイルをお気に入りに指定します。
このスタイルにメモを追加する リストで選択中のスタイルにメモを追加します。
現在のリストを新規のユーザーカテゴリに追加する フィルター機能を使って表示しているスタイルすべてを、新しいユーザーカテゴリに追加します。
リストをテキストファイルに保存する 表示中のリストをタブを挿入したテキストファイルとして保存し、メモ帳を起動します。 メモ帳でファイルの中身をすべてコピーし、エクセル等に貼り付けてお使いください。 スタイルピックウィンドウは、現バージョンではリストを特定の拍子で並べ、更に特定のテンポで並べるといった階層的な並べ替えはできません。 そこで、リストをエクセル等で表示して階層的な並べ替えを行います。
オプションダイアログを開く スタイルリストの表示の仕方等を設定する為のダイアログを開きます。
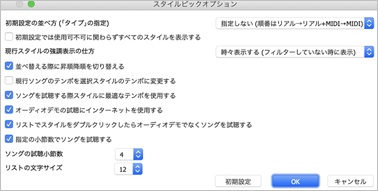
初期設定の並べ方 スタイルリストの並べ方を素材のタイプによって設定します。この設定は、スタイルピックウィンドウの[解除]ボタンを押した時にも適用されます。(注釈:リアル+MIDIとはリアルトラックとMIDIトラックが混在したスタイルです。)
初期設定では使用可不可に関わらずすべてのスタイルを表示する 有効にすると、フィルターされていないリストで、スタイルを持っているか否かに関わらずすべてのスタイルが表示されます。
現行スタイルの強調表示の仕方 初期設定では、フィルターを適用していない際、現行スタイルは強調表示されますが、フィルターを適用している際にフィルターの条件に合っていなくても強調表示したり、条件に合っていても強調表示しないように設定することもできます。
並べ替える際に昇順降順を切り替える 有効にすると、リストの列名をクリックする度に並べ替えが昇順と降順で切り替わります。 無効にした場合は何度クリックしても常に降順です。
現行ソングのテンポを選択スタイルのテンポに変更する 有効にすると、スタイルを選んでOKボタンを押した際、現行ソングのテンポが選択スタイルのテンポに自動変更されます。
ソングを試聴する際、スタイルに最も適切なテンポを使用する 有効にすると、選択スタイルを使ってソングを試聴する際、そのスタイルに最も適切なテンポが使用されるよう、スタイルピックウィンドウの「ソングの試聴」の欄のテンポが自動設定されます。
オーディオデモの試聴にインターネットを使用する 有効にすると、該当ファイルがハードドライブにない場合PG Music サイトのサーバーにあるデモがインターネット上でストリーム再生されます。
リストでスタイルをダブルクリックしたらオーディオデモでなくソングを試聴する 有効にすると、スタイルピックウィンドウのリストでスタイルをダブルクリックした際、オーディオデモでなく、現行ソングが演奏されます。
指定の小節数でソングを試聴する/ソングの試聴小節数 有効にすると、スタイルを現行ソングで試聴する際、数小節だけを聞くことができます。無効にすると、ソング全体が演奏されます。
文字サイズ リストの文字のサイズを変更します。
ユーザーカテゴリについて
カテゴリとはスタイルリストをフィルターする際に使う要素の一つですが、ユーザー自身がカテゴリを作成し、特定のスタイルをそこに集めることができます。 これをユーザーカテゴリと呼びます。
PG Musicが用意したユーザーカテゴリがたくさんありますが、ユーザーが無制限に作成できます。ユーザーカテゴリを作成するには、【操作】ボタンのメニューの「ユーザーカテゴリを選択・作成する」を選択します。ダイアログが開きますので、【ユーザーカテゴリを作成】ボタンを押します。Finderの保存ダイアログが開いたら、名前をタイプし、【保存】ボタンを押します。ユーザーカテゴリにメモを付けることもできます。
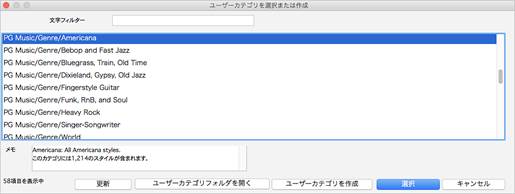
現行のユーザーカテゴリを別のに変更するには、ユーザーカテゴリの選択または作成ダイアログで目的のユーザーカテゴリを選び、【選択】ボタンを押します。
スタイルを現行のユーザーカテゴリに追加するには、【操作】ボタンのメニューの「このスタイルを現行のユーザーカテゴリに追加する」を選択します。複数のスタイルを新規のユーザーカテゴリに追加するにはまず、スタイルピックウィンドウのリストをフィルター機能等を使って目的のスタイルを表示してから、【操作】ボタンのメニューの「現在のリストを新規のユーザーカテゴリに追加する」を選択します。
現行のユーザーカテゴリに属するスタイルを表示するには、フィルター欄の【カテゴリ】ボタンを押し、「現行のユーザーカテゴリに属するスタイルを表示する」を選択します。指定するユーザーカテゴリに属するスタイルを表示するには、フィルター欄の【カテゴリ】ボタンを押し、「ユーザーカテゴリを選び、属するスタイルを表示する」を選択します。
有名な曲に似たスタイルを探す
14,000曲以上の膨大なデータベースの中から曲を探し、それに似たスタイルをスタイルピックウィンドウに表示することができます。
ツールバーの【スタイル】ボタンを押し、メニューの「有名な曲に似たスタイルを探す」を選択します。または[S][3][return]キーを押します。
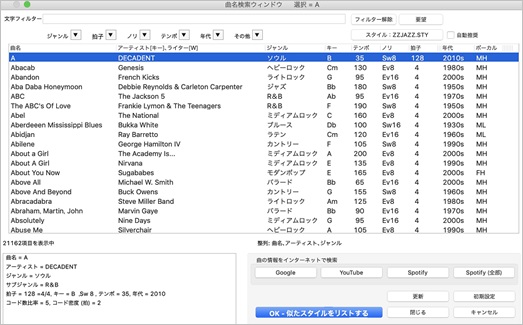
コラム名をクリックしてリストを並べ替えたり、特定の要素(文字、ジャンル、拍子等)でリストをフィルターすることができます。
リストの上の【スタイル:】ボタンを押すとフィルター欄が自動設定され、このボタンに表示されているスタイルのジャンル、拍子、ノリ、テンポと同じ曲が表示されます。また、このボタンの左のチェックボックスを有効にしておくと、ウィンドウを開く際、フィルター欄が現行スタイルによって自動設定されます。
曲が見つかったら、【OK – 似たスタイルをリストする】ボタンを押します。すると、スタイルピックウィンドウが開き、選択した曲のジャンル、拍子、ノリ、テンポに近いスタイルが表示されます。
お気に入り/最近使ったスタイルを選択
ツールバーの【スタイル】ボタンを押し、メニューの「最近使ったスタイルを開く」か「お気に入りスタイルを開く」を選択します。ホットキーを使う場合は、お気に入りスタイルは[S][5][return]、最近使ったスタイルは[S][4][return]です。[option]+[F9]キーを押すと、以前このダイアログを閉じた時の状態のダイアログを開きます。
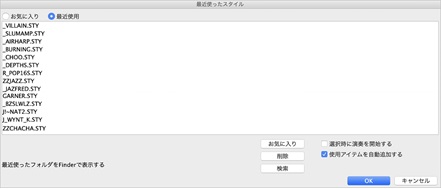
左上のボタンを使って「お気に入り」と「最近使用」を切り替えます。「最近使用」のリストには、【お気に入り】ボタンを使ってお気に入りに指定したスタイルが表示されます。
スタイルを選んだら、【OK】ボタンを押します。「選択時に演奏を始める」を有効にしておくと、ダイアログが閉じるとすぐに、選択スタイルによってソングが伴奏されます。
リアルスタイルリストからスタイルを開く
ツールバーの【スタイル】ボタンを押し、メニューの「リアルスタイルリストからスタイルを開く」を選択するか、ホットキー[S][2][return]を押すと、ジャズ、カントリー、ポップ/ロックの代表的なリアルスタイルを素早く開くことができます。どのスタイルも幅広いテンポに対応できるリアルトラックが組み込まれていて、現行のテンポに相応しいリアルトラックがあれば代用することもできます。
マルチスタイルを選択
スタイルには、演奏パターンが少し異なる「サブスタイル」が組み込まれていて、コードシートに付けたパートマーカーに応じて演奏を行います。殆どのスタイルにはサブスタイルが2つ含まれていますが、それ以上を含むスタイルを「マルチスタイル」と呼びます。
マルチスタイルを使うには、付属のマルチスタイル(ファイル名の最後に+が付いているスタイル)を選択するか、マルチスタイルではないスタイルを複数組み合わせます。
[利用方法1] マルチスタイルを開く
スタイルピックウィンドウの「サブスタイル数」列の見出しをクリックすると、リストがサブスタイルの数によって並べ替わり、マルチスタイルを簡単に探すことができます。

マルチスタイルを開くと、相当数のパートマーカーをコードシートに付けることができます。

[利用方法2] 普通のスタイルを組み合わせてサブスタイルとして使用
マルチスタイルを使わなくても、普通のスタイルを組み合わせて使うことができます。まず、コードシート上の小節番号を右クリックし、「サブスタイルを定義する」を選びます。すると、スタイルピックウィンドウが開きますので、スタイルを選択し、【OK】ボタンを押します。再度、小節番号を右クリックすると、cとdが追加されたことを確認できます。これで、コードシートにa、b、c、dのパートマーカーを付けることができます。

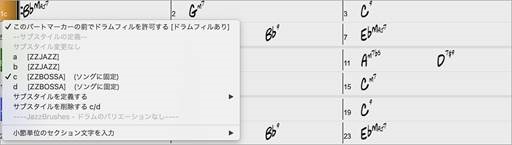
現行スタイルをすべてのソングに適用
普通は、ファイルメニュー>スタイルを開く>ソングと共にスタイルを開く を有効にし、ソングを開いたら、それに組み込まれているスタイルも開きます。今開いているスタイルを使っていろいろなソングを聞いてみたければ無効にしてください。すると、他のソングを開いてもスタイルは変わりません。
スタイルエイリアス
あるスタイルを別のスタイルで代用することができます。例えばZZJAZZ.STYが組み込まれているソングを開くとZZJAZZ.STYでなくJ_WYNT_K.STYが開くようにすることができます。
ファイルメニュー>スタイルを開く>スタイルエイリアスの設定 を使ってダイアログを開きます。
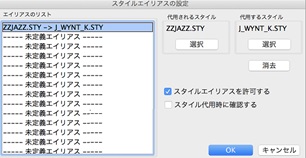
まず、左のリストで未定義のエイリアスをクリックします。そして、ダイアログの右側で【選択】ボタンを押し、代用されるスタイルと代用するスタイルを選びます。
スタイルエイリアスが働くよう、「スタイルエイリアスを許可する」のオプションを有効にしますが、無効にすることで機能を一時的に解除することができます。「スタイル代用時に確認する」のオプションを有効にすると、スタイルエイリアスが実行される際に確認メッセージが表示されます。
【OK】ボタンを押すと、スタイルエイリアスの設定が保存されます。
リアルスタイルリストからスタイルを開く
ツールバーの【スタイル】ボタンを押し、メニューの「リアルスタイルリストからスタイルを開く」を選択するか、ホットキー[S][2][return]を押すと、ジャズ、カントリー、ポップ/ロックの代表的なリアルスタイルを素早く開くことができます。どのスタイルも幅広いテンポに対応できるリアルトラックが組み込まれていて、現行のテンポに相応しいリアルトラックがあれば代用することもできます。
リアルスタイル代用
リアルスタイルとはリアルトラックだけで伴奏するスタイルのことです。一方、MIDIスタイルとはMIDIトラックだけで伴奏するスタイルのことです。MIDIスタイルの中にはリアルスタイルで代用できるものがあります。
ツールバーの【リアルトラック】ボタンのメニュー、または、ファイルメニュー>スタイルを開く にリアルスタイルの代用が可能なMIDIスタイルを開いた後にリアルスタイルに変更したり、MIDIスタイルが組み込まれたソングを開く時に自動的にリアルスタイルを開くよう設定するコマンドがあります。
![]()
現行のMIDIスタイルをリアルスタイルに変更:現行のMIDIスタイルの代わりに使用できるようなリアルスタイルがあれば開きます。
リアルスタイル代用前のMIDIスタイルに戻す:リアルスタイルの代用を行った後に、元のMIDIスタイルに戻します。
MIDIスタイルのソングを開く時、代用リアルスタイルを開く:有効にすると、MIDIスタイルが組み込まれているソングを開くと、可能ならばMIDIスタイルの代わりにリアルスタイルが自動的に開きます。
MIDIスタイルのソングを開く時、リアルスタイルの代用を促す:有効にすると、MIDIスタイルが組み込まれているソングを開く時にMIDIスタイルの代わりにリアルスタイルが使用できる場合、その使用を促すメッセージが表示されます。
MIDIトラックの選択
指定のトラックに、別のスタイルの特定のMIDIトラックを取り入れることができます。例えば、ポップスタイルのソングにおいて、ボサノバスタイルのギタートラックをピアノトラックに取り入れる、といったことが可能です。
ツールバーの【MIDIトラック】ボタンをクリックするか、画面上部のトラックボタンを右クリックし、メニューの「MIDIトラックを選択」を選びます。
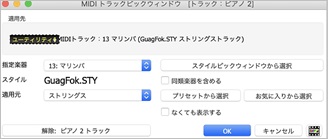
まず、適用先トラックを指定し、下記のいずれかのボタンを使って MIDIのトラックを選びます。
[スタイルピックウィンドウから選択] スタイルピックウィンドウからスタイルを選びます。ボタンを押す前に「指定楽器」で楽器を選んでおくと、それが組み込まれているスタイルだけが表示されます。「同類楽器を含める」を有効にすると、指定楽器に似た楽器を含むスタイルも表示されます。例えば、「グランドピアノ」を指定した場合、グランドピアノだけでなく、エレクトリックピアノやホンキートンクピアノも表示されます。
[プリセットから選択] 用意された組み合わせ(代表的なスタイルの代表的なMIDIトラック)から選びます。
[お気に入りから選択] このダイアログにおいて今まで使用したリストから選びます。
適用先と適用元のトラックが違っても構いません。 例えば、ギタートラックのジャズギターをストリングストラックに取り入れることができます。
必要なトラックに別のスタイルのMIDIのトラックを選択したら、【OK】ボタンを押します。
MIDIスーパートラックの選択
「スーパー」という名前が付いているのは、普通のMIDIトラックより高度な技術でできているからです。普通のMIDIトラックはC7パターン上でプログラムされたデータが使用されますが、MIDIスーパートラックは本物のミュージシャンの演奏をMIDI録音したデータが使用されます。
MIDIスーパートラックは普通のMIDIトラックやリアルトラック同様、どのトラックにも取り入れることができます。勿論、どんなコードやスタイルにも対応します。さらに、VST/AUプラグイン(シンセサイザー/エフェクト)を適用することもできます。
MIDIスーパートラックはスタイルに組み込まれている場合があり、スタイルピックウィンドウのリストのセット列にMSTが表示されるスタイルを選択して下の表を見ると、どのMIDIスーパートラックが組み込まれているか調べることができます。
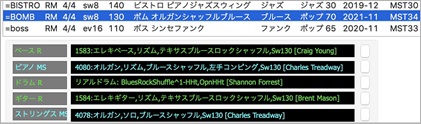
スタイルにMIDIスーパートラックが組み込まれていなくても、指定のトラックにMIDIスーパートラックを選択することができます。画面上部のトラックボタンを右クリックし、メニューの「MIDIスーパートラックを選択」を使ってダイアログを開きます。そして、オーディオデモを試聴したり、フィルター機能を使ったり、メモを参考にしたりしてMIDIスーパートラックを選択し、【OK】ボタンを押します。
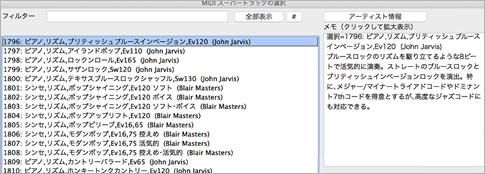
また、ソリスト選択ダイアログでMIDIスーパートラックのソリスト(No.1796-1811、1885-1900、1968-1921、2056-2108、2266-2345等)を選んで【OK】ボタンを押すとMIDIスーパートラックのソロが自動生成されます。
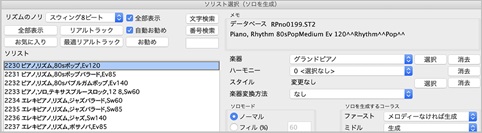
ミキサーウィンドウではMIDIスーパートラックが選択されているトラックにVSTシンセサイザーが設定されていることを確認できます。VSTシンセサイザーの名前をクリックするとVSTシンセサイザーのウィンドウが開き、Hi-Q楽器にエフェクトを加えたり、別のHi-Q楽器に変更することができます。

リアルドラムの選択
リアルドラムはスタジオミュージシャンの数小節の演奏を録音したオーディオデータを基にしています。これらのデータをつなぎ合わせてトラックが生成されます。ドラムパターンを打ち込んだMIDIドラムと違い、臨場感あふれる演奏を楽しむことができます。
リアルドラム付きスタイル
リアルドラムはスタイルに組み込まれている場合があります。スタイルピックウィンドウのリストで任意のスタイルをクリックして下の表を見ると、リアルドラムが組み込まれているかどうかを確認できます。
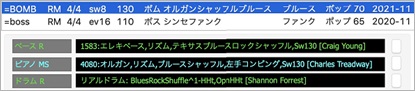
リアルドラムピックウィンドウ
このウィンドウを使うと、ススタイルに組み込まれているリアルドラムを変更したり、リアルドラムが組み込まれていないスタイルでリアルドラムを使うことができます。
ウィンドウを開くには、ツールバーの【リアルドラム】ボタンを[shift]キーを押しながらクリックします。または、このボタンを押し、メニューの「リアルドラムを選択(リアルドラムピック)」を選びます。ホットキーは [R][D][return] です。【リアルドラム】ボタンやホットキーを使う場合、リアルドラムはドラムトラックに適用されます。他のトラックに選択するには、画面上部のトラックボタンを右クリックし、メニューの「リアルドラムを選択」を使います。
ウィンドウを開いたら、リスト内をダブルクリックしてオーディオデモを試聴したり、フィルター機能を使ったり、メモやジャンル等を参考にしながらリアルドラムを選択し、【OK】ボタンを押します。 (詳細は第7章)
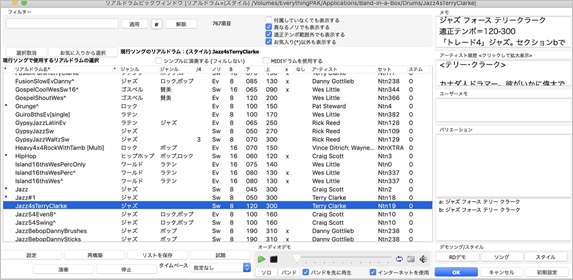
リアルドラムの選択ダイアログ
画面上部のドラムトラックボタンを押し、メニューの「リアルドラムの選択(シンプルダイアログ)」を選ぶと、オプションやメモを含まないすっきりとしたダイアログが開きます。リアルドラムピックウィンドウと違って、バリエーション版は一つのリアルドラムとして扱われます。また、ボタン一つで、現行スタイルに合うリアルドラムや選択リアルドラムに似たリアルドラムを探すこともできます。(詳細は第7章)
リアルトラックの選択
リアルトラックはスタジオミュージシャンの数小節の演奏を録音したオーディオデータを基にしています。これらのデータをつなぎ合わせてトラックが生成されます。パターンを打ち込んだMIDIトラックと違い、臨場感あふれる演奏を楽しむことができます。
リアルトラック付きスタイルの選択
リアルトラックはスタイルに組み込まれている場合があります。リアルトラックが最低1つ組み込まれている場合、スタイルファイル名の頭に = が付いています。MIDIトラックがなくてリアルトラックだけが組み込まれている場合は _ が付いていて、これをリアルスタイルを読んでいます。
スタイルピックウィンドウのフィルター欄の「タイプ」ボタンを使って、リアルトラックが組み込まれているスタイルを探すことができます。「リアル」は、リアルトラックだけのスタイルをリストに表示し、「リアル、リアル+MIDI」は、リアルトラックだけのスタイルと、リアルトラックとMIDIトラックが混在したスタイルをリストに表示します。
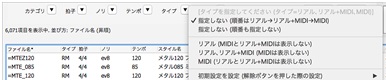
リアルトラックピックウィンドウ
このウィンドウを使うと、スタイルに組み込まれているリアルトラックを他に変更したり、リアルトラックが組み込まれていないスタイルでもリアルトラックを使うことができます。
ウィンドウを開くには、ツールバーの【リアルトラック】ボタンを[shift]キーを押しながらクリックします。ホットキー [r][t][return] を使って開くこともできます。あるいは、画面上部のトラックボタンを右クリックし、メニューの「リアルトラックを選択」>「リアルトラックを選択 (ピックウィンドウ)」を使いますこ
ウィンドウを開いたらまず、リアルトラックを割り当てるトラックを左上部で確認します。次に、そのトラックに対するリアルトラックをリストで選択します。リスト内をダブルクリックしてオーディオデモを試聴したり、フィルター機能を使ったり、メモやジャンル等を参考にしながらリアルトラックを探すとよいでしょう。最後に、【生成】ボタンを押します。 (詳細は第7章)
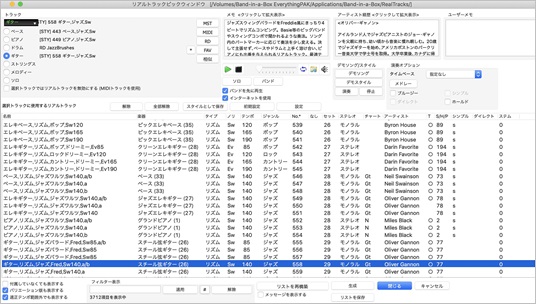
最適リアルトラックの選択
現行スタイルに相応しいリアルトラックを選択することができます。
画面上部のトラックボタンをクリックし、メニューの「リアルトラックを選択(・・・タイプから)」のいずれかを選びます。最適リアルトラックをソロトラックに選択する場合はツールバーの【ソリスト】ボタンを押し、メニューの「相性を確認しながらリアルトラックソリストを選択」を選びます。
リズムのノリ、ジャンル、テンポ、拍子が同じものから順に並んでいます。 例えば、現行スタイルがテンポ60のジャズスウィングバラードの場合、テンポ60のジャズスウィングのリアルトラックが上の方に、速いヘビメタのリアルトラックが下の方に表示されます。
リスト内をダブルクリックするとオーディオのデモを試聴できます。リアルトラックを選んだら、【生成】ボタンを押します。ダイアログを閉じた時点でまだ伴奏を生成したくなければ【OK】ボタンを押します。 (詳細は第7章)
ユーザートラックの選択
リアルトラックはプロのミュージシャンの演奏を録音したものですが、ユーザートラックは文字どおり、ユーザー(貴方自身またはユーザー仲間)の演奏を録音して作ったデータです。Band-in-a-Box等のDAWプログラムで楽器の演奏を録音し、簡単な指示に従ってファイルとフォルダを作成すると、リアルトラックのように扱うことができます。
ツールバーの【ユーザートラック】ボタンを押すか、画面上部のトラックボタンを右クリックし、メニューの「ユーザートラックを選択」を使います。ダイアログを開いたら、適用先トラックを指定し、ユーザートラックを選択します。リスト内をダブルクリックするとオーディオデモが再生されますので、確認しながら選択することができます。ダイアログを閉じ、ツールバーの【演奏(新伴奏)】ボタンを押すと、ユーザートラックによる伴奏が生成されます。ユーザートラックはリアルトラックと同じように機能しますので、キーやテンポを変更することもできます。
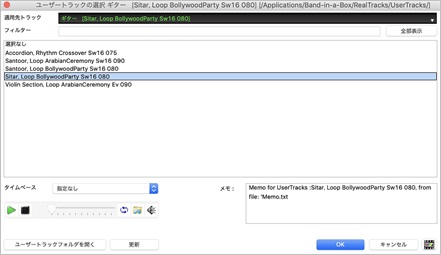
ループ素材の選択
自然の音(雨音、雷、虫の声、波の音、水の流れ)や、ドラムビートやギターリフ等のループ素材を取り入れることができます。
ツールバーの【ループ素材】ボタンを押すか、画面上部のトラックボタンを右クリックし、メニューの「ループ素材を選択」を使ってダイアログを開きます。ホットキー[R][L][return]を使って開くこともできます。
適用先を確認し、リストで素材を選択します。リスト内をダブルクリックすると再生されますので、試聴しながら選ぶとよいでしょう。目的の素材が探せたら 【OK】ボタンを押します。 (詳細は第7章)
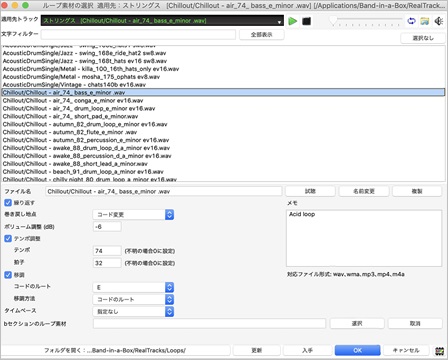
トラックの設定とアクション
各トラックに対する設定やアクション(生成等)を別々のメニューコマンドやツールバーのボタンを使わずに、このダイアログを使って行うことができます。
これは [F7]キーか[T][Enter]キーを押すと開きます。または、編集メニュー>トラックの設定とアクションを選択します。あるいは、コードシート、ミキサーウィンドウ、画面上部のトラックボタンの右クリックメニューを使って開くこともできます。
ダイアログ上部のリストではどのトラックに何が選択されているかを確認できます。トラックのタイプや消音状態、フリーズ状態、MIDI楽器名等も確認できます。リストでトラックをクリックしたら、そのトラックに対する生成や設定をダイアログ下部で行います。
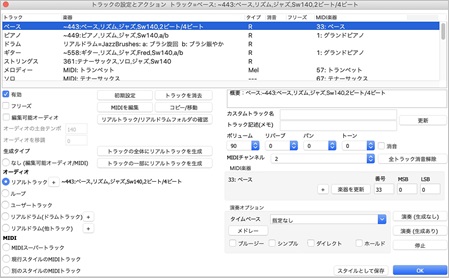
[初期設定] 選択トラックの設定を初期設定に戻します。現行のスタイルの設定は残りますので、スタイルによるトラックの自動生成を防ぎたければ「有効」からチェックを外します。
[トラックを消去] 選択トラックから完全にデータを消去します。
[MIDIを編集] MIDIトラックを様々な機能を使って編集します。
[コピー/移動] トラック間のコピー/移動ダイアログを開きます。
[リアルトラック/リアルドラムフォルダの確認] リアルトラックフォルダとリアルドラムフォルダを確認・選択するダイアログを開きます。
有効 チェックを外すと、トラックは生成されず、演奏もされません。
フリーズ チェックを入れると、選択トラックはフリーズされます。フリーズされたトラックはツールバーの【演奏(新伴奏)】ボタンを押しても上書きされません。ユーザーが編集することはできます。
編集可能オーディオ 選択トラックを編集可能なオーディオトラックに切り替え、WAV形式のオーディオファイルとして保存します。ボーカル等を録音したトラックに便利なオプションです。
オーディオの土台テンポ 選択トラックが編集可能なオーディオトラックの場合、オーディオの録音または作成時に使用されたテンポを入力します。
オーディオの移調 選択トラックのオーディオを指定半音数移調することができます。
生成タイプ この欄で生成するトラックのタイプを選択します。「なし」を選択すると、スタイルによる自動生成以外の生成は行われません。「リアルトラック」のラジオボタンを押すとリアルトラックピックウィンドウが開き、リアルトラックを選択することができます。[+]ボタンを押すとメニューが開き、他のダイアログを使ってリアルトラックを選択することができます。すぐ上のボタンを使って選択トラックの全体にリアルトラックを(再)生成したり、指定範囲にリアルトラックを(再)生成することもできます。リアルドラムはドラムトラックに生成するのが普通ですが、ソング内で複数のリアルドラムやドラムステムが欲しい場合は他のトラックに生成することもできます。
概要 選択トラックの概要が表示されます。コピーしてその下の入力欄に貼り付けることができます。
カスタムトラック名 このダイアログ内、画面上部のトラックボタン、ミキサー等で表示されるトラック名を書き換えることができます。入力したトラック名は【更新】ボタンを押すと様々な場所に反映されます。
トラック記述(メモ) このダイアログ内やミキサーで表示されるトラックの記述を加えることができます。入力した記述は【更新】ボタンを押すと様々な場所に表示されます。
[更新] 入力したトラック名や記述を画面上部のトラックボタンやミキサー等に反映されます。
ボリューム / リバーブ / パン / トーン 選択トラックのミキサー設定をコントロールすることができます。
消音 チェックを入れると、選択トラックは消音されます。
[全トラック消音解除] すべてのトラックの消音を解除します。
MIDIチャンネル MIDIトラックのイベントを指定のチャンネルに変更することができます。
MIDI楽器 MIDIトラックの楽器を変更することができます。【⁺】ボタンを押すと表示されるメニューを使って変更するか、楽器番号やバンク番号を入力して【楽器を更新】ボタンを押します。
タイムベース リアルトラック/ユーザートラック/リアルドラムトラックでの演奏時のタイムベースを選択します。ダブルタイムやトリプルはスローなソングにおいてかなり速いテンポのものを選択した際に選び、ハーフタイムは速いテンポのソングにおいてかなり遅いテンポの物を選択した際に選びます。
[メドレー] 選択トラックにおいて複数のリアルトラックを選択し、指定の頻度(4小節毎やパートマーカー毎等)で交替させるか、すべて同時に演奏させることができます。
ブルージー 有効にすると、ブルージーなトラックの生成が行われます。つまり、メジャートライアドコードは7thコードとして扱われます。
シンプル 有効にすると、コードを難しく装飾せず控えめなトラックの生成が行われます。 例えばC7をC13やC7b9で弾きません。
ダイレクト 有効にすると、エフェクトなしのリアルトラックが使用され、お手持ちのギターアンプシミュレータープラグイン(AmpliTube等)を使ってギターサウンドを構築できます。
ホールド 有効にすると、次のコードチェンジまでホールドコードするというシンプルなトラックを生成します。
[演奏(生成なし)] トラックに新しく生成演奏を加えずに演奏します。
[演奏(生成あり)] ダイアログの設定に基いて全トラックを再生成し、ソングを演奏します。
[停止] 演奏を停止します。
[ スタイルとして保存] 各トラックに施した設定に基いてスタイルを作成します。ボタンを押し、ファイル名(半角英数8文字迄)を入力してください。ソングの編集
途中でスタイル、楽器、ボリューム等を変更(現行小節の設定)
ソングを最初から最後まで同じ拍子、テンポ、楽器、ボリューム等で演奏する必要はありません。途中で変更することができます。
変更対象の小節をクリックし、ツールバーのボタン 【小節設定】ボタンか[F5]キーを押します。または、コードシート上を右クリックし、「現行小節の設定」を選択します。ダイアログが開きますので、現行小節で変更する要素を選択します。
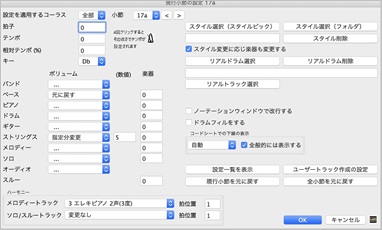
設定を適用するコーラス 小節設定を全コーラスか特定のコーラスに適用することができます。
小節 他の小節の設定を行うことができます。
拍子 ソングの全体的な拍子は選択スタイルによって決まりますが、途中で変えるにはここに1小節あたりの拍数(1~4)を入力します。0は拍子変更なしを意味します。(4/4拍子のソングで現行小節だけ6/4拍子にする方法:各小節の最高拍数は4ですので、6/4拍子の小節を2/4拍子と4/4拍子の2つの小節に分けます。2/4拍子の小節の頭に拍数2を入力し、次の4/4拍子の小節に4を入力して拍子記号を4/4に戻します。)
テンポ/相対テンポ テンポを絶対的または相対的に変更します。例えば直前の小節のテンポが120の場合、「相対テンポ」に20を入力するとテンポは140になり、-50を入力するとテンポは60になります。
[スタイル選択(スタイルピック)] [スタイル選択 (フォルダ)] スタイルピックウィンドウまたはFinderの「開く」のダイアログを開いてスタイルを選択します。
スタイル変更に応じ楽器も変更する 有効にすると、選択スタイルに組み込まれた楽器が使用されます。無効にすると、楽器は変更されません。
[リアルドラム選択] リアルドラムピックウィンドウを開いてリアルドラムを選択します。
[リアルトラック選択] ボタンを押し、現行小節でリアルトラックを変更」ダイアログが開いたら、「トラック」を指定し、【選択】ボタンを押します。別のダイアログが開いたら、リアルトラックを選び、[OK】ボタンを押します。同じ小節で他のトラックも変更したければ、これを繰り返します。
ノーテーションウィンドウで改行する 有効にすると、現行小節がノーテーションウィンドウで改行されます。
ドラムフィルをする ドラムフィルはパートマーカーが付いている小節の直前で行われるものですが、パートマーカーが付いていない小節の直前でドラムフィルをしたり、パートマーカーが付いている小節の直前でドラムフィルなしにしたりすることができます。例えば、第9小節にパートマーカーが付いている場合第8小節でドラムフィルが入る為、第8小節ではこのオプションにチェックが入っていますが、ドラムフィルが欲しくなければチェックを外します。逆に、第9小節にパートマーカーが付いていない場合は第8小節でドラムフィルは入りませんので第8小節ではこのオプションにはチェックが入っていませんが、ドラムフィルが欲しければチェックを入れます。
コードシートでの下線の表示 このダイアログを使ってソングの途中でテンポ、キー、ボリューム、スタイル等を変更すると、コードシートでは該当小節に赤い下線が表示されますが、目障りなら表示しないように設定することができます。初期設定では「全般的には表示する」にチェックが入っていますが、チェックを外すと下線はプログラム全般的に表示されません。その左のドロップダウンメニューは現行ソングに適用されます。例えば 「表示しない」を選択すると、全般的には表示するようになっていても現行ソングでは表示されません。「自動」を選択すると、現行ソングでの下線の表示は全般的な設定方法に従います。(豆知識:下線は初期設定では赤ですが、表示オプションダイアログのカラーパレットを使って色を変更することができます。)
ボリューム/楽器 現行小節でボリュームや楽器をトラック毎に変更できます。
ハーモニー 現行小節でメロディートラックまたはソロトラックのハーモニーを変更できます。拍位置に数値を入力し、特定の拍位置から変更することもできます。
[設定一覧を表示] 現行ソング内のすべての小節設定をテキストエディットで表示します。
[ユーザートラック作成の設定] 作成中のユーザートラックに関するアドバンス設定ダイアログを開きます。ユーザートラックをソングに取り入れる際に特定小節のリフ(フレーズ)をどのように扱うかを設定したり、その位置を微調整します。
[現行小節を元に戻す] [全小節を元に戻す] 現行小節のすべての設定、または、すべての小節の設定を元に戻します。
選択範囲に拍子を設定
指定の範囲にソング全体に設定している拍子とは別の拍子を設定することができます。編集メニュー>構成>選択範囲に拍子を設定 を使ってダイアログを開き、拍子と適用範囲を選択します。
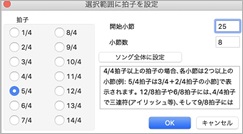
例えば第25小節から8小節分を5/4拍子にするには、「拍子」欄で5/4を選択し、「開始小節」に25、「小節数」に8を入力します。
指定範囲の移調
指定する範囲を移調することができます。 編集メニュー>移調>指定範囲を移調 を使ってダイアログを開き、範囲とキーを選択します。
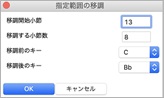
展開
複数のコーラスを1つのコーラスに広げることができます。 編集メニュー>構成>展開を使います。
![]()
小節を挿入/小節を削除
編集メニュー>小節を挿入:現行小節の前に空白の小節を挿入します。複数の小節を挿入するには、先にその範囲を選んでおきます。
編集メニュー>小節を削除:現行小節を削除します。削除に伴って、それ以降の小節は自動的に前にずれます。複数の小節を削除するには、先にその範囲を選んでおいてからこのコマンドを実行します。
ホットキーを使って現行小節に希望数の空の小節を挿入することができます。例えば [I][N][4][return]を押すと現行位置に空白の4小節が挿入され、[I][N][8][return]を押すと現行位置に空白の8小節が挿入されます。(この機能はコードシートの右クリックメニューを使って実行することもできます。)
トラック間のコピー/移動/削除
あるトラックのデータを別のトラックにコピーしたり移動することができます。
編集メニュー>コピー(各種)>トラック間のコピー/移動 を使ってダイアログを開き、操作元トラックや宛先トラック等を選択します。そして、各タイプ(MIDI/オーディオ) のデータをコピーするか、移動するか、何もしないかを選択します。MIDIデータをコピー/移動する際は指定チャンネルのデータを含めたり、宛先トラックの既存のデータを残すか消すかを選んだり、特定タイプのイベント(連続コントローラ、ピッチベンド等)を除外することもできます。
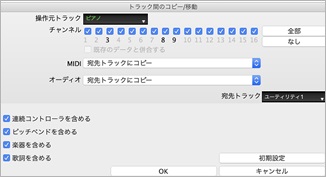
注釈:宛先トラックとして伴奏トラックを選択した場合はコピー/移動したデータが、演奏ボタンを押した際に自動生成されるデータで上書きされないよう、演奏ボタンを押す前にトラックをフリーズしてください。
小節圧縮/小節伸長
編集メニュー>構成>小節圧縮(コードの長さを半分にする)は、コードシートの全小節を圧縮し、コードの長さを半分にします。
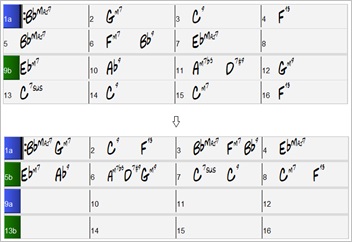
編集メニュー>構成>小節伸長(コードの長さを2倍にする)は、コードシートの全小節を伸ばし、コードの長さを2倍にします。
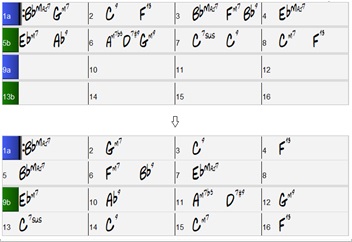
ソングメモの追加
ツールバーの【ソングメモ】ボタンを押すと、現行ソングにメモやコメント等を付けることができます。
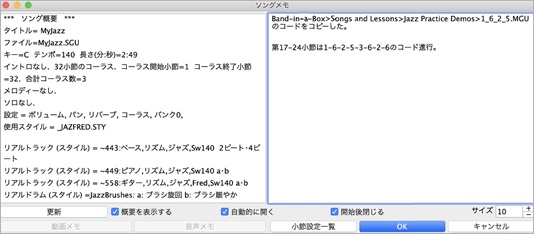
「概要を表示する」が有効の場合、ダイアログの左側にソングの概要が表示されます。こちらは自分で書き換えることはできません。自分でメモを付けるにはダイアログの右側にタイプし、【更新】ボタンを押します。
「自動的に開く」を有効にすると、メモを含むソングを開いた際ダイアログが自動的に開きます。
「開始後閉じる」を有効にすると、ソングの演奏が開始した際ダイアログが自動的に閉じます。
[小節設定一覧]ボタンは現行小節の設定ダイアログを使って設定した内容をテキストエディットに表示します。
[動画メモ]と[音声メモ]のボタンはソングが動画メモや音声メモを含んでいる場合に押すことができます。例えばEverythingPAKに付属しているSongs and Lessons>101 Riffs – Country Guitarのフォルダのソングには音声メモが含まれていて、音声メモを聞くことができます。自分で音声メモをソングに追加するには音声を録音し、ソングと同じファイル名に_AudioMemoを足したオーディオファイル(m4a、mp3、wav、aiff)として同じフォルダに保存します。例えばmysong.mguに対する音声メモをmysong_AudioMemo.m4aとして保存します。また、Songs and Lessons>101 Riffs – Rock Guitar Vol.1のフォルダのソングには動画メモが含まれていて、動画メモを見ることができます。自分で動画メモを追加するには動画を撮ってソングと同じファイル名に _VideoMemo を足した動画ファイル(mov、mp4、m4v)を保存します。
MIDIの入力
現行ソングに様々な方法でデータを入力することができます。
(1)MIDI機器を弾いて録音
コンピュータに接続したMIDI機器(キーボードやギター等)を弾いて録音します。
ツールバーの【MIDI録音】 か [control]+[R]キーを押してMIDIの録音ダイアログを開きます。そして、録音位置、録音先、その他のオプションを選択し、【録音開始】ボタンを押してMIDI機器を弾きます。
(2)コンピュータキーボードを弾いて録音
ウィザード共演機能を活かし、コンピュータキーを打って録音します。
ツールバーの【MIDI】ボタンを押してメニューの「ウィザード共演機能」を有効にしてから録音ダイアログを開き、【録音開始】ボタンを押します。そして、伴奏に合わせて、キーボードの下二列でメロディーを弾きます。どのキーを押してもコードに適した音が鳴りますので、リズムに集中してリズムに集中して録音することができます。録音した後、ノーテーションウィンドウ (楽譜編集モードかスタッフロールモード)でマウスを使って編集します。
A S D F G H J K L ; ‘ の列のキーを押すと、パッシングトーン(2度、4度、6度)が鳴ります。
Z X C V B N M , . / の列のキーを押すと、コードトーン(ルート、3度、5度、7度)が鳴ります。
(3)ノーテーションウィンドウで入力
ノーテーションウィンドウ(楽譜編集モードかスタッフロールモード)を開き、マウスを使って音符を1つずつ入力します。
(4)MIDIファイルのデータをインポート
メロディーメニュー(ソロの場合はソロメニュー)>編集>MIDIファイルをインポー トを使って、MIDIファイルのデータを取り入れます。MIDIファイルのインポートダイアログが開いたら、ほしいデータが保存されているチャンネルや宛先トラック、その他のオプションを設定し、【OK】ボタンを押します。
(5)メロディスト機能・ソリスト機能を使って自動生成
ツールバーの【メロディスト】ボタンを押してメロディスト選択ダイアログを開きます。そして、メロディストを選び、「生成する要素」欄の「メロディーを生成」を有効にします。コードシートに既に入力したコード進行をメロディストによって変更されたくなければ、「コードを生成」を無効にします。スタイルも変更されたくなければ、【スタイル不要】ボタンを押します。【OK】ボタンを押すと、メロディーが自動生成されます。ボタンを押す度に新しいメロディーが生成される為、納得が行くまで試すことができます。
ツールバーの【ソリスト】ボタンを押してソリスト選択ダイアログを開きます。そして、ソリストを選び、【OK】ボタンを押すと、プロが即興演奏するような本格的なソロが自動生成されます。ボタンを押す度に新しいソロができますので、納得するまで試してください。
オーディオの入力
現行ソングにオーディオファイルをインポートしたり、歌声や楽器を録音することでオーディオデータを入力することができます。
オーディオファイルをインポート
オーディオメニュー>オーディオファイルをインポート を使って、お手持ちのオーディオファイル(WAV、AIFF、MP3、MP4、M4A等)を選びます。または、オーディオファイルをFinderからドラッグし、Band-in-a-Boxにドロップします。 ダイアログが開いたら、宛先トラック、宛先トラックの既存データの扱い方、インポート先の位置等を選択します。 (詳細は第11章)
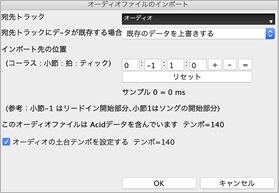
オーディオを録音
ツールーバーの【オーディオ録音】ボタンを押すと、オーディオの録音ダイアログが開きます。録音開始位置やMIDI同時録音等のオプションを設定したら、【録音開始】ボタンを押し、歌ったり楽器を弾きます。録音を終了するには、[esc]キーかツールバーの【停止】ボタンを押します。録音終了を告げるダイアログが開きますので、録音を採用するか却下するかを選択します。
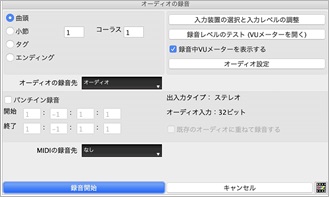
ソングの保存
ソングはBand-in-a-Box形式のファイル(MGU/SGU)、MIDIファイル、MusicXMLファイル、オーディオファイル、動画ファイル等の形式で保存できます。
ソングファイルとして保存
![]() 同じ名前で同じ場所に保存します。ホットキーの [F2] か [command]+[S] を使うこともできます。
同じ名前で同じ場所に保存します。ホットキーの [F2] か [command]+[S] を使うこともできます。
![]() 初めて保存するか別の名前で保存するには、このボタンを押し、メニューの「名前を付けて保存」を使います。
初めて保存するか別の名前で保存するには、このボタンを押し、メニューの「名前を付けて保存」を使います。
メールに添付
ソングをメールで送ることができます。
ツールバーの【新規保存】ボタンを押し、メニューの「メールで送る」を選択します。ダイアログが開きますので、添付したい項目にチェックを入れます。現行ソングをオーディオファイルに変換して添付したければ、選択肢からファイル形式を選びます。WAV形式は圧縮されない為、ファイルのサイズがかなり大きくなることをご留意ください。
【メールする】ボタンを押すと、お使いのメールプログラムが起動し、新規メールが用意されます。メールの件名は自動的に現行ソングのタイトルになっていますが、変更してもかまいません。

MusicXMLファイルとして保存
ソングをMusicXMLファイルとして保存すると、Finale、Sibelius、Guitar Pro等の楽譜編集プログラムで使うことができます。
ツールバーの【新規作成】ボタンを押し、メニューの「MusicXMLファイルとして保存」を選択します。 Finderの「XMLファイルとして保存」のダイアログが開きますので、名前を付け、【保存】ボタンを押します。
MusicXMLファイルの保存ダイアログが開きますので、「保存するトラック」の欄でMusicXMLファイルに保存するトラックを選択します。複数のトラックを選択するには [command]キーを押しながらトラック名をクリックします。
次に、保存するトラックそれぞれに含める譜表を「トラック毎の設定」欄で選択します。タブ譜を保存することもできます。
さらに、MusicXMLファイルに保存するデータ(音符、コード、テキストイベント等)を選択します。
最後に、【OK】ボタンを押します。
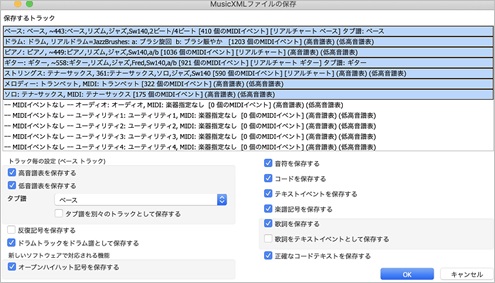
ABC譜ファイルとして保存
ソングを世界で広く使われているシンプルなテキスト形式のファイルとして保存することができます。
ツールバーの【新規作成】ボタンを押し、メニューの「ABC譜ファイルを開く」を選択します。
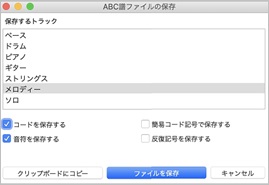
保存するトラック 「音符を保存する」のオプションを有効にした際にどのトラックの音符を保存するかを選択します。
コードを保存する 有効にすると、ソングに入力したコードが保存されます。
音符を保存する 有効にすると、上の「保存するトラック」で選択されたトラックの音符が保存されます。
簡易コード記号で保存する 有効にすると、例えばBb7#9のコードはBbのコードで置き換えられます。無効にすると、コードシートに入力したとおりのコードが書き出されます。
反復記号を保存する ソングに入力した反復記号(1カッコ/2カッコ、DC al Coda等)が保存されます。
[クリップボードにコピー] ソングをABC譜形式でクリップボードにコピーします。コピーしたら、メモ帳やEasyABC等のプログラムに貼り付けることができます。
[ファイルを保存] ソングをABC譜ファイルとして保存します。ボタンを押し、「ファイルを保存」のダイアログが開いたら、ファイルの名前と保存先を指定し、【保存】ボタンを押します。
テキストファイルとして保存
ソングをシンプルなテキストファイルとして保存することができます。
ツールバーの【新規保存】ボタンを押し、メニューの「テキストファイルとして保存」を選択します。ダイアログが開きますので、テキストファイルに含めたいデータやその他のオプションを選択します。そして、「現行ソングの全体」か「現行ソングの一部」を選択し、【テキストファイルに保存】ボタンを押します。保存するのではなくクリップボードにコピーしたければ、【クリップボードコピー】ボタンを押します。初期設定ではソングのメタデータ(タイトル、キー、テンポ、ソング構成、スタイル等)が含まれますが、【保存】ボタンを押します。
このダイアログを使って、指定フォルダのすべてのソングを様々な方法でクリップボードにコピーするかテキストファイルに保存することもできます。「指定フォルダの全ソング」を選択し、フォルダアイコンを押してフォルダを指定し、そのフォルダのサブフォルダを含めるかどうかを選択します。そして、「全ソングの保存・コピーの仕方」を選択します。個別のテキストファイルとしてソングと同じフォルダに保存、個別のテキストファイルとして指定のフォルダに保存、全部まとめて一つのテキストファイルに保存、全部まとめてクリップボードにコピー、の中から選択します。最後に、【テキストファイルに保存・クリップボードにコピー】ボタンを押します。
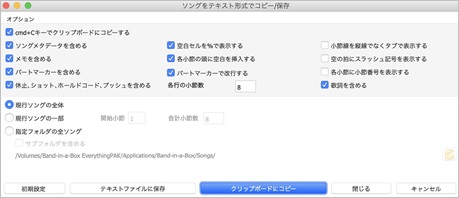
MIDIファイルとして保存
ソングをMIDIファイルまたはカラオケファイルとして保存するには、ツールバーの【新規作成】ボタンか[option]+[S]キーを押します。
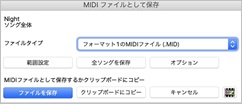
まず、ファイルタイプを選択します。初期設定は標準形式であるフォーマット1のMIDIファイルです。データは複数のトラックとして記録されます。フォーマット0のMIDIファイルはデータを一つのトラックにまとめて記録します。単純フォーマットの為、ハードウェアモジュールや携帯電話等でよく使われています。カラオケファイル(.KAR)は歌詞をテキストイベントとして含み、各トラックを特別な場所で保存するファイルです。ドラムは別々のトラックのMIDIファイルを選択すると、各ドラム楽器が別々のトラックとして記録されます。
指定の範囲をMIDIファイルとして保存したければ、【範囲設定】ボタンを押します。
最後に、指定の場所にMIDIファイルを保存するには【保存】ボタンを押し、クリップボードにMIDIデータをコピーするには【コピー】ボタンを押します。クリップボードにコピーされたMIDIデータはMIDI対応シーケンサーソフトに貼り付けることができます。
指定フォルダのすべてのソングをMIDIファイルとして保存するには【全ソングを保存】ボタンを押します。別のダイアログが開きますので、フォルダを指定し、【保存】ボタンを押します。
MIDIファイルに含めるデータを指定するには【オプション】ボタンを押します。
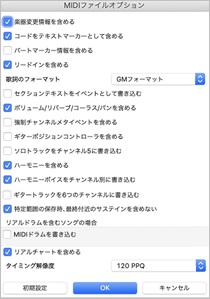
楽器変更情報を含める 楽器更情報を含めるには有効にします。
コードをテキストマーカーとして含める コードをテキストマーカーMIDIイベントとして保存するには有効にします。
パートマーカー情報を含める パートマーカー情報を含めるには有効にします。MIDIファイルに含まれたパートマーカー情報はPG Music社の製品で認識されます。
リードインを含める 頭の部分のリードインを含めるには有効にします。(注意:無効にしても、メロディーが第1小節より前で始まる場合はその部分が自動的に含まれます。)
歌詞のフォーマット Band-in-a-Boxでは歌詞はGM基準に従って書き込まれます。選択肢にはGMフォーマットとPGフォーマットがありますが、GMフォーマットを推奨します。
セクションテキストをイベントとして書き込む ソングに追加したセクションテキストを含めるには有効にします。
ボリューム/リバーブ/コーラス/パンを含める ソングに設定したミキサー設定を含めるには有効にします。
強制チャンネルメタイベントを含める 強制チャンネルメタイベントを含めるには有効にします。(このイベントはPG Music社の製品で認識されます。)ギターポジションコントローラを含める 有効にすると、PG Music 社がフレットポジションを表示させる為に使用するコントローラ84が保存されます。シンセサイザーによっては、このコントローラを「ポルタメントコントロール」として使用するものがあることをご留意ください。
ソロトラックをチャンネル5に書き込む ソロトラックは初期設定ではチャンネル8に書き込まれますが、チャンネル8はピアノトラックの左手用に使われる場合もありますので、このオプションを使って書き込み先をチャンネル5に変更することができます。
ハーモニーを含める 有効にすると、選択したハーモニーで演奏されるメロディーがMIDIファイルに含まれます。無効にすると、ハーモニーが選択されていてもハーモニーは書き込まれません。
ハーモニーボイスをチャンネル別に書き込む ハーモニーの構成音を別々に書き込むには有効にします。
ギタートラックを6つのチャンネルに書き込む ギタートラックの各弦を6つのチャンネル(11~16) に分けて書き込むには有効にします。すると、保存したMIDIファイルをチャンネル別のギタートラックを認識できるシーケンサーで開くと、ギタートラックが適切に表示されます。
特定範囲の保存時、最終付近のサステインを含めない ソングの特定範囲をMIDIファイルとして保存する際にこのオプションを有効にすると、範囲の終わりで前から継続している音はをMIDIファイルにふくまれません。
リアルドラムを含むソングの場合 リアルドラムはオーディオデータでできていますのでMIDIファイルに含めることはできません。「MIDIドラムを書き込む」を無効にすると、MIDIファイルにはMIDIドラムが含まれ、有効にするとドラムトラック自体が含まれません。
リアルチャートを含める リアルトラックによって生成されたリアルチャート(楽譜)を含めるには有効にします。
タイミング解像度 120~1920PPQの間で設定できます。初期設定である120 PPQはテンポ125では僅か4ミリ秒のタイミングです。どんな値に設定しても再生自体に違いはありませんが、DAW等で細かく編集したい場合に高い数値に設定しておくと便利です。
オーディオファイルとして保存
ソングをオーディオファイル(AIFF、M4A、WAV等)として保存することができます。これには、選択トラックを保存する方法とソング全体(全トラック)を保存する方法があります。
選択トラックをオーディオファイルとして保存
画面左上部のトラックボタンを右クリックしてメニューを開き、アクション>オーディオファイルとして保存(AIFF)、または、オーディオファイルとして保存(M4A)を選びます。Finderの保存ダイアログが開きますので、ファイルの名前と場所を確認して【保存】ボタンを押します。
選択トラックをパフォーマンストラックとして保存
この機能は、選択トラックをパフォーマンストラック(オーディオファイル)として保存します。パフォーマンストラックを再生はスタイルやリアルトラックを伴わない為、それらを持っていないユーザー仲間にも聞いてもらうことができます。
画面上部のトラックボタンを右クリックしてメニューを開き、アクション>パフォーマンストラックとして保存 を選びます。すると、確認メッセージが表示されますので、WAV形式で保存するかM4A形式で保存するかを選択します。
操作が完了すると、トラックボタンは朱色で表示されます。
パフォーマンストラックを解除するには、トラックボタンを右クリックしてメニューを開き、アアクション>パフォーマンストラックを解除を選択します。
ソング(全トラック)をオーディオファイルとして保存
指定する形式のオーディオファイル(WAV、M4A、AIFF等)としてソングを保存することができます。
ツールバーの【オーディオ保存】ボタンを押すと、メニューが表示されます。特にオプションを設定する必要がなければメニューの二番目か三番目を選び、オプションを選択しながら保存するにはメニューの一番目を選びます。
メニューの一番目を選択すると、ダイアログが開きますので、ファイル形式やその他のオプションを選択し、【保存】ボタンを押します。
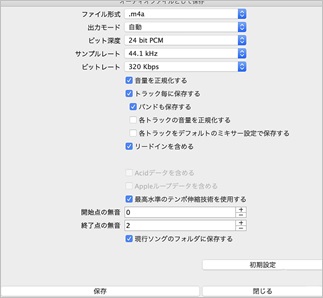
ファイル形式 オーディオファイルの形式を選択します。WAVは圧縮されない為、音質は最良ですがファイルサイズは最大です。その他の形式は圧縮される為、音質はWAVほど良くありませんがファイルサイズは小さくなります。
出力モード 各トラックの出力モード(ステレオかモノラル)を設定します。自動にすると、各トラックの現在の状態と同じモードで出力されます。
ビット深度 データの変換時、分割した個々のデータに割り当てる情報量を選択します。数値が高いほど音質は良くなりますが、ファイルのサイズは大きくなります。
サンプルレート 音のデータを取り込む率を選択します。数値が高いほど細かく取り込まれて音質は良くなりますが、ファイルのサイズは大きくなります。
音量を正規化する 有効にすると、オーディオ変換時のファイルの音量が最大限に調整されます。調整によって音が歪むことはありません。
トラック毎に保存する 無効にすると、全トラックを一つにまとめたファイルが保存されます。有効にすると、各トラックが別々のファイルとして保存されます。
バンドも保存する 有効にすると、トラック毎に保存する際、全トラックを合わせたファイも追加で保存されます。
各トラックの音量を正規化する 有効にすると、各トラックに対して作成されるファイルの音量が最大限に調整されます。これは「トラック毎に保存する」を有効にした場合か、メイン画面上部のトラックボタンをドラッグ&ドロップしてオーディオファイルを作成する場合に適用されます。
リードインを含める 有効にすると、オーディオファイルにリードインが含まれます。
Acidデータを含める 有効にすると、WAV形式のファイルにAcidデータ(テンポ、キー、拍子)を書き込めます。
Appleループデータを含める 有効にすると、AIF形式のファイルにAppleデータ(テンポ、キー、拍子)を書き込めます。
開始点の無音/終了点の無音 ファイルの最初と最後の部分に空白を秒刻みで追加できます。
現行ソングのフォルダに保存する 有効にすると、保存ボタンを押すと開くダイアログには現行ソングが保存されているフォルダが表示され、無効にすると、前回使用したフォルダがダイアログに表示されます。
全ソングをオーディオファイルとして保存
現行フォルダのすべてのソングをオーディオファイルとして保存することができます。
ツールバーの【オーディオ保存】ボタンを押し、メニューの「現行フォルダの全ソングをM4AかAIFFファイルとして保存」を使います。
PG MusicのUser Showcaseに投稿
Band-in-a-Box で作成したソングをぜひ PG Music の作品発表フォーラムで発表してください。
動画の作成
コードシートまたはノーテーションの動画を作成
ツールバーの【新規作成】ボタンを押し、メニューの「動画として保存」を選んでダイアログを開きます。
まず左上部で、コードシートの動画を作成するか、指定トラックのノーテーションの動画を作成するかを選択します。そして、画面の幅や高さ、フレームレート等を選択して【動画を作成】ボタンを押します。
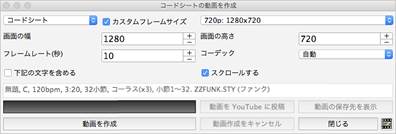
カスタムフレームサイズ 有効にすると、指定するフレームサイズで動画を作成することができます。 選択肢の中からサイズを選ぶか、「画面の幅」と「画面の高さ」に数値を入力します。 無効にすると、コードシートの現在のサイズで動画が作成されます。
フレームレート これは、1秒あたりに画面を何回処理させるかを表す指標です。 フレームレートが高いほど滑らかな動きになりますが、作成に時間がかかり、ファイルサイズも大きくなります。
コーデック 自動にすると、対応するコーデックが自動的に選択されます。
下記の文字を含める 有効にすると、表示されている文字を動画の最上部の黒い部分に含めることができます。 自動的に題名、キー、テンポ、小節数、スタイル名等が表示されますが、書き変えられます。 お名前や日付等を書き加えるのもよいでしょう。
[閉じる] このボタンはダイアログを閉じるだけで、動画の作成中に押しても作成をキャンセルしません。動画の作成を取り消したければ【動画作成をキャンセル】ボタンを押してください。
動画が完成すると、ダイアログの【動画の保存先を表示】ボタンが押せるようになります。このボタンを押すと、作成されたファイルがFinderで表示されますので、ダブルクリックして動画を再生できます。【動画をYouTubeに投稿】ボタンは、作成した動画をYouTubeに投稿するのにお使いください。
リアルトラックの動画を作成
リアルトラックの動画を作することができます。動画には複数のリアルトラックを含めたり、コードシートや指定トラックの楽譜を含めることもできます。
この機能は動画対応のリアルトラックに対して働きます。リアルトラックピックウィンドウやリアルドラムピックウィンドウでは、動画作成が可能なリアルトラックは「セット」の列にvidと表示されます。VNAと表示される場合は、動画対応だけども動画の作成に必要なファイルは付属していない為、動画を作成することはできません。(普通のリアルトラックとして使うことはできます。)
スタイルピックウィンドウでは、フィルター欄の一番右の「その他」のボタンを使って、動画対応リアルトラックを含むスタイルをリストに表示できます。例えば「動画対応・非対応リアルトラックを指定」>「動画作成可能な動画対応リアルトラックを含むスタイル」を選択すると、動画作成が可能な動画対応リアルトラックを最低一つ含むスタイルが表示されます。
動画対応リアルトラックを選択するか、動画対応リアルトラックを含むスタイルを選択すると、画面上部のトラックボタンに [V] が表示されます。
動画を作成するには、ツールバーの【動画】ボタンを押し、メニューの「動画を作成」を選択します。すると、ダイアログが開きます。
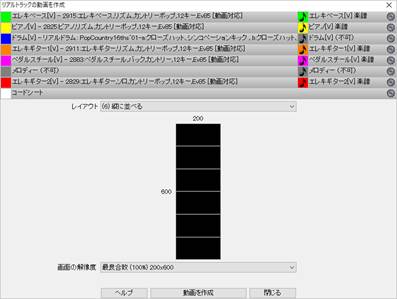
まず、「レイアウト」欄で、動画に含めるアイテム数とその表示の仕方を選択します。例えば 「(5)2つ左、3つ左に置く」を選択すると、2つのリアルトラックを左側に、2つのリアルトラックとコードシート、合計3つのアイテムを右側に表示する動画を作成できます。
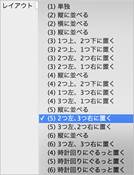
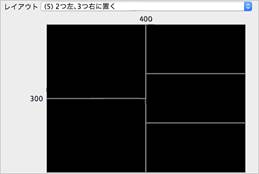
次に、ダイアログ上部のアイテムをドラッグし、レイアウトの部分にドロップします。[動画対応]または[V]と表示されるアイテムをドラッグできます。また、Finderから動画ファイル(.mp4ファイル場合によっては.aviファイル)をドラッグすることもできます。
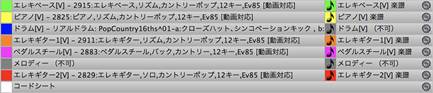
レイアウト内の各アイテムを右クリックするとメニューが開き、動画を上下にひっくり返したり、左利き用に表示できます。

準備ができたら、【動画を作成】ボタンを押し、動画のファイル名と保存先を指定します。動画に含めるアイテム数やソングの全体の長さによっては動画の作成にかなり時間がかかる場合がありますが、【閉じる】ボタンを押してウィンドウを閉じ、他の機能を使うこともできます。
動画が完成したら、Finderに作成された.mp4ファイルをダブルクリックして再生することができます。