Band-in-a-Box Mac版 バージョン31 マニュアル
第3章 バージョン31の新機能
新機能
部分的リアルトラック生成機能を拡張!
前バージョンで加わった、特定の範囲にリアルトラックを生成する機能を拡張しました。範囲を指定し、[F8]キーを押すだけでその範囲にリアルトラックが生成されます。また、[option]+[F8]キーを押すとウィンドウが開き、コピー・切り取り・貼り付け等の編集機能を併用したり生成機能をカスタマイズしたりすることができます。
トラック生成を元に戻せます!
トラック (全体または一部) を生成した後、編集メニュー>元に戻すか [Ctrl]+[Z]キーを使って生成前の状態に戻すことができます。
リアルドラムトラックのMIDIデータを再生!
前バージョンで加わった、リアルトラックのMIDIデータ再生機能がリアルドラムトラックにも適用されるようになりました。ドラム譜として生成されたMIDIデータをリアルドラムトラックの開発時に作成されたHi-Q音色を使って再生することができ、ノーテーションウィンドウやピアノロールウィンドウでMIDIデータを編集することによってリアルドラムトラックの演奏をカスタマイズすることができます。
MIDIトラック・MIDIスーパートラックをカスタマイズ!
MIDIトラック・MIDIスーパートラックで自動生成されたMIDIデータを自由に編集できるようになりました。編集したデータはトラックの元の楽器で再生され、演奏ボタンを押しても上書きされません。
マスターボリュームオートメーション!
前バージョンで加わった、各トラックにおけるボリュームオートメーション機能をバンド全体に対して実行できるようになりました。(注釈:ボリュームオートメーションは、オーディオ編集ウィンドウでオーディオデータに結節点を加えることでフェードやクレッシェンドしながらボリュームをコントロールすることができる機能です。)
リアルトラックステム!
リアルトラックにはストリングカルテットやホーンセクション等のように複数の楽器を合わせて作成されたものがあります。そのようなリアルトラックを選択した際、旧バージョンでは全楽器が1つのトラックに読み込まれましたが、新バージョンでは「ステム」機能が加わり、読み込み方を選択できるようになりました。例えば、全楽器を1つのトラックに、全楽器を別々のトラックに、特定の楽器を別々のトラックに、といった読み込み方ができます。別々のトラックに読み込むことで、楽器毎にボリュームやパン等をコントロールすることができます。
ドラムフィルをコントロール!
ドラムフィルはパートマーカーが付いている小節の直前で行われるものですが、パートマーカーが付いていない小節の直前でドラムフィルをしたり、パートマーカーがあってもドラムフィルなしにしたりすることができるようになりました。
SynthMaster Playerが付属!
KV331 Audio開発のソフトウェアシンセサイザーSynthMaster Playerが付属します。これにはたくさんの音色も含まれており、特にモダンやテクノのサウンドクリエーターとして役立ちます。
Band-in-a-Boxでは下記の方法でSynthMaster Playerを楽しむことができます。
・特定のトラックをSynthMaster Playerで再生することができます。
・SynthMaster Playerにはたくさんの音色が含まれており、SynthMaster Playerの画面でお好きなサウンドを選択することができます。(注釈: SynthMaster Playerのウィンドウを開くには、ミキサーウィンドウのプラグイン画面でMIDIトラック/MIDIスーパートラックのトラックボタンを右クリックし、メニューの「プラグインを選択」に進み、KV331 Audio: SynthMaster 2 Playerを選択します。)
・PG Musicが用意したSynthMaster Playerと音色のプリセット(組み合わせ)を選択することができます。(MIDIトラック/MIDIスーパートラックのトラックボタンを右クリックし、メニューのMIDI楽器を選択>Hi-Q楽器のプリセットを選択に進みます。)
・MIDIスーパートラックをSynthMaster Playerで再生するスタイルを選択すると自動的にSynthMaster Playerが読み込まれます。
・MIDIスーパートラックセットNo.39にはMIDIスーパートラックをSynthMaster Playerで再生するスタイルが含まれています。(注釈:そのようなスタイルは、スタイルピックウィンドウのフィルター欄の「その他」のボタンを押し、メニューの「指定のMIDIスーパートラックセットのスタイル」を使って探すことができます。)
リアルトラック/リアルドラムフォルダの確認が可能な素材リスト構築ダイアログ!
スタイルピックウィンドウで素材リストを構築する際、リアルトラックとリアルドラムのフォルダを同時に確認できるダイアログが開きます。旧バージョンでは、リアルトラックフォルダの確認先はリアルトラック設定ダイアログ、リアルドラムフォルダの確認先はリアルドラム設定ダイアログというように、別々のダイアログを開く必要がありましたが、新バージョンでは1つのダイアログで確認することができます。
部分的リアルトラック生成時の重複方法を設定!
部分的リアルトラック(リフ)を生成する際、初期設定では常に新しいリフが生成されますが、オプションを使って、リフの再利用をある程度許可したり、範囲の開始部分では必ず新しいリフを生成したりすることができるようになりました。
リアルトラックの編集!
リアルトラックが生成されたトラックをコピー、切り取り、貼り付け、削除、挿入等を使って編集することができます。
ソングの自動保存!
クラッシュ等によってBand-in-a-Boxが正しく終了しなかった場合、作業中のソングが自動的に保存され、次回の起動時にそのソングを開くかどうかのメッセージが表示されます。
ミキサーにステレオVUメーター!
ミキサーウィンドウの各トラックのVUメーターにステレオ定位情報が表示されます。
オーディオ入力モニター!
外部からのオーディオ入力を「オーディオスルー」としてモニターすることができます。
リアルトラックピックウィンドウ拡張!
リストに「ステム」列が加わりました。ストリングカルテットやホーンセクション等のリアルトラックの楽器数を調べることができます。
ステムを備えたリアルトラックをフィルター表示することができます。
ステムを備えたリアルトラックを選択する際、リストの下に表示されるチェックボックスを使ってステムを選択(全ステム/特定のステム/ミックスステム)することができます。
リスト上を右クリックすると、リアルトラックの選択に役立つメニューが開きます。
リストで選択しているリアルトラックを使うスタイルを簡単に探すことができます。
リストで選択しているリアルトラックをお気に入りにすることができます。
お気に入り/最近使ったリアルトラックの選択ダイアログでは、お気に入りが上に、最近使ったものが下に表示されます。また、リストを文字でフィルター表示することもできます。
お気に入りリストを編集することができます。並べ替えたり新しく追加したりメモを付けたりすることができます。
リストで選択しているリアルトラックに似たリアルトラックを簡単に探すことができます。
リアルドラムピックウィンドウ拡張!
リスト上を右クリックすると、リアルドラムの選択に役立つメニューが開きます。
お気に入り/最近使ったリアルドラムの選択ダイアログでは、お気に入りが上に、最近使ったものが下に表示されます。また、リストを文字でフィルター表示することもできます。
お気に入りリストを編集することができます。並べ替えたり新しく追加したりメモを付けたりすることができます。
リストで選択しているリアルドラムに似たリアルドラムを簡単に探すことができます。
ステムを備えたリアルドラムをフィルター表示することができます。
ソングをテキスト形式でコピー/保存のダイアログにオプションを追加!
小節線をタブで表示、空の拍にスラッシュ記号を表示、各小節に小節番号を表示、歌詞を含める、といったオプションを追加しました。
ソングピックウィンドウ拡張!
フォルダのソング数が指定数以下の場合、自動的にソングリストが構築されます。
ソングリストの構築時にサブフォルダを含めるか含めないかを選択することができます。
ソングリスト構築のメッセージが質問になり、はいと答えるだけで構築されます。
コードトラックの生成!
指定のトラックにコード(和音)を自動生成することできます。コードトラックはVSTプラグイン(例えばコードトラックを必要とするアルペジエーター)で使ったり、単にホールドコードトラックとして使ったりすることができます。
コードトラックはどのソングでも自動的に生成することができます。
指定音域に収まるMIDIトラックの作成!
MIDIトラックの音符が指定の音域に収まるようにオクターブ位置を調整することができます。例えばベーストラックの音符が低すぎてベース楽器の音域に合わない場合オクターブ位置を上げることができます。
フラッシュメッセージ拡張!
フラッシュメッセージは画面の右下で以前より小さく表示されます。
フラッシュメッセージの色を選択することができます。
今までに表示されたフラッシュメッセージを記録するログファイルをホットキーで素早く開くことができます。
持っていないスタイルに似たスタイルの検索
ソングを開く際、それに選択されているスタイルが見つからない場合、似たスタイルをスタイルピックウィンドウに表示することができます。
スタイルピックウィンドウ拡張!
プロトタイプスタイルはたとえ現行のフィルターに該当しなくても常に表示されます。
スタイルを現行ソングで試聴する際、長さを選択することができます。
リストでスタイルをダブルクリックした際、オーディオデモでなくソングを試聴することができます。
スタイルリストの構築中、ウィンドウ最上部にプログレスバーが表示されます。
スタイルリストを構築する際、リアルトラックとリアルドラムのフォルダを確認するダイアログが開きます。
【操作】ボタンのメニューの「初期設定に戻す」はスタイルピックウィンドウとスタイルピックオプションダイアログの両方に適用されます。
指定範囲のコードをイントロコードとして生成!
指定範囲に入力されているコードをイントロコードとして生成することができます。例えばソングの最後の4小節に入力されているコードをイントロコードとして取り入れることができます。
トラックボタンの右クリックメニューにたくさんのコマンドを追加!
トラックのコピー/移動、部分的リアルトラックに関する様々な操作、ホールドコードの生成、オクターブ位置の調整等、たくさんのコマンドを追加しました。
トラックの設定とアクションダイアログにボタンを追加!
[F7]キーまたは[T][Enter]キーを押すと開くダイアログに便利なボタンを2つ追加しました。【MIDIを編集】ボタンを押すとメニューが開き、IDIトラックを様々な機能を使って編集をすることができます。【コピー/移動】ボタンを押すとトラック間のコピー/移動ダイアログが開きます。
付属商品の検索ダイアログに詳細欄を追加!
ダイアログの一番下で、リアルトラックやXtraスタイル等が何パーセントインストールされているかを調べることができます。
リアルトラックの再生可能MIDIデータのオーディオデモを充実!
リアルトラックの再生可能MIDIデータとリアルトラックのオーディオデータを聞き比べることができます。
再生可能MIDIデータのボリューム調整を拡張!
リアルトラックの再生可能MIDIデータのボリュームを「ベロシティ」を使うことでより簡単に調整することができます。
マイナーキーはナッシュビル/ローマ字記譜法では1mと表示
例えばAmのキーでAmのコードはナッシュビル記譜法では1mと表示されます。
小節設定変更を表す下線はオプション!
ソングの途中でテンポやキー、ボリューム、スタイル等を変更すると、コードシートでは該当小節に赤い下線が表示されますが、目障りなら表示しないように設定することができます。
ノーテーションウィンドウ拡張!
楽譜編集モードまたはスタッフロールモードにおいて、赤で表示されている音符の開始位置を[Ctrl]+[Alt]+カーソルキーを使って左右に少しずつ移動することができます。
トラック全体を低音譜表に移調した際、音符だけなく休符も低音譜表に表示されます。
楽譜編集モード/スタッフロールモードだけでなくスタンダードモードでも特定範囲を選択することができます。
コードトーンを黒、コードトーン以外を緑、コードトーンでもスケールトーンでもない音を橙色で表示することできます。
リードシートウィンドウに譜表を1つだけ表示することができます。
印刷機能拡張!
ファイルメニューに追加された 「印刷 [フェイクシートモード]」 のコマンドを使って、リードシートウィンドウのオプションを適用したソングを印刷することができます。この機能のホットキーは [shift]+[command]+[P]です。
五線譜を印刷しない場合、五線譜を印刷する場合と同じ位置にコードを表示することができます。
印刷オプションダイアログの設定はプログラムを終了しても記憶され、再起動して同じ設定を見ることができます。
最後に設定した印刷の範囲は記憶されデフォルトとして使用されます。
MusicXMLファイルのインポート機能を改善!
MusicXMLファイルをインポートする際、各トラックの初期設定の宛先はメロディートラックでなくユーティリティトラックになります。
機能ブラウザに新機能だけを表示!
最新バージョンで追加された新機能をフィルター表示することができます。
新しいホットキー!
コードシート、ノーテーションウィンドウ、オーディオ編集ウィンドウ、ピアノロールウィンドウで[command]+[A]を押すとウィンドウ内のすべてのデータが選択されます。
[option]+[shift]+[Z]キーを押すと、ミキサーウィンドウで選択されているトラック以外が消音されます。
[L][O][G][return]キーを押すと、起動時刻や今までに表示されたフラッシュメッセージ等を記録したテキストファイルが開きます。
オーディオ編集ウィンドウで [command]+[shift]+[V]キーを押すと、クリップボードにコピーされたデータが宛先の既存データと併合される形で貼り付けられます。
オーディオ編集ウィンドウで [shift]+[delete]キーを押すと、選択されているデータが削除されます。
ピアノロールウィンドウで [+]キーを押すと、選択ノートのベロシティが1増えます。
ピアノロールウィンドウで [shift]+[+]キーを押すと、選択ノートのベロシティが5増えます。
ピアノロールウィンドウで [-]キーを押すと、選択ノートのベロシティが1減ります。
ピアノロールウィンドウで [shift]+[-]キーを押すと、選択ノートのベロシティが5減ります。
ピアノロールウィンドウで [~](チルダ)キーを押すと、選択ノートのベロシティが -1から1の間のランダムの数で変化します。
ピアノロールウィンドウで [shift]+[~]キーを押すと、選択ノートのベロシティが -5から5の間のランダムの数で変化します。
その他
オーディオトラックを含むソングを開いた際、関連付いたオーディオファイルがフォルダから削除されていてオーディオトラックを読み込めない場合、オーディオの設定(テンポや移調)が削除されます。
VST プラグインのファイル (拡張子.dllのファイル) をプラグインの選択ダイアログにドラッグしてリストに加えることができます。
Band-in-a-Boxをプラグインモードで表示している際、画面左上部の【DAW】ボタンが赤で表示されます。
現行ソングの設定ダイアログに、1カッコ/2カッコやDC al Coda 等の繰り返し部分で異なるコードを入力可能にするオプションが加わりました。
トラックのタイプがMIDIでもオーディオでも、トラックボタンの右クリックメニューに「Hi-Q 楽器のプリセットを選択」のコマンドが表示されます。
プラグインを使用するMIDIトラックでは、推測MIDIイベントでなくオーディオ出力に基づいてVUメーターが表示されます。
表示オプションダイアログの色の選択のドロップダウンメニューが下に長く表示され、スクロールする必要がなくなりました。
ピアノロールウィンドウでベロシティを描く際、ベロシティは選択ノートだけに適用されます。
ピアノロールウィンドウで右クリックメニューまたはホットキーを使って選択ノートのベロシティを調整することができます。
新しい素材!
Xtraスタイルパック3つ (スタイル485本)、XPro スタイルパック2つ (スタイル200本)、MIDIスタイルセット2つ (スタイル30本)、器楽学習セット2つ (リック12本)、アーティストパフォーマンスセット2つ (ソング28曲)、MIDIスーパートラックセット4つ (MIDIスーパートラック45本)、リアルトラックセット30個 (リアルトラック314本、リアルドラム82本)、リアルドラムステムセット2つ、再生可能リアルトラックMIDI用Hi-Q音色セット1つ(.sfz ファイル400以上)等、たくさんの素材が加わりました。
新機能を使ったチュートリアル
部分的リアルトラックの生成機能を拡張!
前バージョンで加わった、特定の範囲にリアルトラックを生成する機能を拡張しました。範囲を指定し、[F8]キーを押すだけでその範囲にリアルトラックが生成されます。また、[option]+[F8]キーを押すとウィンドウが開き、コピー・切り取り・貼り付け等の編集機能を併用したり生成機能をカスタマイズしたりすることができます。
例えば、ストリングストラックに生成されたリアルトラックの第9小節から4小節分が気に入らないとします。そこで、ミキサーウィンドウでストリングストラックをクリックし、コードシートで第9小節から第12小節の範囲を選択します。範囲の選択はオーディオ編集ウィンドウやノーテーションウィンドウで行ってもかまいません。

そして、[F8]キーを押します。すると、選択範囲のリアルトラックが再生成されます。もし、それも気に入らなければ納得するまで [F8]キーを押します。この要領で同トラックの他の範囲や別トラックの指定の範囲にリアルトラックを再生成することができます。
編集機能の併用や生成機能のカスタマイズをしたければ [option]+[F8]キーを押します。すると、常に前面に表示されるウィンドウが開きます。
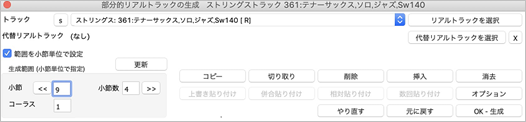
トラック 生成先トラックの確認や変更を行います。
[S] 現行トラックのソロの状態を切り替えます。S(大文字)はソロの状態、s(小文字)はソロでない状態を意味します。
[リアルトラックを選択] トラック全体に対するリアルトラックを選択します。
代替リアルトラック トラック全体に選択しているリアルトラックとは別のリアルトラックを特定範囲の生成に使うことができます。例えば全体的にはマンドリンのリアルトラックが選択されているトラックにおいて特定範囲ではペダルスチールのリアルトラックを使って生成することができます。
[代替リアルトラックを選択] トラック全体に選択しているリアルトラックとは別のものを特定範囲の生成に使うにはこのボタンを押します。
[×] 代替リアルトラックの選択を取り消します。
範囲を小節単位で指定 有効にすると、生成範囲を小節単位で指定することができます。無効にすると、生成範囲を小節/拍/ティック単位で細かく指定することができます。
生成範囲 数値をタイプするか、ボタン [<][<<][>][>>] を使って範囲を指定します。
[更新] コードシートやオーディオ編集ウィンドウ等の選択範囲を「生成範囲欄」に反映されます。
[コピー] 選択範囲に生成されたリアルトラックをクリップボードにコピーします。
[切り取り] 選択範囲に生成されたリアルトラックを切り取ってクリップボードにコピーします。
[削除] 選択範囲に生成されたリアルトラックを削除します。その範囲以降に生成されたリアルトラックは前にずれます。
[挿入] 選択範囲に空白を挿入します。その範囲に生成されたリアルトラックは後ろにずれます。
[消去] 選択範囲に生成されたリアルトラックを消去します。 その部分は空になります。
[上書き貼り付け] クリップボードにコピーされているリアルトラックを選択範囲に貼り付けます。宛先に既存するリアルトラックは上書きされます。
[併合貼り付け] クリップボードにコピーされているリアルトラックを選択範囲に貼り付けます。宛先に既存するリアルトラックは維持され、クリップボードからのリアルトラックと併合されます。
[相対貼り付け] クリップボードにコピーされているリアルトラックを相対的に選択範囲に貼り付けます。例えば、ある小節の2拍目からコピーされたリアルトラックは宛先小節の2拍目に貼り付けられます。
[数回貼り付け] クリップボードにコピーされているリアルトラックを指定回数で選択範囲に貼り付けます。宛先に既存するリアルトラックは上書きされますが、[Shift]キーを押しながらボタンを押した場合は既存のリアルトラックは維持され、クリップボードからのリアルトラックと併合されます。
[やり直す] 最後に行った操作をやり直します。 どの操作を最後に行ったかは編集メニュー>やり直す で分かります。
[元に戻す] 最後に行った操作を元に戻します。 どの操作を最後に行ったかは編集メニュー>元に戻す で分かります。
[OK - 生成] 選択範囲に部分的リアルトラックを生成します。
[オプション] 部分的生成のオプションを選択するダイアログを開きます。
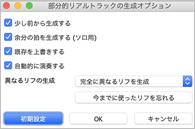
少し前から生成する 有効にすると、範囲の1拍か2拍前位からリアルトラックが生成されることがあります。
余分の拍を生成する(ソロ用) ソロは範囲の1拍後で終えるのが普通です。このオプションを有効にすると、例えば4小節のリアルトラックを生成する際5小節目の1拍目までの範囲に生成されます。
既存を上書きする 有効にすると、選択範囲の既存のリフ(部分的リアルトラック)は新しく生成されるリフで上書きされます。無効にすると、既存のリフは新しいリフと併合されて両方が聞こえることになります。
自動的に演奏する 有効にすると、部分的リアルトラックが生成されると自動的に演奏されます。
異なるリフの生成 選択範囲において一度生成されたリフをどの程度再利用するかを設定します。
[今までに使ったリフを忘れる] リアルトラックは常に新しいものが生成されるようになっていますが、データベースには限界があり、何度も生成するうちにネタに行き詰ることがあります。そこでこのボタンを押すことで、選択範囲において生成したリアルトラックを忘れてデータベースのすべてのネタを使って自由にリアルトラックを生成することができます。
トラック生成を元に戻せます!
トラック (全体または一部) を生成した後、編集メニュー>元に戻すか [command]+[Z]キーを使って生成前の状態に戻すことができます。

リアルドラムトラックのMIDIデータを再生!
前バージョンで加わった、リアルトラックのMIDIデータ再生機能がリアルドラムトラックにも適用されるようになりました。ドラム譜として生成されたMIDIデータをリアルドラムトラックの開発時に作成されたHi-Q音色を使って再生することができ、ノーテーションウィンドウやピアノロールウィンドウでMIDIデータを編集することによってリアルドラムトラックの演奏をカスタマイズすることができます。
ツールバーの演奏ボタンを押してリアルドラムトラックを生成した後、ノーテーションウィンドウやピアノロールウィンドウでドラムトラックを表示すると、音符や横軸が表示されます。

これらはドラム譜を表示する為に生成されたMIDIデータであり、再生はされません。再生可能なMIDIデータにするには、ノーテーションウィンドウでは【PT】ボタンを押してメニューの「再生可能トラックを有効にする」を選択し、ピアノロールウィンドウでは【再生可能トラック】ボタンを押します。確認メッセージが表示されたらOKボタンを押します。すると、【PT】ボタンや【再生可能トラック】ボタンが緑の枠で囲われます。この状態でMIDIデータを入力すると表示だけでなく再生もされることになります。
ノーテーションウィンドウで音符を入力するには楽譜編集モードかスタッフロールモードに切り替え、入力したい位置をクリックします。ピアノロールウィンドウでは[shift]と[command]キーを同時に押し、マウスのカーソルが鉛筆に変わったら、入力したい位置をクリックします。音符はツーバーの「長さ」で設定されている長さで入力され、「吸着」で設定されたグリッドに吸着します。入力した再生可能MIDIデータは緑で表示されます。音符の入力後、上下または水平ドラッグで位置を変更することができます。また、【PT】ボタンのメニュー(ピアノロールウィンドウでは【再生可能トラック】ボタンの右の矢印ボタンのメニュー)を使って、指定範囲の再生不可MIDIデータを再生可能MIDIデータに変更したり、再生可能MIDIデータを再生不可MIDIデータに変更したり、Hi-Q音色を変更する、といったことを実行することもできます。
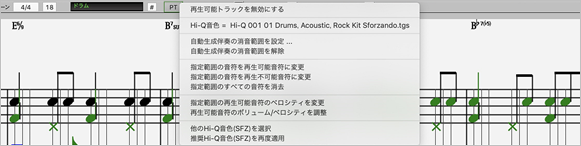
MIDIトラック・MIDIスーパートラックをカスタマイズ!
MIDIトラック・MIDIスーパートラックで自動生成されたMIDIデータを自由に編集できるようになりました。編集したデータはトラックの元の楽器で再生され、演奏ボタンを押しても上書きされません。
MIDIデータを編集するにはまず、ノーテーションウィンドウでは【PT】ボタンを押してメニューの「再生可能トラックを有効にする」を選択し、ピアノロールウィンドウでは【再生可能トラック】ボタンを押します。確認メッセージが表示されたらOKボタンを押します。【PT】ボタンや【再生可能トラック】ボタンが緑の枠で囲われたら、MIDIデータの追加や書き換えが可能になりますのでリアルトラックのMIDIデータを編集するのと同じ要領で編集します。また、【PT】ボタンのメニュー(ピアノロールウィンドウでは【再生可能トラック】ボタンの右の矢印ボタンのメニュー)を使って様々な機能を実行することもできます。
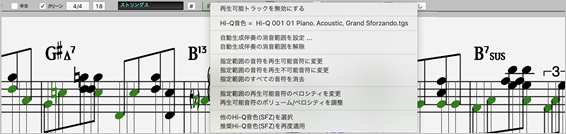
マスターボリュームオートメーション!
前バージョンで加わった、各トラックにおけるボリュームオートメーション機能をバンド全体に対して実行できるようになりました。(注釈:ボリュームオートメーションは、オーディオ編集ウィンドウでオーディオデータに結節点を加えることでフェードやクレッシェンドしながらボリュームをコントロールすることができる機能です。)
ツールバーの【オーディオ】ボタンを押してオーディオ編集ウィンドウを開いたら、バンドトラックを表示します。そして、ウィンドウ上部のボタン ![]() を使ってボリュームオートメーションモードに切り替えます。すると、青い線が表示されます。この線上の任意の位置をクリックすると、結節点ができます。これが基盤になります。結節点をいくつか追加した後、上下にドラッグすると、それに伴って青い線が移動します。結節点の上下位置によって自動的にデシベルが増えたり減ったりします。
を使ってボリュームオートメーションモードに切り替えます。すると、青い線が表示されます。この線上の任意の位置をクリックすると、結節点ができます。これが基盤になります。結節点をいくつか追加した後、上下にドラッグすると、それに伴って青い線が移動します。結節点の上下位置によって自動的にデシベルが増えたり減ったりします。

リアルトラックステム !
リアルトラックにはストリングカルテットやホーンセクション等のように複数の楽器を合わせて作成されたものがあります。そのようなリアルトラックを選択した際、旧バージョンでは全楽器が1つのトラックに読み込まれましたが、新バージョンでは「ステム」機能が加わり、読み込み方を選択できるようになりました。例えば、全楽器を1つのトラックに、全楽器を別々のトラックに、特定の楽器を別々のトラックに、といった読み込み方ができます。別々のトラックに読み込むことで、楽器にボリュームやパン等をコントロールすることができます。
リアルトラックピックウィンドウの「ステム」列に表示される数字はステムの数を表します。この列を見ながら、ステムを備えたリアルトラックを探すことができます。

また、リストの下の【#】ボタンのメニューを使って、ステムを備えたリアルトラックを探すこともできます。
![]()
ステムを備えたリアルトラックを選択すると、リストの下にステムの名前が表示されます。この欄のチェックボックスを使って読み込みたいステムを選択します。

複数のステムを選択した場合、各ステムは別々のトラックに読み込まれますので、ミキサーウィンドウでボリュームやパン等をステム毎にコントロールすることができます。

アプリケーション>Band-in-a-Box>Tutorials>Tutorial - BB2023 のフォルダに RealTracks Stems - Crooner Jazz Horn Section stems.SGU という、ステムを備えたホーンセクションリアルトラックのデモソングが保存されています。このソングを開くと、10個のステムと全ステムを合わせたミックスステムが合計11のユーティリティトラックに読み込まれます。ミキサーウィンドウでステム毎にボリュームやパン等をコントロールしたり、【M】や【S】ボタンを使って特定のステムだけを聞いたりすることができます。
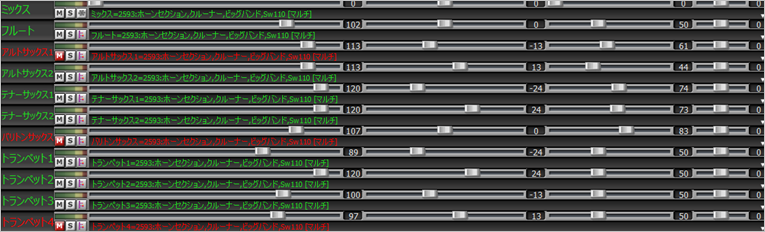
ドラムフィルをコントロール!
ドラムフィルはパートマーカーが付いている小節の直前で行われるものですが、パートマーカーが付いていない小節の直前でドラムフィルをしたり、パートマーカーが付いている小節の直前でドラムフィルなしにしたりすることができるようになりました。
ドラムフィルをコントロールするには、ツールバーの【小節設定】ボタンか[F5]キーを押して現行小節の設定ダイアログを開き、「ドラムフィルをする」のオプションを使います。例えば、第9小節にパートマーカーが付いている場合第8小節でドラムフィルが入る為、第8小節では「ドラムフィルをする」にチェックが入っていますが、ドラムフィルが欲しくなければチェックを外します。逆に、第9小節にパートマーカーが付いていない場合は第8小節でドラムフィルは入りませんので第8小節では「ドラムフィルをする」にはチェックが入っていませんが、ドラムフィルが欲しければチェックを入れます。
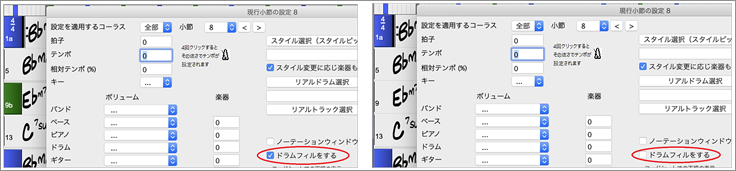
SynthMaster Playerが付属!
KV331 Audio開発のソフトウェアシンセサイザーSynthMaster Playerが付属します。これにはたくさんの音色も含まれており、特にモダンやテクノのサウンドクリエーターとして役立ちます。(注釈:SoundMaster Playerは64ビットのVSTプラグインで用意されています。32ビット のVSTプラグインはありません。)
[豆知識:SynthMaster Player は Band-in-a-Box のインストール時に Library/Audio/Plug-Ins/VST にインストールされます。]
Band-in-a-Boxでは下記の方法でSynthMaster Playerを楽しむことができます。
・特定のトラックをSynthMaster Playerで再生することができます。
・SynthMaster Playerにはたくさんの音色が含まれており、SynthMaster Playerの画面でお好きなサウンドを選択することができます。(注釈: SynthMaster Playerのウィンドウを開くには、ミキサーウィンドウのプラグイン画面でMIDIトラック/MIDIスーパートラックのトラックボタンを右クリックし、メニューの「プラグインを選択」に進み、KV331 Audio: SynthMaster 2 Playerを選択します。)
・PG Musicが用意したSynthMaster Playerと音色のプリセット(組み合わせ)を選択することができます。(MIDIトラック/MIDIスーパートラックのトラックボタンを右クリックし、メニューのMIDI楽器を選択>Hi-Q楽器のプリセットを選択に進みます。)
・MIDIスーパートラックをSynthMaster Playerで再生するスタイルを選択すると自動的にSynthMaster Playerが読み込まれます。
・MIDIスーパートラックセットNo.39にはMIDIスーパートラックをSynthMaster Playerで再生するスタイルが含まれています。(注釈:そのようなスタイルは、スタイルピックウィンドウのフィルター欄の「その他」のボタンを押し、メニューの「指定のMIDIスーパートラックセットのスタイル」を使って探すことができます。)
SynthMaster Playerを特定のトラックのシンセサイザーとして使うには、ミキサーウィンドウのプラグイン画面で該当トラックのプラグイン([デフォルトシンセ]と書かれている部分)をクリックします。プラグインの選択ダイアログが開きますので、<VSTi> KV331 Audio: SynthMaster 2 Playerを選択し、OKボタンを押します。

ミキサーウィンドウを見ると、該当トラックではSynthMaster Playerが使用されることを確認することができます。

SynthMaster Playerには実に多くの音色が含まれています。ミキサーウィンドウのKV331 Audio: SynthMaster 2 Playerと表示されている部分をクリックしてSynthMaster Playerのウィンドウを開いたら、該当トラックで使いたい音色を選択することができます。
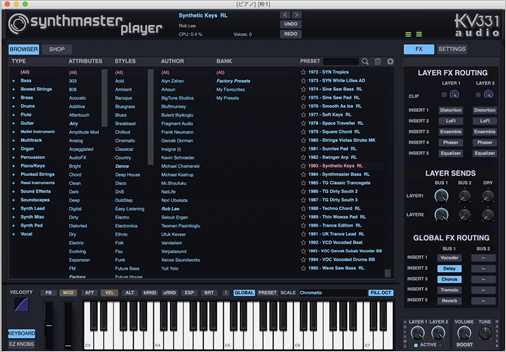
SynthMaster Playerで再生するMIDIスーパートラックを現行ソングで使うには、目的トラックにおいてMIDIスーパートラックの選択ダイアログを開きます。(ダイアログは画面上部かミキサーウィンドウのトラックボタンを右クリックし、メニューの「MIDIスーパートラックを選択」を使って開くことができます。) SynthMaster Playerで再生するMIDIスーパートラックには名前にSynthMasterが含まれていますので、ダイアログ左上部のフィルター欄にSynthMasterとタイプすることで簡単に探すことができます。リスト上をダブルクリックして試聴しながら目的のMIDIスーパートラックを見つけたらOKボタンを押します。該当トラックにHi-Q音色を適用することを確認するメッセージが表示されますので、はいと答えます。
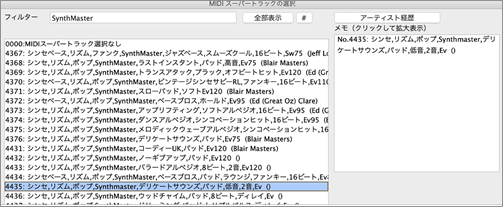
ミキサーウィンドウを見ると、該当トラックでSynthMaster Playerプラグインが使用されることを確認することができます。SynthMaster Playerの音色をカスタマイズしたければ、KV331 Audio: SynthMaster 2 Playerと表示されている部分をクリックします。

すると、SynthMaster Playerのウィンドウが開きます。様々の素晴らしいエフェクトを適用しながら音色を作り上げることができます。
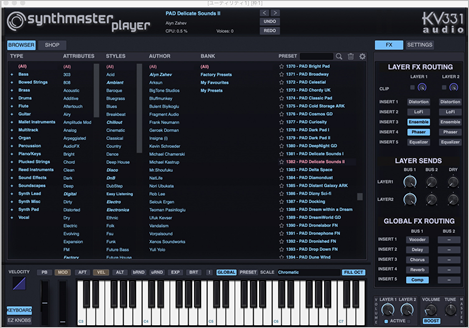
PG Music が用意した SynthMaster Player と音色のプリセット (組み合わせ) を選択するには、MIDIトラックかMIDIスーパートラックのトラックボタンを右クリックし、メニューのMIDI楽器を選択>Hi-Q楽器のプリセットを 選択を使います。ダイアログが開きますのでフィルター欄に SynthMaster とタイプします。リスト上をダブルクリックすると試聴することができます。目的のプリセットを見つけたら OK ボタンを押します。
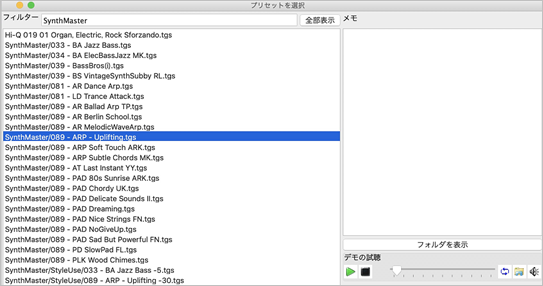
スタイルには、SynthMaster Playerで再生するMIDIスーパートラックを使用するものがあり、そのようなスタイルを選択すると、該当トラックにSynthMaster Playerが自動的に読み込まれます。そのようなスタイルはMIDIスーパートラックセットNo.39に含まれており、スタイルピックウィンドウのフィルター欄の「その他」のボタンを押し、メニューの「指定のMIDIスーパートラックセットのスタイル」を使って探すことができます。また、リストでスタイルを選択し、左下のミキサー欄を見ると、どのトラックがSynthMaster Playerで再生されるかを確認することができます。
リアルトラック/リアルドラムフォルダの確認が可能な素材リスト構築ダイアログ!
スタイルピックウィンドウで素材リストを構築する際、リアルトラックとリアルドラムのフォルダを同時に確認できるダイアログが開きます。旧バージョンでは、リアルトラックフォルダの確認先はリアルトラック設定ダイアログ、リアルドラムフォルダの確認先はリアルドラム設定ダイアログというように、別々のダイアログを開く必要がありましたが、新バージョンでは1つのダイアログで確認することができます。
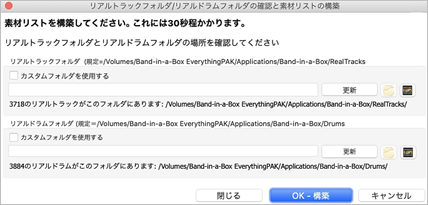
このダイアログは、購入またはアップデート後の最初の起動時に表示される、素材リストの構築を促すメッセージに対して今行うと答えると表示されます。また、スタイルピックウィンドウの【構築】ボタンを押した際にも表示されます。さらに、トラックの設定とアクション(F7)ダイアログの【リアルトラック/リアルドラムフォルダの確認】ボタンを使って開くこともできます。ダイアログが開いたら、各々のフォルダを確認します。通常、これらは Band-in-a-Box の起動フォルダ (アプリケーション/Band-in-a-Box) にあり、リアルトラックフォルダはアプリケーション/Band-in-a-Box/RealTracks、リアルドラムフォルダはアプリケーション/Band-in-a-Box/Drums です。容量の関係で別のドライブに保存している場合は「カスタムフォルダを使用する」にチェックを入れ、その場所を指定します。【OK - 構築】ボタンを押すと、該当フォルダのデータによって素材リストがスタイルピックウィンドウ、リアルトラックウィンドウ、リアルドラムウィンドウに反映されます。
部分的リアルトラック生成時の重複方法を設定!
部分的リアルトラック(リフ)を生成する際、初期設定では常に新しいリフが生成されますが、オプションを使って、リフの再利用をある程度許可したり、範囲の開始部分では必ず新しいリフを生成したりすることができるようになりました。
このオプションは、前バージョンで加わった部分的リアルトラックの生成ダイアログ (command+F8) と、新バージョンで加わった部分的リアルトラックの生成ウィンドウ (option+F8) のオプションダイアログで設定します。
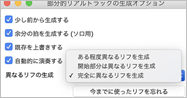
リアルトラックの編集!
リアルトラックが生成されたトラックをコピー、切り取り、貼り付け、削除、挿入等を使って編集することができます。
[ 豆知識: 編集・フリーズ後のトラックはソングを保存する際、ファイルサイズが大きいオーディオファイル(.WAV)として保存されず、その編集内容はファイルサイズが小さいソングファイル(.SGU)に記録されます。]
編集は画面上部かミキサーウィンドウのトラックボタンを右クリックし、メニューの「アクション」に進むと表示されるコマンドを使って行うことができます。
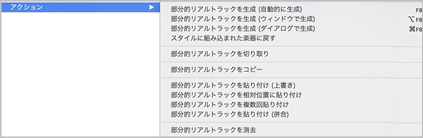
部分的リアルトラックの生成ウィンドウを使うこともできます。例えば、ある部分に生成されたリアルトラックを他の部分にコピーしたければ、まずその部分をオーディオ編集ウィンドウ等で選択します。
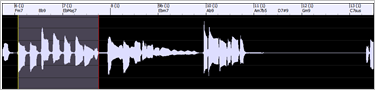
続いて、Alt+F8キーを押して部分的リアルトラックの生成ウィンドウを開くと、選択範囲が反映されます。そこで、[コピー] ボタンを押し、その部分のリアルトラックをクリップボードにコピーします。
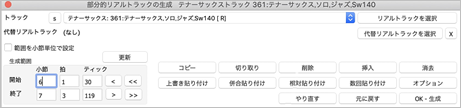
そして、オーディオ編集ウィンドウで宛先をクリックし、部分的リアルトラックの生成ウィンドウの [・・・貼り付け] ボタンのいずれかを使って宛先に貼り付けます。[上書き貼り付け] ボタンは宛先に既存するリアルトラックを上書きします。[併合貼り付け] ボタンは宛先に既存するリアルトラックを維持しクリップボードからのリアルトラックと併合させます。[相対貼り付け] はクリップボードからのリアルトラックを相対的に貼り付けます。例えば、ある小節の2拍目からコピーされたリアルトラックは宛先小節の2拍目に貼り付けられます。[数回貼り付け] ボタンはクリップボードからのリアルトラックを指定回数貼り付けます。宛先の既存のリアルトラックは上書きされますが、[shift]キーを押しながらこのボタンを押した場合は既存のリアルトラックは維持され、クリップボードからのリアルトラックと併合されます。
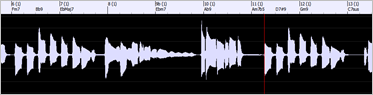
ソングの自動保存!
クラッシュ等によってBand-in-a-Boxが正しく終了しなかった場合、作業中のソングが自動的に保存され、次回の起動時にそのソングを開くかどうかのメッセージが表示されます。
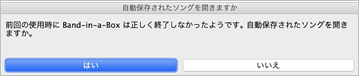
ミキサーにステレオVUメーター!
ミキサーウィンドウの各トラックのVUメーターにステレオ定位情報が表示されます。
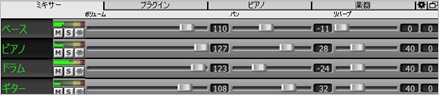
オーディオ入力モニター!
外部からのオーディオ入力を「オーディオスルー」としてモニターすることができます。
この機能を使うには、任意のトラックにおいて外部からのオーディオを受信できる状態にします。まず、画面上部かミキサーウィンドウのトラックボタンを右クリックし、メニューの「オーディオ入力をモニター(トラックをアーム)」にチェックを入れます。または、ミキサーウィンドウのVUメーターを右クリックし、メニューの「トラックをアーム」にチェックを入れます。VUメーターの右クリックメニューには、オーディオ入力を選択するコマンドもあります。例えば、お使いのオーディオインターフェイスに2つの入力端子があり、右の入力端子に接続したマイクを使って入力したければ 「モノラル右からステレオ」にチェックを入れます。

![]() トラックがアームされると、VUメーターが鮮やかな青で囲まれます。これで、そのトラックではオーディオの入力をモニターすることができ、ライブでエフェクトをかけることもできます。ミキサーウィンドウのプラグイン画面で一番左の列を右クリックし、メニューの「プラグインを選択」を使ってダイアログを開き、エフェクトを選択した後、マイクに向かって歌ったり楽器を弾いたりするとエフェクトがかかった歌声や楽器が聞こえます。
トラックがアームされると、VUメーターが鮮やかな青で囲まれます。これで、そのトラックではオーディオの入力をモニターすることができ、ライブでエフェクトをかけることもできます。ミキサーウィンドウのプラグイン画面で一番左の列を右クリックし、メニューの「プラグインを選択」を使ってダイアログを開き、エフェクトを選択した後、マイクに向かって歌ったり楽器を弾いたりするとエフェクトがかかった歌声や楽器が聞こえます。

リアルトラックピックウィンドウ拡張!
リストに「ステム」列が加わりました。ストリングカルテットやホーンセクション等のリアルトラックの楽器数を調べることができます。

[#]のフィルターボタンを使って、ステムを備えたリアルトラックをフィルター表示することができます。
![]()
ステムを備えたリアルトラックを選択する際、リストの下に表示されるチェックボックスを使ってステムを選択(全ステム/特定のステム/ミックスステム)することができます。
![]()
リスト上を右クリックするとリアルトラックの選択に役立つメニューが開きます。

リストで選択しているリアルトラックを使うスタイルを簡単に探すことができます。リアルトラックを選択したら右クリックメニューを開き、「このリアルトラックを使用するスタイルを表示する」を選択します。すると、選択リアルトラックを使うスタイルがフィルター表示されたスタイルピックウィンドウが開きます。

リストの右クリックメニューまたはウィンドウ上部の[*]ボタンを使って、リストで選択しているリアルトラックをお気に入りにすることができます。

お気に入り/最近使ったリアルトラックの選択ダイアログでは、お気に入りが上に、最近使ったものが下に表示されます。また、リストを特定文字でフィルター表示することもできます。
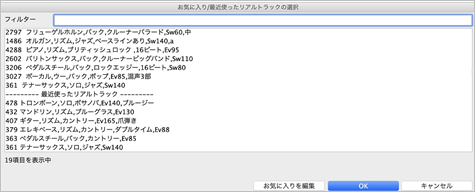
お気に入りリストを編集することができます。お気に入り/最近使ったリアルトラックの選択ダイアログの [お気に入りを編集] ボタンを押すと別のダイアログが開きますので、リストを並べ替えたり、リアルトラックを追加したり、メモを付けたりします。
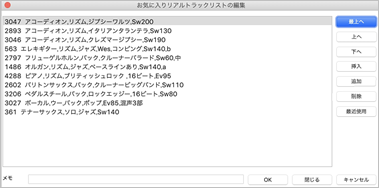
リストで選択しているリアルトラックに似たリアルトラックを簡単に探すことができます。リアルトラックピックウィンドウのリストの上の [相似] ボタンを押すとリストで選択しているリアルトラックに似たものを表示するダイアログが開きますので、試聴機能等を使ってリアルトラックを選択します。
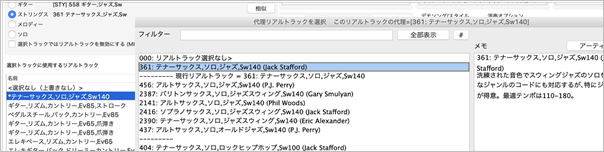
リアルドラムピックウィンドウ拡張!
リスト上を右クリックすると、リアルドラムの選択に役立つメニューが開きます。
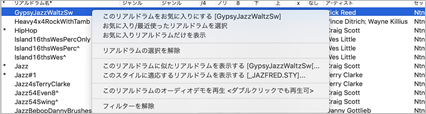
お気に入り/最近使ったリアルドラムの選択ダイアログでは、お気に入りが上に、最近使ったものが下に表示されます。また、リストを文字でフィルター表示することもできます。
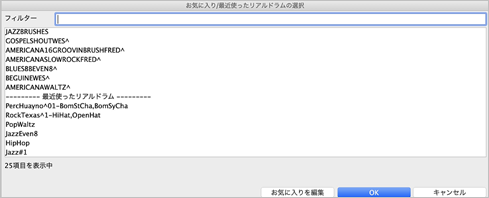
お気に入りリストを編集することができます。お気に入り/最近使ったリアルトラックの選択ダイアログの [お気に入りを編集] ボタンを押すと別のダイアログが開きますので、リストを並べ替えたり、リアルドラムを追加したり、メモを付けたりします。
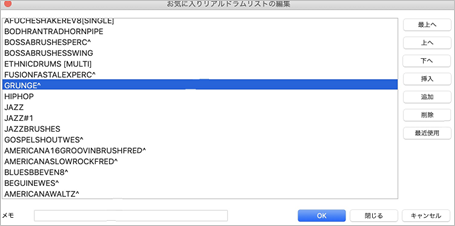
リストで選択しているリアルドラムに似たリアルドラムを簡単に探すことができます。リアルドラムピックウィンドウの左上部の [相似] ボタンを押すとリストで選択しているリアルドラムに似たリアルトラックを表示するダイアログが開きますので、試聴機能等を使ってリアルドラムを選択します。
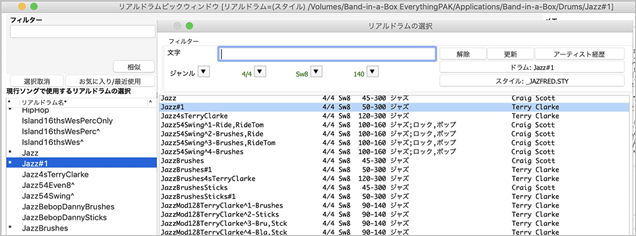
ステムを備えたリアルドラムをフィルター表示することができます。リアルドラムピックウィンドウのフィルター欄にある [#] ボタンを押し、メニューの「ステム対応」を使います。
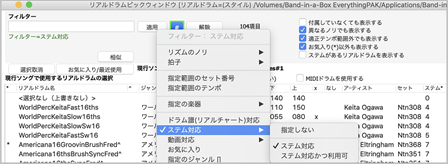
ソングをテキスト形式でコピー/保存のダイアログにオプションを追加!
小節線をタブで表示、空の拍にスラッシュ記号を表示、各小節に小節番号を表示、歌詞を含める、といったオプションを追加しました。
(このダイアログは編集メニュー>コピー(各種)>ソングをテキスト形式でコピー から開きます。)
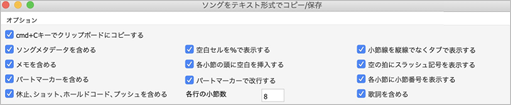
ソングピックウィンドウ拡張!
フォルダのソング数が指定数以下の場合、自動的にソングリストが構築されます。数はソングピックウィンドウの [オプション] ボタンを押すと開くダイアログで指定することができます。
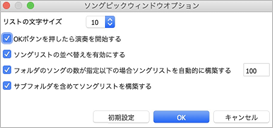
ソングリストの構築時にサブフォルダを含めるか含めないかを選択することができます。これもソングピックウィンドウオプションダイアログで選択します。
ソングリスト構築のメッセージが質問になり、はいと答えるだけで構築がされます。

コードトラックの生成!
指定のトラックにコード(和音)を自動生成することできます。コードトラックはVSTプラグイン(例えばコードトラックを必要とするアルペジエーター)で使ったり、単にホールドコードトラックとして使ったりすることができます。
コードトラックの生成はどのトラックに対しても行うことができます。まず、画面上部かミキサーウィンドウで目的トラックのボタンを右クリックし、メニューのMIDIを編集>コードトラックを生成 を選択します。ダイアログが開きますので必要に応じてオプションを選択し、OKボタンを押します。
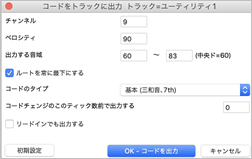
例えば、「出力する音域」を60~72、「コードのタイプ」を基本にしてOKボタンを押した場合、ピアノロールウィンドウやノーテーションウィンドウを見ると、MIDIノート#60-72 (C5-C6) の間でコードが生成され、コードシートのエクステンション付きコードや分数コード等は三和音や7th等の基本的なコードとして解釈されたことを確認できます。

コードトラックはどのソングでも自動的に生成することができます。オプションメニュー>環境設定>[コード出力] を使ってダイアログを開いたら、「コードを指定トラックに出力する」にチェックを入れ、任意のトラックを選択します。このオプションが有効である限り、どのソングでもコードトラックが自動的に生成されます。
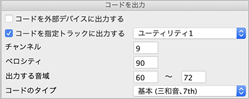
指定音域に収まるMIDIトラックの作成!
MIDIトラックが指定の音域に収まるよう、音のオクターブ位置を調整することができます。例えばベーストラックに低い音がたくさんあって、使いたいベース楽器の音域に合わない場合、低い音を指定音域に転置することができます。
この機能を使うには、画面上部かミキサーウィンドウで目的トラックのボタンを右クリックし、メニューのMIDIを編集>オクターブ位置を調整 を選択します。そして、最初に表示されるメッセージで音域の最低値を指定し、次に表示されるメッセージで音域の最高値を指定します。

機能を実行し、ピアノロールウィンドウやノーテーションウィンドウを見ると、指定音域の外にあった音が指定音域に転置されたことを確認できます。

フラッシュメッセージ改善!
フラッシュメッセージは画面の右下で以前より小さく表示されます。
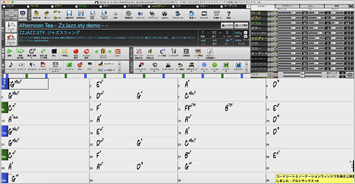
フラッシュメッセージの色を表示オプションダイアログ(オプションメニュー>環境設定>表示)のカラーパレットを使って選択できます。
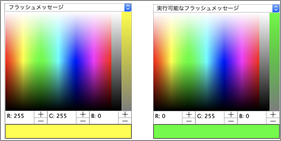
今までに表示されたフラッシュメッセージを記録するログファイルをホットキーで素早く開くことができます。[L][O][G][Enter]を押すとメモ帳が起動し、FlashMessageLog.txtが開きます。

持っていないスタイルに似たスタイルの検索!
ソングを開く際、それに選択されているスタイルが見つからない場合、似たスタイルをスタイルピックウィンドウに表示することができます。
例えば、_OMENS+というスタイルが選択されているソングを持っているが、そのスタイルは持っていないとします。この場合、そのソングを開く際、旧バージョンでは自動的に代用スタイル(初期設定ではZZJAZZ)が開きましたが、新バージョンではそのスタイルに似たスタイルをスタイルピックウィンドウに表示することを促すメッセージが表示されます。
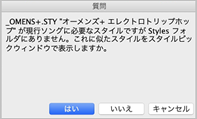
メッセージにはいと答えると、スタイルピックウィンドウが開き、ジャンル、拍子、リズムのノリ、テンポが_OMENS+と同じスタイルがフィルター表示されます。_OMENS+を持っていなくてもオーディオデモを試聴することはできます。リストでスタイルをダブルクリックすると、PG Musicのサーバーに保存されているオーディオデモがストリーム再生されます。他のスタイルのオーディオデモと聞き比べて、代用できそうなスタイルを選択してください。

_OMENS+をクリックし、リストの下のミキサー欄を見ると、そのスタイルにどのリアルトラックやリアルドラムが使われるかを確認することができます。もし、それらを持っていれば、他のスタイルの使用時にリアルトラックピックウィンドウやリアルドラムピックウィンドウで選択することはできます。
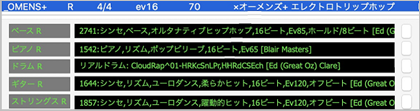
スタイルピックウィンドウ拡張!
プロトタイプスタイルはたとえ現行のフィルターに該当しなくても常に表示されます。例えば、リストで任意のスタイルを右クリックし、メニューの「このスタイルをプロトタイプにして似たスタイルを表示する」を選択すると、そのスタイルによってリストがフィルター表示されます。次に、文字フィルター欄にでたらめな文字をタイプすると、該当するスタイルがなにもなくても、プロトタイプスタイルだけは表示されます。

スタイルを現行ソングで試聴する際、長さを選択することができます。[操作] ボタンを使ってオプションダイアログを開いたら、「ソングの試聴小節数」のオプションで4、8、12、20、24、28、32の中から選択します。
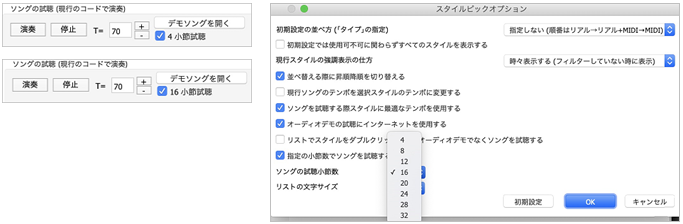
リストでスタイルをダブルクリックした際、オーディオデモでなくソングを試聴することができます。スタイルピックオプションの「リストでスタイルをダブルクリックしたらオーディオデモでなくソングを試聴する」にチェックを入れておきます。
![]()
スタイルリストの構築中、ウィンドウ最上部にプログレスバーが表示されます。
![]()
スタイルリストを構築する際、リアルトラックとリアルドラムのフォルダを確認するダイアログが開きます。
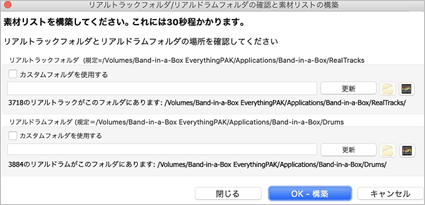
[操作] ボタンのメニューの「初期設定に戻す」はスタイルピックウィンドウとスタイルピックオプションダイアログの両方に適用されます。
![]()
指定範囲のコードをイントロコードとして生成!
指定範囲に入力されているコードをイントロコードとして生成することができます。例えばソングの最後の4小節に入力されているコードをイントロコードとして取り入れることができます。
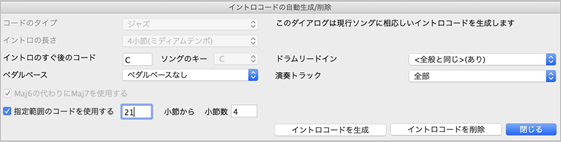
イントロコードのないソングにおいて、例えば第21小節から第25小節の4小節をイントロコードとして生成するには、編集メニュー>構成>イントロコードを自動生成/削除を選択してダイアログを開き、「指定範囲コードを使用する」にチェックを入れ、21小節から4小節を設定して、[イントロコードを生成]ボタンを押します。
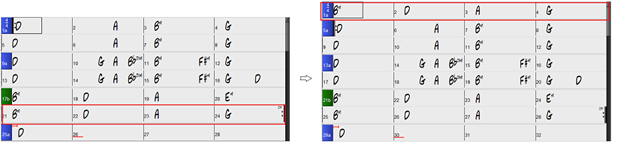
トラックボタンの右クリックメニューにたくさんのコマンドを追加!
トラックのコピー/移動、部分的リアルトラックに関する様々な操作、ホールドコードの生成、オクターブ位置の調整等、たくさんのコマンドを追加しました。
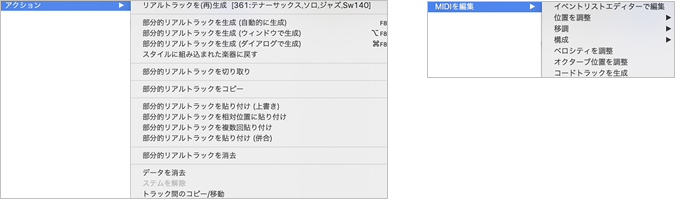
トラックの設定とアクションダイアログにボタンを追加!
[F7]キーまたは[T][return]キーを押すと開くダイアログに便利なボタンを2つ追加しました。[MIDIを編集] ボタンを押すとメニューが開き、MIDIトラックを様々な機能を使って編集することができます。[コピー/移動] ボタンを押すとトラック間のコピー/移動ダイアログが開きます。
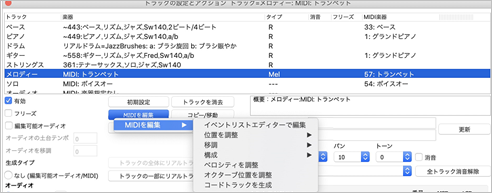
付属商品の検索ダイアログに詳細欄を追加!
ヘルプメニュー>付属商品の検索を選択すると開くダイアログでは、リアルトラックやXtraスタイル等が何パーセントインストールされているかを調べることができます。
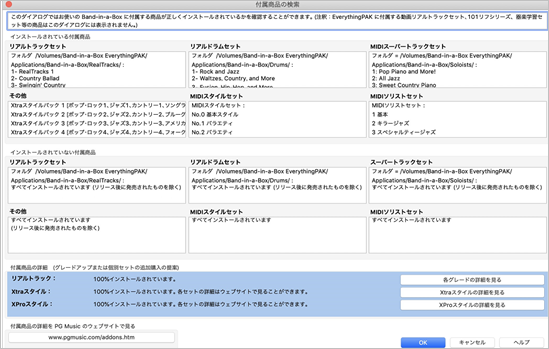
リアルトラックの再生可能MIDIデータのオーディオデモを充実!
リアルトラックの再生可能MIDIデータとリアルトラックのオーディオデータを聞き比べることができます。ノーテーションウィンドウを開き、[PT] ボタンを使ってMIDIデータを再生可能に切り替えたら、再度 [PT] ボタンを押し、メニューの「他のHi-Q音色(SFZ)を選択」をクリックします。プリセットを選択のダイアログが開いたら、リスト上をダブルクリックするか緑の再生ボタンを押します。すると、最初の4小節で単独楽器がHi-Q MIDIの音色(sfz)で、次の4小節でバンドの全楽器がHi-Q MIDIの音色(sfz)で、そして最後の4小節でバンドの全楽器がオーディオデータ(本物のミュージシャンの演奏を録音したデータ)で再生されます。
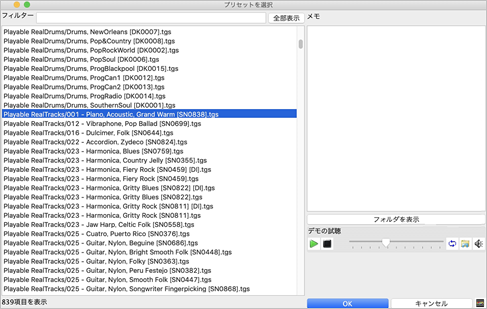
再生可能MIDIデータのボリュームをより適切に調整!
リアルトラックの再生可能MIDIデータのボリュームを「ベロシティ」を使うことでより適切に調整することができます。ノーテーションウィンドウを開き、[PT] ボタンを使ってMIDIデータを再生可能に切り替えたら、再度 [PT] ボタンを押し、メニューの「再生可能音符のボリューム/ベロシティを調整」を選択します。MIDIボリュームの範囲は0~90ですので、90にした場合、それ以上大きくできませんが、それぞれの音の大きさに適用されるMIDIベロシティを使うと大きくすることができます。
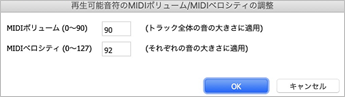
マイナーキーはナッシュビル/ローマ字記譜法では1mと表示!
例えばAmのキーでAmのコードはナッシュビル記譜法では1mと表示されます。(もし、6mと表示したければ、表示オプションダイアログで設定します。)
![]()
小節設定変更を表す下線はオプション!
ソングの途中でテンポやキー、ボリューム、スタイル等を変更すると、コードシートでは該当小節に赤い下線が表示されますが、目障りなら表示しないように設定することができます。この設定はプログラム全般的に行うこともソング単位で行うこともできます。
これは、F5キーを押すと開く現行小節の設定ダイアログの「コードシートでの下線の表示」欄を使って設定します。初期設定では「全般的には表示する」にチェックが入っていますが、チェックを外すと下線はプログラム全般的に表示されません。その左のドロップダウンメニューは現行ソングに適用されます。例えば「表示しない」を選択すると、全般的には表示するようになっていても現行ソングでは表示されません。「自動」を選択すると、現行ソングでの下線の表示は全般的な設定方法に従います。
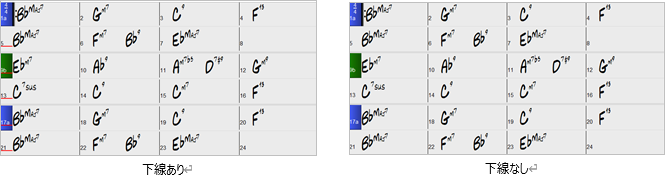
ノーテーションウィンドウ拡張!
楽譜編集モードまたはスタッフロールモードにおいて、[shift]+カーソルキーを使って赤で表示した音符の開始位置を[command]+[option]+カーソルキーを使って左右に少しずつ移動することができます。

トラック全体を低音譜表に移調した際、音符だけなく休符も低音譜表に表示されます。

楽譜編集モード/スタッフロールモードだけでなくスタンダードモードでも範囲を選択することができます。

コードトーンを黒、コードトーン以外を緑、コードトーンでもスケールトーンでもない音を橙色で表示することできます。これはノーテーションウィンドウオプションダイアログの「音符の色」を「コード/スケールトーン以外」にすることで実行されます。

リードシートウィンドウに譜表を1つだけ表示することができます。リードシートオプションダイアログの「譜表数」は、旧バージョンでは1の選択はできませんでしたが、新バージョンではできるようになりました。
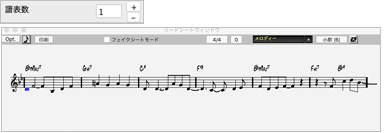
印刷機能拡張!
ファイルメニューに追加された 「印刷 [フェイクシートモード]」 のコマンドを使って、リードシートウィンドウのオプションを適用したソングを印刷することができます。この機能のホットキーは [Shift]+[command]+[P]です。(注釈:ファイルメニューに以前からあった 「印刷」のコマンド (ホットキーは[Ctrl]+[P]) はノーテーションウィンドウのオプションを適用したソングを印刷します。)
![]()
五線譜を印刷しない場合、五線譜を印刷する場合と同じ位置にコードを表示することができます。印刷オプションダイアログの「五線譜なしでもコードを通常位置に表示」を使って設定します。

印刷オプションダイアログの設定はプログラムを終了しても記憶され、再起動して同じ設定を見ることができます。
最後に設定した印刷の範囲は記憶されデフォルトとして使用されます。
MusicXMLファイルのインポート機能を改善!
MusicXMLファイルをインポートする際、各トラックの初期設定の宛先はメロディートラックでなくユーティリティトラックになります。

機能ブラウザに新機能だけを表示!
[新機能だけを表示]ボタンを押すと、最新バージョンで追加された新機能がフィルター表示されます。
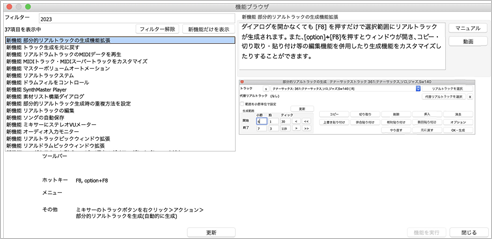
新しいホットキー!
コードシート、ノーテーションウィンドウ、オーディオ編集ウィンドウ、ピアノロールウィンドウで[command]+[A]を押すとウィンドウ内のすべてのデータが選択されます。
[option]+[shift]+[Z]キーを押すと、ミキサーウィンドウで選択されているトラック以外が消音されます。
[L][O][G][return]キーを押すと、起動時刻や今までに表示されたフラッシュメッセージ等を記録したテキストファイルが開きます。
オーディオ編集ウィンドウで [command]+[shift]+[V]キーを押すと、クリップボードにコピーされたデータが宛先の既存データと併合される形で貼り付けられます。
オーディオ編集ウィンドウで [shift]+[delete]キーを押すと、選択されているデータが削除されます。
ピアノロールウィンドウで [+]キーを押すと、選択ノートのベロシティが1増えます。
ピアノロールウィンドウで [Shift]+[+]キーを押すと、選択ノートのベロシティが5増えます。
ピアノロールウィンドウで [-]キーを押すと、選択ノートのベロシティが1減ります。
ピアノロールウィンドウで [shift]+[-]キーを押すと、選択ノートのベロシティが5減ります。
ピアノロールウィンドウで [~](チルダ)キーを押すと、選択ノートのベロシティが -1から1の間のランダムの数で変化します。
ピアノロールウィンドウで [shift]+[~]キーを押すと、選択ノートのベロシティが -5から5の間のランダムの数で変化します。
その他
オーディオトラックを含むソングを開いた際、関連付いたオーディオファイルがフォルダから削除されていてオーディオトラックを読み込めない場合、オーディオの設定(テンポや移調)が削除されます。
VST プラグインのファイル (拡張子.dllのファイル) をプラグインの選択ダイアログにドラッグしてリストに加えることができます。
Band-in-a-Boxをプラグインモードで表示している際、画面左上部の [DAW] ボタンが赤で表示されます。
現行ソングの設定ダイアログに、1カッコ/2カッコやDC al Coda 等の繰り返し部分で異なるコードを入力可能にするオプションが加わりました。
トラックのタイプがMIDIでもリアルでも、トラックボタンの右クリックメニューに「Hi-Q 楽器のプリセットを選択」のコマンドが表示されます。
プラグインを使用するMIDIトラックでは、推測MIDIイベントでなくオーディオ出力に基づいてVUメーターが表示されます。
表示オプションダイアログの色の選択のドロップダウンメニューが下に長く表示され、スクロールする必要がなくなりました。
ピアノロールウィンドウでベロシティを描く際、ベロシティは選択ノートだけに適用されます。
ピアノロールウィンドウで右クリックメニューまたはホットキーを使って選択ノートのベロシティを調整することができます。
新しい素材!
XXtraスタイルパック3つ (スタイル485本)、XPro スタイルパック2つ (スタイル200本)、MIDIスタイルセット2つ (スタイル30本)、器楽学習セット2つ (リック12本)、アーティストパフォーマンスセット2つ (ソング28曲)、MIDIスーパートラックセット4つ (MIDIスーパートラック45本)、リアルトラックセット30個 (リアルトラック314本、リアルドラム82本)、リアルドラムステムセット2つ、再生可能リアルトラックMIDI用Hi-Q音色セット1つ(.sfz ファイル400以上)等、たくさんの素材が加わりました。
♪Xtraスタイルパック12と13 (スタイル400本)
スタイルピックウィンドウの「その他」のフィルターボタンを使って、Xtraスタイルパック14、15、16に属するスタイルを探すことができます。ポップ、ジャズ、カントリー、フォーク、ブルース、ラテン等、たくさんのスタイルをお楽しみください。。

♪XProスタイルパック4と5(スタイル200本)
スタイルピックウィンドウの文字フィルターにXPro4やXPro5とタイプし、XProスタイルパック4や5に属するスタイルを探すことができます。
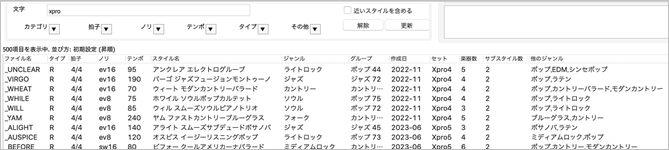
♪MIDIスタイルセット 2つ (スタイル数30): Look Ma! More MIDI 9とLook Ma! More MIDI 10
Look Ma! More MIDI 9に属するスタイルを探すには、スタイルピックウィンドウの「その他」のフィルターボタンを押してメニューの「指定のMIDIスタイルセットのスタイル」をクリックして「スタイルセットの選択」ダイアログを開き、No.86 ルック・マ! モアMIDI9を選択します。Look Ma! More MIDI 10に属するスタイルを探す場合も同じように、「スタイルセットの選択」ダイアログを開き、No.87 ルック・マ! モアMIDI10を選択します。ポップ、ロック、ジャズ、ファンク、ブルース、R&B、ソウル等、たくさんのスタイルをお楽しみください。
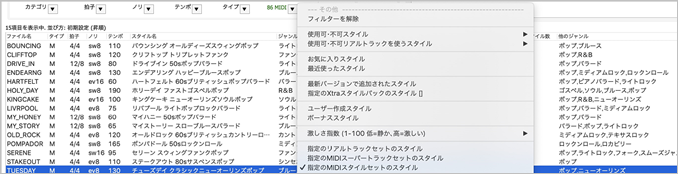
これらのセットに属するスタイルのデモソングはBand-in-a-Box/Style Demos/Look Ma - More MIDI 9 とBand-in-a-Box/Style Demos/Look Ma - More MIDI 10に保存されています。ツールバーの【開く】ボタン等を使ってデモソングを開くことができます。
♪器楽学習セット2つ (リック12本):器楽学習セット18ロッキングブルースソロと器楽学習セット19モダンカントリーソロ
器楽学習セット14 :ブルースシャッフルソロ (リック数5)
器楽学習セット15 :マイナーブルースギターソロトレインビートギターリック (リック数5)
保存先は Band-in-a-Box/Instrumental Studies です。ソングを開いたら【演奏】ボタンを押し、プロの演奏をノーテーションウィンドウ、ギターウィンドウ、ピアノウィンドウ等で追いながら楽器の腕を磨いてください。

♪アーティストパフォーマンスセット2つ (ソング28曲):セット13 ボーカル付きソング Vol.3とセット14ボーカル付きソング Vol.4
保存先はBand-in-a-Box/Artist Performance Sets です。新しい2つのセットにはプロが歌う様々なジャンルのソングが合計28曲収録されています。ソングを開いて【演奏】ボタンを押し、素晴らしい歌声をお聞きください。
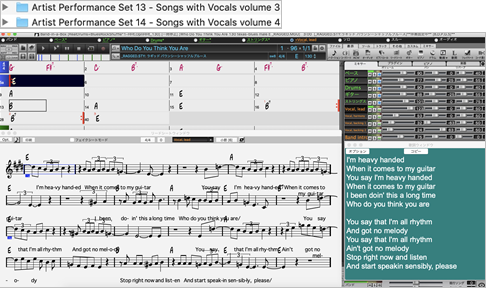
BasicPAK/MegaPAKを使っていてアーティストパフォーマンスセットのソングを持っていなくてもオーディオデモを聞くことはできます。スタイルピックウィンドウの「その他」のフィルタ―ボタンを押し、「使用可・不可スタイル」に進んで「使用可・不可スタイルを指定しない」にチェックを入れます。さらに、「カテゴリ」のフィルターボタンを押し、「選択ユーザーカテゴリに属するスタイルを表示する」に進み、PGMusic\Style Demos with Vocals\Artist Performance Set 13 – Songs with Vocals volume 3 (またはArtist Performance Set 14 – Songs with Vocals volume 4)を選択します。すると、アーティストパフォーマンスを使うスタイルがリストに表示されますのでダブルクリックするかオーディオデモの試聴欄のボタンを使ってオーディオデモを再生します。

♪MIDIスーパートラックセット4つ (MIDIスーパートラック34本)
MIDIスーパートラックセット36:ファンク・ジャズ ピアノ
MIDIスーパートラックセット37:コントラダンス ピアノ
MIDIスーパートラックセット38:ファンク・ブルース エレキピアノ・オルガン
MIDIスーパートラックセット39:SynthMaster
これらのセットに属するMIDIスーパートラックを探すには、「MIDIスーパートラックの選択」ダイアログのフィルターボタン【#】を押し、メニューの「指定範囲のセット番号」を選択して36-39を入力します。(注釈:BasicPAK/MegaPAKを使っていて最新のMIDIスーパートラックセットを持っていなくても、ダイアログの「なくても表示する」にチェックを入れると全MIDIスーパートラックが表示され、オーディオデモを聞くことはできます。)
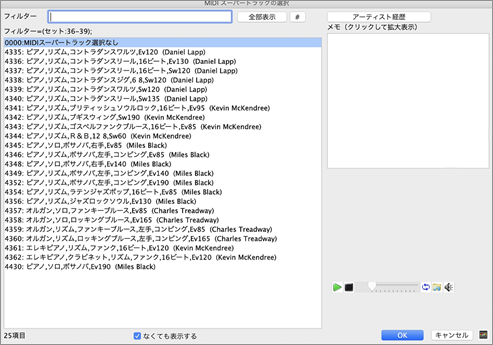
これらのセットに属するMIDIスーパートラックを使うスタイルを探すには、スタイルピックウィンドウの「その他」のフィルターボタン【#】を押し、メニューの「指定のMIDIスーパートラックセットのスタイル」を選択します。全セットを表示するダイアログが開きますので、該当セットを選択します。
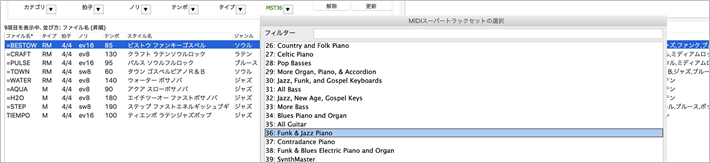
MIDIスーパートラックセットに属するデモソングは下記に保存されています。
Band-in-a-Box/MIDI SuperTracks - Demos/MIDI SuperTracks36 Demos - Funk, Jazz Piano
Band-in-a-Box/MIDI SuperTracks - Demos/MIDI SuperTracks37 Demos - Contradance Piano
Band-in-a-Box/MIDI SuperTracks - Demos/MIDI SuperTracks38 Demos – Funk, Blues, El Piano, Organ
Band-in-a-Box/MIDI SuperTracks - Demos/MIDI SuperTracks39 Demos - Synthmaster
♪リアルトラックセット401~429 (リアルトラック257本、リアルドラム63本)
これらのセットに属するリアルトラックやリアルドラムを探すには、リアルトラックピックウィンドウまたはリアルドラムピックウィンドウのフィルターボタン【#】を押し、メニューの「指定範囲のセット番号」を選択して401-429を入力します。
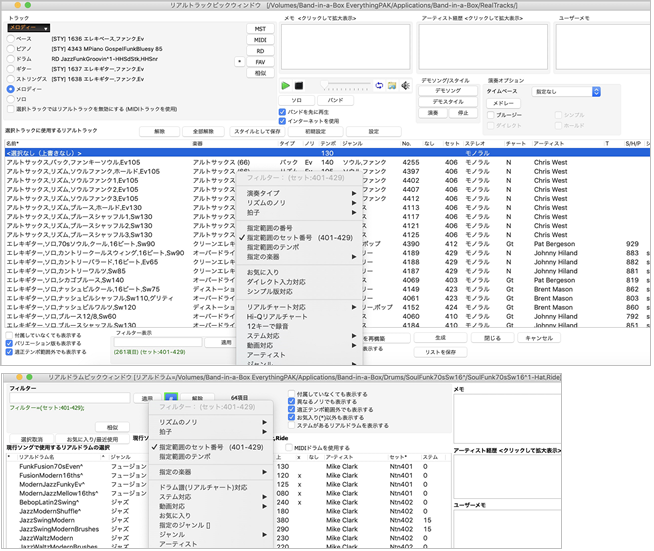
♪リアルトラックボーナスセット (リアルトラック57本、リアルドラム19本)
ボーナスセットに属するリアルトラックを探すには、リアルトラックピックウィンドウフィルターボタン【#】を押し、メニューの「指定範囲のセット番号」を選択して 800 を入力します。ボーナスセットに属するリアルドラムを探すには、リアルトラックピックウィンドウまたはリアルドラムピックウィンドウの文字フィルターに Bonus とタイプします。
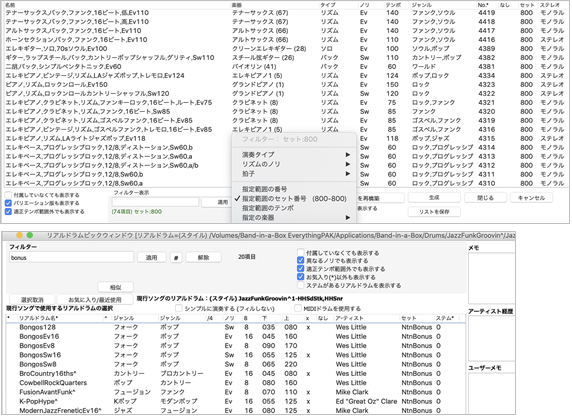
では、新しい Band-in-a-Box をお楽しみください!
