Band-in-a-Box Windows 版 バージョン32 マニュアル
第1章 Band-in-a-Boxへようこそ!
動作環境
対応OS:Windows® 、10、11 (64ビット)
メモリ(RAM):1GB以上(R2GB以上を推奨)
プロセッサー:1.0 GHz以上(2.0 GHz以上を推奨)
モニタ解像度:1366x768ピクセル
必要空き容量: |
[BasicPAK] 45GB以上 [MegaPAK] 55GB以上 [EverythingPAK] 起動方法によって異なります。
|
その他: 必要に応じて、ソフトウェアシンセサイザー*等のMIDI音源や外部MIDI音源等のMIDIシステム。 (*Band-in-a-BoxにはCoyote WaveTable、KV331 Audio SynthMaster Player、Plogue sforzando、VSTSynthFont64が付属します。)
Band-in-a-Boxを認証するのにインターネット環境が必要ですが、インターネットに接続できないコンピュータをお使いの場合は、電話かメールでサポートに連絡し、オフライン認証を行うことができます。
また、合成歌声生成やAI歌詞生成を利用する際にもインターネット環境が必要です。
インストール
パッケージ版 BasicPAK/MegaPAK の場合
1. USB メモリをコンピュータの USB ポートに接続します。
2. エクスプローラで USB メモリの内容を表示したら、 Setup.exe をダブルクリックして、画面の指示に従います。
パッケージ版 EverythingPAK の場合
1. USB ケーブルのプラグを外付けディスクのUSBポートにしっかり接続しますす。
2. USB ケーブルのもう片方のプラグをコンピュータの USB ポートにしっかり接続します。外付けディスクに十分な電力が供給されるよう、可能な限り USB3.0 ポートに接続します。USB3.0 ポートは端子部の色が青で、USB3.0 ポートの近くにロゴ SS が印字されています。
3. エクスプローラで外付けディスクの内容を表示したら、第一階層にあるSetup.exeをダブルクリックしてセットアップを行います。Band-in-a-Boxは、外付けディスク EverythingPAK にインストール済みのものを直接起動することも、内蔵ディスクにインストールして起動することもできますが、どちらの場合でも使用前にセットアップが必要です。また、Band-in-a-Box を複数のコンピュータで使用する場合は、それぞれのコンピュータでセットアップを行ってください。
4. セットアップの終了後、外付けディスクの第一階層にあるBand-in-a-Box (64-bit).exeをダブルクリックすると、外付けディスクのBand-in-a-Boxが起動します。
ダウンロード版 BasicPAK/MegaPAK/EverythingPAK の場合
Band-in-a-Box のダウンロード版を購入した場合、ダウンロード&インストールマネジャー (通称、インストールマネジャー) を使って、ダウンロードとインストールを自動で行えます。
Band-in-a-Boxの購入時に発行されたシリアル番号をPG MusicサイトのBand-in-a-Box のシリアル番号の登録のページで登録すると、メールが届きます。メールに記載されているURLをクリックすると、製品ダウンロードのページが開き、インストールマネジャーをダウンロードできます。
インストールマネジャーをダウンロードしたら、コンピュータにインストールします。インストールマネジャーは、デフォルトではBand-in-a-Boxのデータフォルダ (普通は C:\bb\Data\InstallManager) にインストールされます。 Band-in-a-Boxがまだインストールされていなくてかまいません。
インストールマネジャーをインストールしたら、エクスプローラで Band-in-a-Box Install Manager.exe をダブルクリックして起動します。インストールマネジャーの使い方は PG Music サイトの Band-in-a-Box ダウンロード&インストールマネジャーのヘルプのページでご覧ください。
リアルトラックフォルダ/リアルドラムフォルダに関する注意
リアルトラックフォルダとリアルドラムフォルダは、Band-in-a-Boxのフォルダ内にインストールするのが普通です。つまり、Band-in-a-Box を C:\bb にインストールしたら、リアルトラックのフォルダはC:\bb\RealTracks、リアルドラムのフォルダはC:\bb\Drumsとなります。もし、容量の関係でBand-in-a-Boxとは別のドライブにインストールした場合は、プログラムを起動し、素材リストを構築する際にその場所を指定してください。
起動
Band-in-a-Boxは 64ビットプログラムであり、64ビットOSで起動します。起動するには、デスクトップのアイコン Band-in-a-Box (64-bit)、または C:\bb\bbw64.exe をダブルクリックします。
届きます。メールに記載されているURLをクリックすると、製品ダウンロードのページが開き、インストールマネジャーをダウンロードできます。
Band-in-a-Box EverythingPAKを外付けディスクから起動するには、そのルートレベルにあるBand-in-a-Box.exeをダブルクリックします。
認証
Band-in-a-Boxを使用するには、お使いのコンピュータに対して認証が必要です。最初の起動から30日以内に認証を行ってください。
認証は、同一ユーザーが所有するコンピュータであれば3台まで許可されています。
Band-in-a-Box を初めて起動すると、認証を促す通知が画面右下に表示されるので、それをクリックします。 または、ヘルプメニュー>認証する を選択します。すると、認証ダイアログが開くので、次のどちらかを実行します。
- インターネットに接続している場合:【オンラインで認証する】ボタンを押し、シリアル番号を入力します。入力に誤りがなければ、これで完了です。
- インターネットに接続していない場合:【オフラインで認証する】ボタンを押し、シリアル番号を入力します。Request Numberが表示されるので、それとシリアル番号をサポートにメールします。そして、Activation Codeが送られてきたら、認証ダイアログを開き、[オフラインで認証する]ボタンを押して、シリアル番号とActivation Codeを入力します。入力に誤りがなければ、これで完了です。
Band-in-a-Boxを認証すると、以下の2つの処理が行われます。
- PG Musicの認証サーバーに、認証回数が記録される。
- お使いのコンピュータに、認証済みを示すファイルが保存される。
その後、コンピュータの初期化、OSの再インストール、ハードディスクの交換等を行うと、認証済みを示すファイルがコンピュータから削除されてしまいます。この状態でBand-in-a-Boxを起動すると、「このコンピュータでは認証されていない」と判断され、認証が必要となります。この時点で認証は可能ですが、認証サーバーには新たな回数が追加されてしまいます。これを防ぐために、コンピュータの初期化等を行う前に ヘルプメニュー>認証を解除 を実行してください。
よくある質問
Q. Band-in-a-Boxを3台のコンピュータで使っています。4台目で認証しようとしたら、制限数を超えているとの通知が出て、認証できません。
A. これまでに3回認証した場合、認証サーバーには 「認証制限数:3、認証回数:3」 と記録されます。この状態では、これ以上認証できません。いずれかのコンピュータでBand-in-a-Boxを起動し、ヘルプメニュー>認証を解除 を実行してください。Band-in-a-Boxを使用できなくなりますが、認証サーバーの記録が 「認証制限数:3、認証回数:2」 に更新されるため、新しいコンピュータで認証できるようになります。
Q. Band-in-a-Boxの削除や、コンピュータの初期化、OSの再インストール等によって、認証は解除されますか。
A. 解除されません。事前に必ず、ヘルプメニュー>認証を解除 を実行してください。
Q. ハードディスクの交換後、Band-in-a-Boxを再インストールして起動したところ、認証を求められました。このコンピュータでは2回目の認証になりますが、同じコンピュータなので、合計認証回数は1となるのでしょうか。
A. 認証回数は2と記録されます。ただし、ハードディスクを交換する前に認証を解除し、認証サーバーに記録されていた回数を1から0に減らしておいた場合は、新たに認証しても認証回数は1となります。
Q. 認証を解除してBand-in-a-Boxを削除したコンピュータで、再びBand-in-a-Boxを使うことはできますか。
A. 認証制限数を超えていなければ使用できます。Band-in-a-Boxをインストールし、認証ダイアログを開いて、シリアル番号を入力してください。
Q. 認証済みのコンピュータが故障し、認証を解除できません。そちらで解除してもらえますか。認証は1回しか行っていません。
A. 認証の解除は、認証したコンピュータでBand-in-a-Boxを起動し、ヘルプメニュー>認証を解除 を実行することで行われます。その他の方法はありません。Band-in-a-Boxを起動できなければ、解除は不可能です。しかし、あと2回分の認証が可能なため、新しいコンピュータで認証できます。
Q. 認証済みの3台のコンピュータがすべて壊れました。 どれからも認証を解除していないので、残り認証回数がありません。
A. 詳しい状況説明を添えてサポートに連絡してください。
MIDIドライバ・オーディオドライバの設定
Band-in-a-Boxは、お使いのWindows OSがサポートするサウンドカードまたはMIDIインターフェイスに対応したマルチメディアドライバを使用します。MIDIはMIDIドライバまたはVST/DXソフトウェアシンセサイザーを通じて、コンピュータのサウンドカードまたは外部MIDI機器に出力されます。また、オーディオはオーディオドライバ経由でサウンドカードに出力されます。
Band-in-a-Boxを最初に起動すると、MIDIの出力にDXソフトウェアシンセサイザー Coyote WaveTable、そして、オーディオの出力にWASAPIオーディオドライバが使用されるよう自動的に設定されます。
MIDI/オーディオドライバの設定
オプションメニューまたはツールバーの【MIDI】ボタンを使ってMIDI/オーディオドライバ設定ダイアログを開くと、選択されているMIDIドライバやオーディオドライバ等を確認できます。
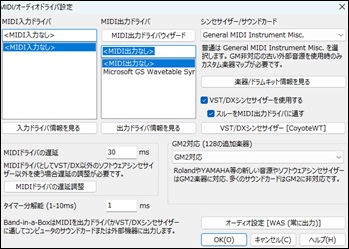
MIDI出力ドライバ・MIDI入力ドライバ
MIDI出力ドライバは、MIDIの再生をコンピュータのサウンドカードまたは外部MIDI機器に送る働きをします。VST/DXソフトウェアシンセサイザーを使う場合、MIDI出力ドライバの選択は不要ですが、VST/DXソフトウェアシンセサイザーを使わない場合は「VST/DXシンセサイザーを使用する」からチェックを外し、適切なMIDI出力ドライバを選択します。選択すべきドライバが分からなければ、【MIDI出力ドライバウィザード】ボタンを押します。
MIDI入力ドライバの選択は、MIDIキーボードやMIDIギター等の外部MIDI機器を使ってBand-in-a-Boxに入力するのに必要です。外部MIDI機器を使わない場合は、選択する必要はありません。
VST/DX ソフトウェアシンセサイザー
Band-in-a-Boxでは、VST/DXソフトウェアシンセサイザーの使用を推奨しています。これは、ハードウェアシンセサイザーを接続しなくても、高音質でMIDIを再生できるからです。ほとんどのVST/DXソフトウェアシンセサイザーは、多くのプログラムでプラグインとして使えるように設計されています。Band-in-a-BoxでVST/DXソフトウェアシンセサイザーをプラグインとして使用すると、VST/DX以外のソフトウェアシンセサイザーをMIDIドライバとして使用する方法に比べ、いくつかの利点があります。最大の利点は、Band-in-a-Boxが再生の指示を出すと、ほぼ瞬時に音が聞こえることです。また、MIDIとオーディオ(リアルトラックや録音した音声等)が同じサウンドカードに総合出力され、同期再生されます。さらに、オーディオファイルを保存する際、MIDIデータが瞬時にオーディオデータへ変換されるため、効率的に作業を進めることができます。
初期設定では、付属のDXソフトウェアシンセサイザー Coyote WaveTable が使用されるよう設定されます。「VST/DXシンセサイザーを使用する」のオプションにチェックが入り、【VST/DXシンセサイザー】のボタンに [Coyote WT] が表示されます。
Coyote WaveTable以外のVST/DXソフトウェアシンセサイザーを使うには、【VST/DXシンセサイザー】ボタンを押します。VST2またはDXプラグインの選択ダイアログが開いたら、使いたいシンセサイザーを選択します。
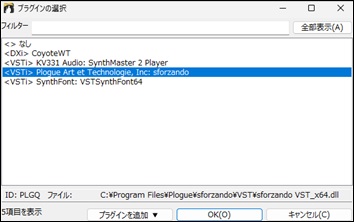
Band-in-a-Boxではでは、VSTSynthFont64を使用できます。このVSTソフトウェアシンセサイザーでは、2GB以上の大容量のものを含む、様々なGMサウンドフォントやDLSファイルを読み込むことができます。
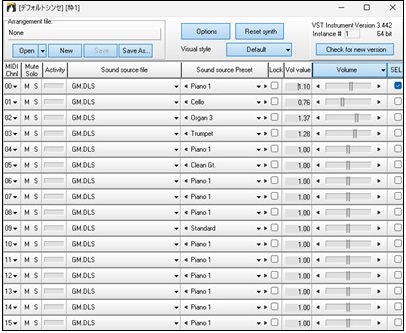
Band-in-a-Boxには、KV331 Audioが開発したソフトウェアシンセサイザー SynthMaster Player (64ビット)も付属します。
SynthMaster Playerには多くの音色が含まれており、特にモダンやテクノ系のサウンド作成に役立ちます。SynthMaster PlayerはBand-in-a-Boxのインストール時にC:\Program Files\KV331 AudioとC:\Program Files\VSTPlugins\KV331 Audioにインストールされます。このシンセサイザーをBand-in-a-Boxでデフォルトのシンセサイザーとして使うには、VSTまたはDXプラグインの選択ダイアログで、<VSTi> KV331 Audio: SynthMaster 2 Playerを選択します。
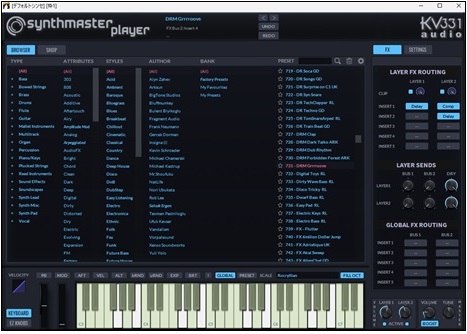
jBridgeは、32ビットのプラグインを64ビットのBand-in-a-Boxで使用できるようにするツールです。jBridgeをインストールすると、特別な設定を行わずにBand-in-a-Boxで普通にプラグインを使用できます。(注釈:jBridgeは他社製品です。Band-in-a-Boxには付属しません。jBridgeの開発元で購入できます。)
ソフトウェアシンセサイザーの遅延
MIDI出力ドライバとしてVST/DX以外のソフトウェアシンセサイザーを使う場合、再生の指示を受けてから実際に音が聞こえるまでに遅延が生じます。そのため、画面の表示と実際に聞こえる音を同期させる必要があります。この調整を行うには、MIDI/オーディオドライバ設定ダイアログ【MIDIドライバの遅延調整】ボタンを押します。別のダイアログが開くので、再生される音を聞きながらズレを修正します。尚、VST/DXソフトウェアシンセサイザーを使う場合は、調整の必要はありません。
オーディオドライバ
オーディオドライバは、オーディオ(リアルトラックや録音した音声)をスピーカーに出力する役割を担います。初期設定では、WASAPIがオーディオドライバとして選択されます。WASAPIはWindows Vista以降に標準搭載されている新しいドライバで、オーディオの再生・録音時にはほとんどズレが生じないうえ、他のプログラムと併用できます。【オーディオ設定】ボタンを押すとオーディオ設定ダイアログが開き、出力デバイスの変更や、オーディオドライバのタイプ(MME/ASIO/WASAPI)の切り替えが可能です。
シンセサイザー/サウンドカード
Band-in-a-Boxでは、使用しているシンセサイザーやサウンドカードに適合する楽器マップを設定できます。できるだけ多くのソフトウェアシンセサイザーやサウンドカードに対応した楽器マップが選択できるようになっていますが、リストに表示されてないものを使用する場合は、General MIDI Instrument Miscを選択します。尚、GM対応のシンセサイザーやサウンドカードを使用する場合は、この設定を省いても問題ありません。GM非対応の比較的古い機種のシンセサイザーやサウンドカードを使用する場合は、GM楽器編集ダイアログ(オプションメニュー>環境設定>GM楽器編集)でカスタム楽器マップを作成します。
GM2対応
Band-in-a-Boxは、GMの拡張規格であるGM2にも対応しているため、128種類のGM楽器に加えて、さらに128種類のGM2楽器を使用できます。
GM2非対応‐GMのみ対応:これを選ぶと、GM2の楽器に近い楽器がGMから選択されます。
GM2対応:Roland Sound Canvas等の比較的新しい機種(1999年以降またはSC88)を使用している場合に選択します。
Roland GS (SC55/SC88等の古い機種) :SC55やSC88等の比較的古いSound CanvasはGSに対応します。しかし、GSとGM2では音自体は同じであり、異なるのは楽器の並び順(配置)だけです。そのため、Band-in-a-Boxは楽器をGM2ではなくGSでの場所で選択します。
オーディオ設定
Band-in-a-Boxはコンピュータのオーディオコンポーネントに応じて、オーディオの設定を自動的に行います。
MIDI/オーディオドライバ設定ダイアログの【オーディオ設定】ボタンには、現在選択されているオーディオドライバのタイプが表示されます。
Band-in-a-Boxがサポートするオーディオドライバのタイプは、 MME、ASIO、WASAPIです。
- MMEはWindowsに標準搭載されている古いドライバで、録音・再生時に大きなズレが生じます。
- ASIOはSteinberg社が開発した高性能なドライバで、ズレがほとんど発生しません。ただし、他のプログラムが使用している場合は利用できないという欠点があります。
- WASAPIはWindows Vista以降に標準搭載されている新しいドライバで、ズレがほとんど発生せず、他のプログラムと併用できます。
Band-in-a-BoxではWASAPIの使用を推奨しています。Band-in-a-Boxを起動すると、自動的にWASAPIが選択されます。MMEやASIOに変更したい場合は、MIDI/オーディオドライバ設定ダイアログの【オーディオ設定】ボタンを押します。
Band-in-a-BoxではWASAPIの使用を推奨しています。Band-in-a-Boxを起動すると、自動的にWASAPIが選択されます。MMEやASIOに変更したい場合は、MIDI/オーディオドライバ設定ダイアログの【オーディオ設定】ボタンを押します。
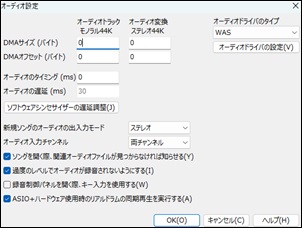
オーディオドライバのタイプ:ドライバの種類を確認・変更します。
【オーディオドライバの設定】:「オーディオドライバのタイプ」欄で表示されているオーディオドライバの設定を確認・変更するダイアログを開きます。
オーディオのタイミング:サウンドカードがMIDIとオーディオを再生するタイミングを調整します。単位はミリ秒です。普通は0にしますが、MIDIとオーディオのタイミングが合っていなければ数値を変更します。
オーディオの遅延:Band-in-a-Boxが再生を指示してから実際に音が聞こえるまでの時間 (ミリ秒単位)です。MMEの場合、お使いのコンピュータに合わせて100~2000ミリ秒の範囲で調整します。ASIOの場合は、自動設定されます。WASAPIの場合は、設定の必要はありません。
【ソフトウェアシンセサイザーの遅延調整】:ソフトウェアシンセサイザーの使用時に生じる遅延を修正します。VST/DXソフトウェアシンセサイザーや、ト全く遅延を生じさせないハードウェアシンセサイザーを使用している場合は、修正の必要はありません。
新規ソングのオーディオの出入力モード:新しくソングを作成する際のオーディオの出入力モードを選択します。
オーディオ入力チャンネル:オーディオを録音する際にどのチャンネルのデータを受けるかを設定します。 両方、左だけ、右だけ、の選択ができます。 もし現在、トラックがモノラルの場合に両方を選ぶと、左右のチャンネルが1つのチャンネルに併合されます。
ソングを開く際、関連オーディオファイルが見つからなければ知らせる:有効にすると、ソングを開く際に関連ファイル (例MySong.MGUに関連付いたMySong.MGU) が見つからなければ知らせてくれます。通知が煩わしい場合や、関連ファイルを別のフォルダに保存している場合は無効にするとよいでしょう。
過度のレベルでオーディオを録音されないようにする:有効にすると、録音時に音量が過度に大きくなるのを防ぎます。
録音制御パネルを開く際、キー入力を使用する:普通は無効にします。
ASIO+ハードウェア使用時のリアルドラムの同期再生を実行する:システムの中には、ASIOとハードウェアモジュールを使用する際、リアルドラムの同期再生に問題が生じるものがあります。その問題を回避するには、このオプションを有効にします。
音切れが発生したら通知する:これはオーディオドライバとしてMMEを使っている際に設定できるオプションです。有効にすると、演奏中に音切れが発生した場合、ソングの停止時に通知されます。
WASAPIオーディオドライバ
オーディオ設定ダイアログの「オーディオドライバのタイプ」欄にWASと表示されている際に、【オーディオドライバ】ボタンを押すと、WASAPIオーディオドライバの確認や変更ができます。WASAPIはWindows Vista以降で標準搭載されているオーディオAPI (アプリケーション・プログラミング・インターフェイス) です。
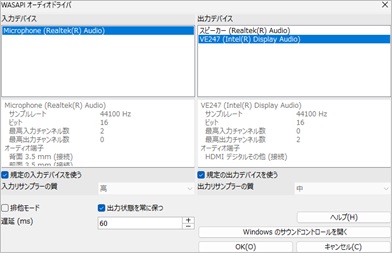
入力デバイス/出力デバイス:入力デバイスとは、歌声や楽器の録音に使用するデバイス、出力デバイスとは、音の再生に使用するデバイスのことです。デバイスを選択する際、入力デバイスと出力デバイスのサンプルレートが同じになるように設定します。例えば、サンプルレート44100Hzの入力デバイスを選択したら、サンプルレート44100Hzの出力デバイスを選択します。もし、サンプルレートが同じになる選択肢がない場合はWindowsのサウンドコントロールを開き、デバイスのサンプルレートを変更します。(入力デバイスのサンプルレートを変更する方法:録音デバイスのプロパティ>詳細>規定の形式で入力デバイスと同じサンプルレートを選択します。出力デバイスのサンプルレートを変更する方法:再生デバイスのプロパティ>詳細>規定の形式で出力デバイスと同じサンプルレートを選択します。)
規定のデバイスを使う:有効にすると、Windowsのサウンドコントロールで選択されている規定のデバイスが使用されます。
リサンプラーの質:性能を少しでも高めるには「低」、性能より音質を優先するには「高」を選択します。(グレーで表示されている場合は自動設定されているため、調整する必要はありません。)
排他モード 有効にすると、Band-in-a-Boxはデバイスを完全に制御します。しかし、他のプログラムがデバイスを使えなくなる場合があるため、排他モードは推奨していません。
出力状態を保つ 有効にすると、ソングを演奏していない時でもスルートラックが出力されます。無効にすると、ソングを演奏していない時はスルートラックが出力されず、外部MIDI機器を弾いたり、ギターウィンドウの弦やピアノウィンドウの鍵盤をクリックしたり、コードビルダーや耳の訓練ゲーム内をクリックしても音が出ません。
遅延:これはBand-in-a-Boxが命令を出してから音がデバイスで出力されるまでの時間です。音切れが生じる場合は数値を上げます。
【Windowsのサウンドコントロールを開く】:選択デバイスの設定を変更できます。Windowsのサウンドコントロールが開いたら、プロパティ>詳細に進みます。「規定の形式」が16ビット、44100Hzに設定されているとBand-in-a-Boxでは最適です。
MMEオーディオドライバ
オーディオ設定ダイアログの「オーディオドライバのタイプ」欄がMMEと表示されている際に【オーディオドライバ】ボタンを押すと、MMEオーディオドライバのデバイスやオプションを選択できます。
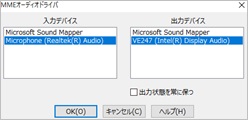
「出力状態を常に保つ」を有効にすると、ソングを演奏していない時でもスルーパートが出力されます。無効にすると、ソングを演奏していない時はスルーパートを出力されず、外部MIDI機器を弾いたり、ギターウィンドウの弦やピアノウィンドウの鍵盤をクリックしたり、コードビルダーでルートやエクステンションをクリックしても音が出ません。
ASIOオーディオドライバ
オーディオ設定ダイアログでの「オーディオドライバのタイプ」欄がASIOと表示されている際に【オーディオドライバ】ボタンを押すと、ASIOオーディオドライバのデバイスやオプションを選択できます。
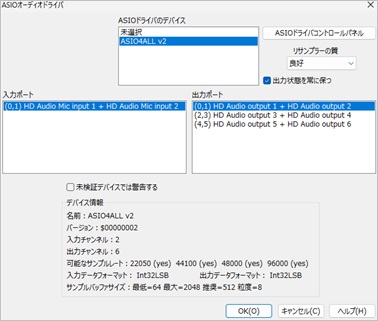
ASIOドライバのデバイス:使用するデバイスを選びます。(注釈: ASIO4ALLはMIDI出力ドライバとしてMicrosoft GS Wavetableを使っていると、うまく通信しないことがあります。もし、VST/DXによるMIDI出力またはオーディオ出力ができないと通知されたら、ASIO4ALL以外を試すか、WASAPIドライバに切り替えてください。)
入力ポート/出力ポート:「ASIOドライバのデバイス」欄でデバイスを選ぶとポートが自動的に表示されます。初期設定では最上に表示されるポートが選択されますが、変更してもかまいません。Band-in-a-Boxの再生が聞こえなければ、他のポートを試してください。
【ASIOドライバコントロールパネル】:ASIOデバイスの遅延等を設定できるコントロールパネルを開きます。通常、ミリ秒単位で遅延を調整しますが、デバイスによってはサンプリング単位で調整するものもあります。バッファサイズが小さいほど遅延は低く、反応も早くなります。しかし、バッファサイズを小さくすると、高いCPU処理能力が必要となり、音切れを招くこともあるため、その場合は大きく設定してください。
リサンプラーの質:殆どのASIOドライバは複数のサンプルレートをサポートしないため、Band-in-a-BoxではASIOドライバがサポートしているレートとは異なるレートで録音や再生ができる内蔵リサンプラーが用意されています。例えば、ドライバがサンプルレート44.1Kに対応していなくても48Kに対応していれば、再生時に48Kに変換し、録音時には48Kから変換します。このオプションを使って、「速い」、「良好」、「より良好」、「最良」を選ぶこともできます。「速い」は、速度は最高ですが質は良くありません。「最良」は、速度は最低ですが質は抜群です。
出力状態を保つ:有効にすると、ソングを演奏していない時でもスルートラックが出力されます。無効にすると、ソングを演奏していない時はスルートラックが出力されず、外部MIDI機器を弾いたり、ギターウィンドウの弦やピアノウィンドウの鍵盤をクリックしたり、コードビルダーや耳の訓練ゲーム内をクリックしても音が出ません。
未検証デバイスでは警告する:市場には多くのASIOドライバのデバイスが出回っており、すべてをPG Musicで検証することはできません。このオプションを有効にすると、検証されていないデバイスを選択した際に警告が表示されます。しかし、警告が出てもデバイスが正常に動作しないとは限りません。通知が煩わしい場合はこのオプションを無効にしてください。
入力チャンネル / 出力チャンネル:サウンドカードに存在するモノラル入力/出力チャンネルの合計数が表示されます。(Band-in-a-Box はモノラル入力/出力を一つのステレオにまとめます。)
可能なサンプルレート:サウンドカードのASIOドライバがどのサンプルレートをサポートできるかが表示されます。Band-in-a-Boxにはリサンプラーが内蔵されているので、お使いのASIOドライバでサポートされていないファイルでも再生・録音ができます。
サンプルバッファサイズ:可能なバッファサイズの範囲です。「推奨」が最適なバッファサイズで、Band-in-a-Boxではこのサイズが使用されます。ASIOドライバコントロールパネルを起動して別のバッファサイズに変えると、お使いのドライバの「推奨」バッファサイズも変更されます。
再生デバイスのサンプルレートについて
Band-in-a-Boxでは再生デバイスのサンプルレートは44100Hzにすべきですが、他の音楽プログラムがサンプルレートを勝手に変えてしまうことがあります。これでは再生ノイズが生じかねません。そこで、MIDI/オーディオドライバ設定ダイアログを閉じた時、Band-in-a-Boxは誤ったサンプルレートを探知し、知らせてくれます。表示される通知をクリックすると、Windowsの再生プロパティが開くので、お使いのデバイス(スピーカー等)のプロパティを開き、44100Hzを選択します。
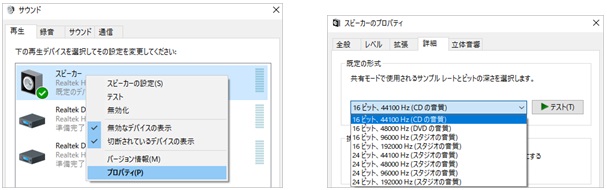
これで、Band-in-a-Box を使う準備ができました。ご使用を存分にお楽しみください!
