Band-in-a-Box Windows 版 バージョン32 マニュアル
第3章 バージョン32の新機能
新機能
トラックウィンドウを追加!
これは一般的なDAWプログラムで見られるようなウィンドウで、各トラックのデータを表示したり、リアルトラックやリアルドラムで生成されたフレーズを編集したりすることができます。
ステム分離!
複数の楽器が録音されているオーディオファイルを、ベース、ドラム、ギター/ピアノ、ボーカル、残余といったステムに分離し、個別のトラックとしてソングに取り入れることができます。このプロセスは「オーディオソース分離」とも呼ばれ、高度なAIと機械学習技術を駆使することで、音楽制作における柔軟性と創造性を向上させます。
VST3プラグイン対応!
オーディオまたはMIDIトラックにおいて、VST2プラグインやDXiプラグインと同じようにVST3プラグインを使えるようになりました。
トラックウィンドウ!
一般的なDAWプログラムと同様に、各トラックのデータを表示したり、リアルトラックやリアルドラムで生成されたフレーズを編集したりできます。
マルチピックライブラリ!
従来は、スタイルを選択するにはスタイルピックウィンドウ、リアルトラックを選択するにはリアルトラックピックウィンドウ等、目的ごとに別々のウィンドウを開く必要がありました。新バージョンでは、新しいマルチピックライブラリを使って、トラックを自動生成するすべての素材 (スタイル、リアルトラック、リアルドラム、ループ、ユーザートラック、MIDIスーパートラック、カスタムMIDIトラック、ソリスト、メロディスト) を一か所で選択できるようになりました。さらに、このウィンドウでは、ソングファイルの選択、AI歌詞生成、コードビルダー等の機能も利用できます。
部分的生成機能をすべての素材に適用可!
部分的生成機能がリアルトラックだけでなく、他のタイプの素材(リアルドラム、ループ、MIDIスーパートラック等)でも対応するようになりました。
メロディストの選択が便利に!
メロディストをマルチピックライブラリで選択できるようになりました。また、メロディーをメロディートラックだけでなく、任意のトラックに生成可能です。さらに、全209種類のメロディストのオーディオデモを試聴できます。
ソリストの選択が便利に!
ソリストをマルチピックライブラリで選択できるようになりました。また、ソロをソロトラックだけでなく、任意のトラックに生成可能です。さらに、全360種類のソリストのオーディオデモを試聴できます。
カスタムMIDIトラックが進化!
カスタムMIDIトラックとは、特定のスタイルの特定のMIDIトラックことです。旧バージョンでは396種類のプリセットが用意されていましたが、新バージョンでは829種類に増えました。さらに、マルチピックライブラリを使って、リストの並べ替えやオーディオデモの試聴等をしながら選択でき、ウィンドウを開いたままトラック全体または一部を生成することも可能になりました。
MIDI楽器の選択が便利に!
旧バージョンでは、MIDIトラックの楽器を選択するには、トラックボタンを右クリックし、メニューを表示する必要がありました。新バージョンでは、マルチピックライブラリを使って、宛先トラックの選択や、楽器の試聴、フィルター機能等を活用しながら、より直感的に選択できるようになりました。
AIで歌詞を生成!
AIを使って歌詞を生成できます。AIとの対話を通じて構想を練ったり、既存の歌詞を改善したり、ゼロから完全な歌詞を作成することが可能です。(注釈:この機能を使用するには、インターネット接続が必要です。)
コード進行ビルダー!
現行コードに続く最適なコードを選びながら、コード進行を作成できます。
LyricLab対応!
LyricLab(開発者:Joanne Cooper、ウェブサイト:www.lyriclab.net)で生成した歌詞やコードを取り入れることができます。
現行小節の設定がさらに柔軟に!
現行小節の設定ダイアログがユーティリティトラックにも適用可能になりました。これにより、ユーティリティトラックのボリュームやMIDI楽器等をソングの途中で変更できるようになりました。
コードのブレイクが全トラックに対応!
コードのブレイク(休止、ショット、ホールド)を基本の伴奏トラック(ベース、ピアノ、ドラム、ギター、ストリングス)に限らず、メロディー、ソロ、オーディオ、ユーティリティを含む全24のトラックに適用されるようになりました。
マルチピックライブラリでのトラック設定!
トラックの設定とアクションダイアログを開かなくても、マルチピックライブラリ内のパネルを使用して各トラックの設定を行えるようになりました。
お気に入り指定がすべての素材に対応!
リアルトラックとリアルドラムに限らず、トラックを自動生成するすべての素材に対して、お気に入り指定が可能になりました。
有名な曲に似た素材を検索!
スタイルだけでなく、トラックを自動生成するすべての素材に対して、有名な曲に似たものを探せるようになりました。
現行スタイルに最適な素材を検索!
リアルトラックとリアルドラムに限らず、トラックを自動生成するすべての素材に対して、現行スタイルに最適なものを探せるようになりました。
ホットキーを追加/変更!
[S][T][E][M][S][Enter]はステム分離ダイアログを開きます。
[F7]はマルチピックライブラリを開きます。(旧バージョンではトラックの設定とアクションダイアログを開きました。)
[Ctrl]+[F7]はトラックの設定とアクションダイアログを開きます。
[A][I][L][Enter]はAI歌詞の生成機能が準備されたマルチピックライブラリを開きます。
[M][Enter]はマルチピックライブラリを開きます。(旧バージョンではマイクロコードの設定ダイアログを開きました。)
[M][M][Enter]はマイクロコードの設定ダイアログを開きます。
[L][L][Enter]はLyricLabファイルを開きます。
その他!
現行小節の設定、現行コード設定、トラックの設定とアクションの各ダイアログがフローティング形式になりました。これにより、使いやすいサイズでの表示、ダイアログを開いたままの作業、複数のフローティングダイアログの同時表示などが可能です。また、【OK】ボタンは【適用】ボタンに変更されました。
スタイルピックウィンドウのリストを右クリックすると表示されるメニューを拡張しました。このメニューを使って、オーディオデモを試聴したり、ソングデモを開いたり、スタイルを開いたりできます。
スタイルピックウィンドウで、リストで現在選択しているスタイルまたは現在開いているスタイルを記憶し、後で素早く呼び出せるようになりました。
様々なダイアログにおいて、データ入力時の検証が改善されました。例えば、現行小節の設定ダイアログの「拍数」欄に無効な数値を入力して適用ボタンを押すと、すぐにエラーメッセージが表示されます。旧バージョンでは、ダイアログを閉じるまで検証が行われませんでした。
スタイルリストを構築すると、リアルトラックやリアルドラムだけでなく、ループやユーザートラック等の素材のリストも構築されるようになりました。
素材リストの構築時に使用したリアルトラック/リアルドラムのフォルダの場所が記憶され、Band-in-a-BoxプラグインおよびRealBandにも適用されます。
重複を避けるため、「付属素材を確認」のコマンドをオプションメニューから削除しました。これにより、このコマンドはヘルプメニューのみに表示されます。
コードシートを開くコマンドをウィンドウメニューに追加しました。今までこのコマンドはどのメニューにもありませんでした。
コードビルダーは独立したダイアログではなく、マルチピックライブラリ内に統合されました。
コードビルダーのコード理論欄にある「#5」を「b6」に変更しました。
曲名検索ウィンドウのSpotifyリンクを修正しました。
コードを指定トラックまたは外部デバイスに出力する機能に、指定範囲外の音を維持するオプションを追加しました。プラグインによっては「キースイッチ」と呼ばれる機能があり、これはパターンやアルペジオ等を促す特定の音のことです。このオプションを有効にすると、指定範囲外にあるキースイッチの音も維持できるようになります。
新しい素材!
Xtraスタイルパック17-19 (スタイル数600)、XPro スタイルパック6-8 (スタイル数275)、MIDIスタイルセット88-91 (スタイル数55)、器楽学習セット20-23 (ソング数27、オーディオファイル数57)、アーティストパフォーマンスセット15-18 (ソング数104)、MIDIスーパートラックセット40-45 (MIDIスーパートラック数82)、リアルトラックセット430-467 (リアルトラック数420、リアルドラム数63)、リアルドラムステムセット5-8、再生可能リアルトラックMIDI用Hi-Q音色セット3-4、SynthMaster用音色20個、全メロディストのオーディオデモ、全ソリストのオーディオデモ、MIDI楽器のオーディオデモ等、たくさんの素材が加わりました。
新機能を使ったチュートリアル
ステム分離
複数の楽器が録音されているオーディオファイルを、ベース、ドラム、ギター/ピアノ、ボーカル、残余といったステムに分離し、個別のトラックとしてソングに取り入れることができます。このプロセスは「オーディオソース分離」とも呼ばれ、高度なAIと機械学習技術を駆使することで、音楽制作における柔軟性と創造性を向上させます。例えば、お気に入りの楽曲のボーカルトラックを取り入れ、Band-in-a-Boxで伴奏を自動生成し、独自のアレンジを施すことができます。
この機能を使うには、下記のいずれかの方法でダイアログを開きます。
・ ファイルメニュー>ファイルを開く>オーディオファイルを分離し個別トラックとして開く
・ ファイルメニュー>インポート>オーディオファイルを分離し個別トラックとしてインポート
・ オーディオメニュー>オーディオファイルを分離し個別トラックとしてインポート
・ ツールバーの開くボタンをクリック>オーディオファイルを分離し個別トラックとして開く
・ [S][T][E][M][S][Enter] のキーを続けて押す
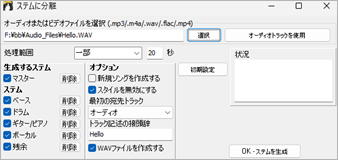
まず、対象ファイルのディレクトリを入力欄にタイプするか、【選択】ボタンを押してファイルを選択します。対応するのは、オーディオファイル (MP3、M4A、FLAC、WAV、WMA 等) または ビデオファイル (MP4) です。現行ソングのオーディオトラックを分離したい場合は 【オーディオトラックを使用】ボタンを押します。
「処理範囲」欄を使って、ファイルの全体を分離するか、一部だけを処理するかを選択します。ステム分離には時間がかかり、一般的な楽曲を全体処理すると約1分かかります。 そのため、最初に数秒だけを処理して試すのがおすすめです。
「生成するステム」欄では、生成するステムを選択します。普通は、現行ソングにマスターとすべてのステムを取り入れますが、特定のステムのみを取り入れることもできます。
マスター:すべての楽器やボーカルを含みます。 つまり、ステムに分離されない状態です。マスターを取り入れた際、演奏時に個別トラックとの重複を避けるため、自動的に消音されます。 |
「オプション」欄では、様々なオプションを選択できます。
|
新規ソングを作成する:チェックを入れると、ステムは新規のソングに開き、チェックを外すと、ステムは現行ソングに開きます。(ファイルまたはオーディオメニューの「オーディオファイルを分離し個別トラックとしてインポート」を使ってダイアログを開いた場合、このオプションはオフになっています。) |
準備ができたら、OKボタンを押します。ステム分離にかかる時間は、ファイルの長さやコンピュータの性能によって異なります。複数のCPUコアを使用するため、高性能でコア数の多いコンピュータほど、より速く処理できます。
生成されたステムは、個別トラックとして現行ソングに追加されます。追加されたことは、ミキサーウィンドウでも確認できます。特定のトラックだけを再生して内容を分析したり、ボーカルを消音してカラオケとして利用したり、エフェクトを追加して雰囲気を変えたりと、様々な楽しみ方ができます。
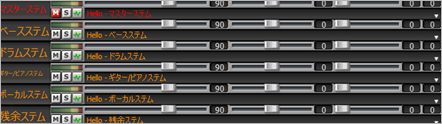
現行スタイルによって自動生成されるトラックと同期再生する場合、現行ソングのテンポを元のファイルと同じに設定します。しかし、オーディオファイルやビデオファイルは、必ずしも最初から最後まで一定のテンポで録音されているとは限りません。途中でテンポが速くなったり遅くなったりすることがあります。そのような場合は、オーディオコードウィザードを使用して小節線を入力し、テンポを均等に調整します。さらに、オーディオコードウィザードでコードを自動検出した後、スタイルやリアルトラック、ループ等の素材を使ってトラックを生成すれば、同じコード進行でステムトラックと一緒に再生できます。
現行ソングを保存する際、ステムトラックはソングのファイル名と同じ名前のオーディオファイルとして保存されます。例えばMySong.SGUとして保存すると、ステムトラックはMySong #1.WAV、MySong #2.WAVといったファイル名で保存されます。
上記に加えて、ステム分離プレイヤーがあります。これもステム分離機能を備えていますが、ステムを現行ソングに取り入れるためのものではありません。ステムを分離した後、Band-in-a-Boxのスタイルを使用せずに、プレイヤー上で再生できます。さらに、過去にステム分離したファイルを保存できるライブラリがあり、いつでも簡単に呼び出して再生できるのも特徴です。
ステム分離プレイヤーは、以下のいずれかの手順で起動できます。
・ ファイルメニュー>ファイルを開く>ステム分離プレイヤーを起動
・ ファイルメニュー>インポート>ステム分離プレイヤーを起動
・ オーディオメニュー>ステム分離プレイヤーを起動
・ ツールバーの開くボタンをクリック>ステム分離プレイヤーを起動
(注釈:ステム分離プレイヤーは、Band-in-a-Boxで現在選択されているトラックを借りて再生します。そのため、選択中のトラックにオーディオデータがあると、ステム分離プレイヤーは起動しません。オーディオデータのないトラックを選択してから起動してください。)
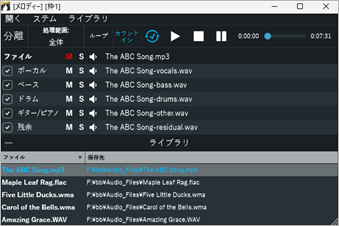
ステム分離プレイヤーを起動したら、左上部の【開く】ボタンを押し、オーディオファイルを選択します。対応する形式は、MP3、FLAC、WAV、WMAです。次に、【分離】ボタンを押すとステム分離が開始されます。分離が完了したら、消音やソロボタンを活用しながら再生できます。
VST3プラグイン対応!
オーディオまたはMIDIトラックにおいて、VST2プラグインやDXiプラグインと同じように、VST3プラグインを使えるようになりました。
VST3プラグインを選択するには、ミキサーウィンドウのプラグイン画面で目的のトラックを右クリックし、メニューから「VST3プラグインを選択」を選びます。
すると、VST3選択ウィンドウが開きます。初めてこのウィンドウを開く際はリストが空の状態のため、VST3プラグインのスキャンを求められます。「はい」と答えると、スキャンが開始され、完了後、選択可能なVST3プラグインのリストが表示されます。
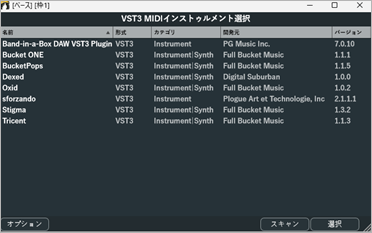
VST3プラグインは列ごとに表示されており、列の見出しをクリックすると、名前、形式、カテゴリ、開発元、バージョン番号による並べ替えができます。
新しく入手したVST3プラグインや、更新されたVST3プラグインがある場合、【再スキャン】ボタンを押して、リストに反映させます。
現行トラックにVST3プラグインを適用するには、それをリスト内でダブルクリックするか、画面右下にある【選択】ボタンを押します。
画面の左下にある【オプション】ボタンを使って、検索フォルダの追加、選択VST3プラグインの削除、選択VST3プラグインのフォルダの表示等、様々なオプションを設定できます。
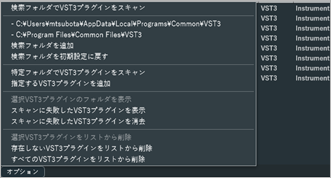
|
「検索フォルダを追加」を使うと、VST3プラグインが規定の場所 (C:\Program Files\Common Files\VST3) にインストールされていない場合、フォルダを指定してスキャンできます。もし、間違ったフォルダを追加してしまったら、「検索フォルダを初期設定に戻す」 を選択すると、手動で追加した検索フォルダがすべて削除されます。 |
下記の図では、ベーストラックにSforzando VST3プラグインが選択されています。
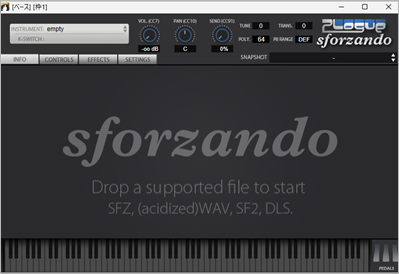
VST3選択ウィンドウを閉じた後に、選択したVST3プラグインをトラックから取り外したい場合は、ミキサーウィンドウのプラグイン画面を右クリックし、表示されるメニューから「プラグインを削除」を選択します。
トラックウィンドウ
このウィンドウでは、各トラックのデータを表示したり、リアルトラックやリアルドラムで生成されたフレーズを編集したりできます。
トラックウィンドウを開くには、ツールバーの【トラック】ボタンを押すか、ウィンドウメニュー>トラックウィンドウを選択します。

上部には、小節番号、パートマーカー、コーラス番号、コード記号が表示されます。長い縦線は小節を示し、短い縦線は拍を示します。
トラック上にマウスのカーソルを置き、ホイールを動かすことで水平方向にズームできます。 [Ctrl]キーを押しながらホイールを動かすと各トラックの高さが変更します。
ウィンドウの左側にはミキサーがあり、トラック毎にボリュームやリバーブ等を変更したり消音したりできます。
ボリューム、パン、リバーブ、トーンを変更するには、スライダーを左右に動かすか、スライダーや数値上にカーソルを置きマウスホイールを動かします。その際、[Ctrl]キーを押しながらスライダーやマウスホイールを動かすと、全トラックの数値が同じになって変化し、[Shift]キーを押しながらスライダーやマウスホイールを動かすと、数値は相対的な釣合いを保ったまま変化します。また、スライダーをダブルクリックすると、初期設定の値にリセットされます。
トラック毎に消音やソロボタンが備えられていて、【M】ボタンが赤または青で表示されているトラックは消音状態、【S】ボタンが黄色で表示されているトラックはソロ状態です。
トラック毎にフリーズボタンもあり、これをオンにすることで、生成済みの伴奏が新しい伴奏で置き換えられないように設定できます。このボタンはオーディオを録音またはインポートしたトラックでは表示されず、代わりに緑の波形アイコンのボタンが表示されます。また、リアルトラックステムやリアルドラムステムが選択されているトラックではピンクのステムアイコンのボタンが表示されます。
トラックの名前をダブルクリックして名前を書き換えることができます。
トラック名をドラッグし、画面左上部にあるドロップステーションにドロップして、トラックをオーディオファイルやMIDIファイルに書き出すことができます。
ウィンドウ内のナビゲートや編集に、下記のホットキーを使用できます。
|
[Home]:カーソルをトラックの最初に移動します。 |
ウィンドウの最上部にあるボタンを使って、表示をコントロールすることができます。
【ー】[+】(一番左のボタン):水平方向にズームアウト/インします。波形を縮小し、表示範囲を広げます。ズームの焦点は現在地を示す縦の線ですが、その線が画面外にある場合はウィンドウの中央となります。 |
フレーズの枠内をクリックして、そのフレーズを選択することができます。

[Shift] キーを押しながら複数のフレーズの枠内をクリックすると、複数のフレーズが選択されます。
![]()
[Ctrl]+[C] キーを押すと、選択されているフレーズがクリップボードにコピーされます。その後、同じトラック内の別の位置をクリックし、[Ctrl]+[V]キーを押すと、クリップボードにコピーされているフレーズがその位置に貼り付けられます。
![]()
選択しているフレーズをトラックから削除するには [Delete] キーを押します。
![]()
あるフレーズの最初の部分だけが欲しければ、まずそのフレーズをクリックしたら、緑の枠の右の線上にマウスのカーソルを置きます。そして、その線上に左右の矢印アイコンが表示されたら、マウスボタンをクリックして左にドラッグし、目的の位置にたどり着いたらマウスのボタンを放します。

あるフレーズをもっと早い位置で始めたければ、まずそのフレーズをクリックしたら、緑の枠の左の線上にマウスのカーソルを置きます。そして、その線上に左右の矢印アイコンが表示されたら、マウスボタンをクリックして左にドラッグし、目的の位置にたどり着いたらマウスのボタンを放します。

あるフレーズの全体または一部をループとして繰り返し使用することもできます。例えば6小節フレーズの最初の2小節分だけを繰り返し使いたい場合、まずそのフレーズをクリックしたら、緑の枠の左の線上にマウスのカーソルを置きます。そして、その線上に左右の矢印アイコンが表示されたら、マウスボタンをクリックして左にドラッグし、最初の2小節分だけが表示されるようになったらマウスのボタンを放します。
![]()
次に、緑の枠の右の線の上部にマウスのカーソルを置き、Uターンの形をしたアイコンが表示されたら、マウスボタンをクリックして右にドラッグし、目的の位置にたどり着いたらマウスのボタンを放します。すると、枠内に縦の点線が表示されます。これは、フレーズの特定部分が繰り返される(ループされる)ことを示します。下記の図は2小節のフレーズが4回繰り返されることを示しています。

マルチピックライブラリ!
従来は、スタイルを選択するにはスタイルピックウィンドウ、リアルトラックを選択するにはリアルトラックピックウィンドウ等、目的ごとに別々のウィンドウを開く必要がありました。新バージョンでは、新しいマルチピックライブラリを使って、トラックを自動生成するすべての素材 (スタイル、リアルトラック、リアルドラム、ループ、ユーザートラック、MIDIスーパートラック、カスタムMIDIトラック、ソリスト、メロディスト) を一か所で選択できるようになりました。さらに、このウィンドウでは、ソングファイルの選択、AI歌詞生成、コードビルダー等の機能も利用できます。
![]()
マルチピックライブラリには、フィルター、リストの並べ替え、オーディオデモの試聴といった、素材の選択に便利な機能が備わっています。さらに、選択した素材を使ってトラック全体または一部を生成することもできます。また、フローティングウィンドウのため、開いたままコードシートにコードを入力する等、他の作業を並行して行うことも可能です。
マルチピックライブラリは下記のいずれかの方法で開くことができます。
・編集メニュー>マルチピックライブラリ
・ツールバーのトラック欄の【マルチピックライブラリ】ボタンを押す
・[F7]キーを押す
・[M][Enter]のキーを続けて押す
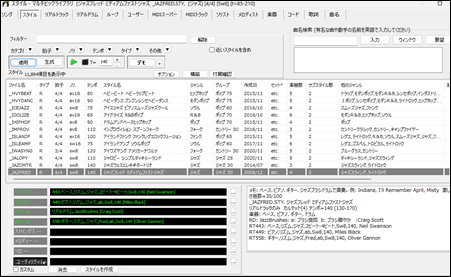
ウィンドウ上部のタブを使って、機能や素材のタイプを切り替えます。
・【ソング】では、特定フォルダのすべてのソングを表示するリストからソングを開くことができます。 |
トラックを自動生成する素材を選択する場合は、素材の適用先トラックを選択します。
![]()
宛先トラックを選択するドロップダウンの左にある【+】ボタンを押すと、小さなパネルが開き、表示されているトラックに対してソロ、消音、フリーズ、ミキサー設定、トラック名の変更等を行うことができます。
任意の素材をオーディオデモで試聴できます。
![]() デモを再生するには、リストで素材をクリックし、【デモ】ボタンを押します。【+】ボタンを押すと表示されるメニュー内の「ダブルクリックしたらオーディオデモでなくソングで試聴する」からチェックが外れている場合は、リストの素材をダブルクリックすることで、デモを再生できます。リアルトラック、リアルドラム、MIDIスーパートラックの場合は、オーディオデモをソロまたはバンドで再生できます。【ソロ】ボタンはソロ(該当楽器だけ)で再生し、【バンド】ボタンはバンド(該当楽器+他の楽器)で再生します。【デモ】ボタンを押した際、初期設定ではバンドが先に再生されますが、【+】ボタンを押すと表示されるメニュー内の「デモボタンを押したらバンドを先に再生する」からチェックを外した場合はソロが先に再生されます。
デモを再生するには、リストで素材をクリックし、【デモ】ボタンを押します。【+】ボタンを押すと表示されるメニュー内の「ダブルクリックしたらオーディオデモでなくソングで試聴する」からチェックが外れている場合は、リストの素材をダブルクリックすることで、デモを再生できます。リアルトラック、リアルドラム、MIDIスーパートラックの場合は、オーディオデモをソロまたはバンドで再生できます。【ソロ】ボタンはソロ(該当楽器だけ)で再生し、【バンド】ボタンはバンド(該当楽器+他の楽器)で再生します。【デモ】ボタンを押した際、初期設定ではバンドが先に再生されますが、【+】ボタンを押すと表示されるメニュー内の「デモボタンを押したらバンドを先に再生する」からチェックを外した場合はソロが先に再生されます。
リストは、列の見出しをクリックすることで並べ替えができます。(注釈:列の見出しや内容は素材によって異なります。)
左上部にあるフィルター欄を使って、特定の文字やジャンル、楽器、拍子、リズムのノリ等でリストの表示を絞り込むことができます。この欄には、スタイルリストを表示している際は「近いスタイルを含める」のオプションが表示され、これを無効にするとフィルター条件に完全に一致するスタイルだけがリストに表示され、有効にすると条件に完全に一致するスタイルに加えて近いスタイルも表示されます。
素材によっては、メモやアーティストの経歴が表示されます。
【初期設定】ボタンを押すと、リストのフォントサイズを選択したり、フォントサイズ/リストの列幅/ウィンドウサイズを別々に初期設定に戻したりできます。(注釈:このボタンは、スタイルリストを表示している際は表示されません。また、リアルドラムリストを表示している際に表示される【初期設定】ボタンを押した場合は、リアルドラムのリストが初期設定にリセットされるだけです。)
スタイルリストを表示している際は、リストの上に【オプション】ボタンが表示されます。このボタンを押すと、オプションの選択、お気に入り指定、ユーザーカテゴリの作成等ができます。【構築】ボタンは、Band-in-a-Boxを最初に起動した際に素材リストを構築しなかった場合に押します。【付属確認】ボタンを押すと、付属している素材がインストールされているか確認できます。
素材のタイプによっては【設定】ボタンがあり、選択トラックに対するオプションやリストの表示方法等を設定できます。
[リアルトラック/MIDIスーパートラックの設定ボタン内のオプション] 「タイムベース」のオプションを使って、トラックの演奏速度を設定できます。 |
[リアルドラムの設定ボタン内のオプション] 「MIDIドラムを使用する」を有効にすると、現行ソングではリアルドラムではなくMIDIドラムが使用されます。 |
[メロディストの設定ボタン内のオプション] 「生成する要素」の欄で選択されている要素(メロディー、コード、タイトル等)が生成されます。例えば、コードシートに既に入力されているコード進行を維持するには、「コード」からチェックを外します。また、メロディストにはスタイルが選択されている場合があり、それがメロディーの生成時に使用されますが、現行ソングに現在選択しているスタイルを使ってメロディーを生成するには、「スタイル」からチェックを外します。 |
[ソリストの設定ボタン内のオプション] ソリストにはスタイルが選択されている場合があり、初期設定ではそれがソロの生成時に使用されますが、現行ソングに選択しているスタイルを使ってソロを生成するには、「ソリストのスタイルを使用」からチェックを外します。「ソリストの追加設定」を選択すると別のダイアログが開き、楽器やハーモニー等のオプションを選択してソロを生成できます。 |
リストから素材を選択したら、【適用】、【生成】、【部分生成】のいずれかのボタンを押します。
![]()
- 【適用】:選択した素材を宛先トラックに適用します。ただし、トラックは生成しません。(注釈:メロディストとソリストの場合、このボタンを押せません。これは、他の素材タイプと異なり、メロディストやソリストを選択し、ウィンドウを閉じてからトラックを後で生成することはできないためです。)
- 【生成】:選択した素材を宛先トラックに適用すると同時に、トラック全体を生成し、現行位置(コードシートの現行セル)から演奏します。(ソリスト、メロディスト、スタイルの場合は最初から演奏します。) また、[Shift]キーを押しながらこのボタンを押すと、トラック全体が生成され、トラックの最初から演奏されます。(注釈:スタイルのリストには、【部分生成】ボタンはありません。他の素材タイプと異なり、スタイルで部分生成することはできないからです。)
- 【部分生成】:選択した素材を使って、トラックの特定範囲を生成します。このボタンを押すと、小さなパネルが開くので、範囲を小節単位または小節/拍/ティック単位で指定し、【この範囲に生成】ボタンを押します。
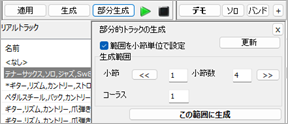
緑の矢印ボタンは、現行ソングを現行位置から演奏します。[Shift]キーを押しながらこのボタンを押すと、現行ソングの最初から演奏が始まります。どちらの場合でも、トラックを新たに生成しません。黒い四角のボタンは、ソングの演奏またはオーディオデモの再生を停止します。
部分的生成機能をすべての素材に適用可!
旧バージョンでは部分的生成機能はリアルトラックのみに対応していましたが、新バージョンではすべての素材に適用可能になりました。
マルチピックライブラリの【部分生成】ボタンを押すと、小さなパネルが開くので、範囲を小節単位または小節/拍/ティック単位で指定し、【この範囲に生成】ボタンを押します。
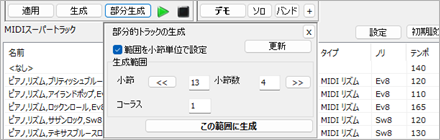
メロディストの選択が便利に!
メロディストをマルチピックライブラリで選択できるようになりました。また、メロディーをメロディートラックだけでなく、任意のトラックに生成可能です。さらに、全209種類のメロディストのオーディオデモを試聴できます。
ツールバーの【マルチピックライブラリ】ボタン (または、[F7]キー、[M][Enter]キー、編集メニュー>マルチピックライブラリ) を使ってマルチピックライブラリを開いたら、ウィンドウ上部の【メロディスト】タブを押します。
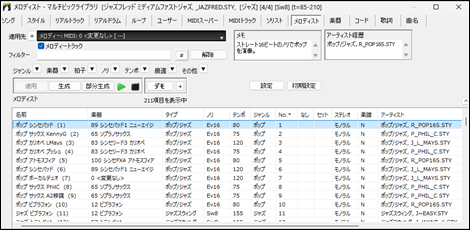
まず、ウィンドウ左上部にあるドロップダウンを使って、メロディーの生成先トラックを選択します。
ドロップダウンの直下にある「メロディートラック」のオプションは、ドロップダウンの選択よりも優先されます。例えば、ドロップダウンでユーティリティトラックを選択していても、「メロディートラック」にチェックが入っていれば、メロディーはメロディートラックに生成されます。これは、メロディーはメロディートラックに生成することが推奨されているためです。もし、メロディーを他のトラックに生成したければ、「メロディートラック」のオプションからチェックを外してください。
リストは、列の見出しをクリックすることで並べ替えができます。(注釈:メロディストはプロの演奏を録音したものではないため、アーティスト列には演奏者の名前が表示されません。この列にはジャンルやリズムのノリ等が表示されます。)
左上部にあるフィルター欄を使って、特定の文字やジャンル、楽器、拍子、リズムのノリ等でリストを絞り込み表示できます。
全209のメロディストをオーディオデモで試聴できます。試聴したいメロディストをリストでクリックし、【デモ】ボタンを押します。また、【+】ボタンを押して表示されるメニューの「ダブルクリックしたらオーディオデモでなくソングで試聴する」からチェックが外れている場合は、リストのメロディストをダブルクリックすると、オーディオデモが再生されます。
【設定】ボタンを押すと、小さなパネルが開きます。メロディストは、このパネルで選択されている要素(メロディー、コード、タイトル等)を生成します。もし、コードシートに既に入力されているコード進行を維持したければ、「コード」からチェックを外します。また、メロディストにはスタイルが選択されている場合があり、それがメロディーの生成時に使用されますが、現行ソングに選択しているスタイルでメロディーを生成したければ、「スタイル」からチェックを外します。また、パネル内の【追加設定】ボタンを押すと、別のダイアログが開き、このパネルに表示しきれないオプションを選択できます。【既存メロディーからコードを生成】ボタンは、メロディートラックに既に入力されているメロディーに相応しいコード進行を生成するためのものです。
目的のメロディストが見つかったら、【生成】ボタンを押します。すると、選択したメロディストによってトラック全体が生成され、演奏されます。トラックを全体ではなく特定範囲に生成するには、【部分生成】ボタンを押します。小さなパネルが開くので、範囲を小節単位または小節/拍/ティック単位で指定し、【この範囲に生成】ボタンを押します。
ソリストの選択が便利に!
ソリストをマルチピックライブラリで選択できるようになりました。また、ソロをソロトラックだけでなく、任意のトラックに生成可能です。さらに、全360種類のソリストのオーディオデモを試聴できます。
ツールバーの【マルチピックライブラリ】ボタン (または、[F7]キー、[M][Enter]キー、編集メニュー>マルチピックライブラリ) を使ってマルチピックライブラリを開いたら、ウィンドウ上部の【ソリスト】タブを押します。
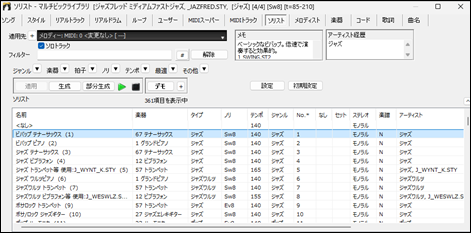
まず、ウィンドウ左上部にあるドロップダウンを使って、ソロの生成先トラックを選択します。
ドロップダウンの直下にある「ソロトラック」のオプションは、ドロップダウンの選択よりも優先されます。例えば、ドロップダウンでユーティリティトラックを選択していても、「ソロトラック」にチェックが入っていれば、ソロはソロトラックに生成されます。これは、ソロはソロトラックに生成することが推奨されているためです。もし、ソロを他のトラックに生成したければ、「ソロトラック」のオプションからチェックを外してください。
リストは、列の見出しをクリックすることで並べ替えができます。(注釈:ソリストはプロの演奏を録音したものではないため、アーティスト列には演奏者の名前が表示されません。この列にはジャンルやリズムのノリ等が表示されます。)
左上部にあるフィルター欄を使って、特定の文字やジャンル、楽器、拍子、リズムのノリ等でリストを絞り込み表示できます。
全360のソリストをオーディオデモで試聴できます。試聴したいソリストをリストでクリックし、【デモ】ボタンを押します。また、【+】ボタンを押して表示されるメニューの「ダブルクリックしたらオーディオデモでなくソングで試聴する」からチェックが外れている場合は、ソリストをダブルクリックするとオーディオデモが再生されます。
ソリストにはスタイルが選択されている場合があり、初期設定ではそれがトラック生成時に使用されますが、現行ソングのスタイルを変更されたくなければ、【設定】ボタンを押し、「ソリストのスタイルを使用」からチェックを外します。【設定】ボタンのメニューの「ソリストの追加設定」を選択すると別のダイアログが開き、楽器やハーモニー等のオプションを選択してソロを生成できます。
目的のソリストが見つかったら、【生成】ボタンを押します。すると、選択したソリストによってトラック全体が生成され、演奏されます。トラックを全体ではなく特定範囲に生成するには、【部分生成】ボタンを押します。小さなパネルが開くので、範囲を小節単位または小節/拍/ティック単位で指定し、【この範囲に生成】ボタンを押します。
カスタムMIDIトラックが進化!
カスタムMIDIトラックとは、特定のスタイルの特定のMIDIトラックことです。旧バージョンでは396種類のプリセットが用意されていましたが、新バージョンでは829種類に増えました。さらに、マルチピックライブラリを使って、リストの並べ替えやオーディオデモの試聴等をしながら選択でき、ウィンドウを開いたままトラック全体または一部を生成することも可能になりました。
ツールバーの【マルチピックライブラリ】ボタン (または、[F7]キー、[M] [Enter]キー、編集メニュー>マルチピックライブラリ) を使ってマルチピックライブラリを開いたら、【MIDIトラック】タブを押します。
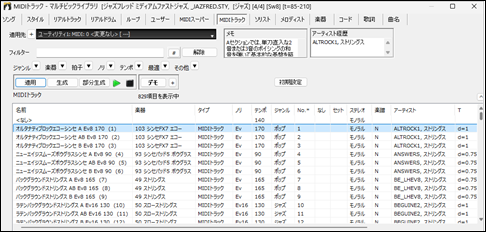
まず、ウィンドウ左上部にあるドロップダウンを使って、宛先トラックを選択します。
リストは、列の見出しをクリックすることで並べ替えができます。アーティスト列では、どのスタイルのどのMIDIトラック化を確認できます。T列には、各小節に存在する音符の平均数が表示されます。例えば、d=1は各小節に音符が平均1つ、d=8は各小節に音符が平均8つあることを示します。
左上部にあるフィルター欄を使って、特定の文字やジャンル、楽器、拍子、リズムのノリ等でリストを絞り込み表示できます。
MIDIトラックをオーディオデモで試聴できます。試聴したいMIDIトラックをリストでクリックし、【デモ】ボタンを押します。また、【+】ボタンを押して表示されるメニューの「ダブルクリックしたらオーディオデモでなくソングで試聴する」からチェックが外れている場合は、リストでMIDIトラックをダブルクリックすると、オーディオデモが再生されます。
目的のMIDIトラックが見つかったら、【適用】ボタンを押してそのMIDIトラックを宛先トラックに適用します。このボタンを押してもトラックの生成は行われません。【生成】ボタンを押すと、選択MIDIトラックが宛先トラックに適用されると同時にトラック全体が生成され、現行位置(コードシートの現行セル)から演奏されます。[Shift]キーを押しながら【生成】ボタンを押した場合はトラック全体が生成され、トラックの最初から演奏されます。
緑の矢印ボタンは現行ソングを現行位置から演奏します。[Shift]キーを押しながらこのボタンを押すと、現行ソングの最初から演奏が始まります。どちらの場合でもトラックを新たに生成しません。黒い四角のボタンはソングの演奏またはオーディオデモの再生を停止します。
選択MIDIトラックを使ってトラックを全体ではなく特定範囲に生成するには、【部分生成】ボタンを押します。小さなパネルが開くので、範囲を小節単位または小節/拍/ティック単位で指定し、【この範囲に生成】ボタンを押します。
MIDI楽器の選択が便利に!
旧バージョンでは、MIDIトラックの楽器を選択するには、トラックボタンを右クリックしてメニューを表示する必要がありました。新バージョンでは、マルチピックライブラリを使って、宛先トラックの選択や、楽器の試聴、フィルター機能等を活用しながら、より直感的に選択できるようになりました。
ツールバーの【マルチピックライブラリ】ボタン (または、[F7]キー、[M][Enter]キー、編集メニュー>マルチピックライブラリ) を使ってマルチピックライブラリを開き、上部の【楽器】タブを押してMIDI楽器のリストを表示します。
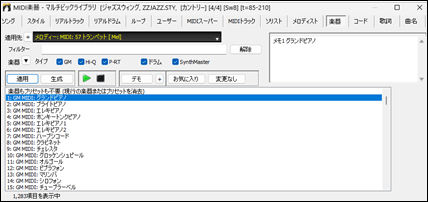
まず、ウィンドウ左上部のドロップダウンから対象トラックを選択します。そして、フィルターや試聴等の機能を活用しながらMIDI楽器を選択します。目的のMIDI楽器が見つかったら、【適用】ボタンを押して、そのMIDI楽器を宛先トラックに適用します。このボタンを押してもトラックの生成は行われません。【生成】ボタンを押すと、選択したMIDI楽器が宛先トラックに適用され、さらにトラックが生成され、ソングが演奏されます。
AIで歌詞を生成!
AIを使って歌詞を生成できます!AIとの対話を通じて構想を練ったり、既存の歌詞を改善したり、ゼロから完全な歌詞を作成することが可能です。
編集メニュー>歌詞>AIで歌詞を生成 を選択するか、[A][I][L][Enter]のキーを続けて押すと、AI歌詞生成機能が準備されたマルチピックライブラリが開きます。
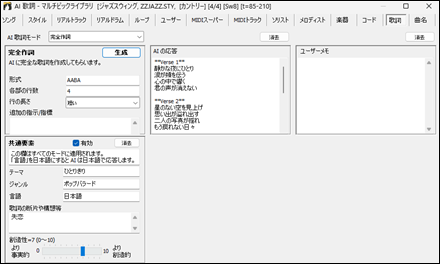
まず、モードを6つの中から選択し、そのモードに応じた必要事項を入力します。さらに、必要に応じて「共通要素」欄で題材やジャンル、AIの応答言語等を指定します。最後に【生成】ボタンを押すと、AIが応答します。
AIの応答内容はソングには保存されませんが、ユーザーメモは保存されます。そのため、AIの応答内容を保存したい場合は、コピーしてユーザーメモ欄に貼り付けてください。
AI歌詞モードには下記の6つがあります。
1) 言葉の探索:特定の言葉の同義語、反義語、脚韻、頭韻、関連語をAIに教えてもらいます。
2) 対話型作詞:AIとの対話を通じてアイデアやヒントを得ながら歌詞を作成します。例えば 「愛をテーマにした歌詞を書こう」 と始めるだけで、AIが導いてくれます。
3) 構想プラン:ソングのタイトルや主題をAIに提案してもらい、全体の構想を練ります。
・全体の構想:主題、歌詞例、スタイルの提案等を含めたソングの全体の構想が生成されます。 |
4) 歌詞改善:AIの提案を受けて、既存の歌詞をより良いものに仕上げます。
・歌詞を改良する:より自然な言い回しにしたり、豊かな語彙を取り入れたりすることで、歌詞を改良します。 |
5) 完全作詞:形式、各部の行数、行の長さ等に基づいて、AIが完全な歌詞を作成します。
6) 自由質問:歌詞やコード等についてAIに自由に質問できます。例えば 「F9コードの構成音は?」と聞くと答えてくれます。
共通要素欄は全モードに適用されるオプションで、題材やジャンル、AIの応答言語等を指定できます。
有効:ここにチェックを入れると、この欄の設定はすべてのモードに適用されます。 |
コード進行ビルダー!
現行コードに続く最適なコードを選びながら、コード進行を作成できます。
例えば、コードシートの最初のセルにコードを入力した後、それに続く最適なコードを次のセルに入力するには、コードシートでそのセルをクリックし、ツールバーの【コードビルダー】ボタンか [Ctrl]+[Shift]+[B]キーを押します。【コード】タブが選択されたマルチピックライブラリが開くので、【コード進行ビルダー】タブを押します。

現行コードには黒い枠が付いています。(注釈:コードシートの現行セルが空の場合、前のセルのコードが現行セルのコードとみなされます。) 現行コードに続く最適なコードには青か橙色の枠が付いています。その中でも一般的なコードには青い枠が付き、一般的ではないが興味深いコードには橙色の枠が付きます。一般的ではないコードは一度に1つか2つしか表示されませんが、【次を表示】ボタンを押す度に他の候補を見ることができます。「全候補を強調表示する」を有効にすると、一般的ではない候補コードがすべて表示されます。
ダイアログの最上段には、最もよく使われるダイアトニックコード(ダイアトニックスケールの音で成り立つコード)、その他の段には、ドミナントセブンスコード、分数コード、ディミニッシュコード等が表示されます。「ジャズ」を無効にすると、ポップでよく使われるトライアドコードが表示され、有効にするとジャズでよく使われる7thコードが表示されます。
「クリック時にコードを入力する」が有効の場合、コードをクリックすると、再生されてコードシートに入力されますが、コードを[Shift]キーを押しながらクリックした場合は再生されてもコードシートに入力されません。このオプションが無効の場合は、コードをクリックすると、再生されてもコードシートに入力されず、コードを[Shift]キーを押しながらクリックすると、再生されてコードシートに入力されます。
現行セルにコードを入力したら、他のセルに移動してコードを入力し、現行ソング全体のコード進行を完成させます。
LyricLab 対応!
LyricLab (開発者:Joanne Cooper、ウェブサイト: www.lyriclab.net)が生成した歌詞やコードを取り入れることができます。
LyricLabのウェブサイトでは、雰囲気、ミュージシャン、キー、歌詞の言語等を選択するだけで、数秒で歌詞やコードが自動生成されます。生成された歌詞やコードはテキストファイルにコピーして保存できます。(注釈:日本語の歌詞を含むテキストファイルはANSI文字コードで保存してください。) テキストファイルの各行はBand-in-a-Boxでは各小節に相当します。このため、テキストファイルを保存する際に、各行のコードの数を1つにしておく必要があります。例えば、下の左図のように、各行にコードが2つずつあるテキストファイルをBand-in-a-Boxで開くと、各行の最初のコードしか認識されません。しかし、右図のように、2つ目のコードの前に改行を加え、各行にコード1つだけにしておいてからテキストファイルを開くと、すべてのコードが認識されます。

ファイルの用意ができたら、Band-in-a-Boxに戻り、[L][L][Enter]キーを押すか、ファイルメニュー>LyricLabファイルを開く を使って該当ファイルを開きます。すると、コードがコードシートに書き出され、歌詞は小節単位歌詞としてコードシートや歌詞ウィンドウ等に表示されます。

現行小節の設定がさらに柔軟に!
現行小節の設定ダイアログがユーティリティトラックにも適用可能になりました。これにより、ユーティリティトラックのボリュームやMIDI楽器等をソングの途中で変更できるようになりました。
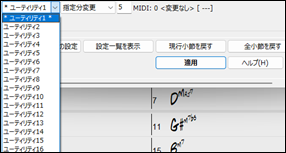
コードのブレイクが全トラックに対応!
コードのブレイク (休止、ショット、ホールド) を基本の伴奏トラック (ベース、ピアノ、ドラム、ギター、ストリングス) だけでなく、メロディー、ソロ、オーディオ、ユーティリティを含む全24のトラックに適用可能になりました。
例えば、コードシートにC. と入力すると、全トラックが休止します。
指定のトラックにブレイクを適用する際、ブレイクを適用しないトラックの頭文字として、b(ベース)、d(ドラム)、p(ピアノ)、g(ギター)、s(ストリングス)に加えて、m(メロディー)、L(ソロ)、a(オーディオ)、u(ユーティリティ)も使えます。例えば、C.mu1とタイプすると、メロディートラックとユーティリティ1トラック以外が休止し、C..au2とタイプするとオーディオトラックとユーティリティ2トラック以外がショットを弾きます。
![]()
ダイアログを使ってブレイクを指定する場合は、コードシートで目的のコードをクリックし、ツールバーの【コード設定】ボタンか[Alt]+[F5]キーを押します。そして、現行小節の設定ダイアログの「ブレイク」欄で種類を選択します。ブレイクを指定のトラックで適用したければ、「下記以外のトラックに適用する」にチェックを入れ、ブレイクを適用しないトラックを指定します。
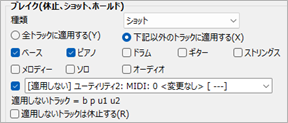
マルチピックライブラリでのトラック設定!
トラックの設定とアクションダイアログを開かなくても、マルチピックライブラリ内のパネルを使用して各トラックの設定を行えるようになりました。
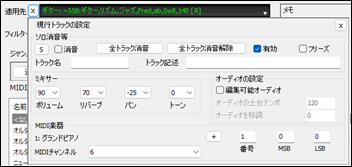
お気に入り指定がすべての素材に対応!
リアルトラックとリアルドラムに限らず、トラックを自動生成するすべての素材に対して、お気に入り指定が可能になりました。
マルチピックライブラリで、お気に入りに指定したい素材を右クリックし、「これをお気に入りにする」を選択します。
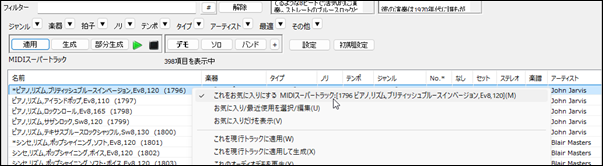
有名な曲に似た素材を検索!
スタイルだけでなく、トラックを自動生成するすべての素材に対して、有名な曲に似たものを探せるようになりました。
マルチピックライブラリで最適フィルターボタンを押し、メニューから「指定する有名曲に相似」を選択します。
小さなパネルが開いたら、入力欄に有名曲や歌手の名前の一部をタイプします。例えば、特にアメリカで愛唱されている賛美歌「アメイジング・グレイス」に似たスタイルを探すには、「amazing」とタイプし、選択肢の「Amazing Grace [American Trad]」をクリックして【入力】ボタンを押します。すると、フィルター欄のジャンル、拍子、ノリ、テンポがこの曲によって設定され、該当する素材がリストに表示されます。
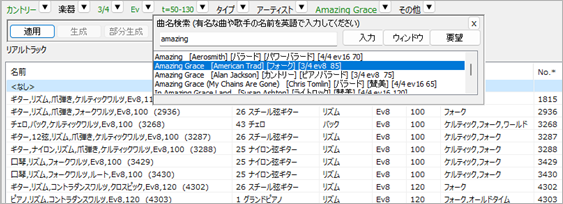
現行スタイルに最適な素材を検索!
リアルトラックとリアルドラムに限らず、トラックを自動生成するすべての素材に対して、現行スタイルに最適なものを探せるようになりました。
マルチピックライブラリの最適フィルターボタンを押し、「現行スタイルに最適な・・・」を選択すると、現行スタイルと同じジャンル、拍子、リズムのノリ、テンポの素材がリストに表示されます。
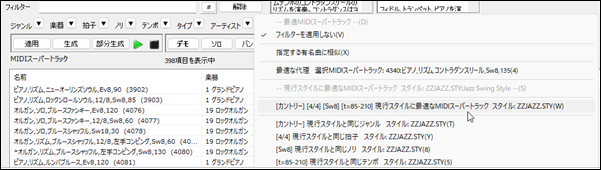
では、新しい Band-in-a-Box をお楽しみください!
